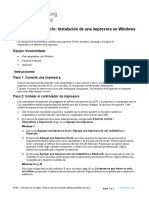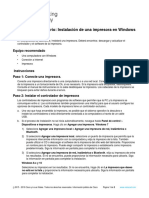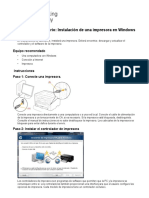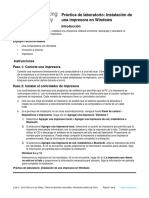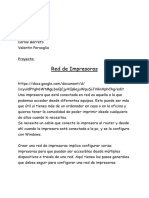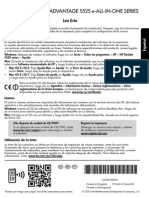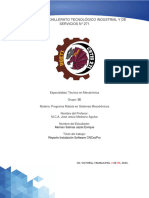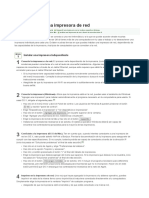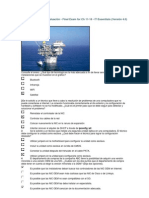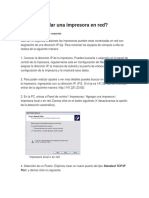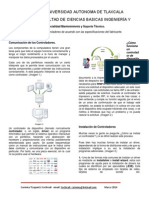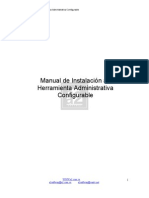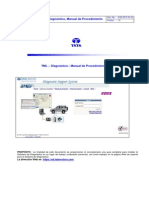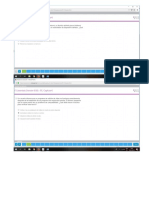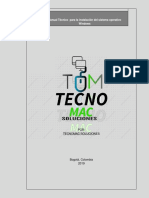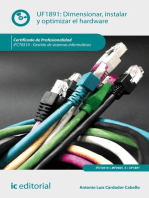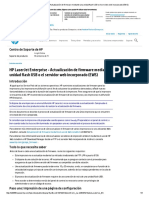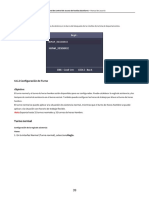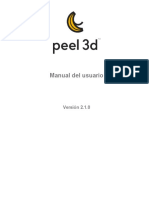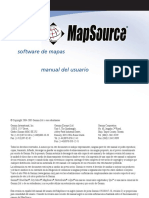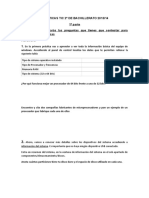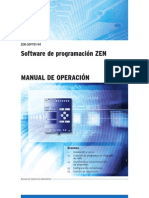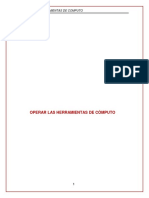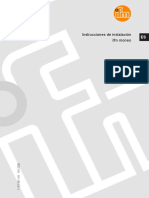Documentos de Académico
Documentos de Profesional
Documentos de Cultura
ITEv7 Lab 8.3.1.3 Instalación de Una Impresora en Windows
Cargado por
maría fernandaTítulo original
Derechos de autor
Formatos disponibles
Compartir este documento
Compartir o incrustar documentos
¿Le pareció útil este documento?
¿Este contenido es inapropiado?
Denunciar este documentoCopyright:
Formatos disponibles
ITEv7 Lab 8.3.1.3 Instalación de Una Impresora en Windows
Cargado por
maría fernandaCopyright:
Formatos disponibles
Guía de Taller
1
Soporte TI de Hardware y Software – Instalación de una impresora en Windows
_______________________________________________________________
Soporte TI de
Hardware y Software
Tema Nº9:Tecnologías de impresoras
Indicador de logro Nº9:Identifica los tipos de impresoras, sus funciones y comprende
los procesos de: instalación, configuración y mantenimiento preventivo de las
impresoras, analizando de manera precisa su hardware.
Redes y Comunicaciones – Escuela de Tecnologías
Guía de Taller
2
Soporte TI de Hardware y Software – Instalación de una impresora en Windows
_______________________________________________________________
Soporte TI de Hardware y Software
INSTALACIÓN DE UNA IMPRESORA EN WINDOWS
OBJETO DE LA EXPERIENCIA
Instala y configura una impresora, reconociendo los tipos de impresoras y conexiones posibles.
MARCO TEÓRICO
En esta práctica de laboratorio, instalará una impresora. Deberá encontrar, descargar y actualizar el controlador y el
software de la impresora.
MATERIALES
a) EQUIPOS:
Una computadora con Windows
Una impresora
b) HERRAMIENTAS: Ninguna
c) CONSUMIBLES:
Conexión a Internet
PROCEDIMIENTO
Paso 1: Conecte una impresora.
Conecte una impresora directamente a una computadora o a una red local. Conecte el cable de alimentación de la
impresora a un tomacorriente de CA, si es necesario. Si la impresora está bloqueada, desbloquéela. Consulte el manual
de instrucciones si no sabe desbloquear la impresora. Los cabezales de la impresora se bloquean para evitar daños
durante el envío.
Paso 2: Instalar el controlador de impresora.
Los controladores de impresora son programas de software que permiten que la PC y la impresora se comuniquen entre
sí. Los controladores también proporcionan una interfaz para que el usuario configure las opciones de impresora. Cada
modelo de impresora tiene un controlador exclusivo.
a. Una vez que haya encendido la impresora, es posible que el sistema operativo la descubra e instale los
controladores si está directamente conectada a la computadora a través de un cable USB.
b. Si el proceso de instalación no se inicia automáticamente, navegue hasta Panel de control > Dispositivos e
impresoras. Haga clic en Agregar una impresora.
Windows 7
1) Seleccione Agregar una impresora local o Agregar una impresora de red, inalámbrica o Bluetooth.
2) Si seleccionó Agregar una impresora local, seleccione un puerto de impresora que permita que la impresora
intercambie información con la computadora y elija la impresora de la lista. También puede utilizar el CD o
descargar el software de la impresora del sitio web del fabricante. Proporcione un nombre para la impresora.
Puede elegir compartir la impresora o establecerla como impresora predeterminada. Siga la información en
pantalla para completar la instalación.
3) Si selecciona Agregar una impresora de red, inalámbrica o Bluetooth, elija su impresora de entre los
resultados. Si no se encuentra, puede proporcionar la información necesaria para ubicarla. Siga la información
en pantalla para completar la instalación.
Redes y Comunicaciones – Escuela de Tecnologías
Guía de Taller
3
Soporte TI de Hardware y Software – Instalación de una impresora en Windows
_______________________________________________________________
Windows 8.x y 10
Seleccione su impresora en los resultados. Si no se encuentra, haga clic en La impresora que deseo no está en la
lista y proporcione la información necesaria para ubicarla. Siga la información en pantalla para completar la
instalación.
Paso 3: Instale y descargue un controlador de impresora actualizado.
Para asegurarse de que la computadora tenga el controlador más reciente, busque información sobre el fabricante y el
número de modelo de la impresora.
Visite el sitio web del fabricante y diríjase hasta la página de descargas o de soporte del producto. Descargue el
controlador y el software más recientes para el modelo de dispositivo de impresión que instaló. El software y el
controlador deben ser compatibles con su sistema operativo. Asegúrese de descargar un controlador que tenga una
arquitectura compatible con su computadora (x64 o x32), si fuere necesario.
a. Descargue el controlador. El controlador suele estar en formato de archivo.
b. Extraiga el controlador en una carpeta temporal en el Escritorio, si es necesario.
c. El asistente de instalación puede comenzar automáticamente después de la extracción del archivo. De lo contrario,
haga doble clic en el archivo .exe o .msi.
d. Siga las instrucciones del asistente de instalación hasta que se hayan instalado el software y el controlador.
e. Si es necesario, reinicie la computadora.
Paso 4: Imprimir una página de prueba
a. Para comprobar la funcionalidad de la impresora, navegue hasta Panel de control > Dispositivos e impresoras.
b. Haga clic con el botón secundario del mouse en la impresora y seleccione Propiedades de impresora.
c. Haga clic en Imprimir página de prueba en la pestaña General para imprimir una página de prueba.
Pregunta de reflexión
¿Por qué descarga e instala el software y los controladores cuando Windows los instala por usted?
Escriba sus respuestas aquí.
ACTIVIDAD VIRTUAL
a) CUESTIONARIO TÉCNICO
1. ¿Qué es un controlador de impresora?
2. ¿Qué es una impresora local?
3. ¿Qué es una impresora de red?
4. ¿Por qué hay distintos puertos para conectar una impresora?
5. ¿Cómo sé que la impresora ya está configurada y puedo utilizarla?
b) CONCLUSIONES DE LA EXPERIENCIA
__________________________________________________________________________________
__________________________________________________________________________________
__________________________________________________________________________________
__________________________________________________________________________________
__________________________________________________________________________________
Redes y Comunicaciones – Escuela de Tecnologías
Guía de Taller
4
Soporte TI de Hardware y Software – Instalación de una impresora en Windows
_______________________________________________________________
Redes y Comunicaciones – Escuela de Tecnologías
También podría gustarte
- 8.3.1.3 Lab - Install A Printer in WindowsDocumento2 páginas8.3.1.3 Lab - Install A Printer in WindowsMáximoAún no hay calificaciones
- 8.3.1.3 Lab - Install A Printer in Windows.Documento2 páginas8.3.1.3 Lab - Install A Printer in Windows.Yosandy M. ReyesAún no hay calificaciones
- 8.3.1.3 Lab - Install A Printer in WindowsssssDocumento3 páginas8.3.1.3 Lab - Install A Printer in WindowsssssDeyvid Chirinos ChucasAún no hay calificaciones
- 8.3.1.3 Lab - Install A Printer in WindowsDocumento2 páginas8.3.1.3 Lab - Install A Printer in WindowsWalkiJr HughesAún no hay calificaciones
- 8.3.1.3 Lab - Install A Printer in WindowsDocumento2 páginas8.3.1.3 Lab - Install A Printer in WindowsCuervo CuervoAún no hay calificaciones
- 8.3.1.3 Lab - Install A Printer in WindowsDocumento3 páginas8.3.1.3 Lab - Install A Printer in WindowsELVIS EMANUEL SANDOVAL SUAREZAún no hay calificaciones
- 8.3.1.3 Lab - Install A Printer in WindowsDocumento2 páginas8.3.1.3 Lab - Install A Printer in WindowsDigitales xdAún no hay calificaciones
- 8.3.1.3 Lab - Install A Printer in WindowsDocumento2 páginas8.3.1.3 Lab - Install A Printer in WindowsxCamilo TorresAún no hay calificaciones
- 8.3.1.3 Lab - Install A Printer in WindowsDocumento2 páginas8.3.1.3 Lab - Install A Printer in WindowsPaul Emmanuel Garcia DeversAún no hay calificaciones
- 8.3.1.3 Lab - Install A Printer in WindowsDocumento2 páginas8.3.1.3 Lab - Install A Printer in WindowsMaybelin Merari SurunAún no hay calificaciones
- Practicas Del Capitulo 8Documento7 páginasPracticas Del Capitulo 8Alexander AcostaAún no hay calificaciones
- Laboratorio08 ImpresorasDocumento7 páginasLaboratorio08 ImpresorasAlvaro Cangalaya CuadradoAún no hay calificaciones
- Impresora MitzyDocumento5 páginasImpresora MitzyBrother2013Aún no hay calificaciones
- Bitacora de Actividades2018Documento6 páginasBitacora de Actividades2018pyp4yAún no hay calificaciones
- Capitulo 14 IT Essentials PC Hardware and Software Version 4.0 SpanishDocumento27 páginasCapitulo 14 IT Essentials PC Hardware and Software Version 4.0 SpanishNicolas Madrid100% (2)
- Practicas ControladoresDocumento27 páginasPracticas ControladoresMiguel AguilarAún no hay calificaciones
- TEOCOM13A - U14 (Calderon Gallegos Angel Alberto)Documento26 páginasTEOCOM13A - U14 (Calderon Gallegos Angel Alberto)Angel CalderónAún no hay calificaciones
- Sistema Operativo PDFDocumento57 páginasSistema Operativo PDFFany Lizbeth Antonio VasquezAún no hay calificaciones
- Manual de Instalación MDT v4Documento10 páginasManual de Instalación MDT v4PepeCAD100% (1)
- Nuestro PC Con Seguridad. Actualizar Los Drivers en Las Versiones Modernas de Windows Es Muy Sencillo. en ElDocumento15 páginasNuestro PC Con Seguridad. Actualizar Los Drivers en Las Versiones Modernas de Windows Es Muy Sencillo. en ElSandramichelle minjaresAún no hay calificaciones
- IT Essentials PC Hadware y Software 4.0 CiscoDocumento34 páginasIT Essentials PC Hadware y Software 4.0 Ciscothe_coolboysAún no hay calificaciones
- Red de ImpresorasDocumento4 páginasRed de Impresorasfabrizioalfonsi12Aún no hay calificaciones
- HP Deskjet Ink Advantage 5525 PDFDocumento18 páginasHP Deskjet Ink Advantage 5525 PDFromeniacostaAún no hay calificaciones
- Reporte de Instalacion de CNCezProDocumento11 páginasReporte de Instalacion de CNCezProJaziel Enrique Aleman SalinasAún no hay calificaciones
- Paquete de programas: Revolucionando la visión por computadora con el paquete de software definitivoDe EverandPaquete de programas: Revolucionando la visión por computadora con el paquete de software definitivoAún no hay calificaciones
- HP E-3545 Setup GuideDocumento17 páginasHP E-3545 Setup GuideSandeep RvssAún no hay calificaciones
- DriversDocumento3 páginasDriversAngie AguilarAún no hay calificaciones
- Guia Completa de Primer Parcial de Soporte A DistanciaDocumento9 páginasGuia Completa de Primer Parcial de Soporte A Distanciavihoy98552Aún no hay calificaciones
- 9.4.2.3 Lab - Share A Printer in Windows 7Documento7 páginas9.4.2.3 Lab - Share A Printer in Windows 7Edy Santiago DuqueAún no hay calificaciones
- 4 Formas de Instalar Una Impresora de Red - Wikihow PDFDocumento5 páginas4 Formas de Instalar Una Impresora de Red - Wikihow PDFfreddy1982Aún no hay calificaciones
- InstalacionDocumento8 páginasInstalacionelromxxAún no hay calificaciones
- Practic 1Documento21 páginasPractic 1Tina DennisAún no hay calificaciones
- Cómo Instalar Una Fotocopiadora en RedDocumento1 páginaCómo Instalar Una Fotocopiadora en RedLuis Carlos MendozaAún no hay calificaciones
- Taller de Servicios Del Soporte TecnicoDocumento13 páginasTaller de Servicios Del Soporte Tecnicoowo uwuAún no hay calificaciones
- Resolución de averías lógicas en equipos microinformáticos. IFCT0309De EverandResolución de averías lógicas en equipos microinformáticos. IFCT0309Aún no hay calificaciones
- Instalación de Dispositivo A Un PCDocumento13 páginasInstalación de Dispositivo A Un PCCarlos CenturionAún no hay calificaciones
- Brother DCP-J152W - Guía Del Controlador de Impresión UniversalDocumento12 páginasBrother DCP-J152W - Guía Del Controlador de Impresión UniversalBoris ÁvalosAún no hay calificaciones
- Herramientas de Mantenimiento Windows 10Documento23 páginasHerramientas de Mantenimiento Windows 10Walter CisnerosAún no hay calificaciones
- Procedimientos para Instalar Perifericos de Entrada y SalidaDocumento7 páginasProcedimientos para Instalar Perifericos de Entrada y SalidaKatty Aranda Ulloa25% (4)
- Tinss4492ghzz EsDocumento84 páginasTinss4492ghzz EsManuel Garcia SanchezAún no hay calificaciones
- IT1 v4.0 Final Exam 11 - 16 100%Documento7 páginasIT1 v4.0 Final Exam 11 - 16 100%asmlink100% (15)
- Cómo Instalar Una Impresora en RedDocumento138 páginasCómo Instalar Una Impresora en Redjoel488400Aún no hay calificaciones
- Archivo PDFDocumento2 páginasArchivo PDFCarmina Tizapantzi XochicaliAún no hay calificaciones
- Manual de Instalación A2 Herramienta AdministrativaDocumento13 páginasManual de Instalación A2 Herramienta AdministrativaInversiones Sultech Ca SulvarnAún no hay calificaciones
- Manual Inst Mpv8Documento25 páginasManual Inst Mpv8brauproAún no hay calificaciones
- Manual de Procedimiento (Diagnostico) ActualizadoDocumento55 páginasManual de Procedimiento (Diagnostico) ActualizadoGiapy Phuc TranAún no hay calificaciones
- Manual de Pruebas Lexmark PDFDocumento8 páginasManual de Pruebas Lexmark PDFMario MorenoAún no hay calificaciones
- 2.1.instalacion Software DigitalDocumento26 páginas2.1.instalacion Software DigitalHernández Lara Luis AlbertoAún no hay calificaciones
- HP 4645 Quick SetupDocumento30 páginasHP 4645 Quick SetupHisyam RazakAún no hay calificaciones
- Examen Capitulo6Documento17 páginasExamen Capitulo6Nancy Palacios64% (25)
- Informe Tecnico de Los Programas Utilizados para La Extraccion de Drivers (Controladores)Documento9 páginasInforme Tecnico de Los Programas Utilizados para La Extraccion de Drivers (Controladores)EdwinAlbertoHernandezQuiramaAún no hay calificaciones
- Manual de Instalacion de Drivers RisoDocumento13 páginasManual de Instalacion de Drivers RisoppmateuAún no hay calificaciones
- RERQUERIMIENTOSDocumento10 páginasRERQUERIMIENTOSJeison Abad Buitrago CjaconAún no hay calificaciones
- Instalación y parametrización del software. IFCT0510De EverandInstalación y parametrización del software. IFCT0510Aún no hay calificaciones
- Dimensionar, instalar y optimizar el hardware. IFCT0510De EverandDimensionar, instalar y optimizar el hardware. IFCT0510Aún no hay calificaciones
- MF0221_2 - Instalación y configuración de aplicaciones informáticasDe EverandMF0221_2 - Instalación y configuración de aplicaciones informáticasAún no hay calificaciones
- Explotación de las funcionalidades del sistema microinformático. IFCT0309De EverandExplotación de las funcionalidades del sistema microinformático. IFCT0309Aún no hay calificaciones
- Mantenimiento del software. IFCT0510De EverandMantenimiento del software. IFCT0510Aún no hay calificaciones
- UF0466 - Testeo y verificación de equipos y periféricos microinformáticosDe EverandUF0466 - Testeo y verificación de equipos y periféricos microinformáticosAún no hay calificaciones
- Silabo de Windows - InternetDocumento4 páginasSilabo de Windows - InternetEduardo Rivera ContrerasAún no hay calificaciones
- HP LaserJet Enterprise - Actualización de FirmwareDocumento5 páginasHP LaserJet Enterprise - Actualización de FirmwareEdwin Torres VesgaAún no hay calificaciones
- User Manual of DS-K1T804 (050-100) .En - EsDocumento51 páginasUser Manual of DS-K1T804 (050-100) .En - EsHugoAún no hay calificaciones
- ManualInstrucciones BrotherMFC L270DWDocumento81 páginasManualInstrucciones BrotherMFC L270DWJose AngelAún no hay calificaciones
- Phaser 3600Documento112 páginasPhaser 3600Ciber Cauquenes100% (1)
- Trabajo de Panel de ControlDocumento8 páginasTrabajo de Panel de ControlJhossep Ramirez MarcosAún no hay calificaciones
- Guia Basica de GPEDIT - MSC w7 PDFDocumento4 páginasGuia Basica de GPEDIT - MSC w7 PDFWilliam Orlando Barreto JuncaAún no hay calificaciones
- Tema 5Documento30 páginasTema 5GemaAún no hay calificaciones
- Manual Monitor HPDocumento56 páginasManual Monitor HPJose Mejia OriflameAún no hay calificaciones
- TSO2Documento6 páginasTSO2Nelson CondoriAún no hay calificaciones
- Peel 3d User Manual ESDocumento274 páginasPeel 3d User Manual ESManolo EsperidesAún no hay calificaciones
- Actividad 8Documento10 páginasActividad 8Arale PallottaAún no hay calificaciones
- Manual de InstalacionDocumento15 páginasManual de Instalaciontoshiro MayorAún no hay calificaciones
- Map Source ManualDocumento31 páginasMap Source ManualAndrés Felipe Guzmán ValderramaAún no hay calificaciones
- Practica HardwareDocumento6 páginasPractica HardwareCarlos Claudio CuadrosAún no hay calificaciones
- Examen Final 1-10 - IT1 - V4.0Documento9 páginasExamen Final 1-10 - IT1 - V4.0Alexis Maximiliano CarrilloAún no hay calificaciones
- AFO2 Como Cliente BridgeDocumento4 páginasAFO2 Como Cliente Bridgedavidcabrera7Aún no hay calificaciones
- Sistemas Dinamicos 4Documento28 páginasSistemas Dinamicos 4alejandroAún no hay calificaciones
- Examen Nucleo BasicoDocumento3 páginasExamen Nucleo Basiconereyda_jrAún no hay calificaciones
- ESP - Eagle Users Manual - Rev.32 PDFDocumento84 páginasESP - Eagle Users Manual - Rev.32 PDFCentro Odontólogico ArrayánAún no hay calificaciones
- Z184 ES2 03+ZEN Support Software+OperManualDocumento93 páginasZ184 ES2 03+ZEN Support Software+OperManualrickyhdzAún no hay calificaciones
- Configuracion HQ Runt Windows 10 Internet Explorer 11Documento19 páginasConfiguracion HQ Runt Windows 10 Internet Explorer 11arbeyAún no hay calificaciones
- AsfasfasfasDocumento68 páginasAsfasfasfasJuan Noe RosalesAún no hay calificaciones
- 8.3.1.3 Lab - Install A Printer in WindowsDocumento2 páginas8.3.1.3 Lab - Install A Printer in WindowsDigitales xdAún no hay calificaciones
- Moneo Installationsanleitung ESDocumento6 páginasMoneo Installationsanleitung ESveintimillaaAún no hay calificaciones
- Dictamex x64Documento27 páginasDictamex x64Raul RosadoAún no hay calificaciones
- Manual Usuario Rockandvideo RockolaDocumento10 páginasManual Usuario Rockandvideo RockolaJosué Montaño LópezAún no hay calificaciones
- Windows 7: Un VistazoDocumento19 páginasWindows 7: Un VistazoAlejandro Canales GonzálezAún no hay calificaciones
- Comandos WindowsDocumento9 páginasComandos WindowsEdward FirenzeAún no hay calificaciones