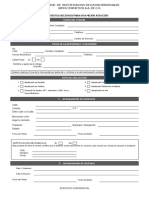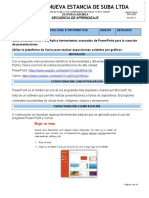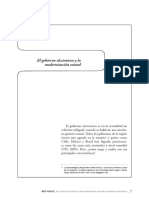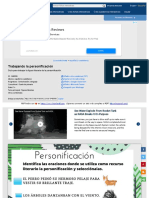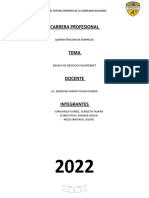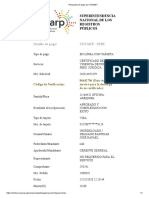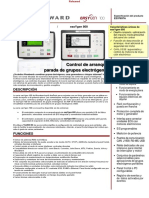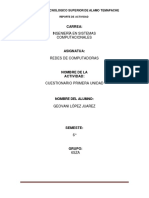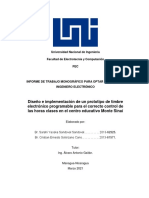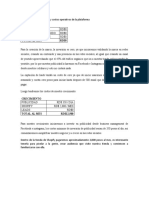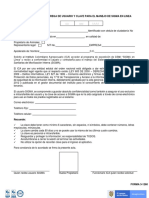Documentos de Académico
Documentos de Profesional
Documentos de Cultura
Detectar y Reparar Archivos de Datos de Outlook Dañados - Outlook - Office
Detectar y Reparar Archivos de Datos de Outlook Dañados - Outlook - Office
Cargado por
abuelexTítulo original
Derechos de autor
Formatos disponibles
Compartir este documento
Compartir o incrustar documentos
¿Le pareció útil este documento?
¿Este contenido es inapropiado?
Denunciar este documentoCopyright:
Formatos disponibles
Detectar y Reparar Archivos de Datos de Outlook Dañados - Outlook - Office
Detectar y Reparar Archivos de Datos de Outlook Dañados - Outlook - Office
Cargado por
abuelexCopyright:
Formatos disponibles
Detectar y reparar archivos de datos de Outlook dañados - Outlook - Offic... http://office.microsoft.com/es-es/outlook-help/detectar-y-reparar-archivo...
Detectar y reparar archivos de datos de Outlook dañados
En este artículo
Herramienta Reparar Bandeja de entrada
Herramienta Comprobación de integridad OST
Herramienta Reparar Bandeja de entrada
Si no puede abrir el archivo de carpetas personales (.pst) o el archivo de carpetas sin conexión (.ost), o sospecha
que los archivos de datos .ost o .pst están dañados, puede utilizar la herramienta Reparar Bandeja de entrada
(Scanpst.exe) para diagnosticar y reparar los errores del archivo. La herramienta Reparar Bandeja de entrada sólo
comprueba el archivo ost. o .pst, pero no comprueba el buzón en el servidor que ejecuta Microsoft Exchange. La
herramienta Reparar Bandeja de entrada determina si la estructura de archivos está intacta y, en caso contrario,
esta herramienta restablece la estructura de archivos y reconstruye los encabezados.
En Microsoft Office Outlook 2003 y Microsoft Office Outlook 2007, la herramienta Reparar Bandeja de entrada
funciona en los archivos de datos de carpetas personales (.pst) de Microsoft Outlook 97-2002 y de Office
Outlook.
El archivo Scanpst.exe se instala junto con Outlook en la siguiente ubicación:
unidad:\Archivos de programa\Microsoft Office\OFFICE12.
Reparar errores con Scanpst.exe
1. Salga de Outlook si se está ejecutando.
2. Haga doble clic en Scanpst.exe, ubicado en unidad:\Archivos de programa\Microsoft Office\OFFICE12.
3. En el cuadro Escriba el nombre del archivo que desea analizar, escriba el nombre del archivo .ost o .pst que
desea comprobar, o haga clic en Examinar para buscar el archivo.
4. Para especificar las opciones de registro del análisis, haga clic en Opciones y, a continuación, haga clic en la
opción que desee.
5. Haga clic en Inicio.
6. Si una vez finalizado el análisis se encontraron errores, se le solicitará que inicie el proceso de reparación para
corregir esos errores.
Durante el proceso de reparación, se crea un archivo de copia de seguridad. Para cambiar el nombre o la
ubicación predeterminados del archivo de copia de seguridad, en el cuadro Escribir el nombre del archivo
de copia de seguridad, escriba un nombre nuevo o haga clic en Examinar para buscar el archivo que desea
utilizar.
7. Haga clic en Reparar.
8. Inicie Outlook usando el perfil que contiene el archivo .pst que intentó reparar.
9. En el menú Ir, haga clic en Lista de carpetas.
Es posible que vea en la Lista de carpetas una carpeta denominada Carpetas personales recuperadas, que
contiene las carpetas predeterminadas de Outlook, o una carpeta denominada Objetos perdidos.
Normalmente las carpetas recuperadas están vacías, porque se tratan de archivos .pst reconstruidos. La
carpeta Objetos perdidos contiene carpetas y elementos recuperados por la herramienta Reparar Bandeja de
entrada. Los elementos que faltan de la carpeta Objetos perdidos no se pueden reparar.
10. Si se muestra la carpeta Carpetas personales recuperadas, podrá crear un nuevo archivo .pst y arrastrar los
elementos de la carpeta Objetos perdidos a ese archivo. Cuando haya terminado de mover todos los
elementos, podrá quitar el archivo .pst de Carpetas personales recuperadas, incluida la carpeta Objetos
perdidos, de su perfil.
NOTAS
Si puede abrir el archivo .pst original, es posible que pueda recuperar otros elementos del archivo .pst dañado.
De manera predeterminada, la herramienta Repara Bandeja de entrada crea un archivo denominado nombre
de archivo.bak, que es una copia del archivo .pst original con una extensión diferente. El archivo .bak está
ubicado en la misma carpeta que el archivo .pst original. Los elementos que la herramienta Reparar Bandeja
de entrada no puede recuperar, se pueden recuperar desde el archivo .bak. Realice una copia del archivo .bak
con un nombre nuevo y una extensión .pst como por ejemplo, bak.pst. Importe el archivo bak.pst y, a
continuación, mueva cualquier elemento adicional recuperado al archivo .pst nuevo que ha creado.
Se incluirá una copia del archivo de registro en la ubicación del archivo .pst.
1 de 2 07/08/2012 12:00 p.m.
Detectar y reparar archivos de datos de Outlook dañados - Outlook - Offic... http://office.microsoft.com/es-es/outlook-help/detectar-y-reparar-archivo...
Herramienta Comprobación de integridad OST
De vez en cuando, es posible que reciba mensajes de error al sincronizar el archivo de carpetas sin conexión
(.ost) de Microsoft Office Outlook con su buzón en un servidor que ejecuta Exchange. También puede que haya
observado que faltan algunos elementos del archivo .ost o del buzón después de la sincronización. Si esto
ocurre, deberá utilizar la herramienta Comprobación de integridad OST (Scanost.exe) para comprobar el archivo
.ost.
La herramienta Comprobación de integridad OST sólo se ejecuta en archivos .ost y se puede utilizar para
diagnosticar y reparar problemas de sincronización. La herramienta comprueba el archivo .ost y el buzón del
servidor que ejecuta Exchange, compara los elementos y carpetas de cada uno, e intenta solucionar las
diferencias de sincronización entre ambos. La herramienta Comprobación de integridad OST no cambia el buzón
en el servidor que ejecuta Exchange. La herramienta refleja cualquier diferencia en el registro de la búsqueda de
forma que se puedan comprobar y resolver las discrepancias encontradas. El registro de la búsqueda también
identifica cualquier situación que la herramienta no puede corregir y que debe corregirse manualmente. El
registro de la búsqueda se puede encontrar en la carpeta Elementos eliminados.
Para utilizar la herramienta Comprobación de integridad OST, debe conectarse al servidor que ejecuta Exchange
para que la herramienta pueda examinar las carpetas y elementos del buzón. Si configuró previamente Outlook
para que se inicie automáticamente en el modo sin conexión, la herramienta Comprobación de integridad OST
no podrá obtener acceso al buzón del servidor que ejecuta Exchange. Por lo tanto, antes de ejecutar la
herramienta, deberá cambiar temporalmente la configuración de inicio de Outlook.
Si tiene problemas al abrir el archivo .ost, puede utilizar la herramienta Reparar Bandeja de entrada (Scanpst.exe)
para diagnosticar y corregir los errores en el archivo .ost. La herramienta Reparar Bandeja de entrada
(Scanpst.exe) se puede utilizar tanto en archivos .ost como en archivos de carpetas personales (.pst). La
herramienta Reparar Bandeja de entrada comprueba el archivo .ost o .pst y asegura que la estructura de archivos
está intacta. Esto no interactúa de ninguna manera con la Bandeja de entrada del servidor que ejecuta Exchange.
La herramienta Comprobación de integridad OST (Scanost.exe) se instala junto con Outlook en la siguiente
ubicación:
unidad:\Archivos de programa\Microsoft Office\OFFICE12.
Reparar errores con Scanost.exe
1. Salga de Outlook si se está ejecutando.
2. Haga doble clic en Scanost.exe, ubicado en unidad:\Archivos de programa\Microsoft Office\OFFICE12.
3. Si configuró Outlook para que le pregunte qué perfil desea utilizar, la herramienta también lo hará. En la lista
Nombre del perfil, haga clic en el perfil que contiene el archivo .ost que desea comprobar.
Si se le pregunta si desea conectarse o trabajar sin conexión, haga clic en Conectar.
4. Seleccione las opciones que desee.
Para que la herramienta resuelva automáticamente las discrepancias que encuentre durante la búsqueda,
active la casilla de verificación Reparar errores. Si esta casilla de verificación está desactivada, la herramienta
registrará los problemas pero no realizará las correcciones necesarias.
5. Haga clic en Iniciar búsqueda.
NOTA Para ver el registro de la búsqueda, inicie Outlook y, a continuación, abra la carpeta Elementos
eliminados. La herramienta no examina la carpeta Elementos eliminados. Todos los problemas que encuentre
se anotarán en un mensaje con el asunto "Comprobación de integridad OST".
Directorio de sitios Póngase en contacto con nosotros Enviar comentarios Legal Marcas comerciales Privacidad y cookies Accesibilidad
© 2012 Microsoft Corporation. Reservados todos los derechos.
2 de 2 07/08/2012 12:00 p.m.
También podría gustarte
- rmv2021-09-22-13 55 46 323712Documento2 páginasrmv2021-09-22-13 55 46 323712ARMANDO BALDERA GARCIA JR.Aún no hay calificaciones
- Llegó Tu Factura Claro PDFDocumento4 páginasLlegó Tu Factura Claro PDFAdriana EstupiñanAún no hay calificaciones
- (Tin 7-05) - (Tin 7-06)Documento14 páginas(Tin 7-05) - (Tin 7-06)CARLOS MANUEL TAPIA ESTRADAAún no hay calificaciones
- IPv 6Documento8 páginasIPv 6johnny franklin torres ordinolaAún no hay calificaciones
- Calaverita Literaria de Amor - Búsqueda de GoogleDocumento1 páginaCalaverita Literaria de Amor - Búsqueda de GoogleZayra GarciaAún no hay calificaciones
- TFG-Jose Maria Ramirez BarambonesDocumento128 páginasTFG-Jose Maria Ramirez BarambonesmundodigitalproAún no hay calificaciones
- ? (AC-S11) Week 11 - Task Assignment – What's your best friend's routine (PA5)_Documento11 páginas? (AC-S11) Week 11 - Task Assignment – What's your best friend's routine (PA5)_Fernando Esteban LlontopAún no hay calificaciones
- Tema Evolución Del Gobierno ElectrónicoDocumento4 páginasTema Evolución Del Gobierno ElectrónicoRomeo Dante King LoveAún no hay calificaciones
- Cuestionario FTPDocumento3 páginasCuestionario FTPjosemadridista95Aún no hay calificaciones
- Es Liveworksheets Com rz1940569xgDocumento5 páginasEs Liveworksheets Com rz1940569xgdalia galarzaAún no hay calificaciones
- Ensayo - Trabajos en InternetDocumento3 páginasEnsayo - Trabajos en InternetYaja SGAún no hay calificaciones
- Información de Docentes - Componente PrácticoDocumento2 páginasInformación de Docentes - Componente PrácticoMaria De Los Angeles Ballesteros SanchezAún no hay calificaciones
- BANDANADocumento1 páginaBANDANApaulaAún no hay calificaciones
- Bienvenido A La Extranet de SUNARPDocumento1 páginaBienvenido A La Extranet de SUNARPCamilaAún no hay calificaciones
- Trabajo Final Delitos InformaticosDocumento7 páginasTrabajo Final Delitos InformaticosRK KellyAún no hay calificaciones
- BES37697ADocumento4 páginasBES37697AGerardo VazquezAún no hay calificaciones
- PDF Ccna1 v5-361-480Documento120 páginasPDF Ccna1 v5-361-480Luis Jesús Onsihuay AlbertoAún no hay calificaciones
- Cotización Marketing Publicitario para EmpresasDocumento2 páginasCotización Marketing Publicitario para EmpresasDaniel Alejandro Ortiz MartinezAún no hay calificaciones
- Protocolo IndividualDocumento9 páginasProtocolo Individualoriana salazarAún no hay calificaciones
- Novar Manager - User Manual (ESP)Documento40 páginasNovar Manager - User Manual (ESP)jxuxaxnAún no hay calificaciones
- Geovani Lopez - CUESTIONARIO PRIMERA UNIDAD REDESDocumento5 páginasGeovani Lopez - CUESTIONARIO PRIMERA UNIDAD REDESGeovani LopezAún no hay calificaciones
- Ofimática Combinar CorrespondenciaDocumento1 páginaOfimática Combinar CorrespondenciavalkenAún no hay calificaciones
- Proceso Curso Iniciacion 01022021-2Documento2 páginasProceso Curso Iniciacion 01022021-2Mariana BautistaAún no hay calificaciones
- 95559Documento133 páginas95559Marthin RiverAún no hay calificaciones
- El Código Enigma - Película Completa - YouTubeDocumento4 páginasEl Código Enigma - Película Completa - YouTubeChoco InchiAún no hay calificaciones
- Unidad 1 Direccionamiento y EnrutamientoDocumento50 páginasUnidad 1 Direccionamiento y EnrutamientoFrank SalazarAún no hay calificaciones
- Bases Del Sorteo de Verano Lince ShoesDocumento2 páginasBases Del Sorteo de Verano Lince ShoeslinceshoesAún no hay calificaciones
- Costos de Implementación y Costos Operativos de La PlataformaDocumento3 páginasCostos de Implementación y Costos Operativos de La PlataformaEric Jose Mateo CabralAún no hay calificaciones
- Informatica Cuarta SemanaDocumento5 páginasInformatica Cuarta SemanaTeban LpAún no hay calificaciones
- Acta de EntregaDocumento1 páginaActa de EntregaSICI Lo Hace PosibleAún no hay calificaciones