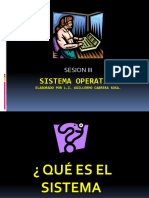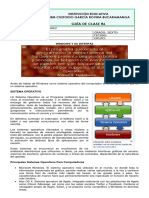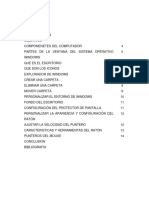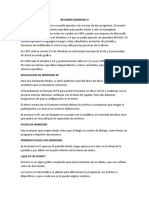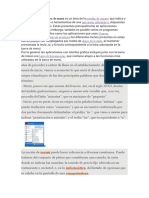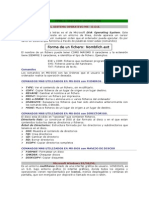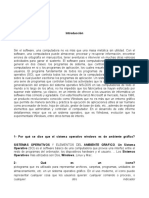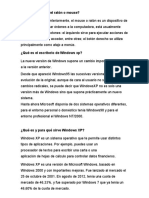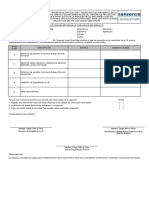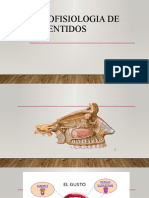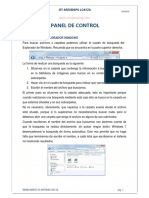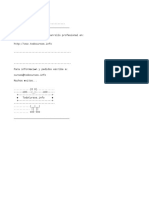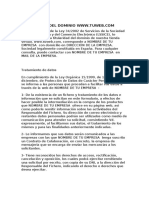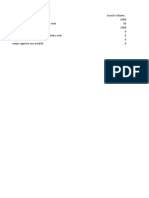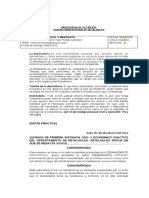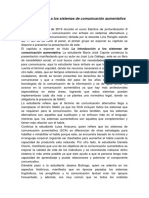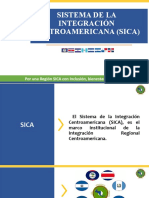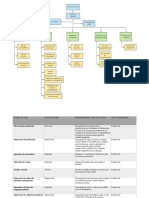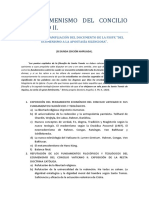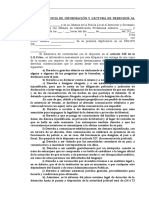Documentos de Académico
Documentos de Profesional
Documentos de Cultura
Sesión de Aprendizaje 2
Cargado por
FernandoDescripción original:
Título original
Derechos de autor
Formatos disponibles
Compartir este documento
Compartir o incrustar documentos
¿Le pareció útil este documento?
¿Este contenido es inapropiado?
Denunciar este documentoCopyright:
Formatos disponibles
Sesión de Aprendizaje 2
Cargado por
FernandoCopyright:
Formatos disponibles
IST ARZOBISPO LOAYZA GENERAL
Sesión de aprendizaje N°02
EXPLORADOR DE WINDOWS
El Explorador de Windows o Windows Explorer es una herramienta muy útil del sistema
operativo Microsoft Windows, que permite centralizar la administración de una computadora.
A través de éste pueden visualizarse la estructura y el contenido de todos los dominios del
equipo sin tener que abrir mil y una ventanas. El uso del Explorador se recomienda al
usuario para realizar prácticamente todas
las operaciones de gestión de archivos y
carpetas.
ABRIR UN ARCHIVO
Para abrir un archivo, haz clic en el botón Inicio y selecciona el
programa deseado. Si no lo ves, puedes hacer clic en la
opción Todos los programas, para ver la lista completa de todas las
aplicaciones instaladas en tu computador. Por conveniencia, las
aplicaciones o programas más usados tienen un acceso directo en
la Barra de tareas o en el Escritorio.
Cuando haces doble clic en un archivo se abrirá de manera
automática el programa con el cual está creado. Sin embargo, la
mayoría del tiempo se abrirá una aplicación o programa
directamente.
HERRAMIENTAS INFORMATICAS pág. 2
IST ARZOBISPO LOAYZA GENERAL
SISTEMAS OPERATIVOS
El sistema operativo es el software que coordina y dirige todos los servicios y
aplicaciones que utiliza el usuario, por eso es el más importante y fundamental en
una computadora. Se trata de programas que permiten y regulan los aspectos más básicos
del sistema. Los sistemas operativos más utilizados son Windows, Linux, OS/2 y DOS.
¿PARA QUÉ SIRVE UN SISTEMA OPERATIVO?
Los sistemas operativos permiten que otros programas
puedan utilizarlo de apoyo para poder funcionar. Es por ello que a partir del sistema utilizado
podrán ser instalados ciertos programas y otros no. Como se ha dicho, los sistemas
operativos son parte esencial del
funcionamiento de los sistemas informáticos.
Son la pieza de software central en la cadena
de procesos, ya que establecen las condiciones
mínimas para que todo funcione: la
administración de los recursos, el método de
comunicación con el usuario y con otros sistemas, las aplicaciones adicionales, etc.
FUNCIONES DE UN SISTEMA OPERATIVO
Gestionar la memoria de acceso aleatorio y ejecutar las
aplicaciones, designando los recursos necesarios.
Administrar al CPU gracias a un algoritmo de programación.
Direcciona las entradas y salidas de datos (a través de drivers) por
medio de los periféricos de entrada o salida.
Administra la información para el buen funcionamiento de la PC.
Se encarga de dirigir las autorizaciones de uso para los usuarios.
Administra los archivos.
HERRAMIENTAS INFORMATICAS pág. 3
IST ARZOBISPO LOAYZA GENERAL
EJEMPLOS DE SISTEMAS
MICROSOFT WINDOWS. De los más populares que
existen, inicialmente se trató de un conjunto de
distribuciones o entornos operativos gráficos, cuyo rol era
brindar a otros sistemas operativos más antiguos.
UNIX. Este sistema operativo fue desarrollado
tempranamente en 1969, para ser portable, multitarea y
multiusuario. Se trata realmente de una familia entera de
SO similares, algunas de cuyas distribuciones se han
ofrecido comercialmente y otros en formato libre, siempre
a partir del núcleo llamado Linux.
MacOS. Se llama así al sistema operativo de los
computadores Macintosh de Apple, y se le conoce también
como OSX o Mac OSX. Basado en Unix y desarrollado y
vendido en computadores Apple desde 2002, se trata de la
competencia más acérrima del popular Windows.
UBUNTU. Este sistema operativo es libre y de
código abierto, o sea, que todo el mundo podría
modificarlo sin violar derechos autorales ningunos.
Toma su nombre de cierta filosofía surafricana
ancestral, enfocada en la lealtad del hombre hacia su propia especie por encima de todo.
ANDROID. Este sistema operativo basado en el núcleo Linux,
opera en teléfonos celulares y tablets y otros artefactos dotados de
pantalla táctil. Fue desarrollado por Android Inc. y comprado
posteriormente por Google.
HERRAMIENTAS INFORMATICAS pág. 4
IST ARZOBISPO LOAYZA GENERAL
Windows 7 también permite ahorrar tiempo al no arrancar varias aplicaciones mientras está
Iniciando el Sistema, a menos que estén siendo usados en el momento.
ENTORNO
Barra de tareas
La barra de tareas se ubica en la parte inferior de tu vista de Escritorio y te permite:
1. Ver los íconos de acceso directo a tus programas favoritos, estos pueden ser los que
más usas.
2. Ubicar en Ventanas los archivos, carpetas y programas abiertos o que estás usando.
También dentro de la barra de tareas está ubicado el botón de inicio de Windows, este
clásico ícono que representa una ventana y despliega todo el contenido del sistema
operativo Windows.
1. Botón de Inicio
Te permite acceder de manera inmediata a la lista
desplegable que contiene todos los programas o
software instalados en tu computador o a cualquier
ubicación del equipo como por ejemplo el disco duro o
el panel de configuraciones.
2. Menú de programas
Es una lista de todos los programas y aplicaciones que
se encuentran instalados en tu computador. Recuerda
que cualquier tareas que vayas a realizar en tu computador, necesita un programa o
software para que se haga efectiva.
Los computadores con sistema operativo Windows utilizan carpetas para organizar los
diferentes archivos y programas que contienen.
Una carpeta puede estar compuesta por uno o varios archivos.
HERRAMIENTAS INFORMATICAS pág. 5
IST ARZOBISPO LOAYZA GENERAL
Partes de una ventana
El sistema operativo Windows 7, basa su interfaz en el uso de ventanas. Es decir, cada
aplicación se abre en un recuadro llamado ventana, lo que nos permite tener varias
aplicaciones funcionando a la vez e ir cambiando de una a otra, mostrando u ocultando sus
ventanas.
La mayor parte de las ventanas de Windows siguen la misma estructura y son similares a la
que puedes ver en esta imagen.
Esta ventana corresponde al Bloc de Notas de Windows y, en este caso concreto, se abre al
pulsar sobre el icono de Iniciar y luego en el recuadro de buscar programas y archivos
escribimos bloc de notas.
Vamos a describir los conceptos más básicos de las ventanas:
La barra de título está situada en la parte superior de la ventana. Indica el nombre del
programa o documento.
Los botones de tamaños permiten variar el tamaño de las ventanas. Están situados en la
esquina superior derecha y permiten minimizar, maximizar, restaurar y cerrar.
El botón minimizar convierte la ventana en un botón situado en la barra de tareas de
Windows 7, escondiendo la ventana y mostrando lo que haya tras ella.
El botón maximizar amplia el tamaño de la ventana a todo el área de trabajo, sin dejar
de mostrar la barra de tareas.
El botón restaurar da a la ventana un tamaño menor al de pantalla completa, para
permitirnos ajustar el tamaño y la posición que consideremos oportuno. Por defecto adopta
el tamaño y posición de la última vez que fue restaurada. Sólo se muestra cuando la
ventana está maximizada.
HERRAMIENTAS INFORMATICAS pág. 6
IST ARZOBISPO LOAYZA GENERAL
El botón de cerrar se encarga de cerrar la ventana. En el caso de haber realizado
cambios en algún documento te preguntará si deseas guardar los cambios antes de cerrar.
Las barras de desplazamiento permiten movernos a lo largo y ancho de la hoja de forma
rápida y sencilla. Hay barras para desplazar horizontal y verticalmente. La barra sólo se
activará, es decir, podremos utilizarla, cuando haya contenido que no cabe en la ventana.
Además, el tamaño de la barra dependerá de cuánto contenido existe fuera de nuestra área
de visualización: Si la barra es muy pequeña, es porque hay mucho contenido no visible, si
es grande todo lo contrario. Podemos desplazarnos de distintas formas: Arrastrando la barra
con el ratón, haciendo clic en las flechas que hay a los extremos o, en el caso de la barra
vertical, también podremos moviendo la rueda central del ratón hacia arriba o hacia abajo, si
el nuestro dispone de una.
Redimensionar una ventana. Podemos personalizar el tamaño de una ventana colocando
el cursor en el borde de la ventana. Cuando apreciemos que su forma cambia a una flecha
Bidireccional , estamos bien situados. Haciendo clic y arrastrando podremos darle forma.
En los bordes derecho e izquierdo cambiaremos el ancho. En los bordes superior e inferior
Cambiaremos la altura y en el caso de querer cambiar ambos, podemos posicionar el
ratón en cualquiera de las esquinas de la ventana . Esto es posible siempre que la
ventana no esté en estado maximizado. En caso de que esté maximizada, es decir, ocupe
toda la pantalla, puedes hacer un doble clic sobre la barra superior de la ventana y se
restaurará, permitiéndote ajustar el tamaño.
Manejo del teclado
El teclado, permite introducir texto.
HERRAMIENTAS INFORMATICAS pág. 7
IST ARZOBISPO LOAYZA GENERAL
Teclas de Función: Estas teclas están en la parte superior y son F1, F2,..., F12 permiten
realizar funciones específicas en cada programa. Como por ejemplo, solicitar ayuda
pulsando la tecla de función F1.
Teclas de movimiento del cursor: Las flechas tienen como objetivo permitir desplazarte
bien sea en un documento como en un menú o una ventana.
Combinar teclas: Para realizar algunas funciones hay que pulsar dos o más teclas a la vez.
La nomenclatura general y que utilizaremos en el curso será tecla + tecla (por ejemplo: Ctrl
+ G). La forma de pulsar combinaciones es pulsar en primer lugar la tecla especial indicada
primero, mantenerla pulsada y pulsar a continuación la segunda.
Guardar un documento por ejemplo puede hacerse con Ctrl + S o con Ctrl + G, en según
qué aplicación. A veces no podemos fiarnos de la intuición, ya que por ejemplo de Word se
guarda con Ctrl + G y se imprime con Ctrl + P.
La forma de conocer las teclas rápidas es fijarse en los menús, frecuentemente la propia
aplicación indica esta información, ya sea directamente o con la ayuda contextual que se
muestra al pasar el cursor sobre una opción.
Teclas especiales: Algunas teclas contienen más de un signo, por ejemplo las numéricas
de la parte superior. La forma de elegir un caracter u otro es combinar la pulsación de esa
tecla con las teclas especiales Mayúsculas (también llamada Shift) y Alt Gr. También hay
otras teclas especiales, como Alt, que se utiliza principalmente para combinaciones de
teclas o la tecla de Windows para acceder rápidamente a Iniciar.
Ejemplo de Alt Gr y de Mayús: Veamos cómo elegir el carácter queremos pulsar, vamos a
fijarnos por ejemplo en la tecla del número 2:
• Si simplemente la pulsamos, obtendremos el número 2.
• Si pulsamos Alt Gr + 2 obtendremos la @.
• Si pulsamos Mayúsculas + 2 obtendremos”.
HERRAMIENTAS INFORMATICAS pág. 8
IST ARZOBISPO LOAYZA GENERAL
La tecla Alt nos puede resultar útil, por ejemplo, para desplegar el menú del programa que
tengamos abierto. Al pulsarla se subraya una letra de cada opción del menú superior, por
ejemplo la "A" del menú Archivo. Esto nos indica que pulsando Alt + A desplegamos el menú
Archivo.
Otra tecla que también se suele utilizar es ESC. Sirve para cerrar algunas ventanas,
programas o "escapar" en diferentes circunstancias, como cuando ha ocurrido un error en la
aplicación en que estábamos trabajando. Su utilidad, como la del resto de teclas especiales,
depende del programa con el que estemos trabajando, por lo que es una buena costumbre
consultar la ayuda y documentación que ofrecen los mismos.
HERRAMIENTAS INFORMATICAS pág. 5
También podría gustarte
- Sesión de Aprendizaje Nº2 - Herramientas InformaticasDocumento12 páginasSesión de Aprendizaje Nº2 - Herramientas InformaticasKatherin FCAún no hay calificaciones
- Sistema Opera TivoDocumento55 páginasSistema Opera Tivo21ebh0911w.sepAún no hay calificaciones
- Windows 7 funciones básicasDocumento6 páginasWindows 7 funciones básicasJuan SalvatierraAún no hay calificaciones
- Guía Windows 7 P-2Documento19 páginasGuía Windows 7 P-2Paul Diaz ChireAún no hay calificaciones
- Practica de Windows 7Documento20 páginasPractica de Windows 7Alecita Mendoza100% (1)
- TEMA II Los Sistemas OperativosDocumento9 páginasTEMA II Los Sistemas OperativosJoel Castillo LinoAún no hay calificaciones
- 2 Sistemas Operativos w10Documento10 páginas2 Sistemas Operativos w10CALONSOLAún no hay calificaciones
- Usos y funciones de la computadoraDocumento29 páginasUsos y funciones de la computadoraGume Aguilar EspinozaAún no hay calificaciones
- Windows 7Documento64 páginasWindows 7DANTEAún no hay calificaciones
- Sesion 03 Ejercicios de Windows 7 Parte IIDocumento80 páginasSesion 03 Ejercicios de Windows 7 Parte IIedidson fuentes100% (3)
- Sem 2. Guia de Herramientas InformaticasDocumento12 páginasSem 2. Guia de Herramientas InformaticasAlejandro Torres FarfánAún no hay calificaciones
- Sistema Operativo Windows EverDocumento15 páginasSistema Operativo Windows EverOscar RodasAún no hay calificaciones
- AnitaDocumento13 páginasAnitaEdy Para TiAún no hay calificaciones
- Windows y Su InterfazDocumento5 páginasWindows y Su InterfazVlado SuarezAún no hay calificaciones
- Tarea 1, Algoritmos C.Documento9 páginasTarea 1, Algoritmos C.manuel cabreraAún no hay calificaciones
- Sistema Operativo Bajo Ambiente WindowsDocumento18 páginasSistema Operativo Bajo Ambiente WindowsVictor RodriguezAún no hay calificaciones
- 2 Sistemas OperativosDocumento12 páginas2 Sistemas OperativosCARLOS YAÑEZAún no hay calificaciones
- 2° Año Clase de ComputoDocumento29 páginas2° Año Clase de Computojuan fernandezAún no hay calificaciones
- Practica Windows 7 PDFDocumento24 páginasPractica Windows 7 PDFPaulo TellezAún no hay calificaciones
- Estructura de WindowsDocumento15 páginasEstructura de WindowsLewis Santa María0% (1)
- Alfabetizacion DigitalDocumento23 páginasAlfabetizacion DigitalCoralym SalcedoAún no hay calificaciones
- trabajo informaticaDocumento23 páginastrabajo informaticaJesus David Fernandez de Castro Melo - Grado 7EAún no hay calificaciones
- Algoritmos ComputacionalesDocumento8 páginasAlgoritmos ComputacionalesChristopher InoaAún no hay calificaciones
- Cuestionario MonosDocumento3 páginasCuestionario Monosinfofundacion118Aún no hay calificaciones
- 4-Elctri RepasoDocumento36 páginas4-Elctri RepasoGERSONAún no hay calificaciones
- Windows 1.0, el primer sistema operativo gráfico de MicrosoftDocumento5 páginasWindows 1.0, el primer sistema operativo gráfico de MicrosoftMARIA FERNANDA CASTELLANOS OSPINAAún no hay calificaciones
- Informatica Grado 2Documento12 páginasInformatica Grado 2CRISTIANAún no hay calificaciones
- Unidad II InformaticaDocumento17 páginasUnidad II Informaticacarloslive3Aún no hay calificaciones
- Sesion 01 - Windows 10Documento67 páginasSesion 01 - Windows 10ELIZABETH GOMEZ CACHAYAún no hay calificaciones
- Guía 3. S.ODocumento5 páginasGuía 3. S.Odanyro2009Aún no hay calificaciones
- Computación para Todos (Primaria) - 2do GradoDocumento30 páginasComputación para Todos (Primaria) - 2do GradoROLY50% (2)
- Teoria para Segundo ParcialDocumento7 páginasTeoria para Segundo Parcialestefymoap2013Aún no hay calificaciones
- Tema 2Documento28 páginasTema 2Alba Arjona GalarzoAún no hay calificaciones
- IntroduccionDocumento5 páginasIntroduccionRicardoAún no hay calificaciones
- Barra de TareasDocumento13 páginasBarra de TareasOliJuárezJr.100% (1)
- Ficha de Información 03 - Reconociendo El Sistema Operativo Windows - 1.1Documento20 páginasFicha de Información 03 - Reconociendo El Sistema Operativo Windows - 1.1christiammontesAún no hay calificaciones
- Partes Del Escritorio de WindowsDocumento5 páginasPartes Del Escritorio de WindowsAfe Maggot BFMVAún no hay calificaciones
- Sistema OperativoDocumento8 páginasSistema OperativoLuis Antonio Chávez LoyolaAún no hay calificaciones
- T2 Sistemasoperativoshabituales PDFDocumento57 páginasT2 Sistemasoperativoshabituales PDFmaria garciaAún no hay calificaciones
- La barra de menú y sus funciones enDocumento14 páginasLa barra de menú y sus funciones enJesús Antonio Rodríguez SanguinettiAún no hay calificaciones
- SO Windows HerramientasDocumento5 páginasSO Windows HerramientasMilagrosAún no hay calificaciones
- Taller Grado SextoDocumento3 páginasTaller Grado SextoKELLY JOHANNA LONDOÑO ANDRADEAún no hay calificaciones
- Definición de La Barra de TareasDocumento5 páginasDefinición de La Barra de TareasDaniel VasquezAún no hay calificaciones
- Converge Nci ADocumento23 páginasConverge Nci AKellySPLAún no hay calificaciones
- 2do GradoDocumento29 páginas2do GradoRoxana Andrea Palomino LlamosaAún no hay calificaciones
- Sistema de Operativo Windows 10Documento13 páginasSistema de Operativo Windows 10Rosenda teonila Ubaldo guimarayAún no hay calificaciones
- 2do Grado ComputacionDocumento29 páginas2do Grado ComputacionNelsonAún no hay calificaciones
- Tema 3 - Sistemas OperativosDocumento15 páginasTema 3 - Sistemas OperativosDavid Gonzalez ArroyoAún no hay calificaciones
- 001 El Sistema OperativoDocumento4 páginas001 El Sistema OperativosylvannqAún no hay calificaciones
- Ud01 - Editex - Sistemas Operativos PDFDocumento22 páginasUd01 - Editex - Sistemas Operativos PDFGaCli TessAún no hay calificaciones
- UNIDAD II-OFIMATICADocumento12 páginasUNIDAD II-OFIMATICAMarjorieGomezAún no hay calificaciones
- Unidad 3. SandraDocumento10 páginasUnidad 3. SandraSandra V CAún no hay calificaciones
- Ofimatica - UTESA Ejercicio#1Documento8 páginasOfimatica - UTESA Ejercicio#1Melanie ValdezAún no hay calificaciones
- Tema 2 - Sistemas Operativos (Resumen)Documento8 páginasTema 2 - Sistemas Operativos (Resumen)Pedro García BarrosoAún no hay calificaciones
- Por Qué Se Dice Que El Sistema Operativo Windows Es de Ambiente GráficoDocumento11 páginasPor Qué Se Dice Que El Sistema Operativo Windows Es de Ambiente GráficoDanny Diaz MarteAún no hay calificaciones
- Introducción a los sistemas operativos y elementos de WindowsDocumento8 páginasIntroducción a los sistemas operativos y elementos de WindowsJEOVANNYAún no hay calificaciones
- Unidad 2 - Introducción A WindowsDocumento30 páginasUnidad 2 - Introducción A WindowsRamiro ArgandoñaAún no hay calificaciones
- Características Del Ratón o MouseDocumento8 páginasCaracterísticas Del Ratón o Mouseraimel de leon moretaAún no hay calificaciones
- 2 Segundo GradoDocumento29 páginas2 Segundo GradoCrizzIta POnc JImnzAún no hay calificaciones
- Acta de Recepción de I.E. Al Iniciar El Servicio DefinitivoDocumento3 páginasActa de Recepción de I.E. Al Iniciar El Servicio DefinitivoFernandoAún no hay calificaciones
- Acta de Recepción de I.E. Al Iniciar El Servicio DefinitivoDocumento3 páginasActa de Recepción de I.E. Al Iniciar El Servicio DefinitivoFernandoAún no hay calificaciones
- Manual Zoom DocentesDocumento13 páginasManual Zoom DocentesFernandoAún no hay calificaciones
- Neurofisiologia de Los SentidosDocumento84 páginasNeurofisiologia de Los SentidosFernandoAún no hay calificaciones
- Sesion de Aprendizaje 4Documento4 páginasSesion de Aprendizaje 4FernandoAún no hay calificaciones
- BIOLOGIADocumento5 páginasBIOLOGIAFernandoAún no hay calificaciones
- Sesión de Aprendizaje 1Documento6 páginasSesión de Aprendizaje 1FernandoAún no hay calificaciones
- Bibliotecas virtuales: acceso ubicuo a informaciónDocumento3 páginasBibliotecas virtuales: acceso ubicuo a informaciónFernandoAún no hay calificaciones
- Sesion de Aprendizaje 3Documento6 páginasSesion de Aprendizaje 3FernandoAún no hay calificaciones
- Libro - Semana Nº01Documento27 páginasLibro - Semana Nº01FernandoAún no hay calificaciones
- Manual Usuario2Documento8 páginasManual Usuario2José Luis Gutierrez RuizAún no hay calificaciones
- Manual Zoom DocentesDocumento13 páginasManual Zoom DocentesFernandoAún no hay calificaciones
- Servicios Moodle PDFDocumento6 páginasServicios Moodle PDFFernandoAún no hay calificaciones
- Lineas de Investigación 2018 - IiDocumento417 páginasLineas de Investigación 2018 - IiFernandoAún no hay calificaciones
- Objetivos DigitalesDocumento4 páginasObjetivos DigitalesFernandoAún no hay calificaciones
- IMPORTANTEDocumento1 páginaIMPORTANTEFernandoAún no hay calificaciones
- Buyer Persona PDFDocumento2 páginasBuyer Persona PDFFernandoAún no hay calificaciones
- Proforma MoodleDocumento3 páginasProforma MoodleFernandoAún no hay calificaciones
- 1.1 Formatos - de - Imagen PDFDocumento1 página1.1 Formatos - de - Imagen PDFFernandoAún no hay calificaciones
- 1.1 Formatos - de - Imagen PDFDocumento1 página1.1 Formatos - de - Imagen PDFFernandoAún no hay calificaciones
- La Guia Del Emprendedor DigitalDocumento30 páginasLa Guia Del Emprendedor DigitalFernando100% (1)
- Semana 1 - Dominacio N Digital PDFDocumento26 páginasSemana 1 - Dominacio N Digital PDFFernandoAún no hay calificaciones
- 10 PoliticadePrivacidadDocumento3 páginas10 PoliticadePrivacidadFernandoAún no hay calificaciones
- Plan de acción de 30 días para aprender marketing digitalDocumento17 páginasPlan de acción de 30 días para aprender marketing digitalMoroni Gomez BrocaAún no hay calificaciones
- La Guia Del Emprendedor DigitalDocumento30 páginasLa Guia Del Emprendedor DigitalFernando100% (1)
- Recursos-Creando La Estructura de Tu EmpresaDocumento1 páginaRecursos-Creando La Estructura de Tu EmpresaFernandoAún no hay calificaciones
- Nichos RentablesDocumento3 páginasNichos RentablesFernandoAún no hay calificaciones
- 5.MasterMind Group PDFDocumento1 página5.MasterMind Group PDFFernandoAún no hay calificaciones
- Documento Keyword ResearchDocumento4 páginasDocumento Keyword ResearchFernandoAún no hay calificaciones
- Análisis marco legal comercio VzlaDocumento8 páginasAnálisis marco legal comercio VzlaLeiraNogueraAún no hay calificaciones
- Población colombiana: diversidad étnica y culturalDocumento5 páginasPoblación colombiana: diversidad étnica y culturalBrian RodriguezAún no hay calificaciones
- Tarea Funciones de Los PsicólogosDocumento3 páginasTarea Funciones de Los PsicólogosWendy Paz SuazoAún no hay calificaciones
- Nom Ante La Contaminacion Del SueloDocumento3 páginasNom Ante La Contaminacion Del Sueloluis angel francoAún no hay calificaciones
- Gallardo - Cálculo de Brechas de Complementariedad Bajo El Prisma de La Sostenibilidad para Los P...Documento333 páginasGallardo - Cálculo de Brechas de Complementariedad Bajo El Prisma de La Sostenibilidad para Los P...MARIEL MORI RABANALAún no hay calificaciones
- Auto de Declinatoria Del JuezDocumento2 páginasAuto de Declinatoria Del Juezvanessamartinez1230% (1)
- PDF Cables Carriles DLDocumento23 páginasPDF Cables Carriles DLCarlos Alberto Diaz ChavezAún no hay calificaciones
- Proyecto Capacitación para El Reclutamiento y Selección Del Personal de SeguridadDocumento25 páginasProyecto Capacitación para El Reclutamiento y Selección Del Personal de SeguridadEvaristo AntonioAún no hay calificaciones
- Mapa Conceptual Sobre El Artículo de La Semana Dos - Grupo 3Documento3 páginasMapa Conceptual Sobre El Artículo de La Semana Dos - Grupo 3lisseth carboAún no hay calificaciones
- La Introducción A Los Sistemas de Comunicación AumentativaDocumento3 páginasLa Introducción A Los Sistemas de Comunicación AumentativajulianAún no hay calificaciones
- Plaza de Mercado IpilaesDocumento121 páginasPlaza de Mercado IpilaesDfrrDfaAún no hay calificaciones
- FusalmoDocumento22 páginasFusalmoL SoaresAún no hay calificaciones
- Tarea 2 Metodologia para El Desarrollo de Estudios OrganizacionalesDocumento8 páginasTarea 2 Metodologia para El Desarrollo de Estudios OrganizacionalesJorge Antonio PeraltaAún no hay calificaciones
- Coip 10-08-2021Documento267 páginasCoip 10-08-2021PabloRuizMartinezAún no hay calificaciones
- SICA: Sistema de Integración CentroamericanaDocumento26 páginasSICA: Sistema de Integración CentroamericanaVanyelys de MéndezAún no hay calificaciones
- OrganigramaDocumento2 páginasOrganigramaBRAYAN CAMILO ROJAS ORDOEZAún no hay calificaciones
- El ecumenismo del Vaticano II: fundamentos filosóficos y teológicosDocumento102 páginasEl ecumenismo del Vaticano II: fundamentos filosóficos y teológicosGrace SchleicherAún no hay calificaciones
- Diligencia de Información y Lectura de Derechos Al DetenidoDocumento2 páginasDiligencia de Información y Lectura de Derechos Al DetenidocomisariobonettiAún no hay calificaciones
- Normas de seguridad para centros de cultivo acuícola en ChileDocumento21 páginasNormas de seguridad para centros de cultivo acuícola en ChilejceroniAún no hay calificaciones
- Derecho Del Autor Educacion ArtisticaDocumento3 páginasDerecho Del Autor Educacion ArtisticaArlin Peralta PerezAún no hay calificaciones
- Cómo Escribir Un ManifiestoDocumento16 páginasCómo Escribir Un ManifiestotaotantricoAún no hay calificaciones
- Caso Docente InditexDocumento24 páginasCaso Docente InditexJean GutiérrezAún no hay calificaciones
- Ensayo Del Crimen PerfectoDocumento2 páginasEnsayo Del Crimen PerfectoisaniaAún no hay calificaciones
- Entornos innovación aprendizajeDocumento5 páginasEntornos innovación aprendizajeDe La Tribu NipiAún no hay calificaciones
- Ing. Arancibia - Mecanica-ElectromecanicaDocumento5 páginasIng. Arancibia - Mecanica-ElectromecanicaJose Ignacio Lopez AlmanzaAún no hay calificaciones
- Evaluación Final - Caso PropuestoDocumento2 páginasEvaluación Final - Caso PropuestoMiguel Angel PaucarAún no hay calificaciones
- Gestion Del Conflicto PenalDocumento54 páginasGestion Del Conflicto PenalFelipe NegretteAún no hay calificaciones
- Organización Territorial de ColombiaDocumento15 páginasOrganización Territorial de ColombiaRocioSanchezOcampoAún no hay calificaciones
- Reglamento Arquitectura y ConstruccionDocumento62 páginasReglamento Arquitectura y ConstruccionGustavo FriasAún no hay calificaciones
- Gonzalo Ignacio García SepúlvedaDocumento2 páginasGonzalo Ignacio García Sepúlvedagonzalo5326Aún no hay calificaciones