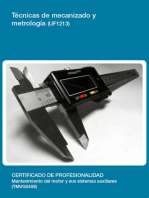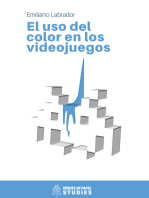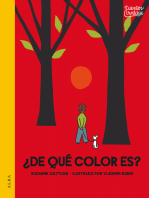Documentos de Académico
Documentos de Profesional
Documentos de Cultura
Herramientas de Formas Basicas
Cargado por
Celeste CejasDerechos de autor
Formatos disponibles
Compartir este documento
Compartir o incrustar documentos
¿Le pareció útil este documento?
¿Este contenido es inapropiado?
Denunciar este documentoCopyright:
Formatos disponibles
Herramientas de Formas Basicas
Cargado por
Celeste CejasCopyright:
Formatos disponibles
CENTRO DE ESTUDIOS E INVESTIGACIÓN EN COMUNICACIÓN SOCIAL
La Herramienta Rectángulo
En la barra de Herramientas, encontrarás la herramienta Rectángulo y la verás como se
observa en la imagen.
Al seleccionar la herramienta Rectángulo, la barra de propiedades se modifica, para mostrar los
atributos de la herramienta que podemos cambiar.
Para crear rectángulos, primero selecciona la herramienta Rectángulo
. Haz clic en la página de dibujo y sin soltar arrastra el ratón hasta crear
un rectángulo de la forma deseada.
Para crear cuadrado, presiona la tecla Ctrl, mientras arrastras el ratón
con la herramienta rectángulo, en dirección diagonal. Si presionas simultáneamente las teclas
Ctrl + Shift mientras arrastras el ratón , el punto donde comienzas a dibujar pasa a ser el centro
del cuadrado.
Otra opción de la Herramienta es el rectángulo de 3 puntos
Para crear un rectángulo de 3 puntos, primero selecciona la
herramienta Rectángulo 3 puntos.
Haz clic en la página de dibujo y sin soltar arrastra el ratón hasta crear una
línea, que sera la base del rectángulo, y luego tienes que definir su altura que
deseas.
La Herramienta Elipse
Profesor: Carlos Pagliarone
Belgrano 137- Tel./Fax (0351) 425-1386 - 5000 - Córdoba - e-mail: info@ceicos.com.ar
Web-site: www.ceicos.com.ar - www.ensayoyerror.com.ar
CENTRO DE ESTUDIOS E INVESTIGACIÓN EN COMUNICACIÓN SOCIAL
En la barra de Herramientas, encontrarás la herramienta Elipse y la verás como se observa en
la imagen.
Al seleccionar la herramienta Elipse, la barra de propiedades se modifica, para mostrar los
atributos de la herramienta que podemos cambiar.
Para crear óvalos, primero selecciona la herramienta elipse . Haz clic
en la página de dibujo y sin soltar arrastra el ratón hasta crear un óvalo de la
forma deseada.
Para crear un círculo, presiona la tecla Ctrl, mientras arrastras el ratón
con la herramienta elipse, en dirección diagonal. Si presionas
simultáneamente las teclas Ctrl + Shift mientras arrastras el ratón, el punto
donde comienzas a dibujar pasa a ser el centro del círculo.
Otra opción de la Herramienta es la Elipse de 3 puntos
Para crear un elipse de 3 puntos, primero selecciona la Herramienta Elipse 3 puntos.
Haz clic en la página de dibujo y sin soltar arrastra el ratón hasta crear una línea, que sera la su
línea de centro, y luego tienes que definir su altura que deseas
La Herramienta Polígono
En la barra de Herramientas, encontrarás la herramienta Polígono , Estrella y Estrella
compleja , junto con la herramienta Papel gráfico y la herramienta Espiral y la verás
en un submenú de herramientas como el de la imagen siguiente.
Profesor: Carlos Pagliarone
Belgrano 137- Tel./Fax (0351) 425-1386 - 5000 - Córdoba - e-mail: info@ceicos.com.ar
Web-site: www.ceicos.com.ar - www.ensayoyerror.com.ar
CENTRO DE ESTUDIOS E INVESTIGACIÓN EN COMUNICACIÓN SOCIAL
Al seleccionar la herramienta Polígono, la barra de propiedades se modifica, para mostrar los
atributos de la herramienta que podemos cambiar.
Observa la imagen siguiente y verás los botones que utilizamos para modificar los polígonos.
Puedes crear un polígono, primero selecciona la herramienta polígono.
Haz clic en la página de dibujo y sin soltar arrastra el ratón hasta crear un
polígono de la forma deseada. El mismo quedará de forma irregular.
Para crear un polígono regular , presiona la tecla Ctrl, mientras
arrastras el ratón con la herramienta polígono, en dirección diagonal.
Obtendrás un polígono que tendrá todos los lados iguales.
Luego de creado el polígono, puedes modificar la cantidad de lados del
mismo, modificando la opción en la barra de propiedades.
La Herramienta Espiral
Es posible dibujar dos tipos de espirales: simétricas y logarítmicas. Las espirales simétricas se
expanden por igual de manera que la distancia entre las revoluciones sea constante. Las espirales
logarítmicas se expanden con distancias crecientemente mayores entre las revoluciones. Es
posible definir el grado en que una espiral logarítmica se expande hacia fuera.
En la barra de Herramientas, encontrarás la herramienta Espiral , junto con la herramienta
Papel gráfico y la herramienta Polígono y la verás en un submenú de herramientas como
el de la imagen siguiente.
Profesor: Carlos Pagliarone
Belgrano 137- Tel./Fax (0351) 425-1386 - 5000 - Córdoba - e-mail: info@ceicos.com.ar
Web-site: www.ceicos.com.ar - www.ensayoyerror.com.ar
CENTRO DE ESTUDIOS E INVESTIGACIÓN EN COMUNICACIÓN SOCIAL
Al seleccionar la herramienta Espiral, la barra de
propiedades se modifica, para mostrar los atributos de la
herramienta que podemos cambiar.
Puedes crear un espiral simétrica, primero
selecciona la herramienta espiral . Selecciona en la
barra de propiedades las revoluciones de espiral (la cantidad
de vueltas). Haz clic en la página de dibujo y sin soltar
arrastra el ratón hasta crear un polígono de la forma
deseada. El mismo quedará de forma irregular. Si deseas
que quede proporcional, presiona la tecla Ctrl y sin soltarla,
dibuja la espiral.
Para crear un espiral logarítmica, selecciona la
herramienta espiral. Selecciona en la barra de propiedades las revoluciones de espiral y el
factor de expansión de espiral (este valor sólo se encuentra habilitado para las espirales
logarítmicas). El objeto espiral quedará irregular. Si deseas que quede proporcional, presiona la
tecla Ctrl y sin soltarla, dibuja la espiral.
La Herramienta Estrella
Podemos dibujar dos tipos de herramientas de estrellas: estrellas perfectas y estrellas complejas.
Las estrellas perfectas son las estrellas clasicas y las estrellas complejas tiene sus lados que se
cruzan y al rellenarlas obtienes resultados interesantes.
En la barra de Herramientas, encontrarás la Herramienta Estrella en el siguiente submenu:
Si seleccionas la herramienta estrella veras la siguiente barra de propiedades:
Profesor: Carlos Pagliarone
Belgrano 137- Tel./Fax (0351) 425-1386 - 5000 - Córdoba - e-mail: info@ceicos.com.ar
Web-site: www.ceicos.com.ar - www.ensayoyerror.com.ar
CENTRO DE ESTUDIOS E INVESTIGACIÓN EN COMUNICACIÓN SOCIAL
Para crear una estrella, selecciona la Herramienta de
Estrella , selecciona la cantidad de puntas y luego haz
clic en la página de dibujo y sin soltar arrastra el ratón
hasta crear una estrella de la forma deseada. Obtendras una estrella simple.
Para crear una estrella compleja, selecciona la Herramienta de Estrella ,
selecciona la cantidad de puntas y luego haz clic en la página de dibujo y sin soltar
arrastra el ratón hasta crear una estrella de la forma deseada. Obtendras una
estrella simple.
Formas básicas y otros objetos
En la barra de Herramientas, encontrarás un submenú de herramientas llamado Formas perfectas,
donde se encuentran la herramienta Formas básicas junto con la herramienta Formas de
flecha , la herramienta Diagrama de flujo , la herramienta Formas de orla y la
herramienta Formas de notas , las verás en un submenú de herramientas como el de la
imagen siguiente.
Seleccionar objetos
Para seleccionar los objetos, se utiliza la herramienta de Selección, la cual permite seleccionar
objetos o grupos de objetos. Depende de las propiedades que tenga el objeto, la forma de
seleccionarlo. Veamos:
Para seleccionar... Pulsa sobre...
Un objeto relleno Cualquier punto del objeto
Un objeto no relleno El filete o borde del objeto
Profesor: Carlos Pagliarone
Belgrano 137- Tel./Fax (0351) 425-1386 - 5000 - Córdoba - e-mail: info@ceicos.com.ar
Web-site: www.ceicos.com.ar - www.ensayoyerror.com.ar
CENTRO DE ESTUDIOS E INVESTIGACIÓN EN COMUNICACIÓN SOCIAL
También podemos seleccionar uno o varios objetos, arrastrando
alrededor de ellos un cuadrado de selección.
Debes tener en cuenta que siempre se debe seleccionar un objeto
antes de realizar cualquier operación sobre él. Una vez seleccionado,
aparece una cruz en el centro del objeto y ocho manejadores de
tamaño en las esquinas y los puntos intermedios de un rectángulo sólo
identificable por estos detalles, y que se denomina cuadro de
selección.
Cuando se seleccionan varios objetos, un sólo cuadro de selección
los engloba a todos ellos y la cruz aparece en el centro del cuadro
de selección.
Si pulsas la tecla Esc, se deseleccionan todos los objetos.
Si pulsas la barra espaciadora, puedes cambiar entre la
herramienta de selección y la última herramienta utilizada.
Otra forma de seleccionar objetos es mediante el menú
Edición. Allí haz clic sobre la opción Seleccionar todo.
Se abre un submenú que contiene las opciones:
Objetos
Texto
Lineas guía
Nodos
La primera opción te permite seleccionar
todos los objetos que hay en la página de
dibujo y/o sobre la mesa de trabajo. Incluye
tanto objetos de texto como objetos gráficos.
La segunda opción sólo selecciona los
textos que hay en el documento abierto,
permitiendo así modificar todos los atributos de
los textos de una sola vez.
La tercera opción selecciona todas las líneas
guías que hay en el documento. Puede servir
Profesor: Carlos Pagliarone
Belgrano 137- Tel./Fax (0351) 425-1386 - 5000 - Córdoba - e-mail: info@ceicos.com.ar
Web-site: www.ceicos.com.ar - www.ensayoyerror.com.ar
CENTRO DE ESTUDIOS E INVESTIGACIÓN EN COMUNICACIÓN SOCIAL
para borrar de una vez sola todas las líneas guías, pulsando la tecla suprimir.
La cuarta y última opción permite seleccionar los nodos de los objetos creados a partir de la
herramienta Bézier. Esta herramienta la veremos en detalle unos capítulos más adelante. Pero
para que vayas teniendo una idea: hemos dicho que los diseños vectoriales están formados por
vectores y que a su vez los vectores están formados por puntos (nodos) unidos por líneas. Bien,
esta opción justamente selecciona esos puntos que forman a los objetos.
Mover objetos
Luego que seleccionas los objetos, los puedes mover haciendo un clic y
arrastrando el ratón hasta la posición donde quieres dejar el objeto, o
puedes mover el objeto luego de seleccionado, con las teclas de cursor
arriba, abajo, derecha e izquierda que tienes en tu teclado.
Recuerda siempre seleccionar los objetos primero antes de realizar cualquier
cambio.
Otra forma de mover objetos es utilizando la opción del
menú Edición y seleccionando Cortar.
De este modo "recortamos" lo que estaba seleccionado y lo
sacamos de su lugar.
Para volver a ubicarlo en otro lugar, debemos ir al menú
Edición y seleccionar Pegar. Cuando recortamos y
pegamos, el objeto queda en la misma posición en la que
estaba originalmente, si lo pegamos en otra hoja del
documento, queda exactamente en el mismo lugar donde
estaba en la hoja que lo cortamos.
Profesor: Carlos Pagliarone
Belgrano 137- Tel./Fax (0351) 425-1386 - 5000 - Córdoba - e-mail: info@ceicos.com.ar
Web-site: www.ceicos.com.ar - www.ensayoyerror.com.ar
CENTRO DE ESTUDIOS E INVESTIGACIÓN EN COMUNICACIÓN SOCIAL
Copiar y Pegar objetos
Para crear dos o más objetos iguales, en CorelDRAW X5 tendrás dos formas de hacerlo.
Podrás:
Copiar y pegar los objetos o
Duplicar los objetos
Al igual que en cualquier otro programa, tienes la posibilidad de copiar y pegar
objetos. En CorelDraw, selecciona el objeto que quieras copiar y luego trasládate
al menú Edición y allí haz clic en la opción Copiar. El objeto queda guardado en
una porción de la memoria de la computadora que se llama Portapapeles.
Inmediatamente haces clic en Edición y eliges la opción Pegar. Aparecerá otro
objeto igual al objeto original, el cual va a quedar exactamente encima de él.
Nota: también podrás realizar estos pasos, utilizando los botones Copiar y Pegar que
se encuentran en la barra de botones estándar.
Duplicar objetos
La opción Duplicar nos permite crear otro objeto igual al seleccionado, con la
diferencia que al aparecer el objeto duplicado, éste se encuentra corrido unos
milímetros de la posición del objeto original.
Seguramente te aparecerá un cuadro de diálogo para establoecer la distancia del
duplicado.
Otra forma de duplicar un objeto y realmente la que a mí me parece más práctica es: luego de
seleccionar el objeto original, presionar simultáneamente la tecla Ctrl. y la tecla D.
Diferencia entre copiar y duplicar objetos
Veamos cual es la diferencia entre copiar y duplicar objetos:
Si copias y pegas un objeto, te aseguras que el objeto pegado quedará exactamente sobre el
original, ahorrándote el tiempo de alinear los objetos entre sí para que queden superpuestos.
Otra ventaja de copiar y pegar un objeto es que puedes copiar un objeto que se encuentra en
Profesor: Carlos Pagliarone
Belgrano 137- Tel./Fax (0351) 425-1386 - 5000 - Córdoba - e-mail: info@ceicos.com.ar
Web-site: www.ceicos.com.ar - www.ensayoyerror.com.ar
CENTRO DE ESTUDIOS E INVESTIGACIÓN EN COMUNICACIÓN SOCIAL
una posición y pegarlo en otra hoja, el objeto quedará pegado en la misma posición dentro de
la otra hoja.
Si lo que deseas es crear otro objeto, no importando en que posición quede, entonces lo que debes
utilizar es duplicar, crearás un objeto idéntico al original, pero no quedarán superpuestos y
podrás mover el duplicado o realizar la operación que necesites.
Escalar objetos y modificar forma
Los objetos que creamos, los podemos modificar ya sea agrandándolos, achicándolos o
cambiándoles la forma por otra. Comenzaremos explicando cómo escalar objetos, utilizando como
ejemplo un rectángulo.
Cuando dibujamos un rectángulo, el mismo aparece en una caja
delimitadora con unos pequeños cuadraditos negros alrededor,
esos son los tiradores de tamaño, con ellos podremos escalar un
objeto, es decir agrandar o achicarlo. Si utilizas los tiradores que se
encuentran en los vértices, el objeto se agranda o achica
proporcionalmente. Si utilizas los tiradores que se encuentran en
los centros, el objeto se agrandará o achicará
desproporcionalmente.
En las uniones de las líneas (vértices), tiene unos pequeños cuadraditos blancos, estos
corresponden a los nodos. Los nodos son los puntos que se encuentran unidos por líneas y
corresponden en su conjunto, a lo que se llama vector. Vale decir que un vector está formado por
dos nodos que se unen por una línea.
También tiene una cruz en el centro, la misma corresponde al centro del objeto.
Los objetos creados desde el menú de formas perfectas, tienen además un pequeño rombo de
color rojo llamado glifo que vimos en el tema anterior.
La herramienta Forma
Podemos modificar la forma de los objetos mediante la herramienta Forma
. Esta herramienta nos va a servir para modificar los objetos, moviendo
los nodos.
Al seleccionar la herramienta Forma, el puntero del mouse cambia por una
flecha negra grande, los nodos del objeto cambian y quedan de color negro, y las líneas se
transforman en líneas punteadas momentáneamente, hasta que terminemos de hacer los
cambios. Observa la imagen.
Profesor: Carlos Pagliarone
Belgrano 137- Tel./Fax (0351) 425-1386 - 5000 - Córdoba - e-mail: info@ceicos.com.ar
Web-site: www.ceicos.com.ar - www.ensayoyerror.com.ar
CENTRO DE ESTUDIOS E INVESTIGACIÓN EN COMUNICACIÓN SOCIAL
Si modificamos un rectángulo con la herramienta Forma, lo que
hacemos es redondearle los vértices. Con la herramienta Forma, arrastra
alguno de los nodos hasta redondear tanto como desees y obtendrás un
objeto similar al de la figura de la derecha.
Al realizar esto, verás que la barra de propiedades se modifica, mostrando
los atributos que podemos cambiar. La barra cambia y queda como en la figura.
Puedes modificar los vértices del rectángulo o cuadrado, con la herramienta Forma o
escribiendo los valores de redondez en la barra de propiedades, en los campos redondez de
esquinas (izquierda y derecha).
Si modificamos un círculo con la herramienta forma, la barra de propiedades cambia
para mostrar los atributos que podemos cambiar
Al modificar el círculo o la elipse, podemos crear un sector circular o un arco. Al crear un sector
circular, puedes indicar un ángulo inicial y un ángulo final para el mismo.
Por ejemplo, en la siguiente imagen, fíjate que hay un sector circular que tiene como ángulo
inicial 45º y como ángulo final 180º. El sector circular está en color gris para que puedas
identificarlo bien.
Profesor: Carlos Pagliarone
Belgrano 137- Tel./Fax (0351) 425-1386 - 5000 - Córdoba - e-mail: info@ceicos.com.ar
Web-site: www.ceicos.com.ar - www.ensayoyerror.com.ar
CENTRO DE ESTUDIOS E INVESTIGACIÓN EN COMUNICACIÓN SOCIAL
Si lo que deseas dibujar es un arco, simplemente dibuja una elipse o un círculo y haz clic en el
botón arco de la barra de propiedades. Puedes modificarle el ángulo inicial y final en los cuadros
correspondientes en la misma barra.
Observa la imagen de los ojos. Han sido creadas con óvalos, sectores circulares y arcos.
Más adelante veremos cómo la herramienta Forma nos sirve para modificar diseños más
complejos que las figuras geométricas que hemos visto hasta ahora.
Rellenos
CorelDRAW X5 permite aplicar distintos tipos de rellenos a los
objetos.
Si haces clic en la herramienta Relleno, verás que muestra un
menú con varios iconos correspondientes a los distintos
rellenos que puedes aplicarle a un objeto.
Los objetos se pueden rellenar con un color uniforme
, relleno degradado , patrón , textura
, postscript o dejarlo vacío . Al final del
menú tendrás una opción para abrir la ventana
acoplable de color y desde allí podrás aplicar tanto color
de relleno, como color de contorno o borde
Si eliges cualquier icono de relleno sin seleccionar
ningún objeto, se muestra una ventana de diálogo para
asignar ese tipo de relleno a los objetos nuevos. Si
haces clic en Aceptar, a partir de aquí todos los objetos
que dibujes, tendrán esas propiedades.
Veamos ahora como se aplica cada uno de los
rellenos.
Profesor: Carlos Pagliarone
Belgrano 137- Tel./Fax (0351) 425-1386 - 5000 - Córdoba - e-mail: info@ceicos.com.ar
Web-site: www.ceicos.com.ar - www.ensayoyerror.com.ar
CENTRO DE ESTUDIOS E INVESTIGACIÓN EN COMUNICACIÓN SOCIAL
Relleno Uniforme
Tienes dos formas de aplicar rellenos uniformes a los objetos.
Una forma es seleccionando los objetos y haciendo un clic sobre un color de la paleta de
colores que se encuentra a la derecha.
En la parte inferior de la paleta, tienes un triángulo que te permite ampliar la vista de la
paleta, para visualizar más colores, o puedes desplazar los colores haciendo clic en los
triángulos que están a los extremos de la paleta que señalan hacia arriba y hacia abajo.
La otra forma de aplicar relleno uniforme a un objeto, es seleccionar la herramienta
relleno que se encuentra en la barra de herramientas. Al hacer clic en la herramienta,
se abre un menú mostrando todos los tipos de rellenos que se pueden aplicar en
CorelDRAW. Selecciona relleno Uniforme .
Si utilizas esta última opción, se abrirá una ventana como la que observas a continuación:
Puedes observar que tienes tres fichas en la parte superior: Modelos, Mezcladores y
Paletas.
Profesor: Carlos Pagliarone
Belgrano 137- Tel./Fax (0351) 425-1386 - 5000 - Córdoba - e-mail: info@ceicos.com.ar
Web-site: www.ceicos.com.ar - www.ensayoyerror.com.ar
CENTRO DE ESTUDIOS E INVESTIGACIÓN EN COMUNICACIÓN SOCIAL
Soldar objetos
Puedes obtener cualquier forma que desees soldando dos o varios objetos. Para ello
debes seleccionar los objetos que quieres soldar. Luego haz clic en el menú
Organizar, selecciona Dar Forma y
Profesor: Carlos Pagliarone
Belgrano 137- Tel./Fax (0351) 425-1386 - 5000 - Córdoba - e-mail: info@ceicos.com.ar
Web-site: www.ceicos.com.ar - www.ensayoyerror.com.ar
CENTRO DE ESTUDIOS E INVESTIGACIÓN EN COMUNICACIÓN SOCIAL
Lo que obtienes al soldar varios objetos es una figura
igual al contorno de todas ellas y con el color del objeto que
está más atrás.
Por ejemplo: Partimos de dos objetos como los de la
figura que se encuentra a la derecha, un cuadrado de color
rojo que está atrás y un círculo celeste que está arriba.
Luego de seleccionar ambos, haz clic en el menú Organizar,
luego selecciona Dar Forma y por último haz clic en Soldar.
Obtendrás un objeto formado por el contorno de ambas figuras
y del color de la que estaba más atrás. Observa la imagen.
Otra forma de Soldar objetos es a través de la Ventana Acoplable Dar Forma. La
encuentras en el menú
Organizar, Dar Forma, y allí
selecciona Dar Forma.
Se abre una ventana
acoplable como la que
observas a la derecha. En la
lista desplegable de Dar
Forma, además de Soldar,
existen otras opciones.
En la muestra se observa
cuál va a ser el resultado
luego de hacer clic en el
botón Soldar.
Los cuadros de verificación Objeto(s) origen y Objeto(s) destino, sirven
para permitir que además de obtener un objeto soldado, queden en la hoja los
objetos originales con los cuales se creó el objeto soldado.
Profesor: Carlos Pagliarone
Belgrano 137- Tel./Fax (0351) 425-1386 - 5000 - Córdoba - e-mail: info@ceicos.com.ar
Web-site: www.ceicos.com.ar - www.ensayoyerror.com.ar
CENTRO DE ESTUDIOS E INVESTIGACIÓN EN COMUNICACIÓN SOCIAL
Generalmente lo que deseamos es obtener el objeto soldado, así que no se
seleccionan ninguno de los dos cuadros de verificación.
Por último haces clic en el botón Soldar y obtienes tu forma soldada.
Intersectar objetos
La intersección de
dos objetos es la forma
definida por la
superficie común a
ambos objetos.
Puedes obtener
cualquier forma que
surja de la intersección
de dos objetos. Para
ello debes seleccionar
los objetos que quieres
intersectar.
Luego haz clic en el
menú Organizar,
selecciona Dar Forma y
allí tienes la opción
Intersección.
Lo que obtienes al intersectar dos objetos es una figura
igual a la intersección de ellos y con el color del objeto que
está más atrás.
Por ejemplo: Partimos de dos objetos como los de la
figura que se encuentra a la derecha, un cuadrado de color
rojo que está atrás y un círculo celeste que está arriba.
Luego de seleccionar ambos, haz clic en el menú Organizar,
luego selecciona Dar Forma y por último haz clic en Intersección.
Obtendrás un objeto idéntico a la intersección de ambos objetos y del
color del objeto que está atrás. Observa la imagen.
Profesor: Carlos Pagliarone
Belgrano 137- Tel./Fax (0351) 425-1386 - 5000 - Córdoba - e-mail: info@ceicos.com.ar
Web-site: www.ceicos.com.ar - www.ensayoyerror.com.ar
CENTRO DE ESTUDIOS E INVESTIGACIÓN EN COMUNICACIÓN SOCIAL
Recortar objetos
Puedes obtener
cualquier forma que surja
recortando dos objetos.
Para ello debes seleccionar
los objetos que quieres
recortar. Luego haz clic en
el menú Organizar,
selecciona Dar Forma y allí
tienes la opción Recortar.
Por ejemplo: Partimos de dos objetos como los de la figura
que se encuentra a la derecha, dos círculos superpuestos.
Luego de seleccionar ambos, haz clic en el menú Organizar,
luego selecciona Dar Forma y por último haz clic en Recortar.
Obtendrás un objeto recortado. Observa la imagen
En la siguiente imagen, hemos separado ambos
objetos para que aprecies el recorte.
Profesor: Carlos Pagliarone
Belgrano 137- Tel./Fax (0351) 425-1386 - 5000 - Córdoba - e-mail: info@ceicos.com.ar
Web-site: www.ceicos.com.ar - www.ensayoyerror.com.ar
También podría gustarte
- Manual de Nudos - PionerismoDocumento48 páginasManual de Nudos - PionerismoEddie100% (1)
- ¿Cuál Es El Verdadero Significado de La Semana Santa - Su BibliaDocumento8 páginas¿Cuál Es El Verdadero Significado de La Semana Santa - Su BibliaCeleste CejasAún no hay calificaciones
- Ppa RoversssDocumento4 páginasPpa RoversssCeleste CejasAún no hay calificaciones
- Proyecto RoverDocumento12 páginasProyecto RoverCeleste CejasAún no hay calificaciones
- Marco Simbólico RoversDocumento12 páginasMarco Simbólico RoversCeleste CejasAún no hay calificaciones
- Ficha Tecnica Lineas de Vida Workman - ESDocumento2 páginasFicha Tecnica Lineas de Vida Workman - ESHarold Alonso CFAún no hay calificaciones
- Aumento Cilindrada, Bloque Motor, Cigueñal - QuezadapptxDocumento26 páginasAumento Cilindrada, Bloque Motor, Cigueñal - QuezadapptxLeandro Illeskas CardenasAún no hay calificaciones
- Curp SuegroDocumento1 páginaCurp SuegroCELIS GONZÁLEZAún no hay calificaciones
- La Electrónica y Sus HerramientasDocumento6 páginasLa Electrónica y Sus HerramientasmariadignoraAún no hay calificaciones
- Manual CompletoDocumento76 páginasManual CompletoAna PanameñoAún no hay calificaciones
- 6 Proy6 Sem1 S2 Mat-SesionDocumento8 páginas6 Proy6 Sem1 S2 Mat-SesionrogerAún no hay calificaciones
- Algoritmo No DeterministaDocumento4 páginasAlgoritmo No DeterministaHéctorAún no hay calificaciones
- Cuevas Salgado Francisco: Total $143.92Documento2 páginasCuevas Salgado Francisco: Total $143.92Francisco Ríos ResendizAún no hay calificaciones
- Ficha y Rúbrica Fase 2Documento4 páginasFicha y Rúbrica Fase 2kerly7481Aún no hay calificaciones
- 715005266esrb PDFDocumento204 páginas715005266esrb PDFJesusAún no hay calificaciones
- EjerciciosDocumento9 páginasEjerciciosMia Francesca Vásquez HerreraAún no hay calificaciones
- VideoconsolaDocumento34 páginasVideoconsolaPool De La CruzAún no hay calificaciones
- PG-01 Identificación de Aas e Iper V.08Documento11 páginasPG-01 Identificación de Aas e Iper V.08Flor R. CalderónAún no hay calificaciones
- Actividades Del Instructor en El Seguimiento y Evaluación de La Etapa ProductivaDocumento3 páginasActividades Del Instructor en El Seguimiento y Evaluación de La Etapa ProductivaRobert F. SatizábalAún no hay calificaciones
- Instructivo de Registro de Espacios Académicos 2022-2Documento7 páginasInstructivo de Registro de Espacios Académicos 2022-2YUDIAún no hay calificaciones
- Redes Electricas IIDocumento4 páginasRedes Electricas IIyovanyAún no hay calificaciones
- ACTUADORESDocumento26 páginasACTUADORESLedy AHAún no hay calificaciones
- Multifunción WF C5890DWFDocumento4 páginasMultifunción WF C5890DWFJorge O. MurieteAún no hay calificaciones
- Clase 1 - La Necesidad de Información en La Industria 4.0 & Introducción A La Programación Con Python (Parte I)Documento100 páginasClase 1 - La Necesidad de Información en La Industria 4.0 & Introducción A La Programación Con Python (Parte I)lucia palavecino100% (1)
- Bomba Little Giant 12 HPDocumento3 páginasBomba Little Giant 12 HPTony ValenzuelaAún no hay calificaciones
- Inspeccion Preoperacional de Camion GruaDocumento1 páginaInspeccion Preoperacional de Camion GruaerikaAún no hay calificaciones
- Tarea 2 de Simulación de NegocioDocumento7 páginasTarea 2 de Simulación de Negociolachiki cruzAún no hay calificaciones
- 7.PD-672-19-F09 Evaluació Final - Supervisor LaboralDocumento2 páginas7.PD-672-19-F09 Evaluació Final - Supervisor LaboralCa RoAún no hay calificaciones
- ISB4.5 & 6.7 CM2150 SN Intro - EspañolDocumento221 páginasISB4.5 & 6.7 CM2150 SN Intro - EspañolSabdiel Macias Varela100% (2)
- Redes y Cobertura-1Documento19 páginasRedes y Cobertura-1SERVICIOS MAX MONTILLA, F.PAún no hay calificaciones
- Investigacion 1.2 Objetivos e Importancia de La ContabilidadDocumento7 páginasInvestigacion 1.2 Objetivos e Importancia de La ContabilidadCristhian RiveraAún no hay calificaciones
- Resumen Capítulo 2 y 7Documento4 páginasResumen Capítulo 2 y 7Jason AnthonyAún no hay calificaciones
- HolaDocumento5 páginasHolaodracir070277Aún no hay calificaciones
- 5.2 FugacidadDocumento8 páginas5.2 FugacidadAgustinaAún no hay calificaciones
- Calidad Del Software - Concepto de CalidadDocumento3 páginasCalidad Del Software - Concepto de CalidadperezfjvAún no hay calificaciones
- Guía para principiantes. Color y creatividadDe EverandGuía para principiantes. Color y creatividadCalificación: 4.5 de 5 estrellas4.5/5 (3)
- El arte de hacer cuchillos (Bladesmithing) para principiantes: Haga su primer cuchillo en 7 pasos [Spanish Version]De EverandEl arte de hacer cuchillos (Bladesmithing) para principiantes: Haga su primer cuchillo en 7 pasos [Spanish Version]Calificación: 3 de 5 estrellas3/5 (2)
- UF1213 - Técnicas de mecanizado y metrologíaDe EverandUF1213 - Técnicas de mecanizado y metrologíaCalificación: 4 de 5 estrellas4/5 (5)
- MF0065_2 - Maquillaje socialDe EverandMF0065_2 - Maquillaje socialCalificación: 5 de 5 estrellas5/5 (1)
- Luz y color: Método para aprender, dominar y disfrutar los secretos del dibujo y la pinturaDe EverandLuz y color: Método para aprender, dominar y disfrutar los secretos del dibujo y la pinturaCalificación: 4.5 de 5 estrellas4.5/5 (4)
- Pequeños Bebés Patrón de Amigurumi a CrochetDe EverandPequeños Bebés Patrón de Amigurumi a CrochetCalificación: 1.5 de 5 estrellas1.5/5 (3)
- UF0250 - Especificaciones de calidad en preimpresiónDe EverandUF0250 - Especificaciones de calidad en preimpresiónAún no hay calificaciones
- Mucho más que una Cruz: Imágenes de la Salvación para diversos contextosDe EverandMucho más que una Cruz: Imágenes de la Salvación para diversos contextosCalificación: 3.5 de 5 estrellas3.5/5 (3)
- RELAJACIONÁNDONOS: Tus herramientas para cuerpo, mente y corazónDe EverandRELAJACIONÁNDONOS: Tus herramientas para cuerpo, mente y corazónAún no hay calificaciones







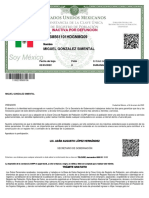


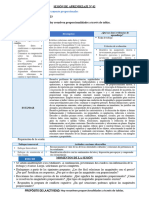
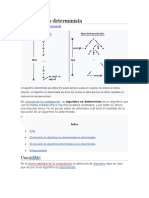

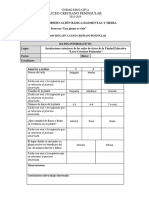




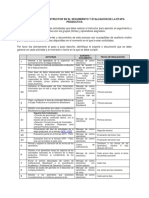

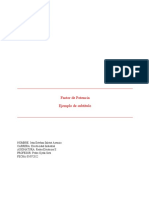





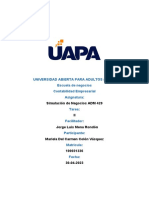
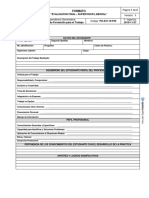



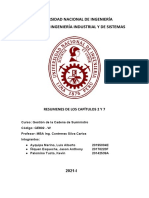
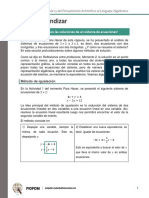


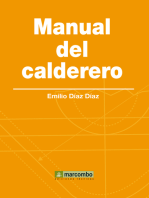
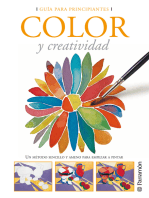
![El arte de hacer cuchillos (Bladesmithing) para principiantes: Haga su primer cuchillo en 7 pasos [Spanish Version]](https://imgv2-2-f.scribdassets.com/img/word_document/436374717/149x198/1f8b752e12/1699199921?v=1)