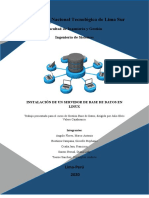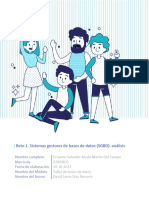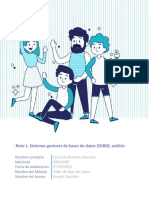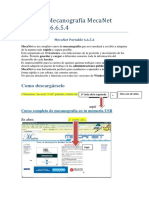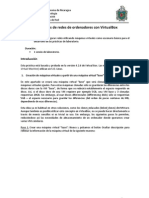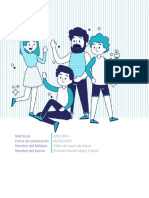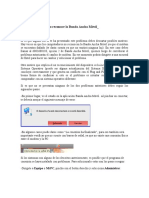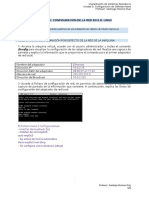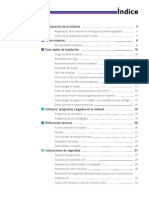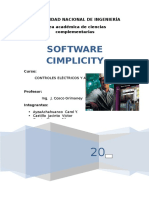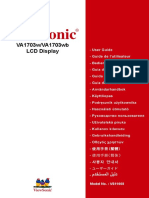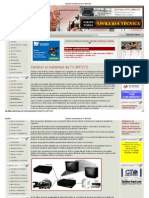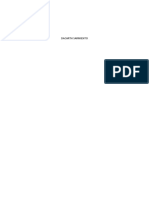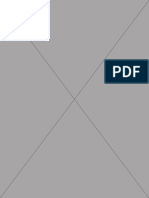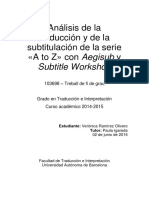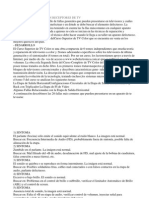Documentos de Académico
Documentos de Profesional
Documentos de Cultura
Actividades 3.2. Primeras Configuraciones
Cargado por
pepe gonzalezDerechos de autor
Formatos disponibles
Compartir este documento
Compartir o incrustar documentos
¿Le pareció útil este documento?
¿Este contenido es inapropiado?
Denunciar este documentoCopyright:
Formatos disponibles
Actividades 3.2. Primeras Configuraciones
Cargado por
pepe gonzalezCopyright:
Formatos disponibles
I.E.S.
ORETANIA Linares (Jaén)
Implantación de Sistemas Departamento de Informática y
Operativos Comunicaciones
C.F.G.S. Administración de Sistemas Curso
Informáticos en Red 2021-2022 Página 1 de 14
Actividades 3.2.
Instalación
http://somebooks.es/crear-una-maquina-virtual-paso-paso-virtualbox/
1. Indicar paso a paso la instalación de una máquina virtual con el Sistema Operativo
Windows 7 mediante capturas de pantalla.
a. Descargar VirtualBox: https://www.virtualbox.org/
b. Descargar la imagen ISO: http://imagenes.iesoretania.es/
Primeras Configuraciones
CONFIGURACIÓN DE LA MÁQUINA VIRTUAL. PRIMERAS CONFIGURACIONES
1. Investiga dónde se puede cambiar el idioma de las ventanas de VirtualBox y haz un
pantallazo.
2. Investiga dónde podemos cambiar la carpeta donde se guardarán las máquinas
virtuales que vayamos creando. Haz un pantallazo.
3. Cuando aún no se han instalado las Guest Additions, para que el ratón pertenezca a la
máquina virtual hay que hacer click sobre su ventana, y luego para liberarlo y que este
vuelva a la máquina anfitriona, hay que pulsar una tecla especial, denominada tecla
host (tecla anfitrión), que por defecto es la tecla CTRL DERECHA, la cual puede ser
cambiada por cualquier otra tecla. Investiga donde se realizaría esta operación.
4. Se puede activar/desactivar la comprobación de las actualizaciones de VB, e incluso se
puede especificar el intervalo de comprobación. Investiga dónde se configura esta
opción y haz pantallazo.
Actividades 3.2. Instalación. Primeras Configuraciones Página 1
I.E.S. ORETANIA Linares (Jaén)
Implantación de Sistemas Departamento de Informática y
Operativos Comunicaciones
C.F.G.S. Administración de Sistemas Curso
Informáticos en Red 2021-2022 Página 2 de 14
OPERACIONES CON MÁQUINAS VIRTUALES
1. La combinación de teclas Ctrl+Alt+Supr sobre una MV se consigue pulsando la tecla
anfitrión + Supr. Esto puede cambiarse. Investiga dónde.
2. Apagar y pausar la máquina virtual.
Existen varias formas de apagar una MV:
Apagamos el SO. Es lo más adecuado.
Menú Máquina -> Apagado ACPI. Esto equivale a pulsar brevemente el botón de
encendido/apagado del equipo. Los SSOO normalmente están configurados para
canalizar esto hacia un cierre ordenado.
Menú Máquina -> Cerrar o pulsando sobre el icono de cerrar la ventana de la MV o
tecla host + Q. Esta opción nos muestra una ventana con varias posibilidades:
Guardar el estado de la máquina: Cierra la MV guardando el estado en el que se
encuentra en ese momento, y al volver a iniciarla, continuamos justo en el punto
donde se cerró. No se pierde ningún tipo de información.
Enviar señal de apagado: Es el apagado ACPI.
Apagar la máquina: Equivale a tirar del cable de alimentación del ordenador, por lo
que el SO no se cerraría correctamente, y al iniciar la MV posteriormente, el SO haría
los chequeos previstos cuando este no se cierra correctamente. Es posible que se
pierdan datos, por lo que debe usarse como último recurso cuando la MV se ha
bloqueado.
Actividades 3.2. Instalación. Primeras Configuraciones Página 2
I.E.S. ORETANIA Linares (Jaén)
Implantación de Sistemas Departamento de Informática y
Operativos Comunicaciones
C.F.G.S. Administración de Sistemas Curso
Informáticos en Red 2021-2022 Página 3 de 14
También las MMVV pueden pausarse, estado en el que la MV está bloqueada y no consume
CPU. Esto puede hacerse de varias maneras:
Desde la MV pulsamos la tecla host + P.
Desde la MV pulsamos el menú Máquina -> Pausar.
Desde el administrador de VB con la MV seleccionada pulsamos la tecla Ctrl+P.
Desde el administrador de VB con la MV seleccionada pulsamos el menú Máquina ->
Pausar.
Desde el administrador de VB sacamos el menú contextual de la MV y seleccionamos
Pausar.
Para restaurar la MV se hace lo mismo que para pausarla.
1. Existen tres formas de eliminar una máquina virtual. Indícalas.
2. Clonar una máquina virtual.
La clonación de una MV consiste en hacer una nueva MV exactamente igual a la primera pero
con identidad diferente, ya que los discos virtuales van a tener números de identificación
(uuid) diferentes, de esta forma la MV original y la clonada se podrían ejecutar en el mismo
ordenador. Puede hacerse una MV a partir de la copia del fichero del disco virtual de otra, pero
en este caso no podrán ejecutarse las dos MMVV en el mismo ordenador al haber dos discos
con el mismo uuid (con el comando de consola VBoxManage puede cambiarse el uuid de un
disco).
La clonación tiene un uso muy común, el de hacer una copia de seguridad de una MV recién
creada, así, después de la instalación de las Guest Additions, es habitual clonar la MV para
disponer de una copia exacta en el momento de su creación, por si se produce algún desastre
con la original.
La clonación debe hacerse con la MV apagada y podemos actuar de distintas formas:
Desde el menú contextual de la MV -> Clonar.
Con la MV seleccionada pulsamos en el menú Máquina -> Clonar.
Con la MV seleccionada pulsamos Ctrl+O.
Con la MV seleccionada abrimos el área de instantáneas pulsando el botón superior
derecho titulado Instantáneas, y luego pulsamos sobre el icono de clonar.
Actividades 3.2. Instalación. Primeras Configuraciones Página 3
I.E.S. ORETANIA Linares (Jaén)
Implantación de Sistemas Departamento de Informática y
Operativos Comunicaciones
C.F.G.S. Administración de Sistemas Curso
Informáticos en Red 2021-2022 Página 4 de 14
Se nos abre una ventana que nos pide dos cosas:
Nuevo nombre de la MV
Reiniciar la dirección MAC de todas las tarjetas de red. Hay que recordar que no debe
haber dos tarjetas de red con la misma MAC en una misma red local, ya que se
producirían problemas a nivel de enlace (en nuestro caso lo habitual será marcar esta
casilla pues clonaremos para tener varias MMVV con el objetivo de resolver los
ejercicios de prácticas).
Actividades 3.2. Instalación. Primeras Configuraciones Página 4
I.E.S. ORETANIA Linares (Jaén)
Implantación de Sistemas Departamento de Informática y
Operativos Comunicaciones
C.F.G.S. Administración de Sistemas Curso
Informáticos en Red 2021-2022 Página 5 de 14
Posteriormente elegimos una clonación completa, será lo normal para nuestras prácticas,
creamos así MMVV totalmente independientes, en una clonación enlazada, los discos se
comparten entre las MMVV.
Tras unos minutos el proceso finaliza:
Actividades 3.2. Instalación. Primeras Configuraciones Página 5
I.E.S. ORETANIA Linares (Jaén)
Implantación de Sistemas Departamento de Informática y
Operativos Comunicaciones
C.F.G.S. Administración de Sistemas Curso
Informáticos en Red 2021-2022 Página 6 de 14
1. Instantáneas o snapshots. Las instantáneas (snapshots) consiguen congelar el estado
actual de una MV para poder regresar a él en cualquier otro momento y a partir de ahí
crear otra línea de tiempo de la MV. Un caso típico de uso de instantáneas, es cuando
pretendemos probar un nuevo software, para lo que antes de modificar nada,
hacemos una instantánea de la MV y luego ya instalamos el software, lo configuramos,
lo probamos y si hay problemas o no nos gusta, usamos la instantánea para regresar al
estado en el que estábamos antes de empezar la instalación de dicho software.
Para gestionar las instantáneas, cada MV tiene su propia sección. Se accede pulsando el botón
superior derecho titulado Instantánea, junto al botón Detalles.
Actividades 3.2. Instalación. Primeras Configuraciones Página 6
I.E.S. ORETANIA Linares (Jaén)
Implantación de Sistemas Departamento de Informática y
Operativos Comunicaciones
C.F.G.S. Administración de Sistemas Curso
Informáticos en Red 2021-2022 Página 7 de 14
Las instantáneas pueden crearse con la MV apagada, pulsando sobre el icono de la máquina
fotográfica en el administrador de VB, o encendida, de la misma forma o pulsando sobre el
menú Máquina -> Tomar instantánea (tecla host + T).
Las instantáneas son siempre del estado actual de la MV, y para cada una de ellas se crea un
nuevo disco donde se irán guardando todos los cambios producidos a partir de ese momento.
En la carpeta de la MV pueden verse dichos discos.
Al crear una instantánea se nos pide un nombre para ella y una descripción, que es aconsejable
rellenar, al igual que poner un nombre significativo.
Actividades 3.2. Instalación. Primeras Configuraciones Página 7
I.E.S. ORETANIA Linares (Jaén)
Implantación de Sistemas Departamento de Informática y
Operativos Comunicaciones
C.F.G.S. Administración de Sistemas Curso
Informáticos en Red 2021-2022 Página 8 de 14
Cada vez que arrancamos una MV, se inicia su estado actual, que será un estado más o menos
alejado (modificado) de la instantánea con la que estamos trabajando. Esta instantánea de
referencia y el estado actual aparecen en negritas en el árbol de instantáneas.
Actividades 3.2. Instalación. Primeras Configuraciones Página 8
I.E.S. ORETANIA Linares (Jaén)
Implantación de Sistemas Departamento de Informática y
Operativos Comunicaciones
C.F.G.S. Administración de Sistemas Curso
Informáticos en Red 2021-2022 Página 9 de 14
Si queremos cambiar de instantánea y comenzar otra línea de tiempo, mostramos el menú
contextual de la instantánea a la que queremos cambiarnos y elegimos Restaurar instantánea.
Si el estado actual que se va a abandonar está modificado con respecto al estado congelado de
la instantánea de la que depende, entonces VB nos pregunta si queremos guardar dicho
estado actual como una instantánea y no perder así las modificaciones, pudiendo volver a él en
cualquier otro momento.
Actividades 3.2. Instalación. Primeras Configuraciones Página 9
I.E.S. ORETANIA Linares (Jaén)
Implantación de Sistemas Departamento de Informática y
Operativos Comunicaciones
C.F.G.S. Administración de Sistemas Curso Página 10 de
Informáticos en Red 2021-2022 14
La nueva instantánea y su correspondiente estado actual aparecen ahora en negritas y
también se puede observar que el estado actual no tiene la leyenda de "modificado", pues en
el preciso momento de cambio de instantánea, el estado actual y la instantánea son
exactamente iguales.
Si ahora quisiéramos de nuevo cambiar de instantánea, con el estado actual sin modificar, la
pregunta que nos hace VB es diferente a la que nos hizo anteriormente, simplemente es una
confirmación de cambio.
Actividades 3.2. Instalación. Primeras Configuraciones Página 10
I.E.S. ORETANIA Linares (Jaén)
Implantación de Sistemas Departamento de Informática y
Operativos Comunicaciones
C.F.G.S. Administración de Sistemas Curso Página 11 de
Informáticos en Red 2021-2022 14
Cualquier instantánea puede eliminarse en cualquier momento desde su menú contextual, y
todas las instantáneas que cuelguen de ella, colgarán ahora del nivel del que colgaba la que
estamos borrando. Este proceso puede durar bastante tiempo, pues se deben copiar todos los
cambios que hubiera en el disco de la instantánea que se borra, sobre los discos de las
instantáneas hijas, ya que si no fuese así, estas no podrían iniciarse, pues lo que se guarda en
los discos de las instantáneas son los cambios producidos desde la instantánea de la que
partió. Haciendo un símil familiar, se copian en las instantáneas hijas, los cambios que se
produjeron desde la instantánea abuelo hasta la instantánea padre, que es la que se borra.
2. Exportar máquinas virtuales. VirtualBox tiene un mecanismo directo para exportar
máquinas virtuales a otros equipos e incluso a otro software de virtualización distinto.
Se basa en el denominado Open Virtualization Format (OVF), un formato abierto para
la exportación de máquinas virtuales. Explica cómo sería el proceso.
3. Importación de máquinas virtuales. Explica este proceso.
4. Grupos de máquinas virtuales. VB permite que las MMVV se organicen en grupos, y a
estos se les pueden aplicar las operaciones típicas que se encuentran en el menú
Máquina y afectarían a todas las MMVV del grupo: Iniciar, Pausar, Reiniciar, Cerrar,
Guardar estado, Apagado ACPI, Apagar, Mostrar en explorador y Crear un acceso
directo en el escritorio. Algunas de estas operaciones no se han comentado aún:
Reiniciar: Es una operación conjunta de las operaciones Apagar e Iniciar, es decir,
desenchufar el cable de alimentación del ordenador y volverlo a enchufar, con las
posibles pérdidas de datos y el posible arranque posterior más lento, motivado por
las tareas de chequeo que seguramente el SO realice. Debe usarse solo en una si -
tuación de emergencia, cuando el SO esté bloqueado.
Actividades 3.2. Instalación. Primeras Configuraciones Página 11
I.E.S. ORETANIA Linares (Jaén)
Implantación de Sistemas Departamento de Informática y
Operativos Comunicaciones
C.F.G.S. Administración de Sistemas Curso Página 12 de
Informáticos en Red 2021-2022 14
Mostrar en explorador: Abre en un explorador de ficheros la carpeta donde está
guardada la MV, o varios exploradores si se aplica a un grupo, uno por cada MV
que posea.
Crear un acceso directo en el escritorio.
Investiga cómo se crearía un nuevo grupo agregando alguna máquina al mismo.
1. Realizar una captura de video de la máquina virtual. Desde la versión 4.3 de
VirtualBox es posible realizar una captura en vídeo de lo que está sucediendo en el
escritorio de una MV. Esta captura se guarda en formato WebM.
Existen varias formas de poner en marcha la captura:
1. Mostrando la sección Pantalla de la MV pulsamos sobre la pestaña Captura de vídeo y
ahí seleccionamos Habilitar captura de vídeo. Es posible modificar varios parámetros
según nuestras necesidades. Un aspecto importante es que el tamaño del fotograma
coincida con la resolución de la pantalla de la MV, si el primero fuese más pequeño
que el segundo, las imágenes saldrían cortadas.
Actividades 3.2. Instalación. Primeras Configuraciones Página 12
I.E.S. ORETANIA Linares (Jaén)
Implantación de Sistemas Departamento de Informática y
Operativos Comunicaciones
C.F.G.S. Administración de Sistemas Curso Página 13 de
Informáticos en Red 2021-2022 14
Una vez que pulsemos el botón Aceptar, comenzará la captura.
2. Pulsando el botón derecho sobre el icono de la cámara de vídeo que aparece en el gru-
po de iconos que se encuentra en la parte inferior derecha de la ventana de la MV. Se
nos muestra un menú contextual con dos opciones, una para establecer las preferen-
cias de la captura de vídeo y otra para iniciar la captura con las preferencias que estu -
vieran establecidas.
3. Desde el menú Dispositivo de la MV, solo se puede iniciar la captura, pero no cambiar
las preferencias.
Cada vez que se activa la captura de vídeo se crea un nuevo fichero, no se crea un único fiche-
ro con todas las capturas juntas.
Existen muchos programas que permiten convertir el formato WebM a mp4 u otro formato
que nos guste más. Ejemplo de estos programas en Debian son: VLC (paquete vlc), Arista
Transcoder (paquete arista), etc.
También se puede hacer una captura de la pantalla de la MV, para ello pulsamos sobre el me -
nú Ver -> Tomar captura de pantalla...
Realiza una captura de pantalla cambiando el fondo de Escritorio de nuestra máquina
con Windows 7.
Actividades 3.2. Instalación. Primeras Configuraciones Página 13
I.E.S. ORETANIA Linares (Jaén)
Implantación de Sistemas Departamento de Informática y
Operativos Comunicaciones
C.F.G.S. Administración de Sistemas Curso Página 14 de
Informáticos en Red 2021-2022 14
1. Cifrar una máquina virtual. Explica en qué consiste esta opción y cómo se llevaría a
efecto.
Actividades 3.2. Instalación. Primeras Configuraciones Página 14
También podría gustarte
- UD 2.3. Trabajar Con Máquinas VirtualesDocumento9 páginasUD 2.3. Trabajar Con Máquinas VirtualesanaisramiroloAún no hay calificaciones
- Fijar MAC Wifi Tablet Rockchip 7 PasosDocumento11 páginasFijar MAC Wifi Tablet Rockchip 7 PasospedroAún no hay calificaciones
- Instalacion de Oracle en LinuxDocumento49 páginasInstalacion de Oracle en LinuxFrancisco OcañaAún no hay calificaciones
- Easy Conet Manual CastellanoDocumento22 páginasEasy Conet Manual CastellanoJuan Carlos ToledoAún no hay calificaciones
- Práctica 3 ISODocumento7 páginasPráctica 3 ISOLeo CoronelAún no hay calificaciones
- Fase 2 Fundamentos de Intrusión y TestingDocumento21 páginasFase 2 Fundamentos de Intrusión y TestingYEFER THOMASAún no hay calificaciones
- PCC - M1u2 - t3 - Informe Virtualbox - Equipo E17 v4Documento25 páginasPCC - M1u2 - t3 - Informe Virtualbox - Equipo E17 v4wwallace82Aún no hay calificaciones
- Alcala Crisanto TBD R1 U1Documento8 páginasAlcala Crisanto TBD R1 U1CrisantoSalvadorAlcaláMartinDelCampoAún no hay calificaciones
- Reto 1. Sistemas Gestores de Bases de Datos (SGBD) : AnálisisDocumento8 páginasReto 1. Sistemas Gestores de Bases de Datos (SGBD) : AnálisisJoseLuisMartinezRamirezAún no hay calificaciones
- Taller No. 2 Mantenimiento Correctivo de Equipos de Computo Sesion 2 ITIDocumento3 páginasTaller No. 2 Mantenimiento Correctivo de Equipos de Computo Sesion 2 ITIDAVID GUILLERMO ACEVEDO CARDENASAún no hay calificaciones
- TBD U1 Reto1 SGBDAnálisisDocumento8 páginasTBD U1 Reto1 SGBDAnálisisOctavio IsasiasAún no hay calificaciones
- Concepto de Máquina Virtual y Partición de DiscoDocumento11 páginasConcepto de Máquina Virtual y Partición de DiscoJonathan DurónAún no hay calificaciones
- Informe de Laboratorio No.3 Jefferson - GonzalezDocumento22 páginasInforme de Laboratorio No.3 Jefferson - GonzalezJefersson Camilo GonzalezAún no hay calificaciones
- 151 - Curso de Mecanografía MecaNet Portable v6Documento5 páginas151 - Curso de Mecanografía MecaNet Portable v6anon_726823558Aún no hay calificaciones
- SOP TP FINAL x1000Documento16 páginasSOP TP FINAL x1000Abril PerezAún no hay calificaciones
- Ortega Luis Angel TBD R1 U1Documento8 páginasOrtega Luis Angel TBD R1 U1Ortega Trujillo Luis AngelAún no hay calificaciones
- Instalacion de Software PNMTDocumento32 páginasInstalacion de Software PNMTcarlos gonzalezAún no hay calificaciones
- Manual SNMPCDocumento11 páginasManual SNMPCjeisonyamit100% (1)
- Configuración SNMP MikrotikDocumento27 páginasConfiguración SNMP MikrotikYeimar PalaciosmaturanaAún no hay calificaciones
- Descripción de La Tarea. - SAD06. - TareaDocumento2 páginasDescripción de La Tarea. - SAD06. - TareaNacho VRAún no hay calificaciones
- Ledezma Odin TBD R1 U1Documento8 páginasLedezma Odin TBD R1 U1odinAún no hay calificaciones
- 01-Practica de Redes de Ordenadores Con VirtualBoxDocumento13 páginas01-Practica de Redes de Ordenadores Con VirtualBoxAri Gaby GAAún no hay calificaciones
- UD 2.2. Crear Máquinas VirtualesDocumento12 páginasUD 2.2. Crear Máquinas VirtualesanaisramiroloAún no hay calificaciones
- Cirne Eden TBD R1 U1Documento8 páginasCirne Eden TBD R1 U1Eden Cirne HernandezAún no hay calificaciones
- Guía teletrabajo Ayto MurciaDocumento15 páginasGuía teletrabajo Ayto MurciaAlicia DíazAún no hay calificaciones
- JCB TransLinkV2 Spanish Troubleshooting Guide - Issue 0.2Documento5 páginasJCB TransLinkV2 Spanish Troubleshooting Guide - Issue 0.2Роман МелешкоAún no hay calificaciones
- Material 1° de Secundaria Informática BásicaDocumento99 páginasMaterial 1° de Secundaria Informática BásicaDaniel Alayo ValdiviezoAún no hay calificaciones
- Como Quitar La Conectividad Limitada O Nula Sin Acceso A InternetDocumento11 páginasComo Quitar La Conectividad Limitada O Nula Sin Acceso A Interneteliab1993Aún no hay calificaciones
- TBD - U1 - Reto1 - SGBDAnálisis para Hoy ObleDocumento8 páginasTBD - U1 - Reto1 - SGBDAnálisis para Hoy ObleAlfredo ObleAún no hay calificaciones
- Arreglar BamDocumento5 páginasArreglar BamLa Flk LauribelAún no hay calificaciones
- Actividad de La Unidad NDocumento43 páginasActividad de La Unidad NDaniell RojasAún no hay calificaciones
- UD3-P11-PRÁCTICA - Configuración de La Red en Ubuntu ServerDocumento5 páginasUD3-P11-PRÁCTICA - Configuración de La Red en Ubuntu ServerCandela Otero MuleroAún no hay calificaciones
- Manual de Usuario Dentaclinic 2009 PRODocumento134 páginasManual de Usuario Dentaclinic 2009 PROVictor Alfonso Mendoza RosasAún no hay calificaciones
- 09) Windows NetMeeting. (2008) - 1-20Documento20 páginas09) Windows NetMeeting. (2008) - 1-20Adair Mendoza PérezAún no hay calificaciones
- Reto 1. Sistemas Gestores de Bases de Datos (SGBD) : AnálisisDocumento8 páginasReto 1. Sistemas Gestores de Bases de Datos (SGBD) : AnálisisZorghAún no hay calificaciones
- Cómo Encender o Apagar Un PC de Manera RemotaDocumento1 páginaCómo Encender o Apagar Un PC de Manera Remotaale_romero1994Aún no hay calificaciones
- Cómo Solucionar El Problema de Las Interfaces de Red en VirtualBox PDFDocumento9 páginasCómo Solucionar El Problema de Las Interfaces de Red en VirtualBox PDFFernando AvilaAún no hay calificaciones
- Abriendo InsiteDocumento10 páginasAbriendo InsiteRafael StriederAún no hay calificaciones
- PC bloquea y lento, solucionesDocumento49 páginasPC bloquea y lento, solucionesArodi NatarenoAún no hay calificaciones
- Estructura de Los Sistemas Operativos - Arquitectura de Sistemas OperativosDocumento13 páginasEstructura de Los Sistemas Operativos - Arquitectura de Sistemas OperativosWilmer GomezAún no hay calificaciones
- Conexion de PCDocumento6 páginasConexion de PCNatalia ArboledaAún no hay calificaciones
- Practica1 VirtualBoxDocumento27 páginasPractica1 VirtualBoxladypater2007Aún no hay calificaciones
- TBD U1 Reto1 SGBDAnálisisDocumento8 páginasTBD U1 Reto1 SGBDAnálisisdaniel centenoAún no hay calificaciones
- Aa. Actividad Laboratorio Seccion 3.3.13Documento15 páginasAa. Actividad Laboratorio Seccion 3.3.13Luis Angel ReynaAún no hay calificaciones
- Tarea 1 Despliegue Esquema VirtualDocumento8 páginasTarea 1 Despliegue Esquema VirtualBacker ValdiviezoAún no hay calificaciones
- Desarrollo de Primer Examen ET Jhon TuctoDocumento8 páginasDesarrollo de Primer Examen ET Jhon TuctoJhon Charles Tucto QuispeAún no hay calificaciones
- Abrir Bandas mf626Documento5 páginasAbrir Bandas mf626Surfer1978Aún no hay calificaciones
- Inst-Conf-Uso Del Cliente VPN para Colaboradores BCP v6Documento17 páginasInst-Conf-Uso Del Cliente VPN para Colaboradores BCP v6Fernando GranadosAún no hay calificaciones
- Presentacion Powerpoint Estudillo Dominguez Angela MextliDocumento18 páginasPresentacion Powerpoint Estudillo Dominguez Angela MextliEstudillo Domínguez Angela MextliAún no hay calificaciones
- Cómo Trabaja RemoveWAT y Cuál Es Su EfectividadDocumento3 páginasCómo Trabaja RemoveWAT y Cuál Es Su EfectividadBuhoAún no hay calificaciones
- Diagrama Implementación InfoLinkDocumento1 páginaDiagrama Implementación InfoLinkvectorlion7Aún no hay calificaciones
- Actividad4 Arquitectura de ComputadorasDocumento13 páginasActividad4 Arquitectura de ComputadorasCuervo OlveraAún no hay calificaciones
- Manual ICONTABDocumento13 páginasManual ICONTABJuan Carlos100% (2)
- ASIR ISO Tarea03Documento17 páginasASIR ISO Tarea03tomeuAún no hay calificaciones
- Manual Usuario MPS-CDocumento15 páginasManual Usuario MPS-Cyony_pastranaAún no hay calificaciones
- Manual de Las Netbooks para Docentes - Conectar IgualdadDocumento32 páginasManual de Las Netbooks para Docentes - Conectar IgualdadElvio José VillanuevaAún no hay calificaciones
- Software de Procesos CimplicityDocumento123 páginasSoftware de Procesos Cimplicitybenlonelyday100% (1)
- Software de Procesos CimplicityDocumento125 páginasSoftware de Procesos CimplicityAlberto Lopezuno100% (1)
- UF0466 - Testeo y verificación de equipos y periféricos microinformáticosDe EverandUF0466 - Testeo y verificación de equipos y periféricos microinformáticosAún no hay calificaciones
- Explotación de las funcionalidades del sistema microinformático. IFCT0309De EverandExplotación de las funcionalidades del sistema microinformático. IFCT0309Aún no hay calificaciones
- Actividades 3.1. Teoría - VirtualizaciónSIDocumento1 páginaActividades 3.1. Teoría - VirtualizaciónSIpepe gonzalezAún no hay calificaciones
- Actividades 5.4. Comandos Carpetas-FicherosDocumento2 páginasActividades 5.4. Comandos Carpetas-Ficherospepe gonzalezAún no hay calificaciones
- Actividades 5.5. ComandosBásicos-Archivos - David - AparicioDocumento2 páginasActividades 5.5. ComandosBásicos-Archivos - David - Apariciopepe garcia lopezAún no hay calificaciones
- Actividades 3.3. OperacionesVariasDocumento1 páginaActividades 3.3. OperacionesVariaspepe gonzalezAún no hay calificaciones
- Discam Philips EXP 2461 - EspñolDocumento1 páginaDiscam Philips EXP 2461 - Espñolsoluciones informaticasAún no hay calificaciones
- Plan de Clases Diarias Historia OctavoDocumento9 páginasPlan de Clases Diarias Historia Octavopili_lilixAún no hay calificaciones
- FNB - Marzo - Tabla de Cuotas SPDocumento207 páginasFNB - Marzo - Tabla de Cuotas SPxxtalesAún no hay calificaciones
- Guía Estratégica Instagram 2020Documento18 páginasGuía Estratégica Instagram 2020Andrés Mauricio Escobar Velasquez50% (2)
- 7381 PDFDocumento22 páginas7381 PDFMiguel Angel Montalvan GonzalesAún no hay calificaciones
- Construir Un Transmisor de TV (ART277)Documento12 páginasConstruir Un Transmisor de TV (ART277)mike457424100% (1)
- Instrucciones Usb EspiaDocumento7 páginasInstrucciones Usb EspiaAntonio BetancourtAún no hay calificaciones
- VZ-DM22ST - VZ-DM22GDocumento1 páginaVZ-DM22ST - VZ-DM22Gservicomputador compuAún no hay calificaciones
- Trabajo de VideoDocumento17 páginasTrabajo de VideoerckkkAún no hay calificaciones
- EUROCONECTORDocumento1 páginaEUROCONECTORVictor ElcojoAún no hay calificaciones
- HTM22 M55 M77 EsDocumento80 páginasHTM22 M55 M77 Esmauricio hdAún no hay calificaciones
- Manual s70 MagicamDocumento74 páginasManual s70 Magicamjamara74Aún no hay calificaciones
- Ramirez Olivero Veronica 1329360 TFGTI1415Documento49 páginasRamirez Olivero Veronica 1329360 TFGTI1415Francisca Javiera Naranjo AcevedoAún no hay calificaciones
- Lista de Precios Tecnomax Abril 10.04Documento82 páginasLista de Precios Tecnomax Abril 10.04Mas IngenieriasAún no hay calificaciones
- Ce-Csg-Reg-001 Reglamento de Certificacion de Sistemas de Gestion V4Documento28 páginasCe-Csg-Reg-001 Reglamento de Certificacion de Sistemas de Gestion V4María Jesús BenavidesAún no hay calificaciones
- Temario Wonder ShareDocumento19 páginasTemario Wonder Sharecesar santosAún no hay calificaciones
- Manual LG Flatron ESPDocumento103 páginasManual LG Flatron ESPzeecraked100% (1)
- Instala CodecsDocumento4 páginasInstala CodecsOscarAún no hay calificaciones
- SATIR - Hoja Técnica Hotfind LRDocumento5 páginasSATIR - Hoja Técnica Hotfind LRJhon BaldeonAún no hay calificaciones
- Informe Corregido Ross RiosDocumento31 páginasInforme Corregido Ross RiosJhonatanAún no hay calificaciones
- Imagen y Sonido TemarioDocumento4 páginasImagen y Sonido TemarioMarioAún no hay calificaciones
- MARLENI RIVAS... Unidad II - Actividad I. Manejo de WordDocumento6 páginasMARLENI RIVAS... Unidad II - Actividad I. Manejo de WordElian PeraltaAún no hay calificaciones
- Manual Docente Tutor Pta - EcdfDocumento32 páginasManual Docente Tutor Pta - EcdfAsprilla César100% (3)
- RELACIÓN ESPACIO-TEMPORAL. PROCESO DE SCANNINGDocumento12 páginasRELACIÓN ESPACIO-TEMPORAL. PROCESO DE SCANNINGGeovanny Quiroz MoncerradAún no hay calificaciones
- Ficha Técnica Uso Del Vídeo en El AulaDocumento3 páginasFicha Técnica Uso Del Vídeo en El AulaMaria Carolina Gajardo MattosAún no hay calificaciones
- Gestión Calidad VerintDocumento62 páginasGestión Calidad VerintasgnarAún no hay calificaciones
- Manual Del Proyector PDFDocumento84 páginasManual Del Proyector PDFfranciscoAún no hay calificaciones
- 26 Fallas Generales en Receptores de TVDocumento10 páginas26 Fallas Generales en Receptores de TVSergio Albert C BAún no hay calificaciones
- Manual 441535 EH-M1 EspDocumento28 páginasManual 441535 EH-M1 EspBenja YepezAún no hay calificaciones
- HS - Hi-R - 700 ESPAÑOL PDFDocumento14 páginasHS - Hi-R - 700 ESPAÑOL PDFANDRES GOMEZAún no hay calificaciones