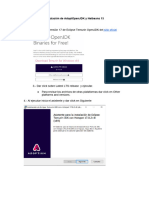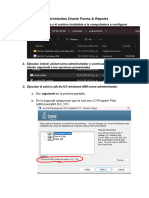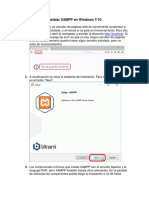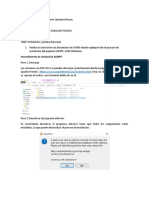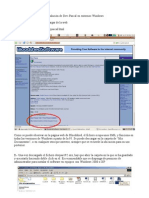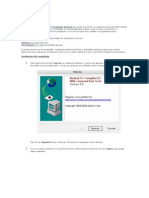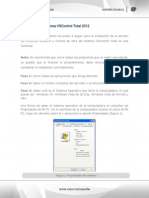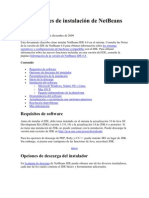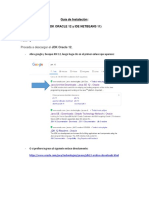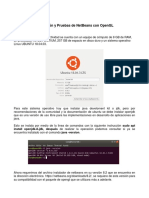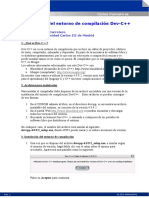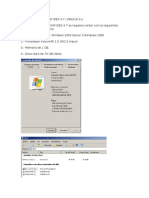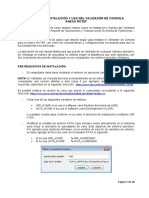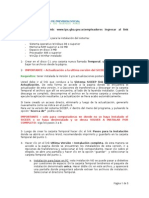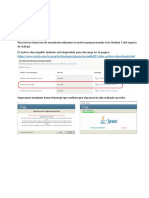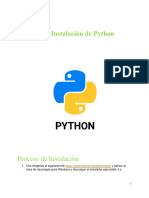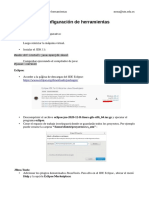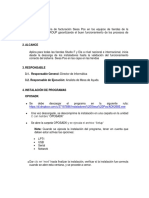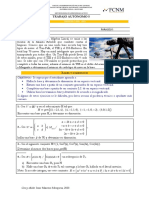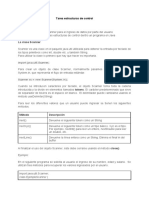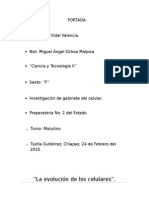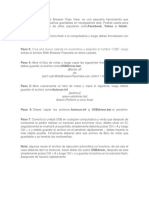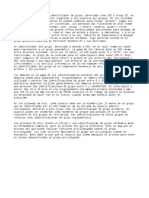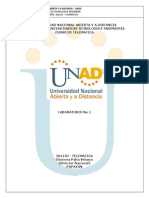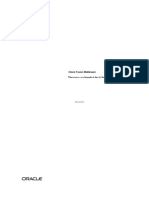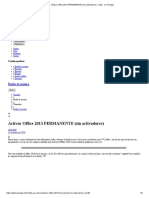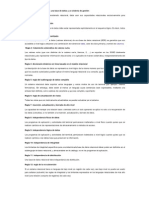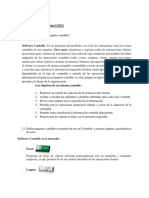Documentos de Académico
Documentos de Profesional
Documentos de Cultura
Instalación Adopt Open JDK11 y Netbeans 12
Instalación Adopt Open JDK11 y Netbeans 12
Cargado por
andre0 calificaciones0% encontró este documento útil (0 votos)
4 vistas9 páginasTítulo original
InstalaciónAdoptOpenJDK11yNetbeans12
Derechos de autor
© © All Rights Reserved
Formatos disponibles
DOCX, PDF, TXT o lea en línea desde Scribd
Compartir este documento
Compartir o incrustar documentos
¿Le pareció útil este documento?
¿Este contenido es inapropiado?
Denunciar este documentoCopyright:
© All Rights Reserved
Formatos disponibles
Descargue como DOCX, PDF, TXT o lea en línea desde Scribd
0 calificaciones0% encontró este documento útil (0 votos)
4 vistas9 páginasInstalación Adopt Open JDK11 y Netbeans 12
Instalación Adopt Open JDK11 y Netbeans 12
Cargado por
andreCopyright:
© All Rights Reserved
Formatos disponibles
Descargue como DOCX, PDF, TXT o lea en línea desde Scribd
Está en la página 1de 9
Instalación de AdoptOpenJDK y Netbeans 12
Instalación de AdoptOpenJDK
1. Descargar la versión 11 de AdoptOpenJDK del sitio oficial
2. Ejecutar el instalador y seguir el asistente hasta completar la instalación
3. Confirmar que la instalación agregó las variables al sistema correctamente
Abra la consola de Windows.
○ De clic en el ícono de Windows.
○ Escriba cmd.
○ Dé clic en la opción: Símbolo del sistema. Se abrirá la consola que es una
ventana de fondo negro y letras blancas.
○ Para comprobar que el ambiente de trabajo está correctamente configurado,
deberá comprobar que el comando java se encuentra disponible y funciona
correctamente, escribir el comando:
java -version
○ Si está todo bien, devolverá un mensaje indicando la versión instalada, por
ejemplo:
Continúe con el paso 4
○ En caso contrario, si no se reconoce el comando, significa que las variables
del sistema no están correctamente configuradas.
■ Vaya a Panel de Control ->Sistema y Seguridad -> Sistema
■ Seleccione Configuración avanzada del sistema
■ En la ventana Seleccione Variables de entorno.
● En la sección Variables del sistema, ubique Path y de click en Editar
● En la ventana de click en Nuevo, se activará en la sección inferior
para el ingreso de la ruta, en este caso la carpeta bin de
AdoptOpenJDK :
■ Utilice el botón Subir para ubicar la ruta al inicio de la lista. De click
en Aceptar.
■ Vuelva a probar el comando java -version
○ También puede agregar el entorno de trabajo a través de la consola de
Windows con el siguiente comando. Sólo recordar que este cambio sólo
funciona mientras se trabaje en la consola donde se ejecutó el comando.
SET PATH=%PATH%;"C:\Program Files\AdoptOpenJDK\jdk-11.0.7.10-
hotspot\bin"
○ O en su defecto puede usar la ruta completa a la carpeta de Java donde está
el componente javac. Por ejemplo:
"C:\Program Files\AdoptOpenJDK\jdk-11.0.7.10-hotspot\bin\java" -version
Instalación de Netbeans
4. Descargar la última versión Netbeans del sitio oficial y seleccione el instalador de
acuerdo a su sistema operativo
5. En la siguiente página seleccione el archivo indicado en HTTP
6. Ejecute el instalador y siga los pasos del asistente
7. Luego de la instalación ingrese a la carpeta donde fue instalado el programa, por
ejemplo C:\Program Files\NetBeans-12.2\netbeans\etc. En la carpeta etc abra el
archivo netbeans.conf con un editor de texto y confirme que la variable
netbeans_jdkhome tiene la ruta del jdk correcto
netbeans_jdkhome="C:\Program Files\AdoptOpenJDK\jdk-11.0.7.10-hotspot" .
8. Ejecutar el IDE Netbeans
9. Ir al menú File -> New Project
En la ventana, en la sección Categorías , seleccionar Java with Ant y en Proyectos
Java Application. Note que la lista de proyectos está desactivada. Dar click en Next
10. En la siguiente ventana marque la casilla nb-javac y de click en Download and
Activate
11. En la ventana a continuación, dar click en Next
12. En la siguiente ventana aceptar los términos y dar click en Install
13. Al finalizar la instalación verá en pantalla el mensaje Activating Java SE
14. Luego de esto ya podrá crear el nombre para su aplicación
15. Si da click en Cancel, y vuelve a la opción para crear un nuevo proyecto puede ver
que los proyectos de lado derecho están activados
Referencias
https://medium.com/@01luisrene/como-agregar-variables-de-entorno-s-o-windows-10-
e7f38851f11f
También podría gustarte
- Instalacion Pentaho Data IntegrationDocumento4 páginasInstalacion Pentaho Data Integrationricardo palaciosAún no hay calificaciones
- Manual Técnico de NetbeansDocumento18 páginasManual Técnico de NetbeansChrystal CastleAún no hay calificaciones
- Programación Java - Una Guía para Principiantes para Aprender Java Paso a PasoDe EverandProgramación Java - Una Guía para Principiantes para Aprender Java Paso a PasoCalificación: 3 de 5 estrellas3/5 (7)
- Guía Trabajo1 UNIDAD IIDocumento23 páginasGuía Trabajo1 UNIDAD IIHV B JG0% (3)
- Instalación de AdoptiumOpenJDK y Netbeans 13 - MavenDocumento9 páginasInstalación de AdoptiumOpenJDK y Netbeans 13 - MavenCarlos BustamanteAún no hay calificaciones
- Instalacion de XAMPP para WindowsDocumento13 páginasInstalacion de XAMPP para WindowsJolver RivasAún no hay calificaciones
- Guía Práctica y Proyecto - DevOps - SOYLIDERNETDocumento61 páginasGuía Práctica y Proyecto - DevOps - SOYLIDERNETJeanAún no hay calificaciones
- NUEVOS Requerimientos Oracle FormsDocumento21 páginasNUEVOS Requerimientos Oracle FormsComunicacion SocialAún no hay calificaciones
- Instalar XAMPP en Windows 7Documento8 páginasInstalar XAMPP en Windows 7darinelAún no hay calificaciones
- Configuracion de AmbienteDocumento6 páginasConfiguracion de AmbienteRaul ReyesAún no hay calificaciones
- TallerDocumento19 páginasTallervladimir quintaAún no hay calificaciones
- Manual de Instalación de DSpaceDocumento10 páginasManual de Instalación de DSpaceMiguel Gaibor MestanzaAún no hay calificaciones
- Tutorial Dev PascalDocumento8 páginasTutorial Dev PascalPilar AlulemaAún no hay calificaciones
- ProgramacionT01 DAMELDocumento19 páginasProgramacionT01 DAMELBeatriz Cerezo LópezAún no hay calificaciones
- Anexo I Instalacion JDK ElipseDocumento17 páginasAnexo I Instalacion JDK ElipseJuan CardenasAún no hay calificaciones
- Instalación Borland CDocumento15 páginasInstalación Borland CcesararlAún no hay calificaciones
- Instalación Del Sistema VSControl Total 2012 (Web)Documento18 páginasInstalación Del Sistema VSControl Total 2012 (Web)Eleazar BrionesAún no hay calificaciones
- Manual de Configuración de CISCO Off Line PDFDocumento17 páginasManual de Configuración de CISCO Off Line PDFPedro Alejandro Valera MariñosAún no hay calificaciones
- Instrucciones de Instalación de NetBeans IDE 6Documento8 páginasInstrucciones de Instalación de NetBeans IDE 6edy1961Aún no hay calificaciones
- 01 - Instalacion de Vulcan WindowsDocumento9 páginas01 - Instalacion de Vulcan WindowsFernando Cabezas MolinaAún no hay calificaciones
- Instalacion de Servicio de Mapas en Web Win XP 2015Documento46 páginasInstalacion de Servicio de Mapas en Web Win XP 2015Anonymous ctkFkECHIOAún no hay calificaciones
- DescripDocumento6 páginasDescripMiguel AngelAún no hay calificaciones
- Instalacion de PostgreSQL en Windows 7Documento16 páginasInstalacion de PostgreSQL en Windows 7hender88Aún no hay calificaciones
- Guia de Instalacion - JAVA 11 + Netbeans PDFDocumento13 páginasGuia de Instalacion - JAVA 11 + Netbeans PDFManuel David Niño MojikaAún no hay calificaciones
- Manual de Instalación Del JDKDocumento17 páginasManual de Instalación Del JDKALee AlvarezAún no hay calificaciones
- Instalación y Pruebas de NetBeans Con OpenGL Con UbuntuDocumento8 páginasInstalación y Pruebas de NetBeans Con OpenGL Con UbuntuIvan Antonio SanchezAún no hay calificaciones
- Configuración de Variables de Entorno JAVA PDFDocumento7 páginasConfiguración de Variables de Entorno JAVA PDFwisuarezAún no hay calificaciones
- Manual Instalacion Windows XPDocumento12 páginasManual Instalacion Windows XPandresserrato192171Aún no hay calificaciones
- Manual de Configuracion para Programadores AUTOSYSDocumento17 páginasManual de Configuracion para Programadores AUTOSYSVictor ColinaAún no hay calificaciones
- Instalación Eset Nod 32 en Windows 7Documento5 páginasInstalación Eset Nod 32 en Windows 7RICHARD TORRESAún no hay calificaciones
- Instalación de EclipseDocumento10 páginasInstalación de EclipselpiloAún no hay calificaciones
- TomcatDocumento15 páginasTomcatAbad RectorAún no hay calificaciones
- Instalacion Dev CPPDocumento9 páginasInstalacion Dev CPPToni SalazarAún no hay calificaciones
- Guía Instalación PdiDocumento7 páginasGuía Instalación PdiclarisseAún no hay calificaciones
- Actividad de Aprendizaje 4. Implantación de Sistemas de Software LibreDocumento27 páginasActividad de Aprendizaje 4. Implantación de Sistemas de Software Librekaly AlarconAún no hay calificaciones
- Guia Instalacion Sap Ides 4.7Documento104 páginasGuia Instalacion Sap Ides 4.7Mario VargasAún no hay calificaciones
- Guia Instalacion Sap Ides 4 7Documento104 páginasGuia Instalacion Sap Ides 4 7Nelson CortesAún no hay calificaciones
- Instalar DSpace en Windows PDFDocumento17 páginasInstalar DSpace en Windows PDFyurivazquezperez_425Aún no hay calificaciones
- Laboratorio 09 - Instalación de LinuxDocumento16 páginasLaboratorio 09 - Instalación de LinuxGonzalo torresAún no hay calificaciones
- Manual JDKDocumento19 páginasManual JDKjesus_tony_lopezAún no hay calificaciones
- Tutorial Instalación SolidWorksDocumento12 páginasTutorial Instalación SolidWorksRenato GranjaAún no hay calificaciones
- Tutorial Conexión MySQL Con Dev-C++Documento70 páginasTutorial Conexión MySQL Con Dev-C++Miguel Hernan EcheniqueAún no hay calificaciones
- Manual de Instalacion Aspen Hysys 8.6Documento25 páginasManual de Instalacion Aspen Hysys 8.6Joseph Stamuck100% (2)
- Manual Validador ROTEF Version 1 2Documento10 páginasManual Validador ROTEF Version 1 2Fernando Molina SigchosAún no hay calificaciones
- Inf-5 Tasas-Siceep PasosDocumento5 páginasInf-5 Tasas-Siceep PasosLeo Vardo Ofarrel PerezAún no hay calificaciones
- PROG01 Tarea 1Documento13 páginasPROG01 Tarea 1TatianaAún no hay calificaciones
- Manual Instalacion Python3.xDocumento25 páginasManual Instalacion Python3.xalesty09Aún no hay calificaciones
- Manual Del Sistema ONIDEXDocumento9 páginasManual Del Sistema ONIDEXsharon23100% (3)
- Instalar Moodle en Servidor LocalDocumento13 páginasInstalar Moodle en Servidor LocalHector E. Teran C.Aún no hay calificaciones
- 02a.instalacion HerramientasDocumento6 páginas02a.instalacion HerramientasJefferson LapoAún no hay calificaciones
- Instalacin de Java Con Windows XP AlumnosDocumento4 páginasInstalacin de Java Con Windows XP AlumnosJavier JimenoAún no hay calificaciones
- Instalar Sistema de Facturación SiesaDocumento8 páginasInstalar Sistema de Facturación Siesad_lanz0% (1)
- Instalar JavaDocumento5 páginasInstalar JavaDahiana MendezAún no hay calificaciones
- Programación Con MicroserviciosDocumento4 páginasProgramación Con MicroserviciosMacarena CardozoAún no hay calificaciones
- Manual Validador ROTEF Version 1 2Documento10 páginasManual Validador ROTEF Version 1 2Katito MoxaAún no hay calificaciones
- Instalacion EntornoDocumento2 páginasInstalacion EntornoalanvizuAún no hay calificaciones
- ED02 TareaDocumento15 páginasED02 TareaJulio Reyes JiménezAún no hay calificaciones
- Instalacion de Globoschool en WindowsDocumento33 páginasInstalacion de Globoschool en WindowsRaul Fernando Paredes RodriguezAún no hay calificaciones
- Vida Media PlutonioDocumento3 páginasVida Media PlutonioMAVERICK PROAÑOAún no hay calificaciones
- Matg1003 S02 Ta05Documento2 páginasMatg1003 S02 Ta05MAVERICK PROAÑOAún no hay calificaciones
- TareaUnidad1-Estructuras de Control y ScannerDocumento4 páginasTareaUnidad1-Estructuras de Control y ScannerMAVERICK PROAÑOAún no hay calificaciones
- POO UNIDAD1 Clase1Documento143 páginasPOO UNIDAD1 Clase1MAVERICK PROAÑOAún no hay calificaciones
- Recuperar Señal en Samsung Grand Prime g530mDocumento2 páginasRecuperar Señal en Samsung Grand Prime g530medgio892157% (7)
- Linea de Tiempo Evolucion Del SoftwareDocumento3 páginasLinea de Tiempo Evolucion Del Softwarevargas erick40% (5)
- 00 Desarrollo de Aplicaciones Web 0Documento11 páginas00 Desarrollo de Aplicaciones Web 0Carlos ConturAún no hay calificaciones
- La Evolución de Los Celulares - Ciencia y TecnologíaDocumento7 páginasLa Evolución de Los Celulares - Ciencia y TecnologíaKevin Axeel VidalAún no hay calificaciones
- Paso 1Documento2 páginasPaso 1alejandroAún no hay calificaciones
- Evaluación Nivel2 Lección3Documento5 páginasEvaluación Nivel2 Lección3Morss Do Marss60% (5)
- Crear Un Plugin para WordPressDocumento5 páginasCrear Un Plugin para WordPressEliseo David MendAún no hay calificaciones
- Manual de Instalacion SpiDocumento10 páginasManual de Instalacion Spiti trimecaAún no hay calificaciones
- ACIDDocumento2 páginasACIDArnovi Ferney Rodriguez Cardenas - Aux. sistemasAún no hay calificaciones
- Identificador GruposDocumento1 páginaIdentificador GruposAndy PerrynAún no hay calificaciones
- Guia Laboratorio TelematicaDocumento36 páginasGuia Laboratorio TelematicaJulio PedrozaAún no hay calificaciones
- 01 - PrDir - Tablas y Graficos Dinamicas - IDocumento34 páginas01 - PrDir - Tablas y Graficos Dinamicas - IJesus Jhonny Quispe RojasAún no hay calificaciones
- ODI 12c Getting Started Guide - En.esDocumento114 páginasODI 12c Getting Started Guide - En.esMerlin Gino100% (2)
- Proyecto Web HibernateDocumento30 páginasProyecto Web HibernateJonatan MartínezAún no hay calificaciones
- Conociendo Al WikiTexto - Instrucciones para La Creación o Edición de TiddlyWikiDocumento3 páginasConociendo Al WikiTexto - Instrucciones para La Creación o Edición de TiddlyWikiFabián ValeryAún no hay calificaciones
- Activar Office 2013 PERMANENTE (Sin Activadores) - Hazl... en Taringa!Documento4 páginasActivar Office 2013 PERMANENTE (Sin Activadores) - Hazl... en Taringa!Alexis J VelasquezAún no hay calificaciones
- 02 Introduccion ALa Ingenieria InversaDocumento17 páginas02 Introduccion ALa Ingenieria InversaDiego Fernando Villacres AriasAún no hay calificaciones
- Protocolo HTTPSDocumento13 páginasProtocolo HTTPSHonsouAún no hay calificaciones
- Estadistica Basica. Unidad 2. "Representación Numérica y Grafica de Datos"Documento5 páginasEstadistica Basica. Unidad 2. "Representación Numérica y Grafica de Datos"Yesenia EspinozaAún no hay calificaciones
- Lenguaje C para Administradores de RedDocumento55 páginasLenguaje C para Administradores de RedCarlos Daniel Rodrigo CAún no hay calificaciones
- Entregable 2Documento4 páginasEntregable 2Lali MagaAún no hay calificaciones
- Procedimiento para El Uso de Office 365 Educación - DocentesDocumento8 páginasProcedimiento para El Uso de Office 365 Educación - DocentesHugo TrejosAún no hay calificaciones
- Regla 0Documento1 páginaRegla 0JM LozanoAún no hay calificaciones
- Tarea de Programación II Con Interfaces Graficas PDFDocumento6 páginasTarea de Programación II Con Interfaces Graficas PDFDaniella Saint-FleurAún no hay calificaciones
- Unidad 4 Procesamineto ParaleloDocumento14 páginasUnidad 4 Procesamineto Paraleloartemio hernandez gallegosAún no hay calificaciones
- Google Keep y Aplicaciones SimilaresDocumento5 páginasGoogle Keep y Aplicaciones SimilaresJOSEAún no hay calificaciones
- Introducción Al Diseño de Interfaz de Usuario en AndroidDocumento23 páginasIntroducción Al Diseño de Interfaz de Usuario en AndroidLuis LinoAún no hay calificaciones
- BartPE CD-DVD de Arranque Con WinDocumento16 páginasBartPE CD-DVD de Arranque Con WinAnMaRoSAún no hay calificaciones
- Foro #2 - Taller ContableDocumento4 páginasForo #2 - Taller ContableNany ChefAún no hay calificaciones