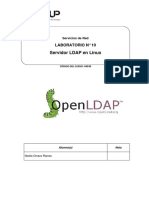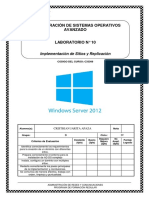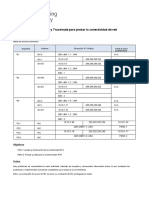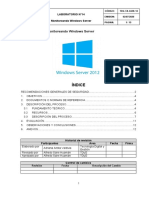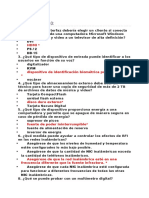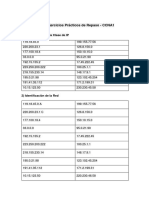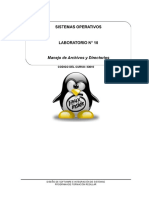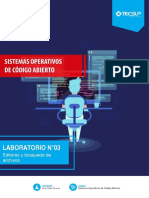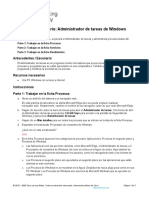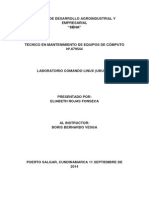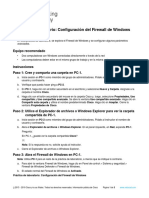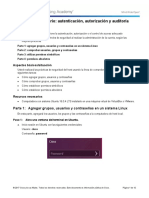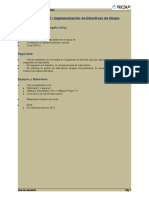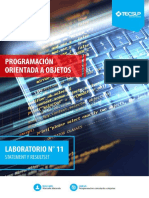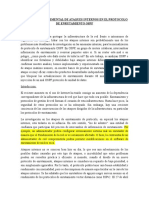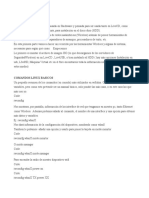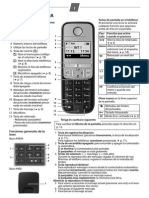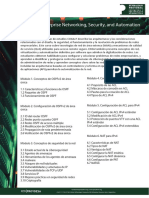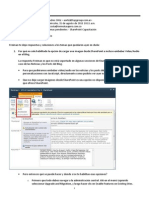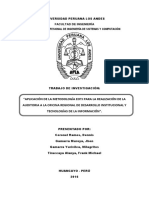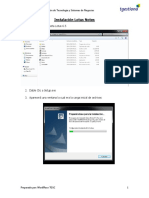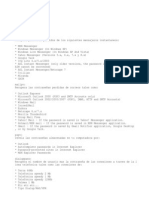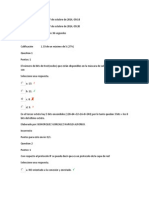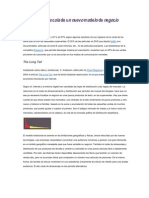Documentos de Académico
Documentos de Profesional
Documentos de Cultura
Laboratorio 09 - Instalación de Linux
Cargado por
Gonzalo torresDerechos de autor
Formatos disponibles
Compartir este documento
Compartir o incrustar documentos
¿Le pareció útil este documento?
¿Este contenido es inapropiado?
Denunciar este documentoCopyright:
Formatos disponibles
Laboratorio 09 - Instalación de Linux
Cargado por
Gonzalo torresCopyright:
Formatos disponibles
Sistemas Operativos
LABORATORIO N°09 – Instalación de Linux
I. Objetivos
Instalar el sistema operativo Linux en un equipo virtual
Iniciar sesión en un servidor Linux
Ejecutar comandos básicos en servidores Linux
II. Seguridad:
Ubicar maletines y/o mochilas en el gabinete al final de aula de laboratorio o en los
casilleros asignados al estudiante.
No ingresar con líquidos, ni comida al aula de laboratorio.
Al culminar la sesión de laboratorio apagar correctamente la computadora y la pantalla, y
ordenar las sillas utilizadas.
III. Equipos y Materiales
El desarrollo del laboratorio es grupal
En este laboratorio cada alumno trabajará con computadoras, monitores y teclado.
Guía de Laboratorio Pág. 1
Sistemas Operativos
IV. Procedimiento
INSTALACION DE LINUX CENTOS
1. Crear un equipo Virtual con HD 20GB, 1 GB RAM, 1 tarjeta de RED (NAT) en la carpeta
E:\SO\Nombres y Apellidos\Ubuntu Server 18.04
2. Asigne a la lectora de CD/DVD la imagen ISO de Ubuntu Server brindada por el docente.
3. Inicie el equipo virtual
4. En la primera tiene que elegir el lenguaje de instalación, utilce las flechas de arriba y abajo
para moverse entre las opciones, una vez seleccionada la de Español, presione ENTER.
5. Para la distribución de teclado (Layout) elegir Español Latinoamericano. Para esto nos
posicionamos sobre la opción de Layout y presionamos ENTER, esto mostrará las opciones
disponibles. La variante (Variant) también debe contar con el mismo valor.
6. Una vez elegida la distribución del teclado, elegimos la opción Hecho y damos ENTER.
Guía de Laboratorio Pág. 2
Sistemas Operativos
7. En la siguiente sección simplemente elegimos la opción Instalar Ubuntu:
Guía de Laboratorio Pág. 3
Sistemas Operativos
8. En la sección de “Conexiones de red”, dejamos todo por defecto y pasamos a la siguiente
eligiendo Hecho y presionando ENTER.
Guía de Laboratorio Pág. 4
Sistemas Operativos
9. En la sección de “Configure proxy”, dejamos todo por defecto y pasamos a la siguiente
eligiendo Hecho y presionando ENTER.
10. En la sección de “Configure Ubuntu archive mirror”, dejamos todo por defecto y pasamos a
la siguiente eligiendo Hecho y presionando ENTER.
Guía de Laboratorio Pág. 5
Sistemas Operativos
11. En la sección de “Configuración de Sistemas de Archivos”, nos aseguramos que la opción
Use An Entire Disk esté seleccionada y presionamos ENTER.
Guía de Laboratorio Pág. 6
Sistemas Operativos
12. A continuación, se deberá el disco que contendrá el sistema operativo, si se siguió la guía
de laboratorio solo debería haber una opción (el disco de 20 gigas), seleccionamos este y
presionamos ENTER.
13. En la última parte de la sección de “Configuración de sistemas de archivos” nos mostrará
un resumen de la configuración que se aplicará sobre el disco. ¿cuántas particiones se
crearán? ¿qué características tienen estas particiones?
Guía de Laboratorio Pág. 7
Sistemas Operativos
14. Para terminar con la “Configuración de sistemas de archivos” elegimos la opción Hecho y
presionamos ENTER. Saldrá una ventada de advertencia, en esta ventana seleccionamos
la opción Continuar y presionamos ENTER.
Guía de Laboratorio Pág. 8
Sistemas Operativos
15. En la sección de “Configuración de perfil” se debe brindar respecto al usuario. Completar
dicha información utilizando la siguiente tabla.
Nombre Tu primer nombre y apellido paterno, ejemplo: Luis Diaz
Nombre del servidor Primera letra de tu nombre seguido de tu apelido paterno seguido de “-
srv” ejemplo: ldiaz-srv
Usuario Primera letra de tu nombre seguido de tu apelido, ejemplo: ldiaz
Contraseña DSTecsup2
Guía de Laboratorio Pág. 9
Sistemas Operativos
16. Para terminar con la sección de “Configuración de perfil”, elegimos la opción Hecho y
presionamos ENTER.
17. En la sección “SSH Setup” tenemos que habilitar la opción “Install OpenSSH server”, para
este hacemos uso de la barra espaciadora, luego simplemente elegimos Hecho y
presionamos ENTER.
Guía de Laboratorio Pág. 10
Sistemas Operativos
18. En la sección de “Feature Server Snaps”, dejamos todo por defecto y pasamos a la
siguiente eligiendo Hecho y presionando ENTER..
Guía de Laboratorio Pág. 11
Sistemas Operativos
19. Finalmente, el proceso de instalación culminará de aplicar los últimos cambios, y luego
solo quedará reiniciar el sistema operativo eligiendo la opción “Reiniciar ahora” y
presionando ENTER.
20. Durante el proceso de reinicio, se requiere que se quite el medio de instalación, como es
una máquina virtual, esto no será necesario, simplemente presionamos ENTER.
Guía de Laboratorio Pág. 12
Sistemas Operativos
V. Tarea
Cambiar la IP de la máquina virtual por una IP estática empleando la siguiente
información
IP XXX.XXX.XXX.10 (Consulte a su docente por los dígitos faltantes)
Máscara de red 255.255.255.0
Puerta de
XXX.XXX.XXX.2
enlace
DNS1 1.1.1.1
DNS2 1.0.0.1
Documentar el proceso y adjuntar una captura que demuestre lo realizado, no olvidar
que la captura debe incluir el nombre del equipo, por ejemplo:
Usamos los siguientes comandos para editar lo que se indica:
Para cambiar la dirección ip, sudo ifconfig ens33 192.168.1.10; para cambiar la puerta de
enlace, sudo route add default gw 192.168.1.2; y para cambiar los servidores DNS, sudo nano
/etc/resolv.conf
A continuación, asignamos los DNS escribiendo “nameserver” seguido del DNS, en este caso
los que se indican.
Guía de Laboratorio Pág. 13
Sistemas Operativos
Y finalmente se revisan los cambios efectuados con ip a o ifconfig -a
Deberá abrir el puerto 22 del protocolo TCP. Documentar el proceso y adjuntar una
captura que demuestre lo realizado, no olvidar que la captura debe incluir el nombre del
equipo y del usuario, por ejemplo:
El puerto 22 está siendo usado por ssh
Guía de Laboratorio Pág. 14
Sistemas Operativos
VI. Conclusiones
Se creó una máquina virtual con Ubuntu de Linux asignándole los valores
indicados.
Se realizó la instalación y configuración de red de Ubuntu.
Se modificaron los valores como la dirección ipv4, puerta de enlace, DNS.
Se usaron diferentes comandos de Ubuntu para realizar las tareas propuestas.
Se intentó abrir un puerto el cual ya estaba siendo usado por SSH OpenServer.
VII. Observaciones
Algunas funcionalidades como reiniciar los servicios de red daban errores.
Existen diferentes maneras de modificar valores como la ip, puerta de enlace, etc;
por ejemplo, sudo nano /etc/network/interfaces
El puerto 22, el cual se requiere abrir, estaba siendo ya usado por SSH.
Algunas características de Ubuntu pueden cambiar dependiendo de la versión.
Ubuntu ofrece además una interfaz gráfica.
Guía de Laboratorio Pág. 15
También podría gustarte
- Examen Final Del Capítulo 1Documento8 páginasExamen Final Del Capítulo 1sofimachAún no hay calificaciones
- Lab13-Compilacion Kernel 2019 IIDocumento9 páginasLab13-Compilacion Kernel 2019 IIAnthony Gabriel Castillo AliagaAún no hay calificaciones
- 9.1.2.5 Lab - Install Linux in A Virtual Machine and Explore The GUIDocumento5 páginas9.1.2.5 Lab - Install Linux in A Virtual Machine and Explore The GUIJairol Grullon AmparoAún no hay calificaciones
- Lab 07 - Implementación de Directivas de GrupoDocumento6 páginasLab 07 - Implementación de Directivas de GrupoPaul Córdova PantigosoAún no hay calificaciones
- Laboratorio 10 - LDAP en LinuxDocumento20 páginasLaboratorio 10 - LDAP en LinuxNoelia Orosco ramosAún no hay calificaciones
- 13.3.2.5 Lab - Configure Windows Local Security PolicyDocumento4 páginas13.3.2.5 Lab - Configure Windows Local Security Policystiven rufinoAún no hay calificaciones
- Lab 10 - Implementación de Sitios y ReplicaciónDocumento31 páginasLab 10 - Implementación de Sitios y ReplicaciónCristhian Jarita ApazaAún no hay calificaciones
- Lab10-Admim Impresoras 2019faltaDocumento17 páginasLab10-Admim Impresoras 2019faltaDaysi Murillo50% (2)
- Práctica Ospf y Acl (STND y Ext) 2Documento4 páginasPráctica Ospf y Acl (STND y Ext) 2Miguel OropezaAún no hay calificaciones
- Lab 13 - Implementación de AD RMSDocumento51 páginasLab 13 - Implementación de AD RMShamscribdAún no hay calificaciones
- 13.2.7-Packet-Tracer - Use-Ping-And-Traceroute-To-Test-Network-Connectivity - En.esDocumento8 páginas13.2.7-Packet-Tracer - Use-Ping-And-Traceroute-To-Test-Network-Connectivity - En.esJorge Luis B.P.Aún no hay calificaciones
- Pisd-501 TrabajofinalDocumento3 páginasPisd-501 TrabajofinalPiero CondoriAún no hay calificaciones
- Lab 14 - Monitoreando Windows ServerDocumento15 páginasLab 14 - Monitoreando Windows ServerKiry PsychoAún no hay calificaciones
- Practica de Laboratorio 1Documento4 páginasPractica de Laboratorio 1Jûąň MąňųěľAún no hay calificaciones
- Taller Active Directory FinalDocumento71 páginasTaller Active Directory FinalBrian Velasco PinzaAún no hay calificaciones
- ITE6 Instructor Materials Chapter5Documento20 páginasITE6 Instructor Materials Chapter5Iparraguirre Aliaga PaulAún no hay calificaciones
- 2.5.2.5 Lab - Authentication Authorization Accounting PDFDocumento12 páginas2.5.2.5 Lab - Authentication Authorization Accounting PDFYeral VillalbaAún no hay calificaciones
- Lab12 Hardware Entorno Grafico 2018 I 2Documento11 páginasLab12 Hardware Entorno Grafico 2018 I 2Cristian Nestor Belizario ApazaAún no hay calificaciones
- CCNA 1 Cisco v6.0 Capítulo 8 - Respuestas Del ExámenDocumento9 páginasCCNA 1 Cisco v6.0 Capítulo 8 - Respuestas Del ExámenEdwin CoelloAún no hay calificaciones
- Planificacion 60horasDocumento2 páginasPlanificacion 60horasFabian DaquilemaAún no hay calificaciones
- PISD 202120 - Ingeniería de Soporte de TIDocumento14 páginasPISD 202120 - Ingeniería de Soporte de TICATEAún no hay calificaciones
- L03 Redes Protocolos de RedDocumento10 páginasL03 Redes Protocolos de RedGerardo Bruno Leon PantiAún no hay calificaciones
- Glab s01 Ehuerto 2022-01-1 (Adrian)Documento24 páginasGlab s01 Ehuerto 2022-01-1 (Adrian)Adrian Alexsander Hurtado CruzAún no hay calificaciones
- IT Essentials v6 Examen FinalDocumento23 páginasIT Essentials v6 Examen FinalMarianne MateoAún no hay calificaciones
- Lab12 Servicio Monitoreo LINUX 7 2018 IIDocumento2 páginasLab12 Servicio Monitoreo LINUX 7 2018 IIYossi Lara GuardaminoAún no hay calificaciones
- Ejercicios Prácticos CCNA1Documento12 páginasEjercicios Prácticos CCNA1kevinAún no hay calificaciones
- 8.5.2.2 Lab - Perform Preventive Maintenance On An Inkjet PrinterDocumento2 páginas8.5.2.2 Lab - Perform Preventive Maintenance On An Inkjet PrinterEdwin Hernández0% (1)
- Lab 05 - Implementación Del Almacenamiento LocalDocumento22 páginasLab 05 - Implementación Del Almacenamiento LocalCristian Nestor Belizario ApazaAún no hay calificaciones
- Glab S10 Wmoncada 2022 01Documento21 páginasGlab S10 Wmoncada 2022 01Nayely Yahuara MeraAún no hay calificaciones
- 11.7.3.2 Lab - Troubleshoot Operating System ProblemsDocumento2 páginas11.7.3.2 Lab - Troubleshoot Operating System ProblemsEdwin HernándezAún no hay calificaciones
- Lab 04 - Configuración de La EncriptaciónDocumento19 páginasLab 04 - Configuración de La EncriptaciónDario Gabriel Gomez VillanuevaAún no hay calificaciones
- Laboratorio 02 - Administración de Archivos y DirectoriosDocumento12 páginasLaboratorio 02 - Administración de Archivos y DirectoriosDayana ValleAún no hay calificaciones
- Lab06 Implementando El Servicio de Archivos e ImpresiónDocumento17 páginasLab06 Implementando El Servicio de Archivos e ImpresiónChristopher JulcaAún no hay calificaciones
- Examen 1 It-EssentialsDocumento5 páginasExamen 1 It-Essentialsgallero09Aún no hay calificaciones
- Trabajo de La Momoy Búsqueda de ArchivosDocumento15 páginasTrabajo de La Momoy Búsqueda de ArchivosFernando JañoAún no hay calificaciones
- Laboratorio11 1Documento10 páginasLaboratorio11 1Gianfranco Neil Talledo MejiaAún no hay calificaciones
- Lab 06 - Servicio Proxy en LinuxDocumento21 páginasLab 06 - Servicio Proxy en LinuxRodrigo Cabrera EspinozaAún no hay calificaciones
- 11.1.2.10 Lab - Explore The Windows DesktopDocumento3 páginas11.1.2.10 Lab - Explore The Windows DesktopDavid HernandezAún no hay calificaciones
- Trabajo Final#4Documento4 páginasTrabajo Final#4alex ocañaAún no hay calificaciones
- 3.3.12 Lab - Windows Task ManagerDocumento7 páginas3.3.12 Lab - Windows Task Managercesar castilloAún no hay calificaciones
- Examen 1 IT-Essencials v6.0Documento9 páginasExamen 1 IT-Essencials v6.0Pedro Martinez LopezAún no hay calificaciones
- Laboratorio de Comandos LinuxDocumento18 páginasLaboratorio de Comandos LinuxElizabethRojasFonsecaAún no hay calificaciones
- 3.1.2.6 Lab - Install WindowsDocumento3 páginas3.1.2.6 Lab - Install WindowsEnriqueta Cordero DávilaAún no hay calificaciones
- 13.3.4.6 Lab - Configure Windows FirewallDocumento3 páginas13.3.4.6 Lab - Configure Windows FirewallCristianAún no hay calificaciones
- 2.5.2.5 Lab - Authentication Authorization Accounting PDFDocumento12 páginas2.5.2.5 Lab - Authentication Authorization Accounting PDFAndres DuarteAún no hay calificaciones
- Laboratorio 10 - Adminstración de ImpresorasDocumento23 páginasLaboratorio 10 - Adminstración de ImpresorasAngelaVidalAlvizAún no hay calificaciones
- Examen 3 IT-Essencials v6.0Documento8 páginasExamen 3 IT-Essencials v6.0Pedro Martinez LopezAún no hay calificaciones
- Capitulo 4 Preguntas y Respuestas Del Examen - CCNA v6.0 EspañolDocumento16 páginasCapitulo 4 Preguntas y Respuestas Del Examen - CCNA v6.0 EspañolElkin RamirezAún no hay calificaciones
- Lab07 Implementando Directivas de Grupo (1.2)Documento14 páginasLab07 Implementando Directivas de Grupo (1.2)AngelaVidalAlvizAún no hay calificaciones
- 09 Implementación de DirectAccessDocumento23 páginas09 Implementación de DirectAccessDominck YagAún no hay calificaciones
- Nmap Taller de SistemasDocumento7 páginasNmap Taller de SistemasMike Flores RamirezAún no hay calificaciones
- 3.2.2.4 Lab - Determine The MAC Address of A HostDocumento6 páginas3.2.2.4 Lab - Determine The MAC Address of A Hostdaniel alejandro amado calzado0% (1)
- Lab10 Implementando Virtualizacion de Servidor Con Hyper-VDocumento11 páginasLab10 Implementando Virtualizacion de Servidor Con Hyper-VKristhian Damian CastilloAún no hay calificaciones
- Lab 11 - Statement y ResultSet-2019 - GRUPODocumento10 páginasLab 11 - Statement y ResultSet-2019 - GRUPOJose Coayla GodoyAún no hay calificaciones
- 5.1.2.4 Lab - Password Cracking - ILM (SI)Documento4 páginas5.1.2.4 Lab - Password Cracking - ILM (SI)Alex PluasAún no hay calificaciones
- Lab 02 - Instalación de Controladores de DominioDocumento33 páginasLab 02 - Instalación de Controladores de DominioCristian Nestor Belizario ApazaAún no hay calificaciones
- Lab 04 - Servicio FTP en LinuxDocumento11 páginasLab 04 - Servicio FTP en LinuxSelene CallataAún no hay calificaciones
- Lab 09 MAMANI - MAMANI.renzo - Junior 2022 PDFDocumento34 páginasLab 09 MAMANI - MAMANI.renzo - Junior 2022 PDFaaAún no hay calificaciones
- Glab S09 Gdiaz 2022 01Documento17 páginasGlab S09 Gdiaz 2022 01Gianina MaucaylleAún no hay calificaciones
- S09 Ronaldo Solis Lab09 Tema9Documento30 páginasS09 Ronaldo Solis Lab09 Tema9Victor C SolisAún no hay calificaciones
- 3.3.2 PPT Acceso RestringidoDocumento20 páginas3.3.2 PPT Acceso RestringidoKEVIN FRANCISCO ALVAREZ PEREZAún no hay calificaciones
- Osnerygodoy - Unidad IiDocumento40 páginasOsnerygodoy - Unidad IiOsnery GodoyAún no hay calificaciones
- 7.2.5 Configuración de Un Punto de Acceso InalambricoDocumento3 páginas7.2.5 Configuración de Un Punto de Acceso InalambricoLuz MaAún no hay calificaciones
- Guia Agregar IPs EntelDocumento2 páginasGuia Agregar IPs EntelJonathan AlvarezAún no hay calificaciones
- Un Estudio Experimental de Ataques Internos en El Protocolo de Enrutamiento OspfDocumento12 páginasUn Estudio Experimental de Ataques Internos en El Protocolo de Enrutamiento OspfGustavoAún no hay calificaciones
- Guia Usuario Impresora Brother Mfc7440nDocumento180 páginasGuia Usuario Impresora Brother Mfc7440nJulio Emmanuel BaezAún no hay calificaciones
- Aplicacion de Leyes de KircchoffDocumento20 páginasAplicacion de Leyes de Kircchoffclaudia serranoAún no hay calificaciones
- Informe Técnico Unidad SistemasDocumento29 páginasInforme Técnico Unidad SistemasgomezemersonAún no hay calificaciones
- Tutorial WifislaxDocumento14 páginasTutorial WifislaxjuliangreatAún no hay calificaciones
- 20181120-Guia para Tss - Proyectos TLF Ip Fusion - Hl5 v2Documento21 páginas20181120-Guia para Tss - Proyectos TLF Ip Fusion - Hl5 v2liliaAún no hay calificaciones
- Gigaset A400 A31008-M2201-U201-2-7819 - Es - ARDocumento24 páginasGigaset A400 A31008-M2201-U201-2-7819 - Es - ARcardrummerAún no hay calificaciones
- Actividad 7 TEOGRADocumento11 páginasActividad 7 TEOGRAYessAún no hay calificaciones
- Manual de Instalacion de Wifislax en VmwareDocumento40 páginasManual de Instalacion de Wifislax en VmwareAlvaro Cid RodriguezAún no hay calificaciones
- Libro Completo PDFDocumento302 páginasLibro Completo PDForoveAún no hay calificaciones
- Microsoft Word - Metodologia de Analisis de RiesgoDocumento7 páginasMicrosoft Word - Metodologia de Analisis de Riesgogricelk_chinoAún no hay calificaciones
- Mcloud - Manual de UsuarioDocumento75 páginasMcloud - Manual de Usuariokbittner100100% (1)
- Gacetilla CCNA3 v7Documento2 páginasGacetilla CCNA3 v7pelotadetrapo2009Aún no hay calificaciones
- Subir Fotos SharepointDocumento5 páginasSubir Fotos SharepointFreiman Acosta PerezAún no hay calificaciones
- Ejemplo Conexionado y Programación HMIDocumento5 páginasEjemplo Conexionado y Programación HMISaya CoaquiAún no hay calificaciones
- TS PLUS EdicionesDocumento9 páginasTS PLUS Edicionessistemas adpAún no hay calificaciones
- Control NetDocumento4 páginasControl NetJorge Núñez Melgar ChirinosAún no hay calificaciones
- Auditori ADocumento31 páginasAuditori ADennis CRamAún no hay calificaciones
- SRWE Module 1Documento62 páginasSRWE Module 1Miguel Ángel Ruiz JaimesAún no hay calificaciones
- Instalación de Lotus Notes PDFDocumento21 páginasInstalación de Lotus Notes PDFErik ChavezAún no hay calificaciones
- Tecnologia VoIP y Telefonia IP - José Manuel Huidobro, David Roldán MartinezDocumento168 páginasTecnologia VoIP y Telefonia IP - José Manuel Huidobro, David Roldán MartinezluisenriczAún no hay calificaciones
- PasswordDocumento4 páginasPasswordHector Leonardo FernandezAún no hay calificaciones
- Evaluame Ecci Telematic ADocumento62 páginasEvaluame Ecci Telematic ASteven Sanabria CepedaAún no hay calificaciones
- Informe de La Plataforma de TelecomunicacionesDocumento30 páginasInforme de La Plataforma de TelecomunicacionesGabriel RamirezAún no hay calificaciones
- Infraestructura PKI Con Certificados DigitalesDocumento27 páginasInfraestructura PKI Con Certificados Digitaleswilmer0929Aún no hay calificaciones
- Long TailDocumento5 páginasLong TailCarlos Andrés Cano HincapiéAún no hay calificaciones