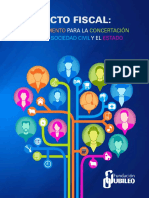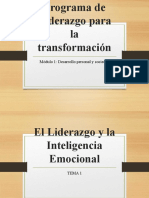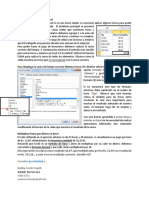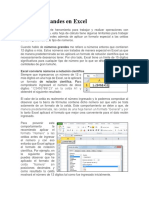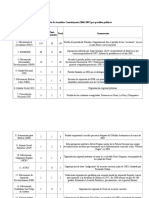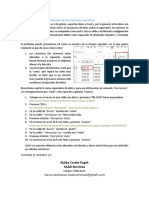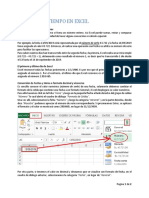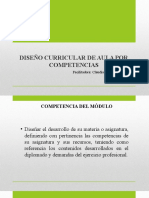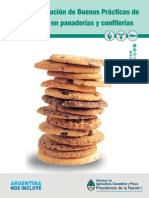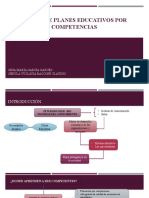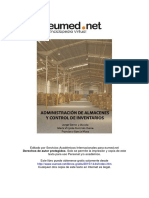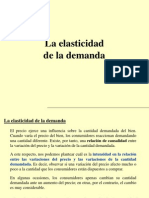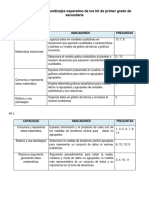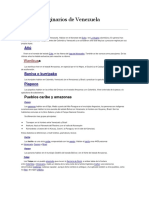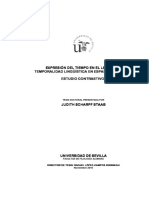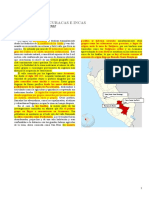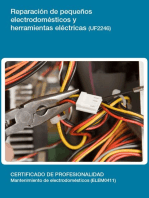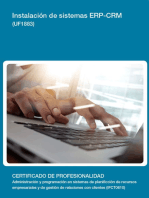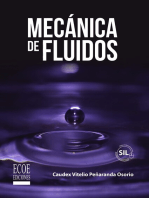Documentos de Académico
Documentos de Profesional
Documentos de Cultura
Cambiar El Idioma en Que Se Muestra Excel
Cargado por
tania nogalesTítulo original
Derechos de autor
Formatos disponibles
Compartir este documento
Compartir o incrustar documentos
¿Le pareció útil este documento?
¿Este contenido es inapropiado?
Denunciar este documentoCopyright:
Formatos disponibles
Cambiar El Idioma en Que Se Muestra Excel
Cargado por
tania nogalesCopyright:
Formatos disponibles
Cambiar el idioma de la interfaz de Microsoft Excel
(y, por ende, de todo el paquete Microsoft Office)
Si usted tiene su versión de Excel en un idioma que no domina y desea cambiarlo a uno de su preferencia
(por ejemplo de inglés a español) siga estos pasos:
Averigüe qué versión de Office tiene instalada y de cuántos bits es:
1. Haga click en la promera pestaña de la esquina superior izquierda de la pantalla de Excel
2. En el menú que se despliega, seleccione “Account”
(si está en inglés) o “Cuenta”, si está en español.
En esta pantalla podrá ver la versión que tiene
instalada. Anote ese dato
3. Haga click en el recuadro “About Excel” o “Acerca de
Excel”, según el idioma actual de su versión.
Se mostrará una pantalla cuya esquina superior
derecha muestra si la arquitectura de su Office es de
32 o de 64 bits. Anote ese dato.
4. Con esa información a la mano, descargue el paquete de idioma para Microsoft Office (solo
disponible para las versiones 2010, 2013 y 2016) en está dirección:
https://support.microsoft.com/en-us/office/language-
accessory-pack-for-office-82ee1236-0f9a-45ee-9c72-
05b026ee809f
Cuando ingrese a está página, en la primera ventana se
mostrarán las versiones disponibles, cada una en su propia
pestaña. Seleccione la que corresponde a su versión de Office.
5. En la siguiente ventana, encontrará 2 vínculos para descarga: uno para arquitectura de 32 bits y el
otro para 64 bits, elija el que corresponde a su versión instalada de Office. Elija una carpeta de su
preferencia para la instalación (En muchas PC’s la descarga se dirije automáticamente a la carpeta
“descargas”). Tome nita de la ubicación de esta carpeta.
La descarga puede tardar varios minutos, porque los
paquetes de idioma ocupan bastante espacio en disco, al
finalizar, debe dar doble click en el archivo descargado
para que inicie la instalación. Si Windows pode
autorización, deberá permitírsela, persionando “Sí”.
6. En la siguiente ventana deberá seleccionar el producto de Microsoft Office que desea instalar, luego
presione “Continuar”.
7. En la siguiente ventana deberá aceptar los terminós del contrato seleccionando la casilla “I Agree” o
“Acepto los términos del contrato”, luego presione “Continuar”.
8. Ahora, deberá seleccionar si desea personalizar la instalación. El botón “Personalizar” le permite
elegir qué componentes de Microsoft Office serán isntalados. Si no desea personalizar, presione el
botón “Instalar ahora” (recomiendo ésa opción).
La instalación puede tardar varios minutos, al cabo de los cuales se le presentará una ventana de
confirmación, presione el botón “Cerrar”.
Configurar Excel para cambiar el idioma
Ahora que descargó e instaló el paquete de idiomas de Microsoft Office, deberá configurar su Excel para que
se muestre en el idioma de su elección.
9. Seleccione la pestaña “File” o “Archivo”, según el idioma actual de su versión
de Excel
10. Seleccione “Option” / “Opciones”
11. Seleccione “Language” / “Idioma”
12. Seleccione el idioma que desea mostrar
13. Utilicel los botones “Ariiba/Abajo” para desplazarlo a la promera posición
14. Presione “Ok” / “Aceptar” y se le mostrará un mensaje indicándole que debe reiniciar Excel para que
se apliquen los cambios.
Esos es todo!
A partir de ahora, si desea alternar entre uno y otro idioma, siga los pasos del N° 9 en adelante…
Este artículo llegó a sus manos como una cortesía de su “Escuela de Excel” expertos en capacitación de
Excel y desarrollo de macros a medida de sus necesidades.
Le invitamos a visitar nuestro canal en Youtube donde encontrará excelente material de Excel y las formas
de aplicarlo:
https://www.youtube.com/channel/UCD1VLidpImgy3R6eMtkM3vQ/videos?view_as=subscriber
Consultas (y contratos) a:
Rubby Cortéz Vogth
SAAD Servicios
7800 6371
saad.servicios@gmail.com
También podría gustarte
- Objeto de Estudio de La Pedagogia.2Documento2 páginasObjeto de Estudio de La Pedagogia.2tania nogalesAún no hay calificaciones
- Pedagogía Didáctica AndragogíaDocumento3 páginasPedagogía Didáctica Andragogíatania nogalesAún no hay calificaciones
- Modelo Decima EdicionDocumento9 páginasModelo Decima EdicionVerónica Patricia Calderón MoscosoAún no hay calificaciones
- La Andragogía - CaracterísticasDocumento3 páginasLa Andragogía - Característicastania nogalesAún no hay calificaciones
- Apuntes Tema 5 La Ensenanza y El Aprendizaje en La SEDocumento11 páginasApuntes Tema 5 La Ensenanza y El Aprendizaje en La SEKio PozoAún no hay calificaciones
- Evolucion de Los Procesos de Conservacion de Los AlimentosDocumento7 páginasEvolucion de Los Procesos de Conservacion de Los Alimentostania nogalesAún no hay calificaciones
- SaldiviaDocumento11 páginasSaldiviamolferatus_19796235Aún no hay calificaciones
- Pacto FiscalDocumento59 páginasPacto FiscalCandido RsAún no hay calificaciones
- El Liderazgo y La Inteligencia EmocionalDocumento40 páginasEl Liderazgo y La Inteligencia Emocionaltania nogalesAún no hay calificaciones
- SEGUROSDocumento1 páginaSEGUROSWilliams Torrejon SerranoAún no hay calificaciones
- Folleto Régimen Precios Hc.Documento27 páginasFolleto Régimen Precios Hc.tania nogalesAún no hay calificaciones
- Números Grandes en ExcelDocumento3 páginasNúmeros Grandes en Exceltania nogalesAún no hay calificaciones
- Composición de La Asamblea ConstituyenteDocumento2 páginasComposición de La Asamblea Constituyentetania nogalesAún no hay calificaciones
- Convertir Números Con Formato Texto A Formato NuméricoDocumento1 páginaConvertir Números Con Formato Texto A Formato Numéricotania nogalesAún no hay calificaciones
- 3.herramientas - Marketing Online - EmailMKTDocumento61 páginas3.herramientas - Marketing Online - EmailMKTtania nogalesAún no hay calificaciones
- Manejo de Fechas en ExcelDocumento2 páginasManejo de Fechas en Exceltania nogalesAún no hay calificaciones
- Negociación y Manejo Del Conflicto ReplicaDocumento46 páginasNegociación y Manejo Del Conflicto Replicatania nogalesAún no hay calificaciones
- Diseño Curricular Basado en CompetenciasDocumento125 páginasDiseño Curricular Basado en Competenciastania nogalesAún no hay calificaciones
- Negociación y Manejo Del Conflicto ReplicaDocumento46 páginasNegociación y Manejo Del Conflicto Replicatania nogalesAún no hay calificaciones
- BPM Panificados PDFDocumento61 páginasBPM Panificados PDFFernandoBurchardtAún no hay calificaciones
- Diseño de Planes Educativos Por CompetenciasDocumento4 páginasDiseño de Planes Educativos Por Competenciastania nogalesAún no hay calificaciones
- 3.herramientas - Marketing Online - EmailMKTDocumento61 páginas3.herramientas - Marketing Online - EmailMKTtania nogalesAún no hay calificaciones
- Metodos Apropiados para Evitar El Deterioro en AlimentosDocumento127 páginasMetodos Apropiados para Evitar El Deterioro en AlimentosD Luna RomeroAún no hay calificaciones
- Negociación y Manejo Del ConflictoDocumento146 páginasNegociación y Manejo Del Conflictotania nogalesAún no hay calificaciones
- Elasticidaddelademandayoferta 111023095951 Phpapp02Documento23 páginasElasticidaddelademandayoferta 111023095951 Phpapp02elyd32Aún no hay calificaciones
- Control de Almacenes e InventariosDocumento137 páginasControl de Almacenes e InventariosCristobal PerezAún no hay calificaciones
- U4 Elasticidad 100922161602 Phpapp01Documento28 páginasU4 Elasticidad 100922161602 Phpapp01montalvo012788Aún no hay calificaciones
- Unidadiielasticidad 120323124946 Phpapp02Documento15 páginasUnidadiielasticidad 120323124946 Phpapp02tania nogalesAún no hay calificaciones
- ANEXO 3A IncendiosDocumento32 páginasANEXO 3A Incendiostania nogalesAún no hay calificaciones
- EMI PGI3 12 Referencias Bibliograficas APADocumento53 páginasEMI PGI3 12 Referencias Bibliograficas APAMijahilYllescasMarquezAún no hay calificaciones
- Resumen de Los Aprendizajes Esperados de Los Kit de Primer Grado de SecundariaDocumento9 páginasResumen de Los Aprendizajes Esperados de Los Kit de Primer Grado de SecundariaBRENDA VELIZAún no hay calificaciones
- Expo Guaraní - GTA (Final)Documento10 páginasExpo Guaraní - GTA (Final)DavidVelázquezSeiferheldAún no hay calificaciones
- AdjetivosDocumento4 páginasAdjetivosYehimyAún no hay calificaciones
- Pueblos Originarios de VenezuelaDocumento4 páginasPueblos Originarios de VenezuelajoseAún no hay calificaciones
- Mito Magía ReligiónDocumento20 páginasMito Magía ReligiónEduardo CisnerosAún no hay calificaciones
- Lengua CastellanaDocumento7 páginasLengua CastellanaJailma Dantas100% (1)
- Fichu DerridaDocumento30 páginasFichu DerridaesteaniomesaleAún no hay calificaciones
- GuiaPipa 1 PDFDocumento63 páginasGuiaPipa 1 PDFJordi Betriu MassanaAún no hay calificaciones
- ¡Basta Ya! de Agresiones Verbales 17 Técnicas Probadas JKRDocumento66 páginas¡Basta Ya! de Agresiones Verbales 17 Técnicas Probadas JKRJuan José Ergueta100% (1)
- SESION COMUNICACION Las Silabas Martes 11Documento5 páginasSESION COMUNICACION Las Silabas Martes 11Miriam Liliana Cortegana TorresAún no hay calificaciones
- Proyecto Seguridad InformaticaDocumento13 páginasProyecto Seguridad Informaticadezeer primera100% (2)
- La Diversidad Étnica Cultural Del Ecuador EnsayoDocumento10 páginasLa Diversidad Étnica Cultural Del Ecuador EnsayoEvelyn Julissa Yanza YanzaAún no hay calificaciones
- Dragon Age La LlamadaDocumento315 páginasDragon Age La LlamadaMnu Orlando0% (1)
- 1 Libro Intensivo EspanholDocumento95 páginas1 Libro Intensivo EspanholLayris LimaAún no hay calificaciones
- Afasia de Broca: Causas y Características de Un Caso Que Lo PresentaDocumento11 páginasAfasia de Broca: Causas y Características de Un Caso Que Lo PresentaFuerza HonasonAún no hay calificaciones
- FG - Tesis-PROV16 Expresión Del Tiempo Español-AlemánDocumento365 páginasFG - Tesis-PROV16 Expresión Del Tiempo Español-AlemánIgmi90Aún no hay calificaciones
- Horario 7BDocumento1 páginaHorario 7BAna MaríaAún no hay calificaciones
- Compendio de Información Geográfica Municipal 2010Documento10 páginasCompendio de Información Geográfica Municipal 2010Lizbeth PilarAún no hay calificaciones
- Manual EDNA PDF PDFDocumento27 páginasManual EDNA PDF PDFRITA100% (1)
- Talleres de Refuerzo Grado Tercero - Sede NogalDocumento3 páginasTalleres de Refuerzo Grado Tercero - Sede Nogallucy arevaloAún no hay calificaciones
- GenesisDocumento11 páginasGenesisNicollk MerchánAún no hay calificaciones
- OfaDocumento1 páginaOfaCamila CabezasAún no hay calificaciones
- Ensayo de OpiniónDocumento15 páginasEnsayo de OpiniónR2-D2Aún no hay calificaciones
- Debray - El Tiempo de La TransmisionDocumento40 páginasDebray - El Tiempo de La TransmisionAlejandro BustamanteAún no hay calificaciones
- Diptico ApoderadosDocumento4 páginasDiptico ApoderadospalmaresloscondoresAún no hay calificaciones
- La Lengua HebreaDocumento7 páginasLa Lengua HebreaAura Maria0% (1)
- Discuro Logico PDFDocumento338 páginasDiscuro Logico PDFCarlos LlanesAún no hay calificaciones
- EeensayoDocumento3 páginasEeensayodenismezaAún no hay calificaciones
- Tema 2 - Números EnterosDocumento5 páginasTema 2 - Números EnterosspedrejonAún no hay calificaciones
- Excel para principiantes: Aprenda a utilizar Excel 2016, incluyendo una introducción a fórmulas, funciones, gráficos, cuadros, macros, modelado, informes, estadísticas, Excel Power Query y másDe EverandExcel para principiantes: Aprenda a utilizar Excel 2016, incluyendo una introducción a fórmulas, funciones, gráficos, cuadros, macros, modelado, informes, estadísticas, Excel Power Query y másCalificación: 2.5 de 5 estrellas2.5/5 (3)
- UF2246 - Reparación de pequeños electrodomésticos y herramientas eléctricasDe EverandUF2246 - Reparación de pequeños electrodomésticos y herramientas eléctricasCalificación: 2.5 de 5 estrellas2.5/5 (3)
- Guía de cálculo y diseño de conductos para ventilación y climatizaciónDe EverandGuía de cálculo y diseño de conductos para ventilación y climatizaciónCalificación: 5 de 5 estrellas5/5 (1)
- 7 tendencias digitales que cambiarán el mundoDe Everand7 tendencias digitales que cambiarán el mundoCalificación: 4.5 de 5 estrellas4.5/5 (87)
- El trading de opciones de una forma sencilla: La guía introductoria al trading de opciones y a las principales estrategias de beneficios.De EverandEl trading de opciones de una forma sencilla: La guía introductoria al trading de opciones y a las principales estrategias de beneficios.Calificación: 5 de 5 estrellas5/5 (1)
- Influencia. La psicología de la persuasiónDe EverandInfluencia. La psicología de la persuasiónCalificación: 4.5 de 5 estrellas4.5/5 (14)
- EL PLAN DE MARKETING EN 4 PASOS. Estrategias y pasos clave para redactar un plan de marketing eficaz.De EverandEL PLAN DE MARKETING EN 4 PASOS. Estrategias y pasos clave para redactar un plan de marketing eficaz.Calificación: 4 de 5 estrellas4/5 (51)
- Excel 2021 y 365 Paso a Paso: Paso a PasoDe EverandExcel 2021 y 365 Paso a Paso: Paso a PasoCalificación: 5 de 5 estrellas5/5 (12)
- EL MARKETING DE MANERA SENCILLA. La guía práctica sobre las estrategias básicas de mercadotecnia profesional y orientación comercialDe EverandEL MARKETING DE MANERA SENCILLA. La guía práctica sobre las estrategias básicas de mercadotecnia profesional y orientación comercialCalificación: 4.5 de 5 estrellas4.5/5 (7)
- Design Thinking para principiantes: La innovación como factor para el éxito empresarialDe EverandDesign Thinking para principiantes: La innovación como factor para el éxito empresarialCalificación: 4.5 de 5 estrellas4.5/5 (10)
- El mito de la inteligencia artificial: Por qué las máquinas no pueden pensar como nosotros lo hacemosDe EverandEl mito de la inteligencia artificial: Por qué las máquinas no pueden pensar como nosotros lo hacemosCalificación: 5 de 5 estrellas5/5 (2)
- Guía para la crianza en un mundo digital: Cómo educar para un uso sano y seguro de la tecnologíaDe EverandGuía para la crianza en un mundo digital: Cómo educar para un uso sano y seguro de la tecnologíaCalificación: 3.5 de 5 estrellas3.5/5 (2)
- Manual Técnico del Automóvil - Diccionario Ilustrado de las Nuevas TecnologíasDe EverandManual Técnico del Automóvil - Diccionario Ilustrado de las Nuevas TecnologíasCalificación: 4.5 de 5 estrellas4.5/5 (14)
- Clics contra la humanidad: Libertad y resistencia en la era de la distracción tecnológicaDe EverandClics contra la humanidad: Libertad y resistencia en la era de la distracción tecnológicaCalificación: 4.5 de 5 estrellas4.5/5 (117)
- UF1883 - Instalación de sistemas ERP-CRMDe EverandUF1883 - Instalación de sistemas ERP-CRMAún no hay calificaciones
- Inteligencia artificial: Una exploración filosófica sobre el futuro de la mente y la concienciaDe EverandInteligencia artificial: Una exploración filosófica sobre el futuro de la mente y la concienciaAna Isabel Sánchez DíezCalificación: 4 de 5 estrellas4/5 (3)
- Conquista de las Redes Sociales: 201 Consejos para Marketeros y Emprendedores DigitalesDe EverandConquista de las Redes Sociales: 201 Consejos para Marketeros y Emprendedores DigitalesCalificación: 4.5 de 5 estrellas4.5/5 (2)
- El Mom Test: Cómo Mantener Conversaciones con tus Clientes y Validar tu Idea de Negocio Cuando Todos te MientenDe EverandEl Mom Test: Cómo Mantener Conversaciones con tus Clientes y Validar tu Idea de Negocio Cuando Todos te MientenCalificación: 5 de 5 estrellas5/5 (8)
- Sistema de gestión lean para principiantes: Fundamentos del sistema de gestión lean para pequeñas y medianas empresas - con muchos ejemplos prácticosDe EverandSistema de gestión lean para principiantes: Fundamentos del sistema de gestión lean para pequeñas y medianas empresas - con muchos ejemplos prácticosCalificación: 4 de 5 estrellas4/5 (16)
- Ciberseguridad: Una Simple Guía para Principiantes sobre Ciberseguridad, Redes Informáticas y Cómo Protegerse del Hacking en Forma de Phishing, Malware, Ransomware e Ingeniería SocialDe EverandCiberseguridad: Una Simple Guía para Principiantes sobre Ciberseguridad, Redes Informáticas y Cómo Protegerse del Hacking en Forma de Phishing, Malware, Ransomware e Ingeniería SocialCalificación: 4.5 de 5 estrellas4.5/5 (11)
- UF0045 - Procesos de limpieza y puesta a punto de habitaciones y zonas comunes en alojamientosDe EverandUF0045 - Procesos de limpieza y puesta a punto de habitaciones y zonas comunes en alojamientosAún no hay calificaciones
- Inteligencia artificial: Lo que usted necesita saber sobre el aprendizaje automático, robótica, aprendizaje profundo, Internet de las cosas, redes neuronales, y nuestro futuroDe EverandInteligencia artificial: Lo que usted necesita saber sobre el aprendizaje automático, robótica, aprendizaje profundo, Internet de las cosas, redes neuronales, y nuestro futuroCalificación: 4 de 5 estrellas4/5 (1)
- ChatGPT Ganar Dinero Desde Casa Nunca fue tan Fácil Las 7 mejores fuentes de ingresos pasivos con Inteligencia Artificial (IA): libros, redes sociales, marketing digital, programación...De EverandChatGPT Ganar Dinero Desde Casa Nunca fue tan Fácil Las 7 mejores fuentes de ingresos pasivos con Inteligencia Artificial (IA): libros, redes sociales, marketing digital, programación...Calificación: 5 de 5 estrellas5/5 (4)
- Excel y SQL de la mano: Trabajo con bases de datos en Excel de forma eficienteDe EverandExcel y SQL de la mano: Trabajo con bases de datos en Excel de forma eficienteCalificación: 1 de 5 estrellas1/5 (1)