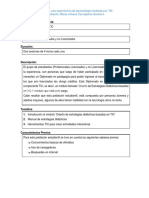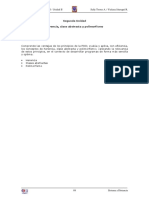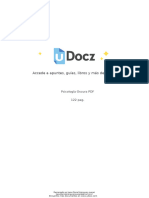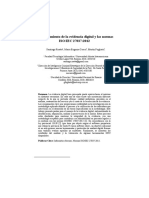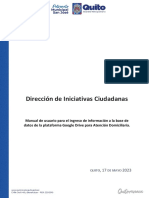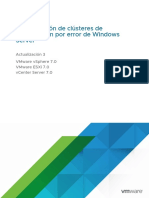Documentos de Académico
Documentos de Profesional
Documentos de Cultura
Instalación Y Configuración Del Software para Arquitectura de Computadoras
Cargado por
Franck JonhsonTítulo original
Derechos de autor
Formatos disponibles
Compartir este documento
Compartir o incrustar documentos
¿Le pareció útil este documento?
¿Este contenido es inapropiado?
Denunciar este documentoCopyright:
Formatos disponibles
Instalación Y Configuración Del Software para Arquitectura de Computadoras
Cargado por
Franck JonhsonCopyright:
Formatos disponibles
INSTALACIÓN Y CONFIGURACIÓN DEL SOFTWARE PARA
ARQUITECTURA DE COMPUTADORAS
1)Verificar que su computadora cuenta con el sistema operativo Windows 10.
2) Descargar el instalador web (recomendado) del IDE Atmel Studio 7.0 desde el sitio
web de Microchip. El enlace es el siguiente:
http://www.microchip.com/mplab/avr-support/atmel-studio-7
3) Una vez descargado, ejecutar el instalador, indicar que acepta el acuerdo de licencia,
seleccionar SOLAMENTE la opción AVR 8-bit MCU, y dejar las demás opciones como
se encuentran por defecto. Dar clic en Aceptar cada vez que el programa pregunte si
desea permitir que se instalen nuevos componentes.
4) Descargar el instalador del IDE de Arduino desde el sitio web oficial de Arduino. El
enlace es el siguiente:
https://www.arduino.cc/en/Main/Software
5) Una vez descargado, ejecutar el instalador y dejar las opciones como se encuentran
por defecto. Dar clic en Aceptar cada vez que el programa pregunte si desea permitir
que se instalen nuevos componentes.
6) Conectar la placa Arduino Mega 2560 a la computadora mediante un cable USB y
abrir el administrador de dispositivos para verificar el número de puerto COM
correspondiente. Por ejemplo, en la Figura 01 corresponde al COM3.
Figura 01.- Administrador de dispositivos.
7) Abrir el programa Atmel Studio, hacer clic en el menú Tools y seleccionar la opción
External Tools...
8) En el cuadro de texto Title colocar un nombre significativo como “Arduino Mega
2560”, y luego hacer clic en el botón Add.
9) En el cuadro Command escribir la ruta hasta el archivo avrdude.exe, el cual se
encuentra en la carpeta de instalación del software de Arduino. La ruta por defecto es
la siguiente:
C:\Program Files (x86)\Arduino\hardware\tools\avr\bin\avrdude.exe
10) En el cuadro Arguments escribir o copiar lo siguiente (nótese que se ha escrito
COM3 para este caso particular):
-C"C:\Program Files (x86)\Arduino\hardware\tools\avr\etc\avrdude.conf" -patmega2560 -cwiring -
P\\.\COM3 -b115200 -D -Uflash:w:"$(ProjectDir)Debug\$(TargetName).hex":i
11) Hacer clic en Apply y luego en Accept. (Ver Figura 02)
Figura 02.- Ventana de la herramienta creada (programador).
12) Crear un nuevo proyecto y escribir un código de prueba.
13) Construir el proyecto, abriendo el menú Build y seleccionando la opción Build
Solution (o presionando directamente F7).
14) Finalmente, cargar el programa al hardware, abriendo el menú Tools y
seleccionando la herramienta creada anteriormente (en este caso “Arduino Mega
2560”). Si todo salió bien, el hardware debe hacer lo que se indica en el programa.
También podría gustarte
- PrevioDocumento16 páginasPrevioFranck JonhsonAún no hay calificaciones
- LABO1Documento1 páginaLABO1Franck JonhsonAún no hay calificaciones
- Parte B SCDDocumento24 páginasParte B SCDFranck JonhsonAún no hay calificaciones
- Examen Final de Realidad NacionalDocumento3 páginasExamen Final de Realidad NacionalFranck JonhsonAún no hay calificaciones
- Ficha Sintomatológica y Exposición Covid-19 Version Final V3 Corregida (1) - 1 PDFDocumento1 páginaFicha Sintomatológica y Exposición Covid-19 Version Final V3 Corregida (1) - 1 PDFFranck JonhsonAún no hay calificaciones
- Conclusiones y RecomendacionesDocumento4 páginasConclusiones y RecomendacionesFranck JonhsonAún no hay calificaciones
- GUIA # 1 tECNOLOGÍA E INFORMÁTICADocumento15 páginasGUIA # 1 tECNOLOGÍA E INFORMÁTICATania CruzAún no hay calificaciones
- Ejercicio Memoria BDocumento7 páginasEjercicio Memoria Baldo gonzalezAún no hay calificaciones
- Manual Del MSCONFIGDocumento4 páginasManual Del MSCONFIGCristian RuizAún no hay calificaciones
- Documento Proyecto Maria Carvajalino Entrega 6Documento6 páginasDocumento Proyecto Maria Carvajalino Entrega 6mycq07Aún no hay calificaciones
- Kali Hardening Apache FTP PDFDocumento18 páginasKali Hardening Apache FTP PDFContabilidad MeqAún no hay calificaciones
- Intro Resumen 5Documento24 páginasIntro Resumen 5diegokell002Aún no hay calificaciones
- A1 EmpotradosDocumento122 páginasA1 Empotradosjosue ramirezAún no hay calificaciones
- Hoja de PJ by AnnagulDocumento4 páginasHoja de PJ by AnnagulJavier Arbesú CarbajalAún no hay calificaciones
- Unidad Ii PDFDocumento42 páginasUnidad Ii PDFRaul ArmasAún no hay calificaciones
- Guia de Uso SABIDocumento16 páginasGuia de Uso SABIDavid PerezAún no hay calificaciones
- Especificaciones Tecnicas Municipalidad ChacayanDocumento20 páginasEspecificaciones Tecnicas Municipalidad ChacayanJuan Yofre FernandezAún no hay calificaciones
- Macro Guardar Boleta de NotasDocumento2 páginasMacro Guardar Boleta de NotasSilvester Acevedo TaipeAún no hay calificaciones
- Psicologia Oscura PD 314618 Downloadable 5464490Documento123 páginasPsicologia Oscura PD 314618 Downloadable 5464490yefersonv857Aún no hay calificaciones
- Documento Completo - PDF PDFADocumento7 páginasDocumento Completo - PDF PDFAAnonymous HZ7EYkIZAún no hay calificaciones
- Manual de Usuario Base de Datos Google Drive Atención DomiciliariaDocumento30 páginasManual de Usuario Base de Datos Google Drive Atención DomiciliariaFrank SanAún no hay calificaciones
- Vsphere Esxi Vcenter Server 703 Setup WSFCDocumento46 páginasVsphere Esxi Vcenter Server 703 Setup WSFCEduardo Cerrón JiménezAún no hay calificaciones
- Tutorial de WordPress - Ángel Manuel RobledanoDocumento48 páginasTutorial de WordPress - Ángel Manuel Robledanobogotano8Aún no hay calificaciones
- 1138397753-327689 JOHN BYRON SÁNCHEZ JIMÉNEZ Reconocimiento de Lenguaje Signo-Escritura Mediante Deep Learning 3940146 567717388Documento81 páginas1138397753-327689 JOHN BYRON SÁNCHEZ JIMÉNEZ Reconocimiento de Lenguaje Signo-Escritura Mediante Deep Learning 3940146 567717388GABRIEL NICODEMO ESPINOZA HUAM�NAún no hay calificaciones
- Etapa 3 Actividad IntegradoraDocumento7 páginasEtapa 3 Actividad IntegradoraJuan Rene Bazan GilAún no hay calificaciones
- Curso de Corel Draw 12Documento29 páginasCurso de Corel Draw 12lindalee94% (34)
- Algoritmo de Conversión Mer-MrDocumento6 páginasAlgoritmo de Conversión Mer-MrAndres Jose Sachez DaleAún no hay calificaciones
- Factorial RecursivoDocumento3 páginasFactorial RecursivoWendyAún no hay calificaciones
- Cajas Chicas - Manual de UsuarioDocumento43 páginasCajas Chicas - Manual de UsuarioRicardo ORAún no hay calificaciones
- MANUAL USUARIO - Pagina Legislacion ARL AXA COLPATRIADocumento29 páginasMANUAL USUARIO - Pagina Legislacion ARL AXA COLPATRIAFabian Betancourt AceroAún no hay calificaciones
- Trabajar Con Fechas y Horas en RDocumento17 páginasTrabajar Con Fechas y Horas en RTrinidad CruzAún no hay calificaciones
- Instructivo de Llenado Del Sistema OrangeHRM-1Documento4 páginasInstructivo de Llenado Del Sistema OrangeHRM-1UnidosX-elVoleibolTenosiqueAún no hay calificaciones
- T-2 Metodologia de La Investigacion - Polo Valencia MiltonDocumento8 páginasT-2 Metodologia de La Investigacion - Polo Valencia MiltonMiltonPoloValenciaAún no hay calificaciones
- Cartilla Técnica para La Implementación de Experiencias Maker en El AulaDocumento100 páginasCartilla Técnica para La Implementación de Experiencias Maker en El AulaGustavo FlórezAún no hay calificaciones
- Cobit 5 MapeoDocumento55 páginasCobit 5 MapeoSexy100% (2)
- Funciones WPBDocumento10 páginasFunciones WPBRuddyUrtechoPonteAún no hay calificaciones