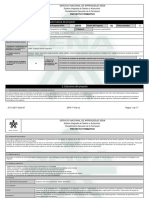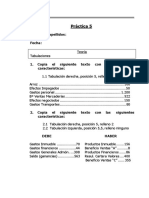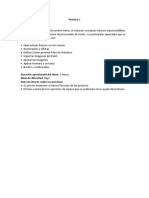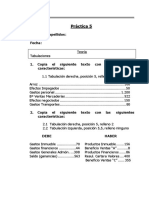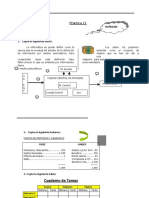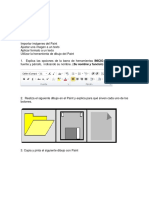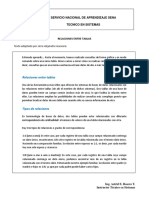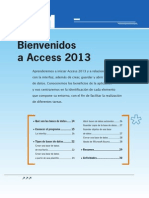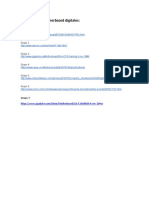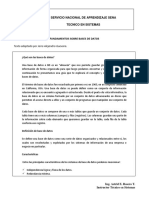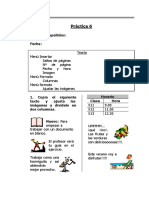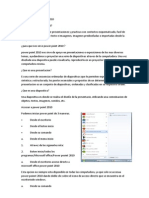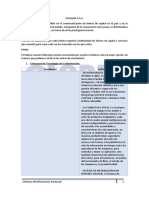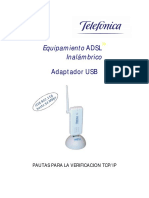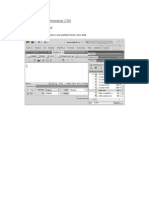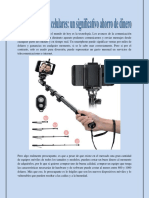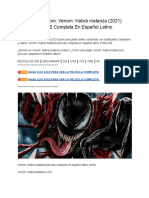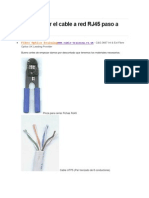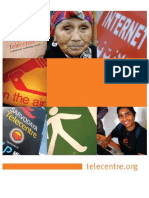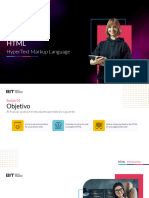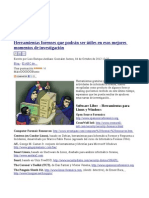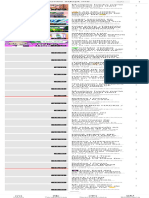Documentos de Académico
Documentos de Profesional
Documentos de Cultura
Grupos de Trabajo en Win 10
Cargado por
tecnicosi0 calificaciones0% encontró este documento útil (0 votos)
5 vistas8 páginasPara configurar tu red doméstica, primero debes acceder a la configuración de red e internet en Windows y seleccionar un perfil privado. Luego, en la configuración de uso compartido avanzado, activa la detección automática de redes y el compartir archivos e impresoras. Finalmente, elige qué carpetas quieres compartir accediendo al explorador de archivos, haciendo clic derecho y seleccionando "todos" para permitir el acceso.
Descripción original:
Derechos de autor
© © All Rights Reserved
Formatos disponibles
DOCX, PDF, TXT o lea en línea desde Scribd
Compartir este documento
Compartir o incrustar documentos
¿Le pareció útil este documento?
¿Este contenido es inapropiado?
Denunciar este documentoPara configurar tu red doméstica, primero debes acceder a la configuración de red e internet en Windows y seleccionar un perfil privado. Luego, en la configuración de uso compartido avanzado, activa la detección automática de redes y el compartir archivos e impresoras. Finalmente, elige qué carpetas quieres compartir accediendo al explorador de archivos, haciendo clic derecho y seleccionando "todos" para permitir el acceso.
Copyright:
© All Rights Reserved
Formatos disponibles
Descargue como DOCX, PDF, TXT o lea en línea desde Scribd
0 calificaciones0% encontró este documento útil (0 votos)
5 vistas8 páginasGrupos de Trabajo en Win 10
Cargado por
tecnicosiPara configurar tu red doméstica, primero debes acceder a la configuración de red e internet en Windows y seleccionar un perfil privado. Luego, en la configuración de uso compartido avanzado, activa la detección automática de redes y el compartir archivos e impresoras. Finalmente, elige qué carpetas quieres compartir accediendo al explorador de archivos, haciendo clic derecho y seleccionando "todos" para permitir el acceso.
Copyright:
© All Rights Reserved
Formatos disponibles
Descargue como DOCX, PDF, TXT o lea en línea desde Scribd
Está en la página 1de 8
Primero configura tu red doméstica
Lo primero que tienes que hacer es entrar en la Configuración
de Windows. Una vez en ella, pulsa sobre la opción Red e
Internet, que es la configuración en la que puedes ajustar
todo lo relacionado con tu conexión.
Una vez dentro del menú Red e internet, irás directamente a la
página de estado en la que se te dirá la configuración de tu
red. Da igual si estás por Ethernet o en una conexión WiFi,
porque lo que tienes que asegurarte es de tener configurado tu
perfil como privado. Para ello, pulsa sobre la
opción Cambiar las propiedades de conexión para
entrar en el menú de propiedades.
Una vez entres en las propiedades de la conexión de tu
ordenador, la primera sección que verás es la de Perfil de red.
Por defecto tendrás un perfil Público, y lo que tienes que hacer
es seleccionar la opción Privada del Perfil de red.
Estos perfiles quieren decir que le dirás a Windows que estás
en una red privada o doméstica, por lo que tu ordenador le
aparecerá como visible al resto de equipos, mientras que en
redes públicas se oculta tu ordenador por seguridad.
Ahora, vuelve a la configuración de Red e Internet y a la
sección de Estado en la que estabas antes. Ahora, baja hasta la
sección de Opciones de uso compartido, y pulsa
sobre Opciones de uso compartido para decidir qué
elementos quieres compartir con el resto de equipos de la red
a la que estás conectado.
Se abrirá una nueva ventana con la Configuración de uso
compartido avanzado. En ella, puedes empezar activando la
opción Activar la detección de redes junto a la
configuración automática de redes (1), de manera que tu
ordenador detectará automáticamente tu red doméstica y la
configurará sin preguntarte más. Luego, activa también la
opción Activar el uso compartido de archivos e
impresoras (2) para compartir la impresora que puedas
tener conectada.
EN XATAKA
Cómo ver quién se está conectando a tu WiFi
Ahora, despliega las opciones de la sección Todas las redes,
pues es donde están los elementos más importantes de la
configuración. En esta sección, puedes dejarlo todo como te lo
vas a encontrar, ya que el compartir las carpetas públicas no
es necesario ni todos lo van a utilizar, el cifrado suele estar
bien elegido por defecto. Abajo del todo hay otra opción de
contraseñas que cambiaremos luego, pero de momento pulsa
en Elegir opciones de transmisión por secuencias
multimedia.
La primera vez que entres en esta ventana te aparecerá un
aviso informativo, en el que se te explicas que al activar esta
opción estarás permitiendo que otros ordenadores y
dispositivos accedan a los archivos multimedia del tuyo.
Aquí, pulsa la opción Activar la transmisión por
secuencias de multimedia para continuar.
Dentro de las opciones de transmisión vas a poder hacer dos
cosas, cambiar el nombre con el que le aparecerá tu
ordenador a los demás y elegir qué dispositivos
acceden a tu contenido. Los dispositivos se incluirán en
una lista en la que puedes elegir cuáles están permitidos, y se
incluyen tanto ordenadores como dispositivos inteligentes,
incluidos televisores y TV Boxes. Cuando termines de
configurarlo, pulsa en Aceptar.
Ahora baja abajo del todo, donde pone Uso compartido con
protección por contraseña, y cambia el parámetro activando
la opción Desactivar el uso compartido con
protección por contraseña (1). Esto hará que el resto de
ordenadores no tengan que escribir una contraseña para
utilizar tus elementos, por lo que es importante que te
asegures de tener una buena contraseña en tu WiFi para evitar
intrusiones. Cuando tengas todo listo y revisado para seguir
los pasos que te hemos ido diciendo, pulsa en Guardar
cambios (2).
Ahora elige qué carpetas compartir
Una vez has configurado tu ordenador dentro de una red
doméstica, toca elegir qué carpetas quieres compartir. Para
ello entra en el Explorador de archivos de Windows y haz
click derecho sobre la carpeta que quieras
compartir con el resto de equipos de tu red doméstica.
En el menú contextual que te aparece al hacer click derecho,
primero pulsa sobre la opción Conceder acceso a (1). Te
aparecerá un submenú, en el que ahora tendrás que pulsar
en Usuarios específicos (2). Exacto, olvídate del Grupo en
el hogar, y utiliza directamente los usuarios específicos.
Entrarás en una ventana en la que puedes elegir las personas
con las que vas a compartir la carpeta sobre la que has hecho
click derecho. Ahora, pulsa en la barra de menú que aparece
en la parte superior y selecciona la opción Todos (1). Una
vez seleccionada, pulsa el botón Agregar para añadir
a Todos en la lista. Al hacer esto, todos los usuarios que se
conecten a tu red doméstica podrán acceder a tus archivos, y
también puedes agregar usuarios individuales.
A la derecha del nombre de cada acceso al contenido de la
carpeta, como por ejemplo Todos o un usuario concreto,
puedes pulsar en Nivel de permiso para decidir si pueden ver
los archivos, también editarlos (escribir), o si quieres
eliminarlos de la lista. Una vez lo tengas todo a tu gusto pulsa
el botón Compartir para aceptar los cambios.
Y ya está, al hacer esto habrás dado permiso al resto de
usuarios para que puedan acceder a la carpeta sobre la que
hiciste click derecho para compartirla. Ahora sólo te queda ir
compartiendo todas las carpetas a las que quieras
que otros puedan acceder, incluyendo televisores o
dispositivos inteligentes, y configurar así tu grupo de hogar sin
la opción Grupo de hogar que antes había en Windows 10
También podría gustarte
- Practica 0Documento3 páginasPractica 0tecnicosiAún no hay calificaciones
- Proyecto FormativoDocumento17 páginasProyecto FormativoLuis Humberto Martinez PalmethAún no hay calificaciones
- AP02 - OA - Requerimientos de Software Por Casos de UsoDocumento17 páginasAP02 - OA - Requerimientos de Software Por Casos de UsoPAOLAAún no hay calificaciones
- Reporte Proyecto Formativo - 2199980 - SOPORTE EN MANTENIMIENTO DE EQDocumento12 páginasReporte Proyecto Formativo - 2199980 - SOPORTE EN MANTENIMIENTO DE EQgustavo salazarAún no hay calificaciones
- Pruebas de SoftwareDocumento31 páginasPruebas de SoftwareBrayan Bernal Brs100% (1)
- Ap01 Vid Conap1Documento4 páginasAp01 Vid Conap1tecnicosiAún no hay calificaciones
- Practica Word 2Documento2 páginasPractica Word 2amparo mayorga cangrejoAún no hay calificaciones
- Práctica 12Documento4 páginasPráctica 12tecnicosiAún no hay calificaciones
- Práctica 9Documento2 páginasPráctica 9tecnicosiAún no hay calificaciones
- Práctica 5Documento2 páginasPráctica 5tecnicosiAún no hay calificaciones
- Práctica 1Documento2 páginasPráctica 1tecnicosiAún no hay calificaciones
- Práctica 5Documento2 páginasPráctica 5tecnicosiAún no hay calificaciones
- Práctica 11Documento2 páginasPráctica 11tecnicosiAún no hay calificaciones
- Practica 4Documento3 páginasPractica 4tecnicosiAún no hay calificaciones
- Taller BD RelacionalesDocumento5 páginasTaller BD RelacionalestecnicosiAún no hay calificaciones
- Formularios, Informes y Controles en AccessDocumento27 páginasFormularios, Informes y Controles en AccesstecnicosiAún no hay calificaciones
- Practica 2Documento2 páginasPractica 2tecnicosiAún no hay calificaciones
- Formularios, Informes y Controles en AccessDocumento27 páginasFormularios, Informes y Controles en AccesstecnicosiAún no hay calificaciones
- Taller BD RelacionalesDocumento5 páginasTaller BD RelacionalestecnicosiAún no hay calificaciones
- Relaciones Entre TablasDocumento5 páginasRelaciones Entre TablastecnicosiAún no hay calificaciones
- Acces 2013 Leccion 001Documento18 páginasAcces 2013 Leccion 001tania0508Aún no hay calificaciones
- Manuales de Motherboard DigitalesDocumento1 páginaManuales de Motherboard DigitalestecnicosiAún no hay calificaciones
- Manual Avg - Tune Up - 2015 - 02 PDFDocumento132 páginasManual Avg - Tune Up - 2015 - 02 PDFServitech SertédAún no hay calificaciones
- Fundamentos Sobre Bases de DatosDocumento15 páginasFundamentos Sobre Bases de DatostecnicosiAún no hay calificaciones
- Relaciones Entre TablasDocumento5 páginasRelaciones Entre TablastecnicosiAún no hay calificaciones
- Practica 10Documento4 páginasPractica 10tecnicosiAún no hay calificaciones
- Práctica 6Documento3 páginasPráctica 6tecnicosiAún no hay calificaciones
- Práctica 12Documento4 páginasPráctica 12tecnicosiAún no hay calificaciones
- Práctica 11Documento2 páginasPráctica 11tecnicosiAún no hay calificaciones
- Practica 8Documento3 páginasPractica 8tecnicosiAún no hay calificaciones
- 11 Guia Informatica - Aula 11ºDocumento7 páginas11 Guia Informatica - Aula 11ºLuisa GómezAún no hay calificaciones
- Manual de Power Point 2010Documento9 páginasManual de Power Point 2010Castro FloresAún no hay calificaciones
- Características ITUDocumento4 páginasCaracterísticas ITUElmer Llagas CasasAún no hay calificaciones
- Sistema Harvard-APA de Citas y ReferenciasDocumento15 páginasSistema Harvard-APA de Citas y ReferenciasBarmmmanAún no hay calificaciones
- Grupo Gloria SADocumento2 páginasGrupo Gloria SAAnder MondragonAún no hay calificaciones
- Aporte 1 Luis Rizzo Etapa 2Documento9 páginasAporte 1 Luis Rizzo Etapa 2Unidos SomosmasAún no hay calificaciones
- Pautas TcpipDocumento11 páginasPautas TcpipFrancisco PerezAún no hay calificaciones
- Diario Pregón de La Plata Mensaje de La Masonería ArgentinaDocumento8 páginasDiario Pregón de La Plata Mensaje de La Masonería ArgentinaAnonymous JIRIzeiJ6OAún no hay calificaciones
- Cuadro Comparativo Plataformas Virtuales de AprendizajeDocumento10 páginasCuadro Comparativo Plataformas Virtuales de AprendizajeLEIDY JOHANNA BEDOYA GARCIA33% (3)
- Resumen Access 2007 PDFDocumento7 páginasResumen Access 2007 PDFUSUARIO_20003783Aún no hay calificaciones
- Temas de DreamweaverDocumento135 páginasTemas de Dreamweaverriusaky_mrcleAún no hay calificaciones
- Plan 9Documento5 páginasPlan 9Abimahel NoéAún no hay calificaciones
- GROOMINGDocumento5 páginasGROOMINGangela lunaAún no hay calificaciones
- Hoja de Trabajo 9Documento3 páginasHoja de Trabajo 9cecilia morenoAún no hay calificaciones
- Refacciones para Celulares Un Significativo Ahorro de DineroDocumento4 páginasRefacciones para Celulares Un Significativo Ahorro de DineroMovil CnAún no hay calificaciones
- Pelispour!! Venom - Habrá Matanza (2021) Pelicula (Completa) Español y LatinoDocumento8 páginasPelispour!! Venom - Habrá Matanza (2021) Pelicula (Completa) Español y LatinoMariana Ellsa0% (10)
- Propuesta de Servicios AdministraciónDocumento6 páginasPropuesta de Servicios Administraciónpablo martinezAún no hay calificaciones
- Fundamento de Pagina Web 12Documento15 páginasFundamento de Pagina Web 12Bruno LanAún no hay calificaciones
- Evidencia 2 Taller Comunicaciones DigitalesDocumento29 páginasEvidencia 2 Taller Comunicaciones DigitalesKatherine CortezAún no hay calificaciones
- DAM - SGE - 19 - 20 - Tarea 3Documento2 páginasDAM - SGE - 19 - 20 - Tarea 3Elias Rodriguez GonzalezAún no hay calificaciones
- Armado Cable Rj45 2 AlternativaDocumento6 páginasArmado Cable Rj45 2 AlternativaJulio Omar BrizuelaAún no hay calificaciones
- Guia para Manejar Redes de Telecentros - Red de Telecentros Latinoamérica y El CaribeDocumento169 páginasGuia para Manejar Redes de Telecentros - Red de Telecentros Latinoamérica y El CaribeRed de Redes de Telecentros de Latinoamérica y El Caribe100% (1)
- 01 HTML IntroducciónDocumento13 páginas01 HTML IntroducciónAlbert GonzálezAún no hay calificaciones
- El Estado de La Crítica de Cine. Adrian MartinDocumento4 páginasEl Estado de La Crítica de Cine. Adrian MartinFrancisca PadróAún no hay calificaciones
- Objetivos y Componentes de Diseño LANDocumento2 páginasObjetivos y Componentes de Diseño LANAidin Airam Valle DuarteAún no hay calificaciones
- Herramientas de Informatica ForenseDocumento6 páginasHerramientas de Informatica ForensejocacayeAún no hay calificaciones
- Manual de Google Drive NuevoDocumento18 páginasManual de Google Drive NuevoCristhian yanqui chucoAún no hay calificaciones
- Decoraciones Adopt Me - YouTubeDocumento1 páginaDecoraciones Adopt Me - YouTubemgonzalezruizfernandezAún no hay calificaciones
- Tesis de ReciprocidadDocumento107 páginasTesis de ReciprocidadSergio Angeles RiveroAún no hay calificaciones
- Manual - Macro Media Flash 8 (Es)Documento170 páginasManual - Macro Media Flash 8 (Es)walexe100% (5)