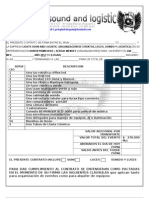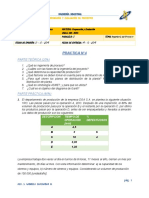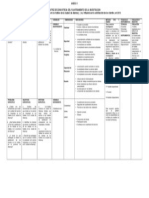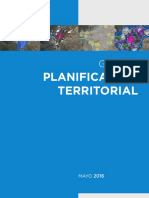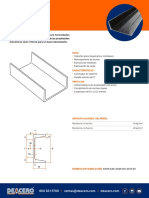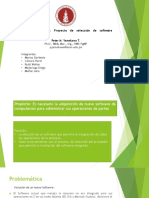Documentos de Académico
Documentos de Profesional
Documentos de Cultura
Apunte Excel 2
Cargado por
Patricia LapetraDerechos de autor
Formatos disponibles
Compartir este documento
Compartir o incrustar documentos
¿Le pareció útil este documento?
¿Este contenido es inapropiado?
Denunciar este documentoCopyright:
Formatos disponibles
Apunte Excel 2
Cargado por
Patricia LapetraCopyright:
Formatos disponibles
PLANILLA DE CÁLCULO: EXCEL
FORMATO CONDICIONAL
Para aplicar un formato condicional a una celda, actívala y luego dentro del menú Formato
elija Formato Condicional; Se desplegará el siguiente cuadro de diálogo.
Podes elegir entre utilizar el valor de las celdas en su comparación o bien asignar como
criterio una fórmula que devuelva un valor lógico; es decir, una comparación.
Aquí podrás detallar el formato a aplicar en caso de que la fórmula arroje el resultado
VERDADERO.
Profesoras: Veronica Schaposchnik y Patricia Lapetra 1
PLANILLA DE CÁLCULO: EXCEL
Al hacer clic en Aceptar aparece este cuadro de diálogo:
Da un ejemplo del
formato
seleccionado
Amplía el cuadro de diálogo de manera que pueda establecer una condición adicional. Podrás
editar hasta 3 condiciones simultáneamente.
Amplia el cuadro
de diálogo de
manera que
puedas establecer
una condición
adicional. Podrás
editar hasta 3
condiciones
simultáneamente.
Cierra el cuadro de diálogo y aplica el
formato condicional
Para eliminar
algunas de las
condiciones
específicadas,
marque las casillas
correspondientes,
y haga clic en
Aceptar
Una vez que hayas aplicado un formato condicional en una celda, es posible que quieras
extenderlo a otras. Podes hacer esto utilizando la herramienta copiar formato. En este caso,
recordá usar referencias relativas en las fórmulas introducidas como criterio en el formato
condicional.
Profesoras: Veronica Schaposchnik y Patricia Lapetra 2
PLANILLA DE CÁLCULO: EXCEL
CONTAR.SI
La función CONTAR.SI pertenece al grupo de funciones estadísticas y se utiliza de la
siguiente forma:
CONTAR.SI(B2:B5;”>150”).
Toma siempre dos argumentos.
El primer argumento es el rango cuyas celdas desea evaluar.
El segundo argumento es el criterio que determina si cada celda específica será incluida o
no. Debes encerrar entre comillas el operador de comparación, no así las referencias o
nombres de celdas.
La función CONTAR,SI ignora las celdas en blanco. Para determinar el número de celdas en
blanco dentro de un rango utiliza la función CONTAR.BLANCO con la referencia o el
nombre del rango como argumento.
Ejemplo:
A B
1 MES GASTOS
2 Enero $ 570.-
3 Febrero $ 630.-
4 Marzo $ 760.-
5 Abril $ 550.-
SUMAR.SI
La función SUMAR.SI toma 3 argumentos, el último de los cuales es opcional.
El primer argumento es la referencia o nombre del rango que contiene los valores sobre
los que se evaluará el criterio.
El segundo argumento contiene el criterio a aplicar con el fin de determinar los valores
a sumar.
El tercer argumento es la indicación del rango que contiene los valores a sumar.
BUSCAR V.
La función BUSCARV toma tres argumentos obligatorios, y un cuarto opcional.
El primer argumento es el valor a buscar.
El segundo argumento es la referencia a la tabla de equivalencias. Es necesario que la
primera columna contenga los datos por los que se llevará a cabo la búsqueda, es
conveniente darle un nombre a todo el rango que ocupa dicha tabla.
El tercer argumento indica en que columna se encuentra el dato a devolver. Se toma
primera columna igual a 1.
El cuarto argumento indica si la primera columna tiene sus datos ordenados o no. Es
un valor lógico VERDADERO indica que la primera columna de la tabla está ordenada.
FALSO advierte que no lo está. Omitir el último argumento es equivalente a
especificarlo como VERDADERO.
Profesoras: Veronica Schaposchnik y Patricia Lapetra 3
PLANILLA DE CÁLCULO: EXCEL
Ejemplo:
TABLA DE EQUIVALENCIA
A B
1 0 PESIMO
2 30 MALO
3 45 REGULAR
4 60 BUENO
5 75 MUY BUENO
A B C
1 Alumno Calificación Calificación
Numérica
2 Fernandez Pablo 98 =BUSCARV(B2;A1:B5;2;VERDADERO)
4 Sánchez Celina 56
5 Agnese Santiago 65
6 Veo Brenda 16
SINTAXIS:
=BUCARV(valor_buscado;matriz_buscar_en;indicador_columnas;ordenado
)
Una docente de inglés tiene que presentar una evaluación conceptual de sus alumnos, pero
dado que sus exámenes son con la modalidad Multiple Choice, le resulta más sencillo
corregirlos numéricamente. Las autoridades del instituto le facilitaron una tabla de
equivalencias, que introdujo en su hoja de cálculo. Por medio de la función BUSCARV, pudo
ingresar automáticamente las calificaciones de los alumnos a partir de la tabla de
equivalencias.
Para obtener una mejor comprensión de la función BUSCARV, podes pensarla en estos
términos: Buscar el resultado del examen dentro de la primera columna de la tabla de
equivalencias de notas y, una vez encontrado, entregar el valor correspondiente de la segunda
columna.
FUNCIÓN SI
Categoría de la función: Lógica
Sintaxis: =SI(condición;procedimiento_por_verdadero;procedimiento por falso).
Devuelve un valor si la condición especificada es VERDADERO y otro valor si dicho
argumento es FALSO.
Utiliza SI para realizar pruebas condicionales. La función SI toma 3 argumentos:
Condición: es la pregunta o prueba lógica; es cualquier valor o expresión que pueda
evaluarse como verdadero o falso.
Procedimiento por verdadero: es el valor que se devolverá si la evaluación de la
condición es VERDADERO; es decir cuando la respuesta a la pregunta asociada sea
afirmativa.
Procedimiento por falso: es el valor que se devolverá si la evaluación de la condición es
FALSO, es decir cuando la respuesta a la pregunta correspondiente sea negativa.
Profesoras: Veronica Schaposchnik y Patricia Lapetra 4
PLANILLA DE CÁLCULO: EXCEL
Es posible anidar hasta siete funciones SI como argumentos valor_si_verdadero y
valor_si_falso para construir pruebas más elaboradas.
Cuando los argumentos valor_si_verdadero y valor_si_falso se evalúan, la función Si
devuelve el valor devuelto por la ejecución de las instrucciones.
La función SI, a diferencia de las otras funciones consideradas anteriormente, toma
argumentos de texto. Debes encerrar entre comillas todo argumento textual. De lo contrario,
A B C D E
DESCRIPCIÓN UNIDADES MÁXIMO NIVEL DE PEDIDO
EXISTENCIA UNIDADES PEDIDO
1 Resma papel carta 14 15 5 9
2 Resma papel A4 12 15 5 7
3 Cajas de sobres carta 15 12 5 12
4 Caja de sobre A4 10 14 6 7
5 Resaltadotes x 20 13 13 7 8
6 Libretas de cheques 12 16 10 10
7
8 Reponer Resmas carta =SI(B1<E1;”REPONER”;”NO REPONER”)
9 Reponer Resma papel
A4
10 Reponer sobres carta
se interpretará como el nombre de un rango, dando lugar a un error.
Ejemplo:
Por medio de la función SI puede obtenerse, a partir de una hoja de control de stock, un
informe listo para imprimir con los artículos que necesitan, o no, reposición.
¿Cómo podes conseguir esto?
1. En la celda B8 introduce la expresión:
=SI(B1<C1;”REPONER”;”NO REPONER”)
Indica que se está introduciendo una función.
Esta expresión será verdadero siempre que sea necesario reponer resmas, y falso en caso
contrario.
2. Una vez introducida la función en la celda B8 se la copia en el rango B8:B10.
FUNCIONES LÓGICAS
En ocasiones, es necesario calcular un valor u otro dependiendo de cierta condición, pero el
criterio es demasiado complejo, de forma que no es posible utilizar directamente la función
SI. Por ejemplo, para determinar los premios que les corresponden a los empleados en la casa
de fotografía Fotovital es necesario basarse tanto en la cantidad de unidades vendidas como
en el volumen total de ventas.
Podría determinarse que:
Profesoras: Veronica Schaposchnik y Patricia Lapetra 5
PLANILLA DE CÁLCULO: EXCEL
Reciben un premio DEL 10% los empleados que vendieron al menos 25 unidades y,
además, por un volumen de $ 400.- O, también que:
Reciben un premio los empleados que vendieron al menos 25 unidades, o bien, aquellos
que vendieron por un volumen de $ 400.-
La diferencia es que en el segundo caso debe cumplirse al menos alguna de las dos
condiciones; mientras que en el primer caso deben satisfacerse ambas.
Dado que las unidades vendidas están en una columna y el volumen de ventas en otra, no es
posible utilizar directamente la función SI. Para estos casos, usted dispone de las funciones
lógicas. Estas le permitirán crear condiciones combinadas y adecuadas a sus necesidades, que
podrá utilizar como criterios dentro de una función. Las principales funciones lógicas son: Y
y O.
A B C D
Empleado Unidades Ventas Premio
1 Arregui 28 $376
2 Limerick 23 $445
3 Martorell 30 $644
4 Paredes 27 $406
5 Sánchez 22 $302
¿Cómo trabajar con cada una de ellas?
=Y(unidades _vendidas>25;ventas>400)
=O(unidades _vendidas>25;ventas>400)
Las funciones Y, O toman como mínimo dos argumentos.
Estos argumentos deben ser expresiones lógicas; es decir, expresiones que puedan
evaluarse como verdaderas o falsas.
La función Y devuelve el valor verdadero cuando todas las expresiones son verdaderas,
con que sólo una de las expresiones sea falsa entrega el valor falso.
La función O devuelve el valor verdadero cuando al menos una de las expresiones es
verdadera, devuelve falso sólo cuando todas las expresiones son falsas.
Para calcular el premio del primer empleado Arregui suponiendo que se utilice el criterio de
haber vendido más de 25 unidades y por un monto mayor a $ 400.- procede de esta forma:
SI(Y( B1>25;C1>=400);C3*10%;0)).
COMO UTILIZAR FILTROS
1) Activa una celda dentro de la lista en la que deseas trabajar.
2) Dentro del menú Datos elegí Filtro y luego Autofiltro. Verás que se dibujan flechas a la
derecha de las celdas de encabezamiento.
Profesoras: Veronica Schaposchnik y Patricia Lapetra 6
PLANILLA DE CÁLCULO: EXCEL
¿Qué ocurre si se desea visualizar por ejemplo los artículos que comienzan con La letra R?
1) Activa autofiltro.
2) Hace clic en la flecha de autofiltro de la celda que encabeza la columna a utilizar como
criterio. y a continuación hace clic en Personalizar se presentará este cuadro de diálogo
Elegí el criterio Especifica el
con el que se valor sobre el
llevará a cabo cual se aplicará
el filtrado. el criterio de
filtrado. El
asterisco se
utiliza para
Podes establecer
representar
una segunda
cualquier
condición de
carácter
(significa que el
resto de las
letras que
continúan no me
Se filtran sólo las filas que Se filtran las filas que
cumplan con los dos cumplan con al menos uno de
criterios especificados los criterios especificados.
simultáneamente
Cuando se aplica un filtro, las filas que no cumplen con el criterio no son eliminadas, sino que
se ocultan temporariamente.
Cómo quitar autofiltro
Ir a menú Datos, allí elegí Filtro y hace clic en Autofiltro para eliminar la marca de
verificación.
Profesoras: Veronica Schaposchnik y Patricia Lapetra 7
PLANILLA DE CÁLCULO: EXCEL
Las flechas de autofiltro que
ya fueron utilizadas se
marcan con un color
distinto. Para deshacer el
filtrado correspondiente
hace clic en la flecha de
autofiltro y elegí TODAS.
Profesoras: Veronica Schaposchnik y Patricia Lapetra 8
También podría gustarte
- Contrato Luces y Sonido.Documento3 páginasContrato Luces y Sonido.Sergio Mendez40% (5)
- Convenio Colectivo Del MetalDocumento172 páginasConvenio Colectivo Del MetalJavier PérezAún no hay calificaciones
- Inyección De: SillasDocumento9 páginasInyección De: SillasRonaldo LipaAún no hay calificaciones
- Perfil Las Trancas 20 KMDocumento65 páginasPerfil Las Trancas 20 KMRene D. Ramirez CoronadoAún no hay calificaciones
- Catalog 2018 PDFDocumento112 páginasCatalog 2018 PDFJohn Fredy TorresAún no hay calificaciones
- Planteamiento Del Problema y JustificaciónDocumento3 páginasPlanteamiento Del Problema y JustificaciónGilmer Villegas100% (1)
- Practica 4 Ind3216dDocumento4 páginasPractica 4 Ind3216dSergio FloresAún no hay calificaciones
- Ficha Tecnica Modular SM-19Documento23 páginasFicha Tecnica Modular SM-19sergioAún no hay calificaciones
- Manual Técnico Sistemas Hvac en Vehiculos PesadosDocumento4 páginasManual Técnico Sistemas Hvac en Vehiculos PesadosLg CoyagoAún no hay calificaciones
- Sistema de Costos EstandarDocumento11 páginasSistema de Costos EstandarJulissa Huaman cuyaAún no hay calificaciones
- Acero para CementacionDocumento6 páginasAcero para CementacionMiguel Arguz100% (1)
- Flyer ValbolDocumento2 páginasFlyer ValbolEmanuel PobletAún no hay calificaciones
- Proyecto de GraficaciónDocumento28 páginasProyecto de GraficaciónPaco ReyesAún no hay calificaciones
- PlegadurasDocumento25 páginasPlegadurasBrayan Rado GarciaAún no hay calificaciones
- MatrizDocumento1 páginaMatrizYhan Rayme ArceAún no hay calificaciones
- Apu Estructuras ArtecoDocumento58 páginasApu Estructuras ArtecoChristian Poul Rivero PintoAún no hay calificaciones
- Barras de Perforacion Todos Los Tipos.... BuenoDocumento19 páginasBarras de Perforacion Todos Los Tipos.... BuenoDanny Steven LimayAún no hay calificaciones
- GSSL - SIND - PETS105 Control de Riesgos de CaídasDocumento10 páginasGSSL - SIND - PETS105 Control de Riesgos de Caídasmiguel angel garciaAún no hay calificaciones
- Capitulo 04 - CompresoresDocumento56 páginasCapitulo 04 - CompresoresvalerioAún no hay calificaciones
- Guia de Planificacion TerritorialDocumento56 páginasGuia de Planificacion TerritorialTOTHUS100% (1)
- Tarea Semana 02Documento5 páginasTarea Semana 02David Reyes MauricioAún no hay calificaciones
- SentryGlas Millet 2016Documento39 páginasSentryGlas Millet 2016rockrod2707100% (1)
- A 9 Modelo de Ordenanza de Creacion Del Fondo RotatotioDocumento7 páginasA 9 Modelo de Ordenanza de Creacion Del Fondo RotatotioAldo Rojas100% (1)
- Especificaciones Técnicas ChimeneasDocumento12 páginasEspecificaciones Técnicas ChimeneasDavid Felipe Beltran GomezAún no hay calificaciones
- Evaluacion ParcialDocumento2 páginasEvaluacion ParcialSonia MirandaAún no hay calificaciones
- Canales Estructurales Deacero Ficha TecnicaDocumento2 páginasCanales Estructurales Deacero Ficha TecnicaMartin GalnaresAún no hay calificaciones
- Caso Timberjack PartsDocumento7 páginasCaso Timberjack Partsfritz100% (1)
- Manual de Operaciones BorradorDocumento36 páginasManual de Operaciones BorradorMilo IrigarayAún no hay calificaciones
- Formulario C1Documento4 páginasFormulario C1Francisco MoraAún no hay calificaciones
- SGSSO PG 02 Politica de Seguridad v.1Documento5 páginasSGSSO PG 02 Politica de Seguridad v.1Fred Ch CAún no hay calificaciones