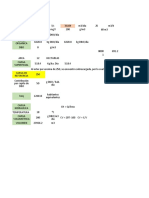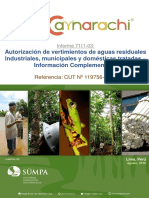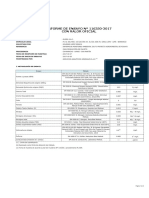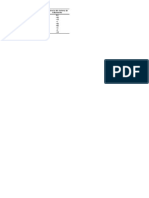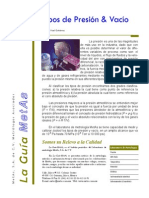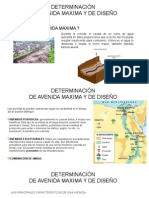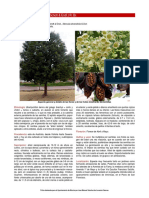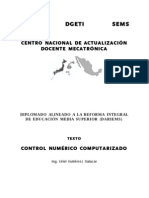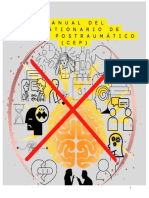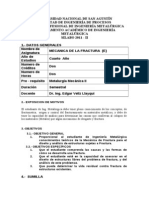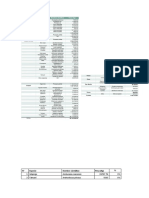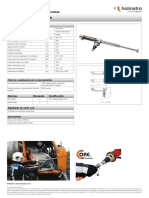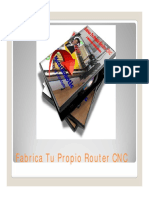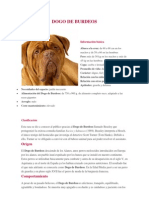Documentos de Académico
Documentos de Profesional
Documentos de Cultura
Paso 1 - Cartografia Con ArcGIS Online
Cargado por
miguelmarchanm0 calificaciones0% encontró este documento útil (0 votos)
3 vistas2 páginasTítulo original
Paso 1_Cartografia con ArcGIS Online
Derechos de autor
© © All Rights Reserved
Formatos disponibles
PDF, TXT o lea en línea desde Scribd
Compartir este documento
Compartir o incrustar documentos
¿Le pareció útil este documento?
¿Este contenido es inapropiado?
Denunciar este documentoCopyright:
© All Rights Reserved
Formatos disponibles
Descargue como PDF, TXT o lea en línea desde Scribd
0 calificaciones0% encontró este documento útil (0 votos)
3 vistas2 páginasPaso 1 - Cartografia Con ArcGIS Online
Cargado por
miguelmarchanmCopyright:
© All Rights Reserved
Formatos disponibles
Descargue como PDF, TXT o lea en línea desde Scribd
Está en la página 1de 2
Universidad Nacional Agraria La Molina
Pre-Maestría de Ciencias Ambientales
Geografía e Interpretación Remota
Paso 01: Cartografía en ArcGIS Online
SECCION I: ARCGIS ONLINE
Objetivo: Crear un mapa en ArcGIS Online mostrando las Áreas Protegidas de un departamento del Perú
de su preferencia. Modifique la simbología a su gusto. Luego, comparta su mapa con el curso según las
indicaciones del profesor.
Requisitos
1. Nivel: Básico o principiante
2. Computadora personal con conexión a internet
3. Navegador (Google Chrome u otro)
Empezando ArcGIS Online e iniciando sesión
1. Visitar la web de ArcGIS Online: https://www.arcgis.com/home/index.html
2. En la esquina superior derecha, ir a “Iniciar sesión”. Luego, seleccionar una de las dos siguientes
opciones:
a. Si Ud. ya tiene una cuenta en ESRI, ir a “Inicio de sesión en ArcGIS”, ingresando su
nombre de usuario y su password, y luego dar click en “Iniciar sesión”.
b. Si Ud. es nuevo en esta web y no tiene una cuenta, en la parte inferior ir a “Crear una
cuenta”. Luego, seleccionar “Crear una cuenta pública de ArcGIS” (Create a public
account) ingresando su nombre, apellido, y correo. Siga los pasos hasta completar la
creación de la cuenta.
3. Una vez iniciada sesión, Ud. volverá a la página principal de ArcGIS Online, y ahora verá su
nombre y apellido en la esquina superior derecha, así como su nombre de usuario.
Trabajando en el visualizador de Mapas de ArcGIS Online
4. En la página principal de ArcGIS Online, ir a la opción “Map” (de la lista de opciones en la parte
superior de la página). Verá que se abre una página con un visualizador de mapas, centrado en
el mapa del Perú (de no ser así, navegar y centrar el mapa del Perú en el visualizador).
5. Escoger un mapa base (Basemap): Click en el ícono de “Basemap” (ubicado en la parte superior
izquierda) y seleccionar uno de los Basemap ahí listados. Pruebe algunos de los “basemap” y vea
cómo cambia el mapa base. Para este ejercicio, recomendamos usar el basemap “National
Geographic”. Verá cómo cambia el fondo del mapa en el visualizador.
6. Buscar una capa de “Departamentos de Perú” en la base de datos de ArcGIS Online:
a. Para agregar una capa al mapa, ir al ícono “Add”, y del menú desplegable seleccionar la
opción: “Search for Layers”. Asegúrese que la opción “ArcGIS Online” aparece debajo
del ícono de “Add” (por defecto aparece “My Content”, allí cambiar a ArcGIS Online).
b. En la zona de búsqueda, escribir “Peru departamentos” y dar Enter para buscar este tipo
de capa en la base de ArcGIS Online. Revisar los resultados.
c. Seleccionar el resultado “Departamentos Peru” (by Esri_cy_PE), verá que se abre una
ventana. Click en “Add to Map”.
7. Editar la simbología de la capa “Departamentos Peru”:
a. En la sección superior izquierda, click en el ícono “Details”, y luego en la opción
“Content”. Verá que aparece listada la capa “Departamentos Peru”.
b. Debajo del nombre de esta capa, click en el ícono “Change Style”.
c. Vamos a seleccionar un símbolo único sin relleno y con línea de contorno en color negro
con grosor de 1.5 ptos. Para ello, en la sección “2 Select a drawing style”, click en
“Options”.
d. En la ventana que aparece, click en “Symbols”.
e. En la ventana emergente, dejamos la opción FILL con el símbolo por defecto (sin
relleno), y vamos a la opción OUTLINE donde seleccionamos el color negro, y más abajo
en “Line Width” (ancho de línea), cambiar a 1.5 px. Click en OK, luego OK, y finalmente
DONE para ver los cambios.
8. Centrar el mapa en un departamento de su preferencia: Use los botones del mouse o las
herramientas de zoom y mano para acercarse y centrar en la vista un departamento de su
preferencia. Ejm: Junín.
9. Buscar una capa de “Areas protegidas” en la base de datos de ArcGIS Online:
a. Para agregar una nueva capa al mapa, ir al ícono “Add”, y del menú desplegable
seleccionar la opción: “Search for Layers”.
b. En la zona de búsqueda, escribir “sernanp” y dar Enter para buscar este tipo de capa en
la base de ArcGIS Online. Revisar los resultados.
c. Seleccionar el resultado “Areas Naturales Protegidas Sernanp” (by practica wo), verá
que se abre una ventana. Click en “Add to Map”.
10. Editar la simbología de la capa “Areas Naturales Protegidas Sernanp”:
a. En la sección superior izquierda, click en el ícono “Details”, y luego en la opción
“Content”. Verá que ahora además aparece listada la capa “Areas Naturales Protegidas
Sernanp”.
b. Debajo del nombre de esta capa, click en el ícono “Change Style”.
c. Vamos a dejar esta capa con el estilo que aparece por defecto. Solo vamos a aplicar una
transparencia de 50% a esta capa. Para ello, en la sección “2 Select a drawing style”,
click en “Options”.
d. En la nueva ventana, movemos el valor de la barra de Transparencia a 50% (esto aplicará
para todos los elementos de esta capa). Click en OK, luego OK, y finalmente DONE para
ver los cambios.
11. Guardar y compartir el mapa
a. En la parte superior del mapa, Click en la opción “Save” (guardar), y seleccionar la opción
“Save”.
b. Se abre la ventana “Save Map”: Ahí colocar:
i. Un título al mapa (ejm: Areas Protegidas en el Departamento de Junín, Perú),
ii. Colocar tags (etiquetas) escribiendo: ANP (y dar enter) y Junin (y dar enter).
iii. Colocar un Summary (resumen): ejm: Areas Naturales Protegidas del SERNANP
en el departamento de Junín, Perú.
iv. Dejar las demás opciones por defecto y dar “Save Map”. El mapa ha sido
guardado en “My contents” de su cuenta ArcGIS Online.
12. Compartir el mapa
a. En la parte superior del mapa, Click en la opción “Share” (compartir),
b. Check en la opción “Everyone (public)” para que otros usuarios puedan ver su mapa.
c. Copiar el link al mapa que aparece como short URL en el recuadro.
d. Dejar las demás opciones por defecto y click en Done.
13. Copie el URL del mapa en la plataforma Google Classroom, según indicaciones del profesor
(sesión 3, Paso 1 hasta el jueves 28 de octubre del 2021).
También podría gustarte
- ConclusionesDocumento1 páginaConclusionesmiguelmarchanmAún no hay calificaciones
- ExposicionDocumento3 páginasExposicionmiguelmarchanmAún no hay calificaciones
- CuadrosDocumento23 páginasCuadrosmiguelmarchanmAún no hay calificaciones
- 7111-03 Rpta PHDocumento2 páginas7111-03 Rpta PHmiguelmarchanmAún no hay calificaciones
- Notas Primer PasoDocumento1 páginaNotas Primer PasomiguelmarchanmAún no hay calificaciones
- Calculos 2Documento3 páginasCalculos 2miguelmarchanmAún no hay calificaciones
- 7111-03 A4 Info-CompDocumento1 página7111-03 A4 Info-CompmiguelmarchanmAún no hay calificaciones
- Add-2 - Informe Laboratorio-LagartoDocumento8 páginasAdd-2 - Informe Laboratorio-LagartomiguelmarchanmAún no hay calificaciones
- Ficha Vertimiento - V2Documento4 páginasFicha Vertimiento - V2miguelmarchanmAún no hay calificaciones
- Add-3 - Ácido CítricoDocumento5 páginasAdd-3 - Ácido CítricomiguelmarchanmAún no hay calificaciones
- AST-COB-C-004 Retiro Integral de Sum Monof - Trif V01 - 01.06.13Documento4 páginasAST-COB-C-004 Retiro Integral de Sum Monof - Trif V01 - 01.06.13miguelmarchanmAún no hay calificaciones
- 1 - 021 Sistemas de MechurriosDocumento34 páginas1 - 021 Sistemas de MechurriosMaria Gabriela González Cedeño100% (1)
- Presión y VacíoDocumento3 páginasPresión y VacíomiguelmarchanmAún no hay calificaciones
- Antibioticos y Analgésicos OralesDocumento16 páginasAntibioticos y Analgésicos OralesTatiana MoreraAún no hay calificaciones
- Trabajo Final de InformeDocumento10 páginasTrabajo Final de InformekatherineAún no hay calificaciones
- El Cristianismo PDFDocumento220 páginasEl Cristianismo PDFtriunfadorforever100% (4)
- Avenidas MaximasDocumento11 páginasAvenidas MaximasMauricio CalvoAún no hay calificaciones
- Guiaderepasounmsm 2015 150701015853 Lva1 App6892Documento91 páginasGuiaderepasounmsm 2015 150701015853 Lva1 App6892paolawAún no hay calificaciones
- Formulario Emprendimineto (Respuestas)Documento4 páginasFormulario Emprendimineto (Respuestas)Brayan CulquiAún no hay calificaciones
- Unidad 02 EnsamblarDocumento5 páginasUnidad 02 EnsamblarCristy PerezAún no hay calificaciones
- Ensayo NaturalistaDocumento8 páginasEnsayo NaturalistaSierra AlejandroAún no hay calificaciones
- Instructivo de La Espatula Ultrasonica 2Documento3 páginasInstructivo de La Espatula Ultrasonica 2Rana Vg100% (1)
- Certificado2020 QTW4KHEDocumento1 páginaCertificado2020 QTW4KHEnathalie ospinaAún no hay calificaciones
- BOTANICA - Brachychiton PopulneusDocumento2 páginasBOTANICA - Brachychiton Populneusn_flamelAún no hay calificaciones
- 10350524ABB Product Data - En.es PDFDocumento34 páginas10350524ABB Product Data - En.es PDFIvanJairGonzalezBautistaAún no hay calificaciones
- Historia Clínica en Fisioterapia - TraumaDocumento29 páginasHistoria Clínica en Fisioterapia - Traumaroa348761Aún no hay calificaciones
- Tríptico Modelo Feria de CienciasDocumento2 páginasTríptico Modelo Feria de CienciasDiane Sandoval0% (1)
- 01 Documentación MercantilDocumento67 páginas01 Documentación MercantilLuisMiguelChambiApazaAún no hay calificaciones
- Control Numérico Computarizado - DARIEMSDocumento78 páginasControl Numérico Computarizado - DARIEMSDaniel De la Luz100% (3)
- Manual Cuestionario de Estres Postraumatico (Cep)Documento42 páginasManual Cuestionario de Estres Postraumatico (Cep)ANDRY JEFTHSSON SOLORZANO GUERRAAún no hay calificaciones
- Penafiel - Victor - Consulta1 MetrologiaDocumento4 páginasPenafiel - Victor - Consulta1 MetrologiaVictor J. PeñafielAún no hay calificaciones
- 3 Clase Dr. Calero - Seguridad y Eficacia de Vacunas Contra COVID-19Documento30 páginas3 Clase Dr. Calero - Seguridad y Eficacia de Vacunas Contra COVID-19Laura Garay FloresAún no hay calificaciones
- Movilidad UrbanaDocumento6 páginasMovilidad UrbanaJorge Ventura MansillaAún no hay calificaciones
- Silabo de Mecanica de La FracturaDocumento4 páginasSilabo de Mecanica de La FracturaHERMAN JR.Aún no hay calificaciones
- N° Especie Nombre Científico Peso (KG) %: 1 Ishpingo Amburana Cearensis 81747.76 1% 2 Tahuarí Anthodiscus Pilosus 5060 0%Documento4 páginasN° Especie Nombre Científico Peso (KG) %: 1 Ishpingo Amburana Cearensis 81747.76 1% 2 Tahuarí Anthodiscus Pilosus 5060 0%LeslyeBautistaAún no hay calificaciones
- JOSE FLORENTINO LAVANDERA (Sidra Natural) - Plan de Negocios - FinalDocumento19 páginasJOSE FLORENTINO LAVANDERA (Sidra Natural) - Plan de Negocios - FinalCarlos Alberto Zumba SajamiAún no hay calificaciones
- Ficha Tecnica Cilindro Telescopico HTR4350 HolmatroDocumento1 páginaFicha Tecnica Cilindro Telescopico HTR4350 HolmatroAnonymous XUkY1xAún no hay calificaciones
- Fabrica Tu Propio Router CNC PDFDocumento140 páginasFabrica Tu Propio Router CNC PDFJulian Tabares100% (1)
- Como Arreglar Un Libro MojadoDocumento32 páginasComo Arreglar Un Libro MojadoSophia NicoleAún no hay calificaciones
- rEVISTA TECNICA dENTALDocumento21 páginasrEVISTA TECNICA dENTALCarlosJiménezChuquihuangaAún no hay calificaciones
- 6.1-Evaluacion-Primera Unidad-Asistencia en Panaderia y Pasteleria-14-04-21Documento4 páginas6.1-Evaluacion-Primera Unidad-Asistencia en Panaderia y Pasteleria-14-04-21Iliana Marleni Diaz QuiñonezAún no hay calificaciones
- Dogo de BurdeosDocumento8 páginasDogo de BurdeosPq XyhzcAún no hay calificaciones
- Índice Como Hacerlo Con HierbasDocumento11 páginasÍndice Como Hacerlo Con HierbasDaniel López Marín100% (1)