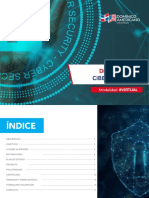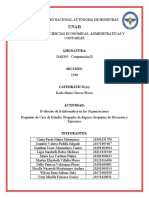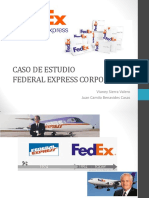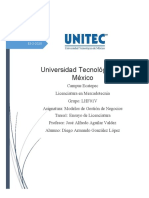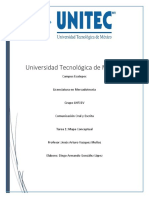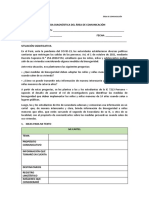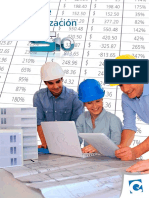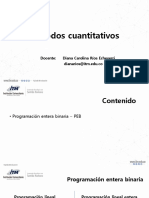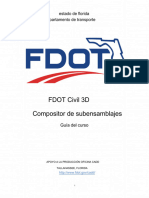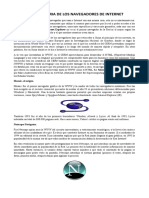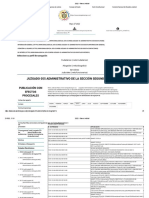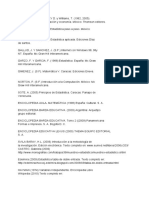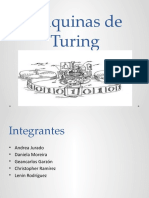Documentos de Académico
Documentos de Profesional
Documentos de Cultura
Guia 2 Computacion
Cargado por
diego armando gonzalez lopezDerechos de autor
Formatos disponibles
Compartir este documento
Compartir o incrustar documentos
¿Le pareció útil este documento?
¿Este contenido es inapropiado?
Denunciar este documentoCopyright:
Formatos disponibles
Guia 2 Computacion
Cargado por
diego armando gonzalez lopezCopyright:
Formatos disponibles
Tecnología de la Información en las Organizaciones Ciclo 2020-3 Guía Rápida
Practica-Ejercicio 2 de laboratorio de computo 13 de junio 2020
# PASOS
Elaboración de un formulario utilizando controles, herramientas heredados, formularios heredados y ActiveX en Word 2019
Estando dentro LMS Blackboard nos vamos a la sección de Contenidos Semanales subcarpeta Semana 3, dentro de esta carpeta localiza la
subcarpeta: Archivos de prácticas 2 en clase Word 365> le damos un clic, con el mouse, al archivo FORMULARIO DE PEDIDOS.docx para descargarlo
y posteriormente ábrelo. Siendo que es un archivo que descargamos de internet se puede activar la VISTA PROTEGIDA, damos clic en el botón de
Habilitar edición, para empezar a trabajarlo.
Nota: si el documento se abre en el Modo de lectura da un clic en la opción de Vista y elige Editar documento.
¿Cómo visualizar la ficha de Desarrollador?
Hacemos clic en la ficha de ARCHIVO> Opciones> Personalizar cinta de opciones> columna Personalizar la cinta de opciones> opción Pestañas
principales> seleccionamos la casilla de PROGRAMADOR o DESARROLLADOR> clic en el botón: Aceptar.
a) Ahora hacemos clic en la ficha PROGRAMADOR o DESARROLLADOR> grupo Controles> y seleccionamos el comando Modo Diseño
1 b) Después, hacemos clic enfrente del punto en la celda de No., debajo de la celda de Factura y llevamos a cabo los siguientes pasos:
1. Hacemos clic en la ficha PROGRAMADOR o DESARROLLADOR> grupo Controles> comando Herramientas heredadas>
Formularios heredados> elegimos: Campo de texto (control de formulario)
2. Y teniendo seleccionado el Campo de texto, hacemos clic en la ficha PROGRAMADOR o DESARROLLADOR> grupo
Controles> comando Propiedades> elegimos del cuadro de texto de Opciones de campo de formulario con texto:
i. Tipo: Número
ii. Largo máximo: 6
iii. Número predeterminado: 0
iv. Formato de número: 00000 (seis ceros)
v. Marcador: Fact1
vi. Seleccionar casilla: Relleno habilitado> clic en el botón de: Aceptar
Hacemos clic, después de los dos puntos en la celda de Fecha: y llevamos a cabo los siguientes pasos:
a) Hacemos clic en la ficha PROGRAMADOR O DESARROLLADOR> grupo Controles> comando Control de contenido de selector de fecha
b) Y teniendo seleccionado el campo de Control de contenido de selector de fecha, hacemos clic en el comando Propiedades> elegimos del cuadro
de dialogo de Propiedades del control
2 c) de contenido:
1. Título: Fecha
2. Etiqueta: Fecha
3. Seleccionar la casilla de: No se puede eliminar el control de contenido
4. Mostrar la fecha así: dd/MM/yyyy> clic en el botón de: Aceptar
Después hacemos clic después de los dos puntos en la celda de Ciudad: y llevamos a cabo los siguientes pasos:
a) Hacemos clic en la ficha PROGRAMADOR o DESARROLLADOR> grupo Controles> elegimos: Control de contenido de cuadro combinado
b) Y teniendo seleccionado el campo de Control de contenido de cuadro combinado, hacemos clic en el comando Propiedades> elegimos del
cuadro de Propiedades del control de contenido:
1. Título: Ciudad
2. Etiqueta: Ciudad
3 3. Seleccionar la casilla de: No se puede eliminar el control de contenido
4. Propiedades de la lista desplegable> damos clic en Elija un elemento> Botón: Agregar…> En Nombre para mostrar escribimos:
CD. de México>Aceptar
5. Nuevamente Botón: Agregar> Nombre para mostrar y escribimos: Guadalajara >Aceptar
6. Nuevamente Botón: Agregar> Nombre para mostrar y escribimos: Puebla >Aceptar
7. Nuevamente Botón: Agregar> Nombre para mostrar y escribimos: Monterrey >Aceptar> Aceptar
Después hacemos clic después de los dos puntos en la celda de Teléfono, llevamos a cabo los siguientes pasos:
a) Hacemos clic en la ficha PROGRAMADOR o DESARROLLADOR> grupo Controles> comando Herramientas heredadas> Formularios heredados>
elegimos: Campo de texto (control de formulario)
b) Y teniendo seleccionado el Campo de texto, hacemos clic en el comando Propiedades> elegimos del cuadro de dialogo de Opciones de campo
de formulario con texto:
4 1. Tipo: Número
2. Largo máximo: 16
3. Número predeterminado: 00-
4. Formato de número: ##-##-########## (14 símbolos de número y dos guiones medios)
5. Marcador: Tel1
6. Seleccionar casilla: Relleno habilitado> clic en el botón de: Aceptar
Mtro. David A. Rosas Zambrano david_rosas@my.unitec.edu.mx
[1]
Tecnología de la Información en las Organizaciones Ciclo 2020-3 Guía Rápida
Practica-Ejercicio 2 de laboratorio de computo 13 de junio 2020
# PASOS
Ahora hacemos clic en la celda en blanco que está en frente de la celda de Dirección y llevamos a cabo los siguientes pasos:
a) Hacemos clic en la ficha PROGRAMADOR o DESARROLLADOR> grupo Controles> comando Control de contenido de texto enriquecido
b) Y teniendo seleccionado el campo de Control de contenido de texto enriquecido, hacemos clic en el comando Propiedades> elegimos del
cuadro de texto de Propiedades del control de contenido:
1. Título: Dirección
2. Etiqueta: Dirección
3. Seleccionando la casilla de: No se puede eliminar el control de contenidos> Aceptar
5
Ahora hacemos clic en la celda en blanco que está en frente de la celda de Cliente y llevamos a cabo los siguientes pasos:
c) Hacemos clic en la ficha PROGRAMADOR o DESARROLLADOR> grupo Controles> comando Control de contenido de texto enriquecido
d) Y teniendo seleccionado el campo de Control de contenido de texto enriquecido, hacemos clic en el comando Propiedades> elegimos del
cuadro de texto de Propiedades del control de contenido:
1. Título: Cliente
2. Etiqueta: Cliente
3. Seleccionando la casilla de: No se puede eliminar el control de contenidos> Aceptar
Ahora hacemos clic después de los dos puntos en la celda de Moral, llevamos a cabo los siguientes pasos:
a) Hacemos clic en la ficha PROGRAMADOR o DESARROLLADOR> grupo Controles> comando Herramientas heredadas> Controles ActiveX>
elegimos: Botón de opción (control ActiveX)
b) Y teniendo seleccionado el campo de comando Botón de opción (control ActiveX)> hacemos clic en el comando Propiedades y elegimos del
6 cuadro de dialogo de Propiedades> ficha Alfabética> de la lista OptionButton1 OptionButton >GroupName y escribimos: Regimen Fiscal (sin
acento) en la casilla en blanco de enfrente y cerramos el cuadro de Propiedades, con el botón de cerrar (la “X” de color rojo).
c) Y teniendo seleccionado el Botón de opción, hacemos clic con el botón derecho del mouse y elegimos Objeto botón de opción> Modificar>
borramos todo el texto de OptionButton1 y ajustamos el tamaño del botón a la celda.
d) Teniendo ya la configuración del Botón de opción (control ActiveX), podemos copiarlo y pegarlo en la celda de Física, después de los dos puntos.
Ahora hacemos clic después de los dos puntos de la palabra de Efectivo, llevamos a cabo los siguientes pasos:
a) Hacemos clic en la ficha PROGAMADOR o DESARROLLADOR> grupo Controles> comando Control de contenido de casilla
b) Y teniendo seleccionado el campo de Control de contenido de casilla, hacemos clic en el comando Propiedades> elegimos del cuadro de dialogo
de Propiedades del control de contenido:
1. Título: Efectivo
2. Etiqueta: Efectivo
3. Seleccionando la casilla de: No se puede eliminar el control de contenidos> Aceptar
Después hacemos clic después de los dos puntos de la palabra de Cheque, llevamos a cabo los siguientes pasos:
c) Hacemos clic en la ficha PROGAMADOR o DESARROLLADOR> grupo Controles> comando Control de contenido de casilla
Y teniendo seleccionado el campo de Control de contenido de casilla, hacemos clic en el comando Propiedades> elegimos del cuadro de dialogo de
7 Propiedades del control de contenido:
1. Título: Cheque
2. Etiqueta: Cheque
3. Seleccionando la casilla de: No se puede eliminar el control de contenidos> Aceptar
Después hacemos clic después de los dos puntos de la palabra de Tarjeta, llevamos a cabo los siguientes pasos:
d) Hacemos clic en la ficha PROGAMADOR o DESARROLLADOR> grupo Controles> comando Control de contenido de casilla
Y teniendo seleccionado el campo de Control de contenido de casilla, hacemos clic en el comando Propiedades> elegimos del cuadro de dialogo de
Propiedades del control de contenido:
1. Título: Tarjeta
2. Etiqueta: Tarjeta
3. Seleccionando la casilla de: No se puede eliminar el control de contenidos> Aceptar
A continuación, nos vamos a la celda debajo de Útiles, llevamos a cabo los siguientes pasos:
a) Hacemos clic en la ficha PROGAMADOR o DESARROLLADOR> grupo Controles> comando Herramientas heredadas> Formularios heredados>
elegimos: Campo de texto (control de formulario)
b) Y teniendo seleccionado el Campo de texto, hacemos clic en el comando Propiedades> elegimos del cuadro de dialogo de Opciones de campo
de formulario con texto:
1. Tipo: Texto normal
2. Largo máximo: 40
3. Texto predeterminado: Útiles a pedir (este texto se debe de escribir en el espacio en blanco)
4. Formato del texto: Mayúscula inicial
8 5. Marcador: Art1 (Art2, Art3, Art4, Art5)
6. Seleccionar casilla: Relleno habilitado> clic en el botón de: Aceptar
Mtro. David A. Rosas Zambrano david_rosas@my.unitec.edu.mx
[2]
Tecnología de la Información en las Organizaciones Ciclo 2020-3 Guía Rápida
Practica-Ejercicio 2 de laboratorio de computo 13 de junio 2020
# PASOS
Ahora hacemos clic en la celda debajo de Cantidad, llevamos a cabo los siguientes pasos:
a) Hacemos clic en la ficha PROGAMADOR o DESARROLLADOR> grupo Controles> comando Herramientas heredadas> Formularios heredados>
elegimos: Campo de texto (control de formulario)
b) Y teniendo seleccionado el Campo de texto, hacemos clic en el comando Propiedades> elegimos del cuadro de dialogo de Opciones de campo
de formulario con texto:
1. Tipo: Número
9 2. Largo máximo: 7
3. Número predeterminado: 0
4. Formato de número: ####### (escribimos siete veces el símbolo de número)
5. Marcador: Cantidad1 (Cantidad2, Cantidad3, Cantidad4, Cantidad5)
6. Seleccionar casilla: Relleno habilitado
7. Seleccionar la casilla: Calcular al salir> clic en el botón de: Aceptar
Después hacemos clic en la celda debajo de Precio unitario, llevamos a cabo los siguientes pasos:
a) Hacemos clic en la ficha PROGAMADOR o DESARROLLADOR> grupo Controles> comando Herramientas heredadas> Formularios heredados>
elegimos: Campo de texto (control de formulario)
b) Y teniendo seleccionado el Campo de texto, hacemos clic en el comando Propiedades> elegimos del cuadro de dialogo de Opciones de campo
de formulario con texto:
1. Tipo: Número
10 2. Largo máximo: 15
3. Número predeterminado: $ (el símbolo de pesos, al momento de elegir el formato aparecerá el siguiente formato $0.00)
4. Formato de número: $#,##0.00;($#,##0.00); el quinto formato de número de la lista
5. Marcador: Precio1 (Precio2, Precio3, Precio4, Precio5)
6. Seleccionar casilla: Relleno habilitado
7. Seleccionar la casilla: Calcular al salir> clic en el botón de: Aceptar
Ahora hacemos clic en la celda debajo de Valor, llevamos a cabo los siguientes pasos:
a) Hacemos clic en la ficha PROGAMADOR o DESARROLLADOR> grupo Controles> comando Herramientas heredadas> Formularios heredados>
elegimos: Campo de texto (control de formulario)
b) Y teniendo seleccionado el Campo de texto, hacemos clic en el comando Propiedades> elegimos del cuadro de texto de Opciones de campo
de formulario con texto:
11 1. Tipo: Cálculo
2. Largo máximo: 15
3. Expresión: =PRODUCT(LEFT) (verifica que este correctamente escrito para que no tenga errores al resultado)
4. Formato de número: $#,##0.00;($#,##0.00) el quinto formato de número de la lista
5. Marcador: Valor1 (Valor2, Valor3, Valor4, Valor5)
6. SIN seleccionar la casilla: Calcular al salir> clic en el botón de: Aceptar
Se deben REPETIR los pasos 8, 9, 10 y 11 para cada Campo de texto (Control de formulario) de las columnas y filas de: Útiles, Cantidad, Precio
unitario y Valor. En donde únicamente se deberá de cambiar el Marcador por el número de la fila donde se encuentre, ejemplo del Marcador de
Útiles a pedir: Art1, Art2, Art3, Art4, Art5. Revisa el paso 5 de cada propiedad de los Campo de texto (Control de formulario)
12 Se recomienda insertar los controles y controles heredados de izquierda a derecha, para que al momento de su llenado se vaya realizando el cálculo
correspondiente en la casilla de Valor, se debe de realizar en las cuatro filas restantes del formulario, siendo el total de CINCO (5). Si tienes dudas
revisa el vídeo de apoyo.
Hacemos clic en la celda en blanco de enfrente a la celda de Valor Total del Pedido $, llevamos a cabo los siguientes pasos:
a) Hacemos clic en la ficha PROGAMADOR o DESARROLLADOR> grupo Controles> comando Herramientas heredadas> Formularios heredados>
elegimos: Campo de texto (control de formulario)
b) Y teniendo seleccionado el Campo de texto, hacemos clic en el comando Propiedades> elegimos del cuadro de dialogo de Opciones de campo
de formulario con texto:
13 1. Tipo: Cálculo
2. Largo máximo: 15
3. Expresión: =SUM(ABOVE)
4. Formato de número: $#,##0.00;($#,##0.00) el quinto formato de número de la lista
5. Marcador: Total1
6. SIN seleccionar la casilla: Calcular al salir> clic en el botón de: Aceptar
Guardar el Formulario
Para guardar el Archivo del Formulario, debes de realizar los siguientes pasos:
a) Hacemos clic en la ficha de ARCHIVO> Guardar como> Examinar; y nos dirigimos a la subcarpeta que se creó con nuestro nombre en la práctica
pasada o en algún otro lugar donde la podamos recuperar posteriormente, para que ahí guardemos el archivo de Word> con el nombre de
14 FORMULARIO NOMBRE DEL ALUMNO Y GRUPO (Ejemplo: FORMULARIO_MORENO_GUERRA_ROBERTO_LXXXXX)
Este archivo se debe de subir como parte del primer entregable SIN LLENAR (en blanco solo con los controles) y SIN CLAVE DE ACCESO o protección;
en las fechas programadas en la propuesta de evaluación.
Mtro. David A. Rosas Zambrano david_rosas@my.unitec.edu.mx
[3]
Tecnología de la Información en las Organizaciones Ciclo 2020-3 Guía Rápida
Practica-Ejercicio 2 de laboratorio de computo 13 de junio 2020
# PASOS
Aplica este paso solo si nos aparece el siguiente cuadro de dialogo al momento de guardar el FORMULARIO con el siguiente mensaje, debemos de
darle clic en el botón de Si, esto es porque insertamos un Controles ActiveX, pero que no lo vamos a utilizar con macros:
15
¿Cómo se Restringe la Edición de un formulario?
a) Hacemos clic en la ficha PROGAMADOR o DESARROLLADOR> grupo Controles> comando damos clic a Modo Diseño, para dejar de seleccionarlo
b) Hacemos clic en la ficha PROGAMADOR o DESARROLLADOR> grupo Proteger> comando Restringir edición> elegimos del navegador Restringir
edición> 2. Restricciones de edición> Seleccionamos la casilla: Permitir solo este tipo de edición en el documento> opción Rellenando
16 formulario
c) Elegimos del navegador Restringir edición> 3. Comenzar a aplicar> Seleccionamos el botón de Sí, aplicar la protección> cuadro de dialogo
Comenzar a aplicar protección> Aceptar (si te aparece inactiva esta opción significa que no has realizado el paso anterior)
Nota: Podemos escribir una contraseña, en caso de que así se requiera, para efectos de esta práctica NO escribiremos ninguna contraseña y solo vamos a dar clic en el
botón de Aceptar del cuadro de dialogo de Comenzar a aplicar protección y cerramos el navegador de Restringir edición
Guardar un documento de Word como plantilla
Para guardar el formulario, como plantilla de Word, debemos de realizar los siguientes pasos:
a) Hacemos clic en la ficha ARCHIVO> Guardar como> Examinar> en Nombre de archivo escribimos FORMULARIO UNITEC 20-3 y elegimos en la
17
parte de Tipo: Plantilla de Word >Guardar (este tipo de plantillas se guarda con la extensión *.dotx)
b) Ahora hacemos clic en la ficha de ARCHIVO> Cerrar para salir del formulario.
Nota: (ESTE ARCHIVO NO SE DEBE DE SUBIR A LA PLATAFORMA)
¿Cómo abrir una plantilla personalizada de Word?
a) Si nos encontramos en Word, nos vamos a la ficha de Archivo> Nuevo> localicemos la opción de Personal> y damos
un clic en la plantilla de FORMULARIO UNITEC 20-3, en el título del archivo aparecerá Documento1-Word, significa
que estamos trabajando sobre una plantilla.
b) Otra forma de abrir una plantilla es de la siguiente forma: abrimos Word>Nuevo> Personal> FORMULARIO UNITEC
20-3.
18 c) A continuación, te sugiero que llenes los controles que se nos solicitan, con información ficticia, únicamente para
comprobar que nuestros controles y fórmulas están correctas, de lo contrario debemos de corregir el archivo
original del formulario y posteriormente Reemplazar la plantilla con el formulario ya con las correcciones y cambios
que realizamos.
Nota: Este archivo no es necesario guardarlo, porque únicamente nos servirá para corroborar que los campos sean
correctos.
¿Cómo se modifica la Edición de un formulario?
Solo en caso de que nos hayamos equivocado o queramos cambiar alguna propiedad de los controles o campos,
debemos de realizar los siguientes pasos:
a) Hacemos clic en la ficha PROGAMADOR o DESARROLLADOR> grupo Proteger> comando Restringir edición>
elegimos del navegador Restringir edición> seleccionamos el botón de Suspender la protección, con un clic del
19 mouse y damos clic a Modo Diseño, para seleccionarlo y empezar a modificar alguna parte del formulario que
queramos cambiar o nos hayamos equivocado.
b) Y después de haber hecho los cambios volvemos a elegir del navegador Restringir edición> 3. Comenzar a aplicar>
Seleccionamos el botón de Sí, aplicar la protección> Aceptar
Nota: Recuerda que en esta práctica NO escribiremos ninguna contraseña y solo vamos a dar clic en el botón de Aceptar del cuadro de
dialogo de Comenzar a aplicar protección y cerramos el navegador de Restringir edición
Mtro. David A. Rosas Zambrano david_rosas@my.unitec.edu.mx
[4]
También podría gustarte
- Trabajo Sesión 14 - Buscadores de PrecioDocumento7 páginasTrabajo Sesión 14 - Buscadores de PrecioCarlos Garcia Romero100% (1)
- Cibereguridad - 2021Documento17 páginasCibereguridad - 2021Gregory MorelAún no hay calificaciones
- Composición VisualDocumento31 páginasComposición Visualgustavo silesky100% (1)
- Evolución de La Informática en Las Organizaciones - Ejercicios y PreguntasDocumento27 páginasEvolución de La Informática en Las Organizaciones - Ejercicios y PreguntasGabriela VillaltaAún no hay calificaciones
- Caso FedexDocumento27 páginasCaso FedexJulian Chia0% (1)
- Entregable1 Sem3 GolodDocumento8 páginasEntregable1 Sem3 Goloddiego armando gonzalez lopezAún no hay calificaciones
- CompetitividadDocumento6 páginasCompetitividaddiego armando gonzalez lopezAún no hay calificaciones
- CASO 1 Foro GestionDocumento6 páginasCASO 1 Foro Gestiondiego armando gonzalez lopezAún no hay calificaciones
- Proyecto Final Plan de NegocioDocumento14 páginasProyecto Final Plan de Negociodiego armando gonzalez lopezAún no hay calificaciones
- Guía Examen Final Modelos de GestiónDocumento15 páginasGuía Examen Final Modelos de Gestióndiego armando gonzalez lopezAún no hay calificaciones
- Entregable 1 Gonzalez Lopez Diego ArmandoDocumento3 páginasEntregable 1 Gonzalez Lopez Diego Armandodiego armando gonzalez lopezAún no hay calificaciones
- Diseño de Una Bodega de Datos y Construcción de Un CuboDocumento16 páginasDiseño de Una Bodega de Datos y Construcción de Un CuboMrLuis2312Aún no hay calificaciones
- Situación SignificativaDocumento3 páginasSituación SignificativaFernanda PuruguayaAún no hay calificaciones
- Sesion 3-Tarea-1.1Documento4 páginasSesion 3-Tarea-1.1Gian Carlos Tarifeño SanchezAún no hay calificaciones
- Manual Basico de Geogebra 2010Documento45 páginasManual Basico de Geogebra 2010JdttAún no hay calificaciones
- 10 - Programación Entera BinariaDocumento18 páginas10 - Programación Entera BinariaAlonso GuzmanAún no hay calificaciones
- Taller1RC Angiee Paola Carrion Nieto GR302Documento15 páginasTaller1RC Angiee Paola Carrion Nieto GR302ANGIEE PAOLA CARRION NIETOAún no hay calificaciones
- Buenas Practicas ABAPDocumento4 páginasBuenas Practicas ABAPdpp0881Aún no hay calificaciones
- Ped - 2 2023Documento2 páginasPed - 2 2023Lyon T IonAún no hay calificaciones
- S02.s1-Material - Formato Project Charter - Caso HotelDocumento2 páginasS02.s1-Material - Formato Project Charter - Caso HotelHarold NickAún no hay calificaciones
- Cómo Saber El Ciclo de Vida de Bateria de LaptopDocumento5 páginasCómo Saber El Ciclo de Vida de Bateria de LaptopLesther GutierrezAún no hay calificaciones
- Arquitectura Cliente ServidorDocumento6 páginasArquitectura Cliente ServidorIsmael ChoixAún no hay calificaciones
- c3d Subassembly composer-ESDocumento58 páginasc3d Subassembly composer-ESgurca2Aún no hay calificaciones
- Historia de Los NavegadoresDocumento5 páginasHistoria de Los NavegadoresLiz HernandezAún no hay calificaciones
- Anexo Infografia 210201501-AA2-EV01Documento4 páginasAnexo Infografia 210201501-AA2-EV01Lizeth atenciaAún no hay calificaciones
- Herramientas Esenciales para Reparar PCDocumento7 páginasHerramientas Esenciales para Reparar PCBruno OrtegaAún no hay calificaciones
- Dispositivos Moviles y PortatilesDocumento35 páginasDispositivos Moviles y PortatilesJuanpikkaAún no hay calificaciones
- Manual - de - Autocad Nivel 1 - DRAFTDocumento133 páginasManual - de - Autocad Nivel 1 - DRAFTJufree MarroquinAún no hay calificaciones
- Spanish Reading Practice TestDocumento10 páginasSpanish Reading Practice Testronald edwin mattos estradaAún no hay calificaciones
- Juzgado 055 Administrativo de La Sección Segunda de Bogotá: Publicación Con Efectos ProcesalesDocumento5 páginasJuzgado 055 Administrativo de La Sección Segunda de Bogotá: Publicación Con Efectos ProcesalesJuanAún no hay calificaciones
- Manual Del Samsung SGH E256Documento74 páginasManual Del Samsung SGH E256analai_choqueAún no hay calificaciones
- Documento Sin TítuloDocumento2 páginasDocumento Sin TítuloEnrique SosaAún no hay calificaciones
- Maquinas de TuringDocumento16 páginasMaquinas de TuringJonathan Linch GonzalezAún no hay calificaciones
- Instalación de VPN - Palo Alto Networks (ACTUALIZADO)Documento14 páginasInstalación de VPN - Palo Alto Networks (ACTUALIZADO)Johan Fernando Molano BallesterosAún no hay calificaciones
- 13 KMDocumento16 páginas13 KMLADY LUCIA ALMONTE CONDORIAún no hay calificaciones
- TPS 605 Abraham Schwartz CI 29871863Documento15 páginasTPS 605 Abraham Schwartz CI 29871863Abraham SchwartzAún no hay calificaciones