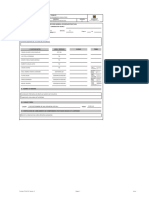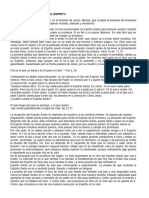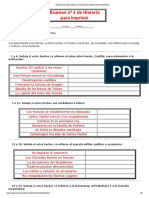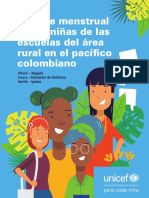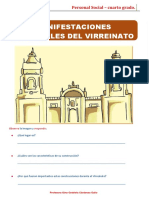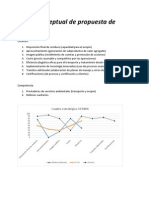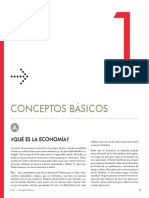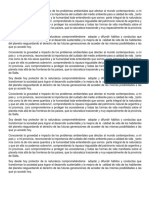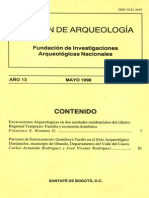Documentos de Académico
Documentos de Profesional
Documentos de Cultura
Manual de Usuario SAT
Manual de Usuario SAT
Cargado por
Angie LópezDerechos de autor
Formatos disponibles
Compartir este documento
Compartir o incrustar documentos
¿Le pareció útil este documento?
¿Este contenido es inapropiado?
Denunciar este documentoCopyright:
Formatos disponibles
Manual de Usuario SAT
Manual de Usuario SAT
Cargado por
Angie LópezCopyright:
Formatos disponibles
Manual del usuario
SAT
(Sistema de Agricultura y Tecnología)
Tabla de contenido
1. Introducción: ............................................................................................................................... 3
2. Objetivo: ...................................................................................................................................... 3
3. Alcance: ....................................................................................................................................... 3
4. Tipos de Usuario: ......................................................................................................................... 3
5. Módulos del software. ................................................................................................................ 4
5.1 Módulo administrador y gestor. ............................................................................................... 4
5.1.1 Administrador:................................................................................................................... 4
5.1.2 Herramienta: ...................................................................................................................... 8
5.1.3 Insumo:............................................................................................................................. 13
5.1.4 Registro de acceso:........................................................................................................... 18
5.1.5 Administrador: ................................................................................................................. 22
5.1.6 Préstamos:........................................................................................................................ 27
5.1.7 Ficha: ................................................................................................................................ 31
5.1.8 Gestor: .............................................................................................................................. 40
Manual del usuario 2
1. Introducción:
El presente manual está elaborado con el fin de bríndale al administrador y gestor
una orientación de cómo utilizar el software SAT. Cada opción será explicada de
una forma práctica y con ilustraciones para su mejor compresión.
2. Objetivo:
El objetivo de este manual es proporcionar al usuario la información necesaria
para utilizar software SAT, donde se brinda una descripción clara y detallada
sobre el funcionamiento de los distintos usos de las herramientas que se
encuentran dentro del software SAT.
3. Alcance:
El manual es elaborado para los usuarios de la unidad agrícola del CBA -
Mosquera, orientado a guiar el proceso de inventario de herramientas e insumos y
control acceso al personal.
4. Tipos de Usuario:
El sistema contiene 2 tipos de usuarios:
Perfil administrador o pasante.
Perfil gestor.
Manual del usuario 3
5. Módulos del software.
5.1 Módulo administrador y gestor.
5.1.1 Administrador y gestor:
Al momento de ingresar al programa encontrará la pantalla inicial y debe
seleccionar su perfil correspondiente (gestor o administrador).
Login administrador:
Al dar clic en el perfil administrador, debe digitar el número de cédula con su
respectiva contraseña.
Manual del usuario 4
Si al enviar sus datos son incorrectos o no están registrados, mostrará el siguiente
mensaje.
Menú principal administrador:
Si sus datos son correspondientes, nos enviará a la página principal donde se
encuentran los siguientes botones:
Manual del usuario 5
Menú lateral administrador:
Este menú lateral se encontrará en todas las páginas
principales de cada botón como se muestra en el menú
principal de administrador, también estará el botón salir para
cerrar sesión.
Este botón estará ubicado en registrar y administrar de todos los
botones del perfil administrador, si damos clic nos enviará a la
página principal administrador.
Login gestor:
Al dar clic en el perfil gestor, debe digitar el número de cédula con su respectiva
contraseña.
Manual del usuario 6
Si sus datos son incorrectos o no están registros mostrará el siguiente mensaje:
Si al dar clic en enviar y sus datos son correctos nos enviará a la página principal
gestor.
Manual del usuario 7
Selección de botones:
5.1.2 Herramienta:
Cuando ingrese al botón de herramienta, encontrará 2 opciones como se muestra
en la siguiente imagen:
Registrar herramienta:
Cuando ingrese al botón registrar herramienta encontrará los siguientes campos
requeridos que son:
Manual del usuario 8
1. Al ingresar los datos correspondientes daremos clic en el botón registrar, si los
datos ingresados son correctos mostrará el siguiente mensaje:
Si los datos ya son existentes, saldrá el siguiente mensaje:
Manual del usuario 9
2. Para verificar las herramientas ya registradas, dar clic en lista de herramientas
y nos enviará a la siguiente tabla:
Administrar herramientas:
Cuando ingrese al botón administrar herramienta, encontrará los datos registrados
donde hay dos opciones ya sea para eliminar o editar los datos.
Manual del usuario 10
Editar herramienta:
Al dar clic en editar, nos permite modificar la información de las
herramientas como se muestra en el siguiente ejemplo:
Ya actualizados los datos de las herramientas (en el ejemplo se actualizó el
nombre y se le adiciono a la cantidad), daremos clic en guardar y nos enviará a la
página de administrar herramientas donde estará modificada la información así:
Manual del usuario 11
Eliminar herramienta:
Al dar clic en el botón eliminar, enviará los datos que se desean
eliminar como se muestra en la siguiente figura:
Si damos clic en el botón eliminar, nos enviará a la página de administrar
herramientas para verificar que la herramienta ha sido eliminada:
Manual del usuario 12
Registrar nueva herramienta:
Para registrar una herramienta, dar clic
en el botón registrar nueva herramienta.
5.1.3 Insumo:
Al dar clic en el botón de insumo, encontrará 2 opciones como se muestran aquí:
Registrar insumo:
Cuando ingrese al botón registrar insumo encontrará los siguientes campos
requeridos que son:
Manual del usuario 13
1. Al ingresar los datos asignados le daremos clic en el botón registrar, luego
saldrá el siguiente mensaje:
2. Para verificar los insumos ya registrados, dar clic en el lista de insumos y
mostrará las siguiente tablas:
Manual del usuario 14
Administrar insumo:
Cuando ingrese al botón administrar insumo, encontrará los datos registrados de
insumos, donde hay dos opciones para eliminar o editar los datos.
Las siguientes opciones le permitirán al usuario realizar una búsqueda específica
ya sea por nombre, clase o ingrediente activo como se muestra en la siguiente
imagen:
Editar datos de insumo:
Al dar clic en editar, nos permite editar la información de los
insumos como se muestra en la figura:
Manual del usuario 15
Ya actualizados los datos de los insumos, daremos clic en actualizar y nos
enviará a la página de administrar insumo donde estará modificada la información
así:
Eliminar datos de insumos:
Al dar clic en el botón eliminar enviará los datos que se desean
eliminar como se muestra en la siguiente figura:
Manual del usuario 16
Si damos clic en el botón eliminar, nos enviará a la página de administrar insumo
para verificar que el insumo ha sido eliminada como lo muestra la figura:
Consultar alarmas:
Para consultar los insumos que están próximos
a vencer, dar clic en el botón consultar
alarmas.
Alarma insumos:
Al dar clic en el botón consultar alarmas mostrará la siguiente tabla:
Manual del usuario 17
Alarma por cantidad: Nos mostrará la cantidad mínima que puede
tener cada insumo y nos mostrará el siguiente mensaje:
Alarma por fecha: Mostrará la fecha de vencimiento del insumo si es
menor o igual a 30 días así:
Consultar insumos:
Al dar clic en consultar insumos nos enviará a la
tabla general de insumos.
5.1.4 Registro de acceso:
Cuando ingrese al botón de registro acceso, encontrará 3 opciones como se
encuentra aquí:
Manual del usuario 18
Registrar acceso:
Cuando ingrese al botón registrar nueva ficha encontrará los siguientes campos
requeridos que son:
1. Al ingresar los datos asignados le daremos clic en el botón registrar, luego
saldrá el siguiente mensaje:
Manual del usuario 19
Si los datos ya son existentes, saldrá el siguiente mensaje:
2. Para verificar las herramientas ya registradas, dar clic en el reportes de acceso
y mostrará las siguiente tablas:
Realizar registro:
Para registrar un ingreso, dar clic en el botón
realizar registró.
Manual del usuario 20
Realizar salida:
Para registrar una salida, dar clic en el botón
realizar salida.
Registrar salidas:
Cuando ingrese al botón registrar salidas, podemos observar el siguiente campo
donde se digita el número de identificación así:
1. Al ingresar el número de documento le daremos clic en el botón registrar, luego
saldrá el siguiente mensaje:
Manual del usuario 21
2. Si damos clic en reportes de acceso nos mostrara la siguiente tabla:
5.1.5 Administrador:
Cuando ingrese al botón de administrador, podemos encontrar las diferentes
opciones como se encuentra aquí:
Manual del usuario 22
Registrar administrador:
Cuando ingrese al botón registrar administrador encontrará los siguientes campos
requeridos que son:
1. Al ingresar los datos asignados le daremos clic en el botón registrar, luego
saldrá el siguiente mensaje:
Manual del usuario 23
Si sus datos ya son existentes, saldrá el siguiente mensaje:
2. Para verificar los administradores ya registrados, dar clic en el lista
administradores y mostrará la siguiente tabla:
Manual del usuario 24
Mostrar administrador:
Cuando ingrese al botón mostrar administrador, encontrará los datos de los
administradores registrados, donde hay dos opciones ya sea para eliminar o editar
los datos.
Editar administrador:
Esta opción permite editar la información de los administradores de
la siguiente manera:
Manual del usuario 25
Ya actualizados los datos del administrador (en el ejemplo se actualizó el nombre
y el apellido), daremos clic en guardar y nos enviará a la página consultar
administradores donde estará modificada la información:
Eliminar administrador:
Esta opción permite eliminar los datos de administradores como
se muestra en la figura:
Manual del usuario 26
Si damos clic en el botón eliminar, nos enviará a la página consultar administrador
para verificar que el administrador haya sido eliminado:
Registrar nuevo administrador:
Para registrar un administrado, dar clic en el
botón registrar nuevo administrador.
5.1.6 Préstamos:
Cuando ingrese al botón de préstamos, podemos encontrar las diferentes
opciones como se encuentra aquí:
Manual del usuario 27
Registrar préstamos:
Cuando ingrese al botón registrar préstamos encontrará los siguientes campos
requeridos que son:
1. Al ingresar los datos asignados le daremos clic en el botón registrar, luego
saldrá el siguiente mensaje:
Manual del usuario 28
2. Para verificar los préstamos ya registrados, dar clic en el lista préstamos y
mostrará la siguiente tabla:
Administrar préstamos:
Cuando ingrese al botón administrar préstamos, encontrará los datos de los
préstamos realizados, donde hay una opción para hacer devolución de los
préstamos ya sea de herramienta o insumo.
Manual del usuario 29
Devolución:
Esta opción permite realizar la devolución de los préstamos como
se muestra en la figura:
Al dar clic en devolver nos mostrará el siguiente mensaje:
Cuando demos clic en ok nos regresará a la página de tabla préstamos y se
mostrará la modificación así:
Manual del usuario 30
Realizar préstamo:
Para registrar un préstamo dar clic en realizar
préstamo.
5.1.7 Ficha:
Cuando ingrese al botón de ficha, podemos encontrar 3 opciones como se
muestran aquí:
Manual del usuario 31
Registrar ficha:
Cuando ingrese al botón registrar ficha encontrará los siguientes campos
requeridos que son:
1. Al ingresar los datos asignados le daremos clic en el botón registrar, luego
saldrá el siguiente mensaje:
Manual del usuario 32
Si sus datos ya son existentes, saldrá el siguiente mensaje:
2. Para verificar las fichas ya registradas, dar clic en mostrar fichas y nos enviará
a la siguiente tabla:
Manual del usuario 33
Administrar fichas:
Cuando ingrese al botón administrar fichas encontrará los datos de las fichas
registradas, donde está la opción para eliminar.
Eliminar ficha:
Esta opción permite eliminar los datos de las fichas como se
muestra en la figura:
Manual del usuario 34
Si damos clic en el botón eliminar, nos enviará a la página administrar fichas para
verificar que la ficha haya sido eliminada como lo muestra la figura:
Registrar nueva ficha:
Para registrar una ficha, dar clic en el
botón registrar nueva ficha.
Aprendices:
Al dar clic en el botón aprendices encontrará los siguientes 2 opciones que son:
Manual del usuario 35
Registrar aprendiz:
Cuando ingrese al botón registrar aprendiz encontrará los siguientes campos
requeridos que son:
1. Si al dar clic y el aprendiz no se encuentra registrado mostrará el siguiente
mensaje:
Manual del usuario 36
Si los datos ya se encuentran registrados o no son válidos se mostrará así:
2. Para verificar los aprendices ya registrados dar clic en lista aprendices y nos
mostrará la siguiente tabla:
Manual del usuario 37
Administrar aprendices:
Cuando ingrese al botón administrar aprendices encontrará los datos de los
aprendices registrados, donde hay dos opciones ya sea para eliminar o editar los
datos.
Editar aprendiz:
Esta opción permite editar la información de los aprendices como
se muestra en la figura:
Manual del usuario 38
Ya actualizados los datos del aprendiz (en el ejemplo se actualizó el nombre),
daremos clic en guardar y nos enviará a la página consultar aprendices donde
estará modificada la información así:
Eliminar aprendiz:
Esta opción permite eliminar los datos del aprendiz como se
muestra en la figura:
Manual del usuario 39
Si damos clic en el botón eliminar, nos enviará a la página consultar aprendiz,
para verificar que el gestor haya sido eliminado como lo muestra la figura:
5.1.8 Gestor:
Cuando ingrese al botón de gestor, podemos encontrar las siguientes 2 opciones
como se encuentra aquí:
Manual del usuario 40
Registrar gestor:
Cuando ingrese al botón registrar gestor encontrará los siguientes campos
requeridos que son:
1. Al ingresar los datos asignados le daremos clic en el botón registrar, luego
saldrá el siguiente mensaje:
Manual del usuario 41
Si sus datos ya son existentes, saldrá el siguiente mensaje:
2. Para verificar los gestores ya registrados, dar clic en el lista gestores y
mostrará la siguiente tabla:
Manual del usuario 42
Administrar gestores:
Cuando ingrese al botón administrar gestores, encontrará los datos de los
gestores registrados, donde hay dos opciones ya sea para eliminar o editar los
datos.
Editar gestor:
Esta opción permite editar la información de los gestores como se
muestra en la figura:
Manual del usuario 43
Ya actualizados los datos del gestor (en el ejemplo se actualizó el nombre y el
apellido), daremos clic en guardar y nos enviará a la página consultar gestores
donde estará modificada la información así:
Eliminar gestor:
Esta opción permite eliminar los datos del gestor como se
muestra en la figura:
Manual del usuario 44
Si damos clic en el botón eliminar, nos enviará a la página consultar gestores,
para verificar que el gestor haya sido eliminado como lo muestra la figura:
Registrar nuevo gestor:
Para registrar un gestor, dar clic en el
botón registrar nuevo gestor.
Manual del usuario 45
También podría gustarte
- Solicitud de Cotizacion 153 TrasladoDocumento1 páginaSolicitud de Cotizacion 153 TrasladoPerales PioneroAún no hay calificaciones
- Problemas Nicholson Capitulo 11Documento14 páginasProblemas Nicholson Capitulo 11Johan Juez50% (2)
- AxolotlDocumento18 páginasAxolotldantevantesAún no hay calificaciones
- Análisis de Tabla de PagosDocumento3 páginasAnálisis de Tabla de PagosDaniela Echeverry PinedaAún no hay calificaciones
- Salas CofreDocumento22 páginasSalas Cofremaxibarrios72100% (1)
- Estrategias para Emprender Un NegocioDocumento2 páginasEstrategias para Emprender Un NegocioNiltonAún no hay calificaciones
- Programa Chicos en Calle APINARDocumento111 páginasPrograma Chicos en Calle APINARAnabel UrdanizAún no hay calificaciones
- ACTA COMITE DE SEGUIMIENTO No. 16 FDocumento2 páginasACTA COMITE DE SEGUIMIENTO No. 16 FCesar CastroAún no hay calificaciones
- Oracion Por La Efusion Del EspirituDocumento6 páginasOracion Por La Efusion Del EspirituJuana María Saucedo EspinozaAún no hay calificaciones
- Ciencias Sociales, Historia Universal de Aplicaciones DidácticasDocumento2 páginasCiencias Sociales, Historia Universal de Aplicaciones DidácticasMarijose Gamarra AtenciaAún no hay calificaciones
- PolíticaDocumento13 páginasPolíticaRodil Huillca AnccoAún no hay calificaciones
- Resumen Ejecutivo Higiene Menstrual PDFDocumento16 páginasResumen Ejecutivo Higiene Menstrual PDFCarolina AriasAún no hay calificaciones
- Manifestaciones Culturales Del Virreinato Cuarto GradoDocumento5 páginasManifestaciones Culturales Del Virreinato Cuarto GradoCat PacayaAún no hay calificaciones
- Apuntes EticaDocumento4 páginasApuntes EticaCamilo MangonesAún no hay calificaciones
- El Impacto de Las Jubilaciones Anticipadas en El Sistema de PensionesDocumento29 páginasEl Impacto de Las Jubilaciones Anticipadas en El Sistema de PensionesDaniela VelascoAún no hay calificaciones
- 13 Participación CiudadanaDocumento9 páginas13 Participación CiudadanaJoaco G.Aún no hay calificaciones
- La BibliaDocumento2 páginasLa BibliaMaría IsabelAún no hay calificaciones
- Religion Socializar p1Documento8 páginasReligion Socializar p1Anna NicanAún no hay calificaciones
- Mapa Conceptual de Propuesta de ValorDocumento2 páginasMapa Conceptual de Propuesta de ValorAra CarreoneAún no hay calificaciones
- Tesis Palenquero Entrega FinalDocumento137 páginasTesis Palenquero Entrega FinalEsteban LopezAún no hay calificaciones
- Clasificacion Del Activo Pasivo y PatrimonioDocumento12 páginasClasificacion Del Activo Pasivo y PatrimonioLiz CastejónAún no hay calificaciones
- Contrato de ArrendamientoDocumento3 páginasContrato de ArrendamientoValentinoCruzMoránAún no hay calificaciones
- Introducción A La Economía - BCUDocumento14 páginasIntroducción A La Economía - BCURodríguez CircularAún no hay calificaciones
- Asignacion # 6Documento5 páginasAsignacion # 6Jefferson AlmengorAún no hay calificaciones
- Juramento MedioambienteDocumento1 páginaJuramento MedioambienteAle SantuchoAún no hay calificaciones
- Programa Quierete MuchoDocumento142 páginasPrograma Quierete MuchoRosmery UlloaAún no hay calificaciones
- Tacos de Langostinos - Recetas de RechupeteDocumento5 páginasTacos de Langostinos - Recetas de RechupetelolaAún no hay calificaciones
- 2 Patrones Enterramiento Quimbaya Tardio Valle Cauca BoletinDocumento33 páginas2 Patrones Enterramiento Quimbaya Tardio Valle Cauca BoletinFelipe AcostaAún no hay calificaciones
- Libro MayorDocumento8 páginasLibro MayorRossy Cueva CastroAún no hay calificaciones
- SIETE SIGNOS DE COLAPSO ÉTICO (Jennings) PDFDocumento1 páginaSIETE SIGNOS DE COLAPSO ÉTICO (Jennings) PDFBrianDelgadoDeLucio0% (1)