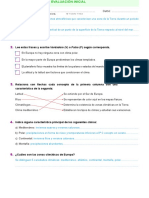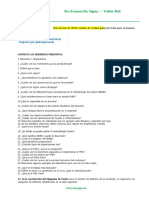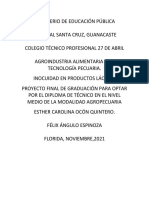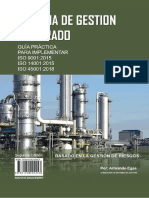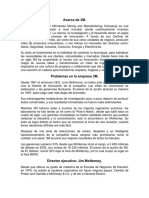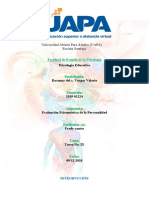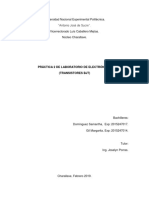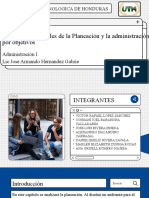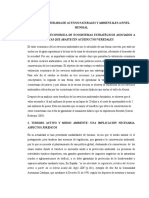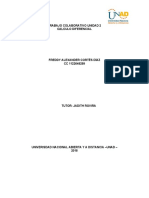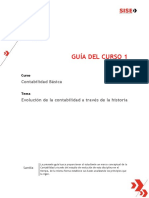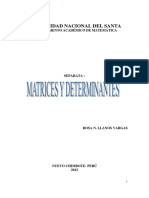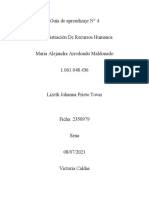Documentos de Académico
Documentos de Profesional
Documentos de Cultura
Aprenda Excel 2010 Los Gráficos en Excel
Cargado por
Axel DuarteTítulo original
Derechos de autor
Formatos disponibles
Compartir este documento
Compartir o incrustar documentos
¿Le pareció útil este documento?
¿Este contenido es inapropiado?
Denunciar este documentoCopyright:
Formatos disponibles
Aprenda Excel 2010 Los Gráficos en Excel
Cargado por
Axel DuarteCopyright:
Formatos disponibles
Aprenda Excel 2010
Los gráficos en Excel
Aprenda Word 2010
© Copyright 2011 Instituto de Formación Online. Quedan
reservados todos los derechos
Advertencia: Esta obra está protegida por las leyes de derechos de autor y
otros tratados internacionales. La reproducción o distribución ilícitas de esta
obra o de cualquier parte de la misma, sin las licencias oportunas, está
penado por la ley con severas sanciones civiles y penales, y será objeto de
todas acciones judiciales que correspondan.
C/Río Guadalquivir, 13
28660 Boadilla del Monte - Madrid
www.ifoline.com
Los gráficos en Excel Página 2
Aprenda Word 2010
¡¡¡ ADVERTENCIA !!!
A lo largo de este Manual aparecen una serie de ejemplos basadas
en simulaciones con el software real (localizados en recuadros de
este mismo tipo).
Le recomendamos que visualice estas simulaciones, muy
importantes para una óptima comprensión de las tareas explicadas,
en los materiales multimedia asociados a este Manual.
Los gráficos en Excel Página 3
Aprenda Word 2010
Introducción a las Hojas de Cálculo.
1. Objetivos. ...................................................................................5
2. Crear un gráfico en Excel ..............................................................6
Seleccionar un rango de celdas para crear el gráfico. Rango
continuo y rango discontinuo ...................................................7
Crear un gráfico .....................................................................8
3. Elementos de un gráfico ............................................................. 11
4. Tipos de gráficos ....................................................................... 13
5. Dar formato a los gráficos. .......................................................... 17
Estilos de forma ................................................................... 18
6. Modificar un gráfico.................................................................... 21
Modificar los datos de origen de un gráfico .............................. 21
Modificar elementos de un gráfico .......................................... 22
7. Plantillas de gráficos .................................................................. 25
Guardar una plantilla ............................................................ 25
Aplicar una plantilla .............................................................. 25
8. Borrado de un gráfico ................................................................. 28
Los gráficos en Excel Página 4
Aprenda Word 2010
1. Objetivos.
Una vez finalizado el estudio de este Módulo, Ud será capaz de:
Crear un gráfico en Excel.
Conocer e identificar los diferentes elementos de un gráfico.
Conocer los distintos tipos de gráficos de Excel.
Aplicar formato a un gráfico.
Modificar un gráfico.
Trabajar con plantillas.
Borrar un gráfico.
Los gráficos en Excel Página 5
Aprenda Word 2010
2. Crear un gráfico en Excel
Un gráfico es la representación gráfica de los datos de una hoja de cálculo.
Utilizar un gráfico permite que los datos se vean de una forma más rápida y
sencilla. Excel dispone de diferentes tipos y subtipos de gráficos.
Por su versatilidad y fácil manejo esta herramienta se ha convertido en uno
de los instrumentos más apreciados de Excel.
En un libro de Excel podemos mostrar un gráfico de dos formas:
Como gráfico incrustado: Veremos el gráfico como un objeto en la propia
hoja de cálculo.
Como hoja de gráfico: Veremos el gráfico en una hoja de gráficos
independiente, en esta hoja no existen celdas ni datos.
Los gráficos en Excel Página 6
Aprenda Word 2010
Seleccionar un rango de celdas para crear el gráfico. Rango
continuo y rango discontinuo
Para crear un gráfico debemos seleccionar previamente el rango de celdas
que queremos representar como gráfico, sino aparecerá un área vacía:
Este rango pueden ser un conjunto de celdas continuas. Para
seleccionar un rango de celdas continuo, hacemos clic con el ratón
en la primera celda del rango y arrastramos hasta seleccionar la
última.
También se puede construir un gráfico seleccionando un rango de
celdas discontinuo, seleccionado celdas independientes pero que
deben aportar el mismo número de celdas por categoría. Esto lo
conseguimos manteniendo pulsada la tecla Ctrl y seleccionando
con el ratón los grupos de celdas correspondientes.
Los gráficos en Excel Página 7
Aprenda Word 2010
Crear un gráfico
Para crear un gráfico lo primero que tenemos que hacer es seleccionar el
rango de datos que queremos representar. Después podemos:
Seleccionar en el grupo Gráficos de la ficha Insertar el tipo de
gráfico y subtipo que queremos insertar. El gráfico aparecerá
incrustado en la hoja activa.
Haciendo clic en el Iniciador del cuadro de diálogo del grupo
Gráficos en la ficha Insertar. Aparecerá el cuadro de diálogo
Insertar gráfico donde aparecen, a la izquierda, los tipos de
gráfico y, a la derecha, los correspondientes subtipos que incluye
cada tipo. Una vez seleccionado el tipo y subtipo, hacemos clic en
el botón Aceptar y el gráfico aparecerá como un objeto dentro de
la hoja activa (gráfico incrustado).
También podemos utilizar la combinación de teclas Alt+F1 para
crear el gráfico predeterminado en la misma hoja, o pulsar la tecla
F11, en este caso el gráfico se crea en una hoja de gráfico
independiente, pero siempre con el tipo y subtipo configurado por
defecto.
Los gráficos en Excel Página 8
Aprenda Word 2010
Una vez insertado el gráfico podemos moverlo a cualquier parte de la hoja
arrastrándolo con el ratón.
Veamos un ejemplo: Vamos a representar mediante un gráfico circular
incrustado en la hoja activa los datos del mes de marzo. A continuación
lo vamos a realizar con la tecla de función F11.
TAREA 1: Utilizando la opción Buscar.
Seleccionamos el rango de datos y creamos un gráfico circular
incrustado
1. Seleccionamos el rango de celdas B3:B8.
2. Manteniendo pulsada la tecla Ctrl seleccionamos el rango E3:E8.
3. Activamos la ficha Insertar.
4. Seleccionamos el tipo gráfico circular en el grupo Gráficos.
5. Elegimos el subtipo Gráfico circular 3D.
6. Dejamos el gráfico incrustado en la hoja actual.
TAREA 2: Creamos un gráfico con la tecla F11.
1. Manteniendo pulsada la tecla Ctrl seleccionamos el rango de celdas
desde A3 a A9 y desde C3 a C9.
2. Pulsamos la tecla F11 para crear de forma rápida el gráfico
predeterminado.
Los gráficos en Excel Página 9
Aprenda Word 2010
TAREA 2: Creamos un gráfico con la tecla F11.
1. Manteniendo pulsada la tecla Ctrl seleccionamos el rango de celdas
desde A3 a A9 y desde C3 a C9.
2. Pulsamos la tecla F11 para crear de forma rápida el gráfico
predeterminado.
Los gráficos en Excel Página 10
Aprenda Word 2010
3. Elementos de un gráfico
En un gráfico podemos distinguir los siguientes elementos:
Área del gráfico. Es todo el gráfico junto con todos sus elementos.
Área de trazado. En un gráfico de dos dimensiones, es el área que
queda delimitada por los ejes, incluidas todas las series de datos. En un
gráfico de tres dimensiones además de los anteriores elementos, incluye
los nombres de categorías, los rótulos de marcas de graduación y los
títulos de los ejes.
Serie de datos. Son los puntos de datos que se trazan en un gráfico.
Cada serie de datos tiene una trama o un color y se representa en la
leyenda. Los gráficos circulares solo tienen una serie de datos.
Ejes. Es una de las líneas de referencia. El eje Y suele ser el eje vertical
y contiene datos. El eje X suele ser el eje horizontal y contiene textos.
Títulos. Texto que describe el gráfico y se coloca en la parte superior
del gráfico.
Rótulos de datos. Etiqueta que muestra información adicional acerca
de un marcador de datos.
Leyendas. Identifica los diseños o colores asignados a las series de
datos.
Los gráficos en Excel Página 11
Aprenda Word 2010
Veamos un ejemplo: Sobre el gráfico que tenemos en pantalla vamos a
resaltar las diferentes partes en que se divide.
TAREA 1: Vamos a ver los Elementos del gráfico.
1. Área del gráfico
2. Área de trazado
3. Series de datos
4. Ejes
5. Títulos
6. Leyendas
Los gráficos en Excel Página 12
Aprenda Word 2010
4. Tipos de gráficos
Existen varios tipos de gráficos en Excel:
Gráficos de columnas. Podemos realizarlos con datos que estén
organizados en filas y columnas en una hoja de cálculo. Resultan muy útiles
para mostrar comparaciones entre datos. En los gráficos de columnas las
categorías se organizan en el eje horizontal y los valores en el eje vertical.
Se representan en forma de rectángulos. Incluye los siguientes subtipos:
Columna agrupada y columna agrupada en 3D.
Columna apilada y columna apilada en 3D.
Columna 100% apilada y columna 3D apilada 100%.
Columna 3D. Utiliza tres ejes: vertical, horizontal y profundidad.
Cilindro, cono y pirámide.
Gráficos de líneas. Muestran datos continuos en el tiempo. Incluye los
siguientes subtipos:
Línea y línea con marcadores.
Línea y línea apilada con marcadores.
Línea 100% apilada y línea 100% apilada con marcadores.
Líneas 3D
Gráficos circulares. Muestra el tamaño de los elementos de una serie de
datos en relación con el total. Incluye los siguientes subtipos:
Circular y circular 3D
Circular con subgráfico de barras
Circular con subgráfico circular.
Circular seccionado y circular seccionado 3D.
Los gráficos en Excel Página 13
Aprenda Word 2010
Gráfico de barras. Se representa en rectángulos horizontales. Incluye los
siguientes subtipos:
Barra agrupada y barra agrupada en 3D.
Barra apilada y barra apilada en 3D.
Barra 100% apilada y barra 100% apilada en 3D.
Pirámide, cono y cilindro horizontal
Gráfico de área. Tiene los siguientes subtipos de gráficos. Incluye los
siguientes subtipos:
Área y área en 3D.
Área apilada y área apilada en 3D.
Área 100% apilada y área 100% apilada en 3D.
Área 3D.
Gráfico de tipo XY (dispersión). Se utilizan para mostrar y comparar
valores numéricos, tales como datos científicos, estadísticos y de ingeniería.
Incluye los siguientes subtipos:
Dispersión con solo marcadores.
Dispersión con líneas suavizadas y dispersión con líneas
suavizadas y marcadores.
Dispersión con líneas rectas y dispersión con líneas rectas y
marcadores.
Gráfico de cotizaciones. Se utilizan para representar la fluctuación de
precios de las acciones en bolsa. También puede utilizarse para datos
científicos. Incluye los siguientes subtipos:
Máximos, mínimos y cierre.
Apertura, máximos, mínimos y cierre.
Volumen, máximos, mínimos y cierre.
Volumen, apertura, máximos, mínimos y cierre.
Los gráficos en Excel Página 14
Aprenda Word 2010
Gráfico de superficie. Se utiliza este tipo de gráfico cuando ambas
categorías son valores numéricos. Incluye los siguientes subtipos:
Superficie 3D.
Trama de superficie 3D.
Contorno y trama de contorno.
Gráfico de anillos. Muestra la relación de las partes con un todo, pero
puede contener más de una serie de datos. Incluye los siguientes subtipos
de gráficos:
Anillos.
Anillos seccionados.
Gráfico de burbujas. Incluye el subtipo:
Burbuja y burbuja con efecto 3D.
Gráfico radial. Incluye los siguientes subtipos:
Radial y radial con marcadores.
Radial relleno.
Cambiar el tipo de gráfico
Una vez elaborado el gráfico podemos cambiar el tipo de forma muy
sencilla:
Seleccionamos el gráfico cuyo tipo queremos modificar.
Seleccionamos Cambiar tipo de gráfico del grupo Tipo de la ficha
Diseño.
En el cuadro de diálogo Cambiar tipo de gráfico seleccionamos el
nuevo tipo y subtipo de gráfico.
Hacemos clic en Aceptar.
Los gráficos en Excel Página 15
Aprenda Word 2010
Veamos un ejemplo: Vamos a crear un gráfico de líneas con una sola
serie de datos, representando los porcentajes de las ventas reales respecto
a las previstas. Después cambiaremos el tipo de gráfico por uno circular
3D.
TAREA 1: Creamos un gráfico de líneas.
1. Seleccionamos el rango A4:A15.
2. Manteniendo pulsada la tecla Ctrl seleccionamos el rango desde D4
hasta D15.
3. Activamos la ficha Insertar y, en el grupo Gráficos, seleccionamos
el tipo Línea.
4. Elegimos el subtipo de Líneas 2D.
TAREA 2: Cambiamos el tipo de gráfico.
1. Hacemos clic en el gráfico.
2. Activamos la ficha Diseño.
3. Hacemos clic en el botón Cambiar tipo de gráfico del grupo Tipo.
4. Seleccionamos Circular.
5. Seleccionamos Gráfico circular 3D.
6. Hacemos clic en el botón Aceptar.
Los gráficos en Excel Página 16
Aprenda Word 2010
5. Dar formato a los gráficos.
Una vez creado el gráfico, Excel permite cambiar los estilos de forma, el
color del borde del gráfico, el relleno y algunos efectos como sombra,
resplandor, rotación… Podemos modificar también el color de texto,
relleno de texto, sombra, formato 3D… Es decir, cualquier área
seleccionable se puede cambiar de formato.
Todas estas opciones pueden modificarse desde el grupo de fichas de la
cinta Herramientas de gráficos que aparece cuando seleccionamos un
gráfico.
Podemos cambiar el aspecto de un gráfico sin cambiar el tipo de gráfico
seleccionando uno de los estilos del grupo Estilos de diseño de la ficha
Diseño. Por defecto, aparecen varios estilos de gráficos pero podemos
verlos todos haciendo clic en el botón Más.
También podemos mostrar/ocultar ciertos elementos del gráfico que no
aparecen por defecto, como rótulos, títulos …, es decir el diseño del
gráfico. Lo haremos seleccionando uno de los diseños del grupo Diseños
de gráfico de la ficha Diseño. Por defecto, aparecen varios diseños de
gráficos pero podemos verlos todos haciendo clic en el botón Más.
Los gráficos en Excel Página 17
Aprenda Word 2010
Estilos de forma
Una vez seleccionado el gráfico o el área cuyo formato queremos modificar,
activamos la ficha Formato y en el grupo Estilos de forma:
Podemos seleccionar cualquiera de los estilos que aparecen por
defecto o bien pulsar el botón Más y aparecerán todos los estilos
posibles para elegir. Al situarnos con el ratón en uno de los estilos
podemos ver cómo quedará el gráfico y si hacemos clic se
aplicarán los cambios al gráfico.
Si necesitamos modificar el relleno del área seleccionada hacemos
clic en el botón Relleno de forma y seleccionamos uno de los
colores o un degradado, textura e incluso imagen. Si hacemos clic
en el icono ubicado a la izquierda del texto Relleno de forma,
seleccionaremos el color que aparece en dicho icono.
Para cambiar la línea exterior del área seleccionada hacemos clic
en Contorno de forma y elegimos el color, el grosor y el tipo de
línea (guiones). Si hacemos clic en el icono ubicado a la izquierda
del texto Contorno de forma, seleccionaremos el color que
aparece en dicho icono.
Con el botón Efectos de forma podemos aplicar sombras,
reflexiones, resplandores, bordes suaves, biseles o
rotaciones 3D.
Los gráficos en Excel Página 18
Aprenda Word 2010
Si queremos cambiar a la vez todas las opciones desde un único cuadro de
diálogo, una vez seleccionado el gráfico o el área cuyo formato queremos
cambiar, hacemos clic sobre el Iniciador de cuadro de diálogo del grupo
Estilos de forma de la ficha Formato. Aparece el cuadro de diálogo
Formato con todas las posibles opciones de formato agrupadas por
categorías. Una vez seleccionadas todas las opciones (iremos visualizando
en nuestro gráfico cada modificación que vayamos efectuando) pulsamos el
botón Cerrar y el gráfico recogerá todos los cambios efectuados.
También podemos acceder al cuadro de diálogo Formato pulsando el botón
Aplicar formato a la selección del grupo Selección actual de la ficha
Formato.
Los gráficos en Excel Página 19
Aprenda Word 2010
Veamos un ejemplo: Partiendo de un gráfico circular vamos a
modificar en primer lugar el estilo de diseño y a continuación el estilo
de forma.
TAREA 1: Vamos a cambiar el diseño de un gráfico circular.
1. Seleccionamos el gráfico.
2. Activamos la ficha Diseño.
3. Hacemos clic en el botón Más del grupo Estilos de diseño.
4. Seleccionamos el diseño estilo 37.
TAREA 2: Vamos a cambiar el formato.
1. Seleccionamos el sector del mes de Enero, para ello hacemos clic en
el gráfico y clic sobre el sector cuyo formato deseamos modificar.
2. Activamos la ficha Formato.
3. Hacemos clic en el botón Relleno de forma del grupo Estilos de
forma.
4. Elegimos el color amarillo.
5. Seleccionamos todos los sectores del gráfico.
6. En el botón Contorno de forma del grupo Estilos de formas
elegimos el color azul y un grosor de 3 puntos.
Los gráficos en Excel Página 20
Aprenda Word 2010
6. Modificar un gráfico
Modificar los datos de origen de un gráfico
Podemos cambiar el rango de datos inicial de un gráfico ya creado. Para
ello:
Seleccionamos el gráfico.
Activamos la ficha Diseño y, en el grupo Datos, hacemos clic en
el botón Seleccionar datos.
En el cuadro de diálogo Seleccionar origen de datos aparece el
rango actual que está utilizando el gráfico. Hacemos clic en el
botón que nos permite minimizar el cuadro de diálogo (el botón
situado a la derecha del campo Rango de datos del gráfico).
Una vez minimizado el cuadro de diálogo seleccionamos con el
ratón el nuevo rango de datos y maximizamos de nuevo el cuadro
de diálogo para comprobar el resultado.
Pulsamos Aceptar para comprobar los cambios en el nuevo
gráfico.
Los gráficos en Excel Página 21
Aprenda Word 2010
Modificar elementos de un gráfico
En los gráficos nos encontraremos otros elementos que podemos modificar
desde la ficha Presentación de la cinta Herramientas de gráficos:
Los ejes. Donde se representa la escala de valores y las
categorías seleccionadas en el rango. En los ejes podemos
modificar la posición de los títulos desde el botón Rótulos del eje
del grupo Etiquetas. Si seleccionamos la opción Ninguno
eliminamos el área del rótulo. Desde el botón Ejes del grupo Ejes
fijaremos cómo mostrar las etiquetas de dichos ejes. Haciendo clic
en Más opciones Eje Vertical primario o en Más opciones Eje
Horizontal primario accedemos al cuadro de diálogo que nos
permite dar formato al número, cambiar el relleno, el color de
línea, el estilo de línea, poner sombra, darle formato 3D, la escala
y la alineación. Además, podemos añadir Marcas de graduación
y fijar los intervalos entre ellas.
La leyenda. Muestra los colores utilizados en el gráfico para
representar cada serie junto con el nombre de ésta. Podemos
mostrar u ocultar la leyenda y cambiar su posición pulsando
el botón Leyenda del grupo Etiquetas de la ficha Presentación.
El título del gráfico. Es el nombre identificativo del gráfico. Si
pulsamos el botón Título del gráfico del grupo Etiquetas de la
ficha Presentación podemos decidir la posición de éste y, si
elegimos Más opciones del título, podemos seleccionar el
relleno, color de borde, los estilos, la sombra, el formato 3D y la
alineación, en el área reservada para él.
Área de trazado. Se trata del fondo del gráfico. Desde el botón
Área de trazado del grupo Fondo de la ficha Presentación
elegimos si deseamos mostrarla o no. En caso de mostrarla, a
través de la opción Más opciones de área de trazado
Los gráficos en Excel Página 22
Aprenda Word 2010
decidiremos el relleno, el color de borde, el estilo de borde, la
sombra y el formato 3D.
Series de datos. Son la representación gráfica del rango de
valores seleccionado. Para insertar los valores representados
hacemos clic en el botón Etiquetas de datos del grupo Etiquetas
de la ficha Presentación y elegimos la opción Mostrar. Si
necesitamos cambiar las opciones de la serie lo haremos desde el
botón Aplicar formato a la selección del grupo Selección
actual de la ficha Presentación.
Veamos un ejemplo: En el gráfico que representa las ventas reales,
modificaremos distintas opciones de diseño.
TAREA 1: Modificamos los datos de origen y la ubicación del
gráfico.
1. Seleccionamos el gráfico.
2. Activamos la ficha Diseño.
3. En el grupo Datos hacemos clic en Seleccionar datos.
4. Minimizamos el cuadro de diálogo.
5. Seleccionamos con el ratón el nuevo rango de datos, desde la celda
A3 hasta la celda B15.
6. Maximizamos el cuadro de diálogo.
7. Pulsamos Aceptar.
8. Modificamos el título haciendo clic en él y escribiendo Ventas
previstas 2010.
9. Seleccionamos el botón Mover gráfico del grupo Ubicación en la
ficha Diseño.
10.Seleccionamos que queremos dejar el gráfico como un objeto en la
hoja Datos 2010.
11.Hacemos clic en el botón Aceptar.
Los gráficos en Excel Página 23
Aprenda Word 2010
TAREA 2: Agregamos título al eje de valores Y, así como al
gráfico.
1. Seleccionamos el gráfico.
2. Hacemos clic en el botón Rótulos de ejes del grupo Etiquetas de la
ficha Presentación.
3. Seleccionamos Título de eje vertical primario y elegimos Título
girado.
4. Escribimos Millones y pulsamos Intro.
5. Hacemos clic en el botón Título del gráfico del grupo Etiquetas de
la ficha Presentación.
6. Seleccionamos Encima del gráfico.
7. Escribimos Ventas 2010 y pulsamos Intro.
TAREA 3: Ocultamos las líneas de división, movemos la leyenda e
insertamos rótulos de datos.
1. Seleccionamos el gráfico.
2. Seleccionamos en la ficha Presentación el botón Líneas de
cuadrícula del grupo Ejes.
3. Seleccionamos Ninguna dentro de Líneas horizontales de la
cuadrícula primarias.
4. Seleccionamos en la ficha Presentación, del grupo Etiquetas, el
botón Leyenda.
5. Hacemos clic en Mostrar leyenda en la parte inferior.
6. Seleccionamos la columna de Diciembre.
7. Seleccionamos en la ficha Presentación, del grupo Etiquetas, el
botón Etiquetas de datos.
8. Hacemos clic en Extremo externo.
Los gráficos en Excel Página 24
Aprenda Word 2010
7. Plantillas de gráficos
Guardar una plantilla
Cuando creamos un gráfico podemos guardarlo como plantilla de gráfico
para poder aplicarla después con otros datos. Para hacerlo:
Seleccionamos el gráfico que queremos guardar como plantilla.
Activamos la ficha Diseño y pulsamos el botón Guardar como
plantilla del grupo Tipo.
Se abre el cuadro de diálogo Guardar plantilla de gráficos, donde
escribiremos el nombre de la plantilla y pulsaremos Guardar.
Excel guardará la plantilla en la carpeta de plantillas de grafico y con
extensión
Aplicar una plantilla
Podemos utilizar esta plantilla como base para diseñar otros gráficos. Para
hacerlo:
Seleccionamos los datos que representará el gráfico.
Los gráficos en Excel Página 25
Aprenda Word 2010
Hacemos clic en el Iniciador de cuadro de diálogo del grupo
Gráficos en la ficha Insertar.
Aparece el cuadro de diálogo Insertar gráfico, donde
seleccionaremos la carpeta Plantillas donde se muestran todas las
plantillas almacenadas
Hacemos clic sobre la plantilla deseada y pulsamos el botón
Aceptar.
Automáticamente se generará el gráfico con las características de la
plantilla que hemos aplicado.
Los gráficos en Excel Página 26
Aprenda Word 2010
Veamos un ejemplo: Hemos creado un gráfico que vamos a guardar
como plantilla para utilizarla más adelante con los datos de otra tabla.
TAREA 1: Guardamos el gráfico como plantilla.
1. Seleccionamos el gráfico que deseamos guardar como plantilla.
2. Activamos la ficha Diseño.
3. En el grupo Tipo hacemos clic en Guardar como plantilla.
4. En el cuadro Nombre del Archivo, escribimos el nombre
corporativo y hacemos clic en Guardar.
TAREA 2: Aplicamos una plantilla a un nuevo gráfico.
1. Seleccionamos el rango de celdas A3:A15 y D3:D15.
2. Activamos la ficha Insertar
3. En el grupo Gráfico hacemos clic en el Iniciador de cuadro de
diálogo.
4. Hacemos clic en la carpeta Plantillas.
5. Seleccionamos la plantilla con el nombre corporativo y hacemos clic
en Aceptar.
Los gráficos en Excel Página 27
Aprenda Word 2010
8. Borrado de un gráfico
Para eliminar un gráfico que no utilizamos podemos hacerlo de varias
formas:
Si el gráfico está incrustado en una hoja, lo seleccionamos con un
clic de ratón y pulsamos la tecla Suprimir.
Si el gráfico se encuentra en una hoja tipo Gráfico, debemos
eliminar la hoja, para ello, hacemos clic con el botón derecho del
ratón sobre la pestaña de la hoja y elegimos Eliminar, aparece un
mensaje de advertencia, hacemos clic en el botón Eliminar.
Los gráficos en Excel Página 28
Aprenda Word 2010
Veamos un ejemplo: Vamos a eliminar un gráfico que se encuentra en
una hoja Gráfico ventas reales.
TAREA 1: Eliminamos un gráfico.
1. Hacemos clic con el botón derecho del ratón sobre la pestaña de la
hoja Gráfico ventas reales.
2. Elegimos la opción Eliminar.
3. Hacemos clic en el botón Eliminar.
Los gráficos en Excel Página 29
También podría gustarte
- Sociales 6 and B Ev Tema Sol 010Documento4 páginasSociales 6 and B Ev Tema Sol 010JOSE LUIS LOPEZ RECHEAún no hay calificaciones
- Pre-Examen de Yellow BeltDocumento2 páginasPre-Examen de Yellow BeltAxel Duarte100% (2)
- Inocuidad en Los Productos Lacteos Costa RicaDocumento33 páginasInocuidad en Los Productos Lacteos Costa RicaAxel DuarteAún no hay calificaciones
- XML en ExcelDocumento21 páginasXML en ExcelAxel DuarteAún no hay calificaciones
- Aprenda Excel 2010 Estilos y Otros FormatosDocumento19 páginasAprenda Excel 2010 Estilos y Otros FormatosAxel DuarteAún no hay calificaciones
- 0Documento54 páginas0Axel Duarte0% (1)
- Corbí. Principios-de-epistemologia-Axiologica.1r.cap.Documento123 páginasCorbí. Principios-de-epistemologia-Axiologica.1r.cap.deulofeuAún no hay calificaciones
- Ensayo de Producción Ovina en El Estado de TabascoDocumento20 páginasEnsayo de Producción Ovina en El Estado de Tabascojose123456789Aún no hay calificaciones
- Problemas Legales en El CuidadoDocumento17 páginasProblemas Legales en El CuidadoMariana ÁlvarezAún no hay calificaciones
- Catalogo ElectroluxDocumento2 páginasCatalogo ElectroluxnachoAún no hay calificaciones
- Caso de Éxito 3MDocumento6 páginasCaso de Éxito 3Mazucena_itz_94Aún no hay calificaciones
- Ficha de Sintomatología Covid 19Documento2 páginasFicha de Sintomatología Covid 19Martin Sobrados RiveraAún no hay calificaciones
- Caries Dental - BiomaterialesDocumento41 páginasCaries Dental - BiomaterialesGuisell LinaresAún no hay calificaciones
- 10.2 Cronograma Valorizado Ampliacion de PlazoDocumento29 páginas10.2 Cronograma Valorizado Ampliacion de PlazoAndrea Salazar QuispeAún no hay calificaciones
- Cocina Salada II: Salsas Madres IDocumento18 páginasCocina Salada II: Salsas Madres ICelina FellerAún no hay calificaciones
- Tarea 8Documento5 páginasTarea 8Abigail CruzAún no hay calificaciones
- 8 - Fundamentos - de - Electricidad - Apuntes de Física de EnfermeríaDocumento10 páginas8 - Fundamentos - de - Electricidad - Apuntes de Física de EnfermeríaJuan CarlosAún no hay calificaciones
- Tarea Ix Evaluacion Psicometrica de La PersonalidadDocumento8 páginasTarea Ix Evaluacion Psicometrica de La PersonalidadIsamar Vargas100% (1)
- ABAP +MODULE+POOL+Guía+BásicaDocumento21 páginasABAP +MODULE+POOL+Guía+BásicaLau SalvadorAún no hay calificaciones
- Transistores BJTDocumento15 páginasTransistores BJTSamantha dominguezAún no hay calificaciones
- Elementos Esenciales de La Planeación y La Administración Por ObjetivosDocumento40 páginasElementos Esenciales de La Planeación y La Administración Por ObjetivosAlexandro CAún no hay calificaciones
- RUBRICA TB1 Segmentación y Posicionamiento 2023-2Documento2 páginasRUBRICA TB1 Segmentación y Posicionamiento 2023-2BruneAún no hay calificaciones
- Orson Wells y El Nacimientos de As Fake NewsDocumento1 páginaOrson Wells y El Nacimientos de As Fake NewsBiblioteca Carmelitas-SecundariaAún no hay calificaciones
- Universidad Autónoma de Santo DomingoDocumento3 páginasUniversidad Autónoma de Santo DomingoMarlenys CastilloAún no hay calificaciones
- Econometria T5.WDocumento10 páginasEconometria T5.WSergio Montoya ParedesAún no hay calificaciones
- Activos AmbientalesDocumento15 páginasActivos AmbientalesMonii Wanda100% (1)
- TrabajoColaborativo Tarea 2 Analisis de Limites y Continuidad Freddy CortésDocumento10 páginasTrabajoColaborativo Tarea 2 Analisis de Limites y Continuidad Freddy CortéslexAún no hay calificaciones
- Guía de Curso - 01Documento11 páginasGuía de Curso - 01Jose RodriguezAún no hay calificaciones
- Separata de MATRICESDocumento40 páginasSeparata de MATRICESCristian Salazar SaenzAún no hay calificaciones
- Polimeros Influencia Del Melt IndexDocumento6 páginasPolimeros Influencia Del Melt IndexluisalbertolvAún no hay calificaciones
- Guía de Aprendizaje #4 Administración de Recursos HumanosDocumento3 páginasGuía de Aprendizaje #4 Administración de Recursos HumanosMaría Alejandra ArredondoAún no hay calificaciones
- Toma de Datos y Manejo de Información ExperimentalDocumento26 páginasToma de Datos y Manejo de Información ExperimentalJuan Sebastian Hincapie MontesAún no hay calificaciones
- Orden CompraDocumento2 páginasOrden CompraVanessa MatelunaAún no hay calificaciones
- Folklore Dominicano 2012Documento31 páginasFolklore Dominicano 2012Jeyfri Dalmasi JerezAún no hay calificaciones
- Ficha Tecnica Tolva 9PH Con Motor GX-390..Documento2 páginasFicha Tecnica Tolva 9PH Con Motor GX-390..Laura VictoriaAún no hay calificaciones