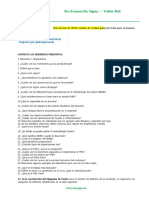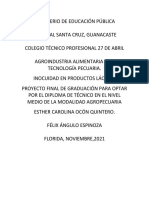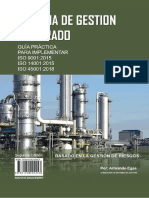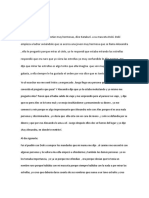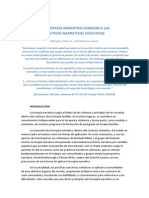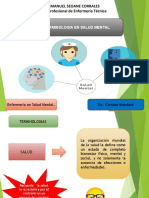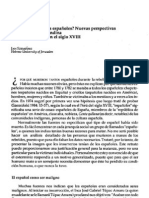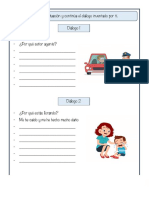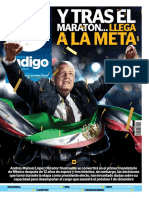Documentos de Académico
Documentos de Profesional
Documentos de Cultura
Aprenda Excel 2010 Trabajo Con Datos
Cargado por
Axel DuarteTítulo original
Derechos de autor
Formatos disponibles
Compartir este documento
Compartir o incrustar documentos
¿Le pareció útil este documento?
¿Este contenido es inapropiado?
Denunciar este documentoCopyright:
Formatos disponibles
Aprenda Excel 2010 Trabajo Con Datos
Cargado por
Axel DuarteCopyright:
Formatos disponibles
Aprenda Excel 2010
Trabajo con datos
Aprenda Excel 2010
© Copyright 2011 Instituto de Formación Online. Quedan
reservados todos los derechos
Advertencia: Esta obra está protegida por las leyes de derechos de autor y
otros tratados internacionales. La reproducción o distribución ilícitas de esta
obra o de cualquier parte de la misma, sin las licencias oportunas, está
penado por la ley con severas sanciones civiles y penales, y será objeto de
todas acciones judiciales que correspondan.
C/Río Guadalquivir, 13
28660 Boadilla del Monte - Madrid
www.ifoline.com
Trabajo con datos Página 2
Aprenda Excel 2010
¡¡¡ ADVERTENCIA !!!
A lo largo de este Manual aparecen una serie de ejemplos basadas
en simulaciones con el software real (localizados en recuadros de
este mismo tipo).
Le recomendamos que visualice estas simulaciones, muy
importantes para una óptima comprensión de las tareas explicadas,
en los materiales multimedia asociados a este Manual.
Trabajo con datos Página 3
Aprenda Excel 2010
Trabajo con datos.
1. Objetivos. ...................................................................................5
2. Validaciones de datos. ..................................................................6
Configuración. .......................................................................7
Mensaje de entrada. ...............................................................8
Mensaje de error. ...................................................................9
3. Creación de tablas o listas de datos. ............................................. 11
Tablas de datos ................................................................... 11
Convertir un rango de datos en una tabla ................................ 12
Diseño de tabla .................................................................... 14
Convertir una tabla en una lista de datos ................................. 15
4. Ordenar datos de una lista de datos. ............................................ 17
Orden simple de textos ......................................................... 18
Orden de datos numéricos ..................................................... 19
Orden de fechas................................................................... 19
Orden personalizado ............................................................. 20
5. Filtrar datos mediante el Autofiltro. .............................................. 22
Autofiltro ............................................................................ 22
Trabajo con datos Página 4
Aprenda Excel 2010
1. Objetivos.
Una vez finalizado el estudio de este Módulo, Ud será capaz de:
Utilizar de forma correcta la validación de datos.
Convertir un rango de datos en una tabla y una tabla en un rango de
datos.
Ordenar datos de una lista de datos.
Filtrar datos mediante el Autofiltro.
Trabajo con datos Página 5
Aprenda Excel 2010
2. Validaciones de datos.
La validación de datos es una función de Excel que permite establecer
restricciones respecto a los datos que se pueden o se deben escribir en una
celda.
La validación de datos puede configurarse para impedir que los usuarios
escriban datos no válidos. Pero si lo prefiere, puede permitir que los
usuarios escriban datos no válidos en una celda y advertirles cuando
intenten hacerlo. También puede proporcionar mensajes para indicar qué
tipo de entradas se esperan en una celda, así como instrucciones para
ayudar a los usuarios a corregir los errores.
Para realizar Validaciones de datos, activamos la ficha Datos y en el grupo
Herramientas de datos, hacemos clic en el botón Validación de datos.
Aparece el cuadro Validación de datos.
Trabajo con datos Página 6
Aprenda Excel 2010
Configuración.
Desde la pestaña configuración, introducimos el criterio de validación
desplegando el cuadro Permitir y seleccionando una de las opciones que
aparece.
Dependiendo de la opción que seleccionemos, aparecerán distintas opciones
para completar el criterio de validación.
También podemos seleccionar Personalizada para escribir nosotros mismos
la fórmula para el criterio de validación.
En la parte inferior podemos Aplicar estos cambios a otras celdas con la
misma configuración seleccionando la casilla de verificación.
Trabajo con datos Página 7
Aprenda Excel 2010
Mensaje de entrada.
Desde la pestaña Mensaje de entrada podemos mostrar un mensaje de
entrada cuando seleccionemos la celda para introducir datos. Los mensajes
de entrada suelen usarse para ofrecer a los usuarios, orientación acerca del
tipo de datos que debe especificarse en la celda. Este tipo de mensaje
aparece cerca de la celda.
En el campo Título escribimos el título del mensaje de entrada.
En el campo Mensaje de entrada escribimos el mensaje que aparecerá
cuando pulsemos en la celda para introducir los datos.
Trabajo con datos Página 8
Aprenda Excel 2010
Mensaje de error.
En la pestaña Mensaje de error podemos escribir un mensaje de error
que solo aparecerá cuando el usuario escriba datos no válidos.
Podemos seleccionar tres estilos de mensajes de error. Cada estilo va
acompañado de un icono diferente:
Detener: Evita que los usuarios escriban datos no válidos en una celda.
Este mensaje aparecerá en un cuadro de diálogo acompañado de dos
botones: Reintentar o Cancelar.
Advertencia: Advierte a los usuarios que los datos que han escrito no son
válidos, pero no les impide escribirlos. Cuando aparece un mensaje de
alerta Advertencia, los usuarios pueden hacer clic en Sí para aceptar la
entrada no válida, en No para editarla o en Cancelar para quitarla.
Información: Informa a los usuarios que los datos que han escrito no son
válidos, pero no les impide escribirlos. Este tipo de mensaje de error es el
más flexible. Cuando aparece un mensaje de alerta Información, los
usuarios pueden hacer clic en Aceptar para aceptar el valor no válido o en
Cancelar para rechazarlo.
Cuando haya seleccionado el estilo del mensaje de error, solo tendrá que
escribir el Título y Mensaje de error en los campos correspondientes.
Trabajo con datos Página 9
Aprenda Excel 2010
Veamos un ejemplo: En la celda seleccionada utilizamos la herramienta
Validación de datos incluyendo un mensaje de entrada.
TAREA1: Utilizamos la validación de datos
1. Activamos la ficha Datos.
2. En el grupo Herramientas de datos hacemos clic en el botón
Validación de datos.
3. En la ficha Configuración, desplegamos la lista Permitir.
4. Seleccionamos la opción Número entero.
5. Escribimos 100 en el campo Mínimo.
6. Escribimos 200 en el campo Máximo.
7. Seleccionamos la ficha Mensaje de entrada.
8. Escribimos como mensaje de entrada: Introduzca sólo números
enteros entre 100 y 200.
9. Hacemos clic en el botón Aceptar.
Trabajo con datos Página 10
Aprenda Excel 2010
3. Creación de tablas o listas de datos.
Tablas de datos
Una tabla de datos es un rango con una estructura cuya primera fila
contiene los títulos de los datos que se incluyen debajo, el dato que se
encuentra en cada celda es un campo y el conjunto de campos que forma
una fila es un registro. Dentro de la estructura de la tabla, no puede haber
filas en blanco. Cualquier rango que cumpla estas características se puede
convertir en tabla de datos.
Cuando se crea una tabla en Excel, sus datos se pueden administrar y
analizar de forma independiente al resto de la hoja. Podemos ordenar los
datos, filtrar aquellos que cumplan ciertas condiciones y generar tablas
dinámicas.
Trabajo con datos Página 11
Aprenda Excel 2010
Convertir un rango de datos en una tabla
Para convertir una lista de datos (con varias columnas y filas) en una tabla:
• Seleccionamos el rango de datos que queremos contenga
la tabla.
• Activamos la ficha Insertar y, en el grupo Tablas, hacemos
clic en el botón Tabla.
• Aparece el cuadro de diálogo Crear tabla con el rango de
datos que hemos seleccionado, o con un rango elegido por
Excel si no lo hemos hecho. Desde el cuadro de texto que nos
pregunta ¿Dónde están los datos de la tabla? podremos
cambiar el conjunto de celdas que conformarán la tabla.
• Una vez comprobado que aparecen los datos para nuestra
tabla, podemos indicar que la tabla tenga Encabezados o no.
• Por último, pulsamos Aceptar para crear la tabla.
Trabajo con datos Página 12
Aprenda Excel 2010
En ese momento la lista de datos seleccionada tomará el aspecto de una
tabla, a la cual se le han añadido unos botones a la derecha de cada
encabezado, se le ha aplicado el estilo de tabla predefinido y sobre la cinta
de opciones se ha agregado una nueva ficha, Herramientas de tabla,
con distintas opciones para administrar los datos de la tabla.
Trabajo con datos Página 13
Aprenda Excel 2010
Diseño de tabla
Una vez creada la tabla de datos podemos utilizar las distintas opciones que
aparecen en la ficha Herramientas de tabla para trabajar con los datos de
la tabla, para modificar el diseño de la tabla, etc.
Por ejemplo, desde la ficha Diseño podemos modificar el aspecto de la
tabla de datos, adecuándola a los propios datos, a nuestros gustos…
• En el grupo Propiedades, podemos asignar un nombre a la
tabla o cambiar su tamaño. Utilizamos la primera opción
para referirnos al rango dentro de una fórmula, en el cual
buscamos una determinada información.
• Con los grupos Opciones de estilo de tabla y Estilos de
tabla, podemos controlar el aspecto de la tabla creada:
indicando que se muestre la Fila de encabezado y/o de
totales, resaltando determinadas filas o columnas, aplicando
alguna de las combinaciones de colores predeterminadas, etc.
Trabajo con datos Página 14
Aprenda Excel 2010
Convertir una tabla en una lista de datos
Podemos convertir la tabla de nuevo en un rango de datos desde la ficha
Diseño, pulsando en el botón Convertir en rango del grupo
Herramientas.
Al elegir esta opción se mostrará un cuadro de diálogo de confirmación
para la conversión.
De esta forma desaparece la ficha Diseño y las flechas a la derecha de cada
encabezado, pero el estilo aplicado permanece.
Trabajo con datos Página 15
Aprenda Excel 2010
Veamos un ejemplo: Desde el libro Ejercicios, con la Hoja1 activa,
convertimos la lista de datos en una tabla.
TAREA1: Convertidos un rango de datos en una tabla.
1. Seleccionamos el rango de datos.
2. Activamos la ficha Insertar y desde el grupo Tablas pulsamos en
el botón Tabla.
3. En el cuadro de diálogo Crear tabla aparece el rango de celdas
que hemos seleccionado y la casilla de verificación La tabla tiene
encabezados activada.
4. Hacemos clic el botón Aceptar.
5. Activamos la opción Fila de totales en el grupo Opciones de estilo
de tabla.
Trabajo con datos Página 16
Aprenda Excel 2010
4. Ordenar datos de una lista de datos.
Antes de comenzar a ordenar los datos debemos tener en cuenta que
nunca debemos seleccionar la columna por la cual queremos ordenar,
ya que podemos desvirtuar la información, ordenando únicamente esa
columna y dejando el resto intacto. Excel siempre que ocurra esto, muestra
un mensaje de advertencia para que podemos ampliar la selección a la tabla
completa.
Para realizar un orden de datos sin perder la integridad de los datos y la
relación que pueda existir entre ellos, simplemente debemos colocarnos
dentro de la lista de datos.
Trabajo con datos Página 17
Aprenda Excel 2010
Orden simple de textos
Cuando queramos realizar un orden simple en una lista de datos, debemos
colocarnos en una celda de la columna por la que deseamos ordenar y
desde la ficha Inicio, en el grupo Modificar, seleccionar el botón Ordenar
y filtrar.
De éste se despliega un menú con varias opciones, en el que elegimos
Ordenar de A a Z u Ordenar de Z a A, según queramos realizar una
ordenación ascendente o descendente de una columna con datos de texto.
Trabajo con datos Página 18
Aprenda Excel 2010
Orden de datos numéricos
En el caso de querer ordenar datos numéricos, el procedimiento será el
mismo, y la diferencia está en las opciones que elegimos del menú del
botón Ordenar y filtrar. En este caso aparecerán las opciones Ordenar de
menor a mayor y Ordenar de mayor a menor.
Orden de fechas
Para ordenar una lista de datos por una columna que contenga fechas, nos
colocamos en dicha columna y desde el botón Ordenar y filtrar,
seleccionamos la opción Ordenar de más antiguos a más recientes u
Ordenar de más recientes a más antiguos.
Trabajo con datos Página 19
Aprenda Excel 2010
Orden personalizado
Además de los órdenes simples que podemos realizar en columnas con
textos, números y fechas, podemos acceder al Orden personalizado
utilizando la opción del mismo nombre del botón Ordenar y filtrar.
Como parte de esta personalización, Excel contiene listas predefinidas
para ordenar cronológicamente los días de la semana o los meses, que de
otra forma se ordenarían alfabéticamente.
Para realizar esta acción, desde el cuadro de diálogo Ordenar
seleccionamos en el desplegable Ordenar por la columna por la que
ordenar, y en el cuadro Criterio de ordenación elegimos Lista
personalizada. A continuación se abrirá el cuadro de diálogo Listas
personalizadas, donde seleccionamos la lista correspondiente y luego
hacemos clic en el botón Aceptar de este diálogo y en el botón Aceptar del
diálogo Ordenar.
Trabajo con datos Página 20
Aprenda Excel 2010
Veamos un ejemplo: Utilizando los datos de la Hoja4 del libro Ejercicios,
ordenamos la tabla por diferentes criterios.
TAREA1: Vamos a ordenar la lista de datos por un campo de tipo texto y
uno numérico.
1. Hacemos clic en la celda D4.
2. En la ficha Inicio, dentro del grupo Modificar seleccionamos el
botón Ordenar y filtrar.
3. Elegimos la opción Ordenar de A a Z.
4. Seleccionamos la celda E10.
5. Seleccionamos de nuevo el botón Ordenar y filtrar.
6. Elegimos la opción Ordenar de menor a mayor.
Trabajo con datos Página 21
Aprenda Excel 2010
5. Filtrar datos mediante el Autofiltro.
Autofiltro
Filtrar datos utilizando el Autofiltro es la forma más rápida y fácil de
buscar una serie de datos que cumplan una determinada condición dentro
del rango de datos.
Los datos filtrados sólo mostrarán las filas que cumplan dicha condición y
ocultarán las que no la cumplan. Debemos tener en cuenta que el
Autofiltro en ningún momento ordena la lista de datos.
Además, tenemos la opción de filtrar por más de una columna, basando
los filtros subsiguientes en los datos previamente filtrados y nunca sobre los
datos originales de la tabla.
Para utilizar el Autofiltro, nos situamos en una de las celdas del rango de
datos, y desde la ficha Inicio, en el grupo Modificar, seleccionamos el
botón Ordenar y filtrar y elegimos la opción Filtro. Al hacerlo, aparece
una flecha a la derecha de cada uno de los encabezados de las columnas.
Trabajo con datos Página 22
Aprenda Excel 2010
En la columna por la cual queremos filtrar, seleccionamos dicha flecha y
desde el listado de opciones marcamos la o las condiciones que queremos
que se cumplan, activando o desactivando las casillas de verificación
del listado. Finalmente hacemos clic el botón Aceptar.
Sabemos que una lista de datos contiene un filtro observando que en la
columna que contiene el filtro aparece junto a la flecha del encabezado el
icono del filtro.
Para quitar un filtro, hacemos clic en la flecha, en el desplegable elegimos la
opción Seleccionar todo y pulsamos el botón Aceptar.
Trabajo con datos Página 23
Aprenda Excel 2010
Dentro de las opciones de Filtro, podemos seleccionar Filtros de número
y elegir en el desplegable condiciones tales como Es igual a, No es igual
a, Mayor que o Menor que, o Filtros de texto con condiciones como Es
igual a, No es igual a, Comienza por o Termina con. Al elegir una de
las condiciones se abre un cuadro en donde escribimos los valores para
completar el criterio.
También contamos con la opción de Filtro personalizado, donde podemos
indicar dos condiciones a cumplir utilizando para ello los nexos Y u O. Al
seleccionar Filtro personalizado se abre un cuadro de diálogo en el cual
indicamos la comparación (es igual a, no es igual a, es mayor que…) y el
dato con el cual vamos a comparar, seleccionamos el nexo de unión e
indicamos la segunda condición.
Se pueden utilizar los símbolos ? y * como caracteres comodín para sustituir
un carácter individual o una serie de caracteres respectivamente.
Trabajo con datos Página 24
Aprenda Excel 2010
Veamos un ejemplo: En la lista de la Hoja5 del libro Ejercicios,
realizamos distintos autofiltros para mostrar los datos que cumplen
un determinado criterio.
TAREA1: Filtramos los datos de la lista de datos.
1. Nos situamos en la celda B3.
2. En el grupo Modificar de la ficha Inicio seleccionamos el botón Ordenar y
filtrar.
3. Seleccionamos la opción Filtro.
4. Hacemos clic en la flecha del encabezado Zona, desactivamos todas las
casillas excepto la de zona Sur.
5. Hacemos clic en el botón Aceptar.
6. Hacemos clic en el desplegable de la columna Cantidad.
7. Desactivamos todas las casillas excepto el valor 3.
8. Hacemos clic en el botón Aceptar.
Trabajo con datos Página 25
Aprenda Excel 2010
TAREA2: Creamos y aplicamos un filto personalizado.
1. Nos situamos en la celda D1.
2. En el grupo Modificar de la ficha Inicio seleccionamos el botón
Ordenar y filtrar.
3. Seleccionamos la opción Filtro.
4. Hacemos clic en la flecha del encabezado Zona, seleccionamos Filtro
de texto y elegimos Filtro personalizado.
5. Completamos el cuadro de diálogo, dejamos la opción es igual a en el
primer criterio y en el segundo cuadro elegimos Norte.
6. Seleccionamos la opción O.
7. Completamos el segundo criterio, en el primer desplegable elegimos es
igual a y en el segundo cuadro seleccionamos Sur.
8. Hacemos clic en el botón Aceptar.
9. Hacemos clic en la flecha del encabezado Cantidad, seleccionamos
Filtro de número y elegimos Mayor que.
10.Completamos el cuadro escribiendo un 7 en el cuadro de la condición.
11.Hacemos clic en Aceptar.
Trabajo con datos Página 26
También podría gustarte
- Pre-Examen de Yellow BeltDocumento2 páginasPre-Examen de Yellow BeltAxel Duarte100% (2)
- Monografia Ley 1173Documento38 páginasMonografia Ley 1173Universitario Trabajos Montero80% (10)
- Inocuidad en Los Productos Lacteos Costa RicaDocumento33 páginasInocuidad en Los Productos Lacteos Costa RicaAxel DuarteAún no hay calificaciones
- XML en ExcelDocumento21 páginasXML en ExcelAxel DuarteAún no hay calificaciones
- Aprenda Excel 2010 Estilos y Otros FormatosDocumento19 páginasAprenda Excel 2010 Estilos y Otros FormatosAxel DuarteAún no hay calificaciones
- 0Documento54 páginas0Axel Duarte0% (1)
- Las Sectas Religiosas Que Existen en La Ciudad de La Paz y Sus Medios de ComunicaciónDocumento5 páginasLas Sectas Religiosas Que Existen en La Ciudad de La Paz y Sus Medios de ComunicaciónMilton CondoriAún no hay calificaciones
- Cuadro ComparativoDocumento3 páginasCuadro ComparativoAllan MendozaAún no hay calificaciones
- FloresJimenez Monica M20S2AI4Documento6 páginasFloresJimenez Monica M20S2AI4jorge armando Paez mendozaAún no hay calificaciones
- Constitucion 2020Documento184 páginasConstitucion 2020Inti Killa Conceptos y Soluciones SACAún no hay calificaciones
- Bo 20211016Documento16 páginasBo 20211016carlos andres roblesAún no hay calificaciones
- Circular Básica Contable y Financiera - SARCDocumento14 páginasCircular Básica Contable y Financiera - SARCLuz Angela Fajardo GambaAún no hay calificaciones
- Baremo Area Clinica 2022 2023Documento29 páginasBaremo Area Clinica 2022 2023VictoriaAún no hay calificaciones
- Cuento Warma KuyayDocumento5 páginasCuento Warma KuyayMichelle RosarioAún no hay calificaciones
- Acumulacion Ilcj Version - FinalDocumento51 páginasAcumulacion Ilcj Version - FinalMariianStefanyEaAún no hay calificaciones
- Comunicación Nro 18Documento158 páginasComunicación Nro 18Ale VeraAún no hay calificaciones
- La Creación Del Estado Franquista: Fundamentos Ideológicos y Apoyos SocialesDocumento31 páginasLa Creación Del Estado Franquista: Fundamentos Ideológicos y Apoyos SocialesLuis del Rosal RestoyAún no hay calificaciones
- TABLA de CARACTERISTICAS Colonialismo e ImperialismoDocumento6 páginasTABLA de CARACTERISTICAS Colonialismo e ImperialismoJavier ZapataAún no hay calificaciones
- Wa0010.Documento20 páginasWa0010.Jose Emiliano Valencia ParedesAún no hay calificaciones
- Turbina BTDocumento6 páginasTurbina BTMilton Medina FuentealbaAún no hay calificaciones
- Literatura. Unidad 4 - La Novela Moderna y La Evolución Del HéroeDocumento12 páginasLiteratura. Unidad 4 - La Novela Moderna y La Evolución Del HéroeRosa hc0% (2)
- De La Terapia Narrativa Familiar A Las Prácticas Narrativas Colectivas PDFDocumento7 páginasDe La Terapia Narrativa Familiar A Las Prácticas Narrativas Colectivas PDFDiego FajardoAún no hay calificaciones
- Bernardo Tovar ZambranoDocumento33 páginasBernardo Tovar Zambranodaicy trujilloAún no hay calificaciones
- El Itinerario de Catequesis Serán Mis Testigos en La Iniciación CristianaDocumento49 páginasEl Itinerario de Catequesis Serán Mis Testigos en La Iniciación CristianaGabAn119100% (4)
- Fases de Una Parada de PlantaDocumento7 páginasFases de Una Parada de PlantaJuan Jose Montes GalarzaAún no hay calificaciones
- Taller 1 Los Sueños - para Qué Sirve Una Silla Vacía en Gestalt v3Documento5 páginasTaller 1 Los Sueños - para Qué Sirve Una Silla Vacía en Gestalt v3Cristian RamosAún no hay calificaciones
- Clase 4 Salud Mental-TerminologiaDocumento12 páginasClase 4 Salud Mental-TerminologiaCARMEN MANDARE CUSTODIOAún no hay calificaciones
- Solicitud de Empleo: Selecciona 3 Campus de Tu InterésDocumento3 páginasSolicitud de Empleo: Selecciona 3 Campus de Tu InterésIsa EspinozAún no hay calificaciones
- Jan Szeminski. ¿Por Que Matar A Los Españoles?Documento23 páginasJan Szeminski. ¿Por Que Matar A Los Españoles?hermojeneslabbe100% (1)
- TSC Rs Queiruga 1Documento5 páginasTSC Rs Queiruga 1ChristianLópezAún no hay calificaciones
- Historia Otomana 3 PDFDocumento32 páginasHistoria Otomana 3 PDFgeorgebordalopezAún no hay calificaciones
- La Escuela 1 PDFDocumento52 páginasLa Escuela 1 PDFSergio Giovanni Aguilar PastorAún no hay calificaciones
- Diálogo PIDocumento4 páginasDiálogo PIvero RomoAún no hay calificaciones
- Estudio de MercadoDocumento21 páginasEstudio de MercadoMario R. Barillas67% (3)
- Reporte Indigo No 1635 - 30 Nov A 2 Dic 2018Documento40 páginasReporte Indigo No 1635 - 30 Nov A 2 Dic 2018Fernando Rincon PerezAún no hay calificaciones