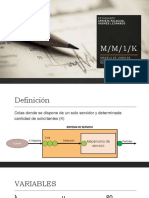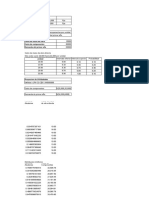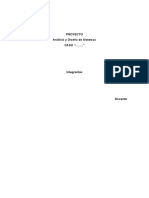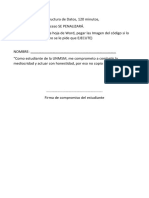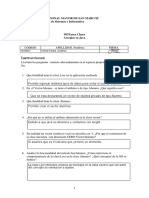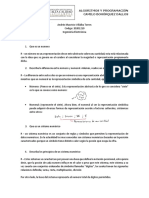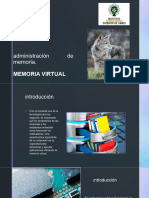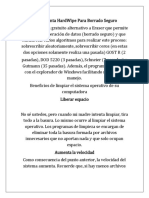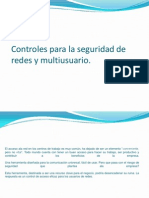Documentos de Académico
Documentos de Profesional
Documentos de Cultura
Casos de Uso Realizaciones)
Cargado por
JONATHAN HALLASI PANDIADerechos de autor
Formatos disponibles
Compartir este documento
Compartir o incrustar documentos
¿Le pareció útil este documento?
¿Este contenido es inapropiado?
Denunciar este documentoCopyright:
Formatos disponibles
Casos de Uso Realizaciones)
Cargado por
JONATHAN HALLASI PANDIACopyright:
Formatos disponibles
Nombre Registrar informes de tutoría
Autor Jonathan Hallasi
Fecha 07/07/21
Descripción Permite registrar o rechazar los informes de tutoría cargados al sistema por los docentes tutores
Actores Administrador
Precondiciones El usuario ha aceptado en el sistema el rol de “Administrador”
Flujo Normal
1. El caso de uso inicia cuando el Administrador presiona el botón “Documentos” del Menú Principal
2. El sistema muestra el submenú del botón “Documentos”
3. El Administrador presiona el botón del “Informes de Tutoría” del submenú
4. El sistema muestra la interfaz de “Informes de Tutoría” con la lista de grupos de tutoría
5. El Administrador selecciona el grupo de tutoría de su interés
6. El Administrador presiona el botón “Ver informes” de la interfaz
7. El sistema muestra la interfaz con los documentos de informes de tutoría correspondientes al grupo seleccionado
y sus estados respectivos
8. El Administrador hace doble click en el informe de tutoría de la sesión de su interés
9. El sistema muestra una interfaz de Vista de Archivo para el documento
10. El Administrador cierra la interfaz de vista de archivo
11. El Administrador hace click en el botón de “Registrar Informe”
12. El sistema cambia el estado del archivo de “No revisado” a “Registrado”
13. El caso de uso finaliza exitosamente
Flujo Alternativo
11.b. El informe no está hecho de manera correcta
12.b. El Administrador indica “Rechazar Informe”
13.b. El sistema cambia el estado del archivo de “No revisado” a “Rechazado”
14.b. El sistema envía un mensaje automático al tutor indicando que el respectivo informe fue rechazado
15.b. El caso de uso finaliza exitosamente
7.c. El sistema muestra la interfaz de documentos con el mensaje “Ningún informe de tutoría ha sido cargado”
8.c. El administrador cierra sesión
Poscondiciones: Archivo de Informe de Tutoría cargado en el sistema pasa a estado de “Registrado”
Nombre Registrar docentes de la FISI
Autor Jonathan Hallasi
Fecha 07/07/21
Descripción Permite registrar a docentes de la Facultad de Sistemas como tutores de cursos
Actores Coordinador Académico
Precondiciones El usuario ha aceptado en el sistema el rol de “Coordinador Académico”
Flujo Normal
1. El caso de uso inicia cuando el Administrador presiona el botón “Registrar docentes”
2. El sistema muestra la interfaz de “Registro de docentes tutores” con un buscador de docentes de la facultad y
cursos
3. El Coordinador Académico presiona el botón “Mostrar cursos”
4. El sistema muestra la lista de cursos con los estados “Tutor Asignado” y “Por Asignar”
5. El Coordinador Académico selecciona curso con estado “Por Asignar”
6. El sistema muestra el nombre y código del curso
7. El Coordinador Académico indica “Consultar lista de docentes”
8. El sistema muestra la lista de docentes
9. El Coordinador Académico selecciona docente
10. El Coordinador Académico presiona el botón “Registrar como tutor”
11. El sistema cambia el estado del docente de “No tutor” a “Tutor”
12. El sistema registra la asignación del docente y su respectivo curso
13. El sistema muestra un mensaje de confirmación
14. El Coordinador Académico presiona el botón “Aceptar”
15. El caso de uso finaliza exitosamente
Flujo Alternativo
10.b. El Coordinador Académico indica “No Aceptar”
11. El caso de uso finaliza exitosamente
Poscondiciones: Se ha asignado el cargo de tutor al docente
Nombre Cargar constancia de tutoría
Autor Santillan Diego
Fecha 07/07/21
Descripción Permite cargar al sistema la constancia de tutoría otorgada a cada tutor que culmina exitosamente
su sesión, para que pueda descargarla remotamente
Actores Director de Escuela
Precondiciones El usuario ha aceptado en el sistema el rol de “Director de Escuela”
Flujo Normal
1. El caso de uso inicia cuando el Director de Escuela presiona el botón “Documentos” del menú principal
2. El sistema carga el submenú del botón “Documentos”
3. El Director de Escuela presiona el botón “Constancias de Tutoría”
4. El sistema muestra la interfaz para cargar documentos y la lista de docentes tutores del semestre
5. El Director de Escuela selecciona al docente tutor
6. Director de Escuela presiona el botón buscar
7. El sistema carga los datos del tutor y una lista de sus grupos de tutoría asignados en el semestre actual
8. El Director de Escuela selecciona el grupo de tutoría correspondiente
9. El Director de Escuela presiona el botón “Cargar Constancia de Tutoría”
10. El sistema abre una interfaz para cargar archivo
11. El Director de Escuela selecciona el archivo correspondiente
12. El Director de Escuela presiona el botón “Aceptar”
13. El sistema carga el archivo
14. El Director de Escuela selecciona el botón “Enviar constancia”
15. El sistema muestra un mensaje de pregunta
16. El Director de Escuela presiona el botón “Aceptar”
17. El sistema cambia el estado del grupo de tutoría de “No registra constancia” a “Registra constancia”
18. Termina el caso de uso.
Flujo Alternativo (FALTA MODIFICAR)
En el paso 3, no está la constancia seleccionada, que no se ha enviado desde el director de escuela.
3.a. El sistema mandará el mensaje “No está la constancia seleccionada”
3.b. El tutor hará clic en el botón aceptar
3.c. El caso de uso termina.
Poscondiciones: Se ha descargado la constancia del curso
Nombre Enviar mensaje a usuarios (docente tutor)
Autor Mauro Castilla Berrospi
Fecha 07/07/21
Descripción Permite al alumno observado poder enviar un mensaje a un docente tutor de alguno de sus cursos
observados
Actores Alumno observado
Precondiciones El usuario ha sido aceptado en el sistema con el rol de Alumno Obser vado.
Flujo Normal
1. El caso inicia cuando el Alumno Observado presiona el botón “Mensajes” del menu principal
2. El sistema muestra la interfaz de Mensajes
3. El Alumno Observado abre una lista de opciones de destinatario y selecciona “Tutor”
4. El sistema carga una lista adicional con los nombres de los docentes tutores de los grupos de tutoría a los que
pertenece el alumno
5. El Alumno Observado selecciona el docente al que desea enviar el mensaje
6. El Alumno observado completa el campo “Asunto”
7. El Alumno Observado escribe el mensaje en la caja de texto de la interfaz
8. El Alumno Observado presiona el botón “Enviar mensaje”
9. El sistema muestra una ventana de confirmación de envío del mensaje
10. El Alumno Observado presiona el botón de “Aceptar”
11. El sistema almacena el mensaje
12. El sistema hace el mensaje disponible para el docente tutor respectivo
13. El sistema muestra la interfaz con el mensaje “Mensaje enviado con éxito”
14. El caso de uso finaliza con éxito
Flujo Alternativo (FALTA MODIFICAR)
6.b. El alumno deja en blanco el Asunto, entonces el sistema antes de enviar el mensaje le mostrará una ventana
de emergencia si quiere enviar el mensaje sin ningún Asunto marcado.
7.b. El alumno envía un mensaje en blanco, por lo que el sistema le prohíbe enviar mensaje hasta que haya escrito algo en
la parte de Mensaje
Poscondiciones: El mensaje fue enviado y registrado en la bandeja de mensajes enviados del alumno
Nombre Registrar expedientes de alumnos observados
Autor Mauro Castilla Berrospi
Fecha 07/07/21
Descripción Permite al Administrador registrar los expedientes de cada alumno observado
Actores Jefe de la UNAYOE
Precondiciones El usuario ha sido aceptado en el sistema con el rol de Administrador
El Alumno Observado ha cargado sus documentos de expedientes al sistema
Flujo Normal
1. El Administrador presiona el botón “Documentos” del Menú Principal
2. El sistema muestra el submenú del botón “Documentos”
3. El Administrador presiona el botón “Expedientes de Alumnos”
4. El sistema carga la interfaz Expedientes de Alumnos Observados
5. El Administrador ingresa el código del alumno en el campo de Búsqueda de la interfaz
6. El sistema muestra los resultados con los datos del alumno
7. El Administrador presiona el botón “Revisar expediente”
8. El sistema muestra una interfaz con los datos el alumno, sus archivos de expedientes y el estado del expediente
9. El Administrador presiona los archivos
10. El sistema muestra una interfaz con una vista del contenido del archivo
11. El Administrador cierra la interfaz de vista del archivo
12. El Administrador presiona el botón “Registrar expediente”
13. El sistema cambia el estado del expediente del alumno de “No revisado” a “Registrado”
14. La interfaz del sistema muestra el cambio de estado del expediente
15. El caso de uso termina con éxito
Flujo Alternativo (FALTA MODIFICAR)
5.b. El jefe de la UNAYOE ve un problema en el expediente y rechaza este, por lo que el sistema no lo registra y envía un
mensaje con el problema indicado por el jefe del porqué el rechazo.
Poscondiciones: El registro de expediente del o de los alumnos está registrado ya en la lista de expedientes y marcado
como Completado
Nombre Cargar documentos de expediente
Autor Arian Ticona
Fecha 07/07/21
Descripción Permite al Alumno observado subir sus documentos
Actores Alumno Observado
Precondiciones El usuario ha aceptado en el sistema el rol de “Alumno Observado”
Flujo Normal
1. El caso de uso inicia cuando el Alumno Observado presiona el botón “Documentos” del Menú Principal
2. El sistema muestra la interfaz de Documentos para el Alumno Observado con el estado de su expediente
3. El Alumno Observado presiona el botón para cargar archivos en el apartado de “Documentos de Expediente” de la
interfaz de Documentos
4. El sistema muestra una interfaz para cargar archivos
5. El Alumno Observado selecciona el archivo a cargar desde su computadora
6. El Alumno Observado presiona el botón “Aceptar” de la interfaz
7. El sistema carga el archivo
8. El Alumno Observado repite el proceso con dos veces más para cargar los tres archivos necesarios para el
Expediente de Alumno
9. El Alumno Observado presiona el botón “Subir archivos de expediente”
10. El sistema carga los archivos a su base de datos
11. El sistema crea una instancia de Expediente de Alumno para el Alumno Observado y registra su estado como “No
revisado”
12. El sistema muestra un mensaje de confirmación
13. El Alumno Observado presiona el botón “Aceptar”
14. El caso de uso finaliza con éxito
Flujo Alternativo (FALTA MODIFICAR)
. El expediente está mal rellenado“”
1. En el paso 6, el alumno se dirige al documento erróneo y le da “Cancelar”
2. El sistema quita el archivo seleccionado
3. Se continua desde el paso 6 hasta el paso 10
Poscondiciones: Se han cargado todos los documentos del Alumno Observado
Nombre Consultar Resolución Decanal de tutoría
Autor Jonathan Hallasi
Fecha 07/07/21
Descripción Permite al Administrador consultar las Resoluciones Decanales que autorizan los grupos de tutoría
Actores Administrador
Precondiciones El usuario ha aceptado en el sistema el rol de “Administrador”
Flujo Normal
1. El caso de uso inicia cuando el Administrador presiona el botón “Documentos” en el Menú Principal
2. El sistema muestra el submenú del botón “Documentos”
3. El Administrador presiona el botón “Resoluciones Decanales”
4. El sistema muestra la interfaz Resoluciones Decanales con una lista de las Resoluciones cargadas al sistema
5. El Administrador ordena la lista según su criterio deseado
6. El Administrador presiona el archivo con el nombre del documento de su interés
7. El sistema muestra una interfaz de Vista de Documento
8. El Administrador cierra la interfaz de Vista de Documento
9. El caso de uso finaliza exitosamente
Flujo Alternativo (FALTA MODIFICAR)
9.b. El Administrador presiona el botón “Descargar” del archivo respectivo
10.b. El sistema descarga el archivo respectivo
11.b. El caso de uso finaliza exitosamente
4.c. El sistema muestra la interfaz Resoluciones Decanales con una lista vacía y el mensaje “No se han cargado
Resoluciones Decanales de Tutoría el presente semestre”
5.c. El caso de uso finaliza
Poscondiciones: Se ha asignado el cargo de tutor al docente
También podría gustarte
- Colas Mm1kDocumento13 páginasColas Mm1kJONATHAN HALLASI PANDIAAún no hay calificaciones
- UntitledDocumento2 páginasUntitledJONATHAN HALLASI PANDIAAún no hay calificaciones
- Copia de Simulacion MontecarloDocumento21 páginasCopia de Simulacion MontecarloJONATHAN HALLASI PANDIAAún no hay calificaciones
- Plantia QAWs Modelo y SimuDocumento5 páginasPlantia QAWs Modelo y SimuJONATHAN HALLASI PANDIAAún no hay calificaciones
- 00 Estructura Trabajo de Analisis y Diseño de Sistemas (Proyecto)Documento11 páginas00 Estructura Trabajo de Analisis y Diseño de Sistemas (Proyecto)JONATHAN HALLASI PANDIAAún no hay calificaciones
- Seman 5 Ejercicio 1 1000 ALEATORIOSDocumento27 páginasSeman 5 Ejercicio 1 1000 ALEATORIOSJONATHAN HALLASI PANDIAAún no hay calificaciones
- Practica 6 SM Modelo y SimuDocumento2 páginasPractica 6 SM Modelo y SimuJONATHAN HALLASI PANDIAAún no hay calificaciones
- Examen Parc de Estructra de Datos 2022unDocumento4 páginasExamen Parc de Estructra de Datos 2022unJONATHAN HALLASI PANDIAAún no hay calificaciones
- S03TareaClasesAluJonathan PDFDocumento3 páginasS03TareaClasesAluJonathan PDFJONATHAN HALLASI PANDIAAún no hay calificaciones
- S03PractDirigidaClasesObj PDFDocumento2 páginasS03PractDirigidaClasesObj PDFJONATHAN HALLASI PANDIAAún no hay calificaciones
- S03 Tarea Clases AluDocumento3 páginasS03 Tarea Clases AluJONATHAN HALLASI PANDIAAún no hay calificaciones
- Hormonas: T4 LibreDocumento1 páginaHormonas: T4 LibreIng BucaramangaAún no hay calificaciones
- Programación en LUA-2020Documento66 páginasProgramación en LUA-2020Jacobo OrtegaAún no hay calificaciones
- Actividad Eje 3 Informatica Forense IDocumento5 páginasActividad Eje 3 Informatica Forense IFabian IrreñoAún no hay calificaciones
- Guía 2Documento9 páginasGuía 2Isaac MendozaAún no hay calificaciones
- Actividad Integradora: Competencias A DesarrollarDocumento4 páginasActividad Integradora: Competencias A DesarrollarMaricelaAún no hay calificaciones
- Informe Auditoria Sistemas Uso CobitDocumento3 páginasInforme Auditoria Sistemas Uso CobitDianita MartinezAún no hay calificaciones
- Solicitud de Variación de Servicio - Constancia Migración de PlanDocumento3 páginasSolicitud de Variación de Servicio - Constancia Migración de PlanSamuel Pati MasiAún no hay calificaciones
- Gestores de Base de Datos Orientados A ObjetosDocumento5 páginasGestores de Base de Datos Orientados A ObjetosFranciscoAún no hay calificaciones
- Total A Pagar Íêiyfglä!Np4#Âkaêgââ#Âyqêä45! Gî Íêiyfglä!Np4#Âkaêgââ#Âyqêä45! GîDocumento50 páginasTotal A Pagar Íêiyfglä!Np4#Âkaêgââ#Âyqêä45! Gî Íêiyfglä!Np4#Âkaêgââ#Âyqêä45! GîJefay DarkAún no hay calificaciones
- Android Estudio de Desarrollo de EssentialsDocumento267 páginasAndroid Estudio de Desarrollo de EssentialsToño CartesAún no hay calificaciones
- Estructura de Memoria y Fisica de SGBDDocumento20 páginasEstructura de Memoria y Fisica de SGBDJesus CoreñoAún no hay calificaciones
- PRAC - 7 - Ferrufino DanyDocumento8 páginasPRAC - 7 - Ferrufino DanyMarcelo MarcaAún no hay calificaciones
- Atencion Integral Del Niño: Inventario de Bienes Muebles PatrimonialesDocumento6 páginasAtencion Integral Del Niño: Inventario de Bienes Muebles PatrimonialesOGESS BAJO MAYOAún no hay calificaciones
- Manual de Identidad Corporativa IPUC2015Documento67 páginasManual de Identidad Corporativa IPUC2015Yeison Estiven Hoyos RodriguezAún no hay calificaciones
- Laboratorio 3 - Modulación AnalógicaDocumento3 páginasLaboratorio 3 - Modulación AnalógicaKevin VidalAún no hay calificaciones
- Taller Sistemas Numéricos - ConceptosDocumento5 páginasTaller Sistemas Numéricos - ConceptosAndres mauricioAún no hay calificaciones
- 2.3.7 Packet Tracer - Navigate The IOS 2Documento10 páginas2.3.7 Packet Tracer - Navigate The IOS 2edgar armando marinAún no hay calificaciones
- 761-Protocolo para El Uso Del PadletDocumento11 páginas761-Protocolo para El Uso Del Padletluis eduardo charryAún no hay calificaciones
- Redes TerrestresDocumento7 páginasRedes TerrestresFranklin Salazar100% (1)
- Autogestion AdicionalAdherenteDocumento5 páginasAutogestion AdicionalAdherenteEzequielAún no hay calificaciones
- Cuaderno2eso12 13 1Documento71 páginasCuaderno2eso12 13 1Monica MartinezAún no hay calificaciones
- Experiencia Con El Hotspot Del MikrotikDocumento19 páginasExperiencia Con El Hotspot Del MikrotiklazaroAún no hay calificaciones
- Taller1 Visual BasicDocumento7 páginasTaller1 Visual BasicJair Mendoza ContrerasAún no hay calificaciones
- Memoria Virtual. SO.Documento13 páginasMemoria Virtual. SO.Ramiro TecuacoAún no hay calificaciones
- Informe Nº2Documento11 páginasInforme Nº2Alexis AucancelaAún no hay calificaciones
- Herramienta HardWipe para Borrado SeguroDocumento7 páginasHerramienta HardWipe para Borrado SeguroMildfriend49 AstonAún no hay calificaciones
- 01 Metodologia Modelamiento Visual ParticipativoDocumento90 páginas01 Metodologia Modelamiento Visual ParticipativoVivi Gonzalez De Mulder100% (1)
- Resumen Curso Comercio ElectronicoDocumento44 páginasResumen Curso Comercio ElectronicoJorge MontesinosAún no hay calificaciones
- Como Instalar y Configurar Pfsense Squid Transparent ProxyDocumento15 páginasComo Instalar y Configurar Pfsense Squid Transparent ProxyNappNew104Aún no hay calificaciones
- Controles para La Seguridad de Redes y MultiusuariosDocumento9 páginasControles para La Seguridad de Redes y MultiusuariosBiggie Small'sAún no hay calificaciones