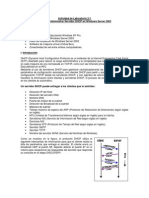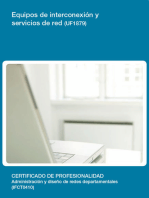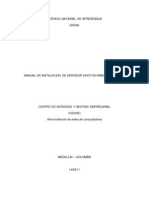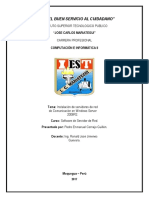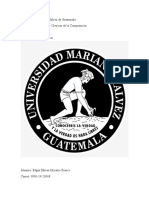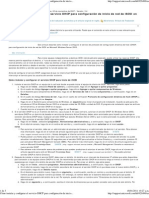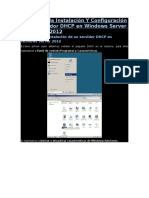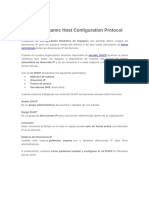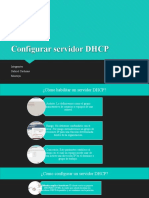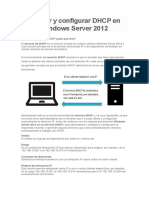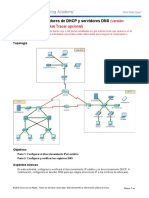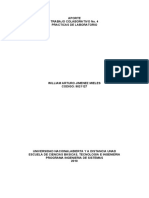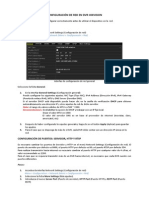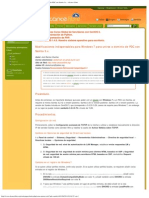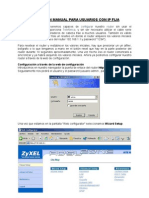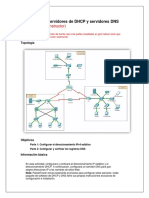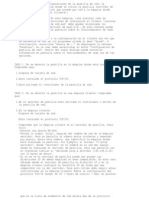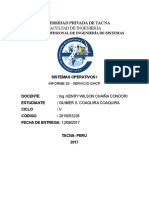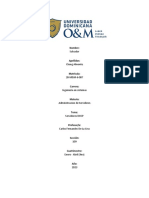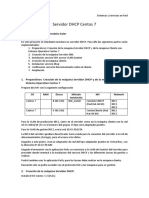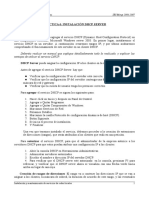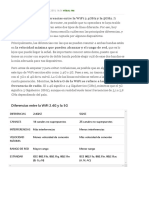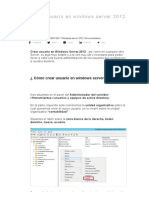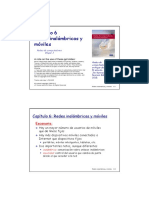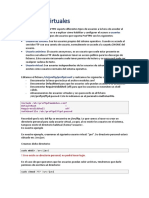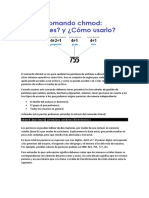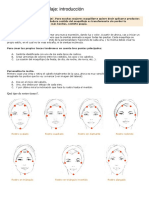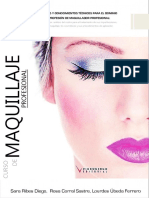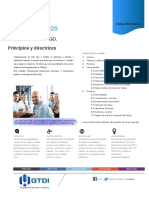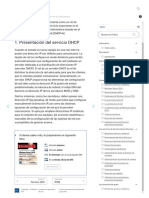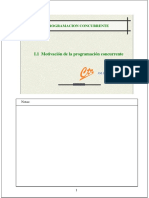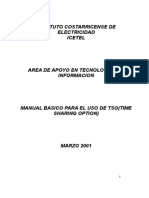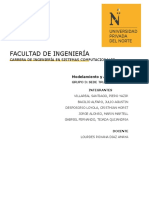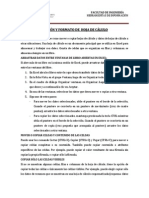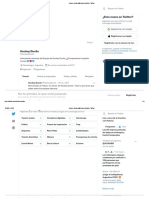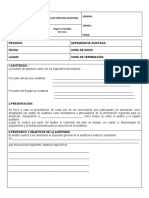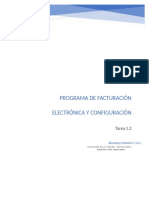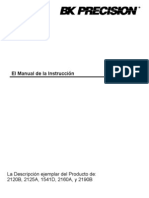Documentos de Académico
Documentos de Profesional
Documentos de Cultura
Preguntas Frecuentes Sobre CNR y DHCP para El Entorno de Cable
Cargado por
clase smrTítulo original
Derechos de autor
Formatos disponibles
Compartir este documento
Compartir o incrustar documentos
¿Le pareció útil este documento?
¿Este contenido es inapropiado?
Denunciar este documentoCopyright:
Formatos disponibles
Preguntas Frecuentes Sobre CNR y DHCP para El Entorno de Cable
Cargado por
clase smrCopyright:
Formatos disponibles
Preguntas frecuentes sobre CNR y DHCP para
el entorno de cable
Contenido
Introducción
¿Cómo puedo acceder a CNR de forma remota?
¿Cómo puedo acceder a CNR de forma remota si el servidor CNR está detrás de un firewall?
¿Qué es una política en CNR y cómo configuro las políticas?
¿Qué es un alcance en CNR y cómo lo configuro?
¿Cómo configuro el Procesamiento de Clase de Cliente a través de la GUI de CNR?
Cómo calcular el valor hexadecimal para la DHCP opción 2 (desplazamiento de tiempo)
¿Cómo sabe el CMTS la diferencia entre los PC y los cablemódems?
¿Por qué la opción cable relay-agent no funciona en el código 12.0?
Información Relacionada
Introducción
● Los primeros seis pares Q & A cubren CNR.
● Los dos últimos pares Q & A cubren DHCP.
P. ¿Cómo puedo acceder a CNR de forma remota?
R. Si ejecuta CNR GUI de forma remota en su PC con Windows 95 o NT, puede conectarse al
servidor agregando un clúster y escribiendo la dirección IP y las contraseñas o el servidor CNR.
Esto le conectará al servidor que proporciona servicios DNS y/o DHCP. No obstante, recuerde
que este método requiere que la GUI de CNR se encuentre en el cliente remoto.
1. Seleccione Admin.
2. Haga clic en el icono Lista de clústeres.
3. En el cuadro de diálogo cluster, haga clic en el botón Add Cluster .
4. En el cuadro de diálogo Agregar clúster, introduzca el nombre de clúster o el nombre de host
de la base de datos.
5. Seleccione la casilla de verificación Conectar a este clúster. Click OK.
6. En el login for Cluster (Inicio de sesión para el clúster), introduzca el nombre de usuario y la
contraseña. Click OK.
Si intenta acceder a CNR desde una estación de trabajo SUN donde no reside la GUI de CNR,
haga lo siguiente para abrir la GUI y conectarse al servidor CNR:
1. Haga una búsqueda nasal en su estación SUN para averiguar su dirección.
2. Abra un término X y configure su pantalla escribiendo xhost + para permitir conexiones a su
estación de trabajo SUN. Después de ingresar este comando, recibirá el siguiente mensaje:
"control de acceso desactivado, los clientes pueden conectarse desde cualquier host"
3. Telnet al servidor.
4. Introduzca el inicio de sesión y la contraseña.
5. Escriba setenv TERM xterm.
6. Escriba setenv DISPLAY <your ip address>:0.0
7. Cuando se encuentra en el mensaje UNIX #type: cd /opt/nwreg2/usrbin/ntwkreg &
8. Network Registrar mostrará el Administrador de servidores.
9. Seleccione Admin
10. Haga clic en el icono Lista de clústeres.
11. En el cuadro de diálogo cluster, haga clic en el botón Add Cluster .
12. En el cuadro de diálogo Agregar clúster, introduzca el nombre de clúster o el nombre de
host de la base de datos.
13. Seleccione la casilla de verificación Conectar a este clúster. Click OK.
14. En el login for Cluster (Inicio de sesión para el clúster), introduzca el nombre de usuario y la
contraseña. Click OK.
P. ¿Cómo puedo acceder a CNR de forma remota si el servidor CNR está detrás de
un firewall?
R. Si el servidor se va a administrar de forma remota, tal vez supervisado las 24 horas del día por
un equipo de operaciones de red, abra los puertos de la interfaz de usuario. Para que la GUI/CLI
de CNR se abra, el firewall abrió los puertos UDP 2785 y 2786. El primer puerto es para el
saliente y el segundo para los datos entrantes. Además, los puertos conocidos para DHCP son 67
y 68, para conmutación por fallas DHCP el puerto es 647, para el puerto de uso DNS 53. Otros
puertos que se pueden abrir son 389 para LDAP y 69 para TFTP.
P. ¿Qué es una política en CNR y cómo configuro las políticas?
R. Una política es un conjunto de opciones que le permiten agrupar tiempos de concesión y otros
parámetros de configuración que un servidor DHCP asigna a un cliente. Estos parámetros se
denominan opciones DHCP. Las políticas son útiles si tiene más de un ámbito en el sitio. Puede
crear una directiva que se aplique a todos los ámbitos del servidor actual o crear una directiva
para un ámbito seleccionado. Las políticas son una manera conveniente de asegurar que su
servidor DHCP proporcione todas las opciones correctas para los ámbitos y le libere de la tarea
de especificar la información por separado por alcance.
Para crear una política, haga lo siguiente:
1. Abra la GUI de CNR. En la ventana Administrador de servidores, seleccione el servidor
DHCP para el que desea crear una política. Si es la primera vez que lo hace, hará clic en el
icono DHCP@localhost server (Servidor).
2. Haga clic en el botón de la barra de herramientas Mostrar propiedades para mostrar el
cuadro de diálogo Propiedades del servidor DHCP.
3. Haga clic en la pestaña Políticas.
4. Haga clic en Nuevo... para mostrar el cuadro de diálogo Nueva política.
5. En el campo Nombre, introduzca el nombre de la política.
6. Realice una de las acciones siguientes en el campo Copiar desde:Seleccione una política
existente para utilizarla como punto de partida para la nueva política.Seleccione el valor
predeterminado para crear una política desde el principio.
7. Click OK.
8. En la ficha Políticas, elija si desea que los arrendamientos sean permanentes (nunca
venzan) o si desea que los arrendamientos tengan una duración. Si desea que sean
permanentes, active la casilla "Los arrendamientos son permanentes" y vaya directamente al
paso 11; de lo contrario, vaya al paso 9.
9. Establezca la duración del arrendamiento, por ejemplo, siete días. El valor predeterminado
es siete días.
10. Establezca la duración del período de gracia, por ejemplo, cuatro días. El período de gracia
de concesión es el período de tiempo que se conserva la concesión en la base de datos
del servidor DHCP después de que haya caducado. El período de gracia protege el
arrendamiento de un cliente en los casos en que el cliente y el servidor se encuentran en
diferentes zonas horarias, los relojes del equipo no están sincronizados o el cliente no
estaba en la red cuando el arrendamiento expiró. El valor predeterminado es cinco minutos.
11. Haga clic en Editar opciones.... Las opciones mínimas que debe configurar en un entorno
de red por cable son:dhcp-lease-time: Este es el tiempo de concesión en segundos.
Durante 7 días = (60 s/min)*(60 min/h)*(24 hrs/día)*(7 días ) = 604800 stftp-server: La
dirección IP del servidor TFTP (en este caso es la dirección IP del servidor donde vive el
CNR)desplazamiento de tiempo: El número de segundos desde la hora GMT. Tiempo PTS
= -8 horas = (3600 s/h)*(8 horas) = -28800. Consulte la tabla de conversión de
desplazamiento de tiempo.servidor de tiempo: Se trata de la dirección IP del servidor de
hora del día (ToD).packet-siaddr: La dirección IP del servidor TFTP.routers: Ésta es la
dirección IP primaria de la interfaz de cable en el CMTS.packet-filename: Este es el nombre
del archivo de configuración DOCSIS que se utilizará para la política.
12. Para configurar estas opciones vaya a la columna Disponible, seleccione la opción que
desee agregar de la siguiente manera:Para ir a tftp-server desplácese por la ventana
disponible y haga clic en + junto al grupo de opciones Servers, luego haga clic en tftp-
server y haga clic en el botón add > > > > e introduzca el valor en el campo Valor de
opción.Para llegar a desplazamiento de tiempo desplácese hacia abajo hasta
desplazamiento de tiempo y haga clic en el botón agregar > > >. En el campo Valor(s) de la
opción, escriba el valor correcto en segundos.Para llegar a timeserver desplácese hacia
abajo y haga clic en timeserver. Haga clic en el botón add >>>. En el campo "Valor(s) de
opción", escriba la dirección ip correcta.Para obtener packet-siaddr, desplácese hacia
arriba y haga clic en el + junto a Campos de paquetes DHCP, seleccione packet-siaddr y
haga clic en el botón add >>>. En el campo Option value(s), escriba la dirección ip
correcta.Para llegar a los routers desplácese hacia arriba y haga clic en + junto a Basic c y
seleccione routers. Haga clic en el botón add >>> e introduzca la dirección ip
correspondiente en el campo de valores de opción.Para llegar a packet-file-name vaya a
Campos de Paquetes DHCP y seleccione packet-file-name. Haga clic en el botón add >>>
e introduzca el nombre del archivo de configuración DOCSIS en el campo Option value(s).
Marque la casilla de verificación Enviar siempre a clientes DHCP.
13. Haga clic en el botón Aceptar en la parte inferior de la ventana Editar opciones cuando
haya terminado.
14. Haga clic en Yes en la ventana Network Registrar que aparecerá pidiendo que se realicen
los cambios.
15. Haga clic en cada entrada del campo activo de la ventana DHCP@localhost Propiedades y
verifique el valor en el campo Valores. Si cometió un error, haga clic en Editar opciones... y
cambie la opción equivocada.
16. Haga clic en el botón Cerrar de la ventana DHCP@localhost Propiedades.
P. ¿Qué es un alcance en CNR y cómo lo configuro?
R. Un ámbito contiene un conjunto de direcciones IP para parte de o una subred completa, y una
política asociada que indica a DHCP cómo operar en estas direcciones. Debe definir al menos un
ámbito para cada subred en la que desea que un servidor DHCP proporcione direcciones IP a los
clientes DHCP. Tenga en cuenta que puede tener más de un ámbito por subred y también puede
combinar subredes secundarias. Para obtener más información, vea Utilizar Network Registrar o
la ayuda en línea.
Para crear un ámbito, haga lo siguiente:
1. En la ventana Administrador de servidores, seleccione el servidor DHCP al que desea
agregar un alcance.
2. Haga clic en el botón Agregar barra de herramientas para mostrar el cuadro de diálogo
Agregar ámbito.
3. En el campo Nombre, introduzca el nombre del ámbito.
4. En el campo Política, realice una de las acciones siguientes:Haga clic en las flechas para
seleccionar la política que desea aplicar a este ámbito.Haga clic en el botón Ver directiva
para crear una nueva directiva o editar una existente.
5. En el campo Network number, ingrese el número de red del servidor. En el entorno de red
de cable, este número de red corresponde a la dirección IP primaria en la interfaz de cable
en el CMTS.
6. En el campo Máscara de subred, ingrese la máscara de subred.
7. En las columnas Inicio/Dirección final, especifique el rango de direcciones de alcance
escribiendo una serie de direcciones individuales y/o rangos de direcciones. Asegúrese de
que ninguna de esas direcciones esté asignada a las interfaces de cable en el CMTS.
8. Click OK.
P. ¿Cómo configuro el Procesamiento de Clase de Cliente a través de la GUI de
CNR?
R. Para configurar el procesamiento de clase de cliente, primero debe crear las políticas y, a
continuación, configurar los ámbitos asignando la política correspondiente al ámbito. Una vez que
haya realizado estos dos pasos, puede seguir el siguiente procedimiento.
Primero, habilite el procesamiento de clase de cliente para el servidor DHCP y sus alcances.
1. En la ventana Server Manager, haga doble clic en el servidor DHCP.
2. En el cuadro de diálogo Propiedades del servidor DHCP, haga clic en la ficha Etiquetas de
selección de alcance.
3. Haga clic en la casilla de verificación Habilitar procesamiento de clase de cliente.
Inicialmente no hay etiquetas de selección de alcance definidas en las etiquetas de
selección de alcance definidas actualmente para este servidor DHCP que se enumeran a
continuación.
En segundo lugar, agregue las etiquetas de selección de ámbito de la siguiente manera:
1. En la ficha Etiquetas de selección de alcance del cuadro de diálogo "Propiedades del
servidor DHCP", introduzca un nombre en el campo situado en la parte inferior del cuadro de
diálogo. Para identificarla como etiqueta, es mejor prefijarla en consecuencia; por ejemplo,
"tagCableModemUnprov" para los cablemódems no aprovisionados a "tagCableModem"
para los cablemódems aprovisionados. Si no está satisfecho con la entrada, haga clic en el
botón Clear (Borrar) para borrar el campo.
2. ‘Haga clic en el botón Add (Agregar).’ El nombre aparece debajo en la tabla en el centro del
cuadro de diálogo. Tenga en cuenta que debe hacer clic en Agregar. Si hace clic en Aceptar,
el cuadro de diálogo se cierra sin agregar la entrada. Con la GUI, sólo puede agregar
etiquetas de selección, no puede eliminarlas.
3. Agregue más etiquetas de la misma manera. Si cambia de opinión sobre las entradas, haga
clic en Cancelar.
4. Si está seguro de sus entradas, haga clic en Aceptar.
5. Recargue el servidor DHCP.
En tercer lugar, Definir Clases de Cliente:
1. En el cuadro de diálogo Propiedades del servidor DHCP para el servidor apropiado, haga
clic en la pestaña Clases de Cliente.
2. Haga clic en el botón Agregar para abrir el cuadro de diálogo Agregar clase de cliente.
3. Introduzca en el campo Client-Class el nombre de la clase cliente. Esto debe identificar
claramente la intención de la clase de cliente, como CableModem.
4. En el campo Host Name, ingrese un nombre de host.
5. En el campo Policy Name, seleccione la "política DHCP" adecuada para la clase de cliente,
como policyCableModem. Para dejar el nombre de la política sin especificar, seleccione <No
especificado >
6. En el campo Policy Name, seleccione la política DHCP adecuada para la clase de cliente,
como policyCableModem. Para dejar el nombre de la política sin especificar, seleccione <No
especificado >
7. Como paso final en este cuadro de diálogo, agregue un comentario o una palabra clave en
el campo Cadena definida por el usuario. Puede utilizarla para indexar, ordenar o buscar las
clases de cliente.
8. Haga clic en Aplicar para continuar agregando clases de cliente de la misma manera o en
Aceptar para finalizar. Para quitar una clase de cliente del cuadro de diálogo Propiedades
del servidor DHCP, selecciónela y, a continuación, haga clic en el botón Quitar.
En cuarto lugar, Asociar una etiqueta de selección a un ámbito.
1. En la ventana Administrador de servidores, haga doble clic en el ámbito para el que desea
aplicar etiquetas de selección para clases de cliente.
2. Haga clic en la pestaña Etiquetas de selección de la ventana Propiedades del ámbito.
3. Haga clic en Editar etiquetas... para abrir el Navegador. Se abre el cuadro de diálogo Elegir
etiquetas de selección de alcance.
4. Active las casillas de verificación de una o varias de las etiquetas de selección de alcance
definidas para el servidor.
5. Click OK.
6. Haga clic en Aceptar en el cuadro de diálogo Propiedades del ámbito.
7. Recargue el servidor DHCP.
8. Repita estos pasos para cada ámbito adicional.
P. Cómo calcular el valor hexadecimal para la DHCP opción 2 (desplazamiento de
tiempo)
R. Si se estaba utilizando un cable módem en una región que estaba en GMT - 4 horas. En este
caso el valor negativo cambia un poco el procedimiento. El valor apropiado se calcularía de la
siguiente manera: (Observe que 1hr = (60 minutos / hora) * (60 segundos / minuto) = 3600 s).
1. El número de segundos equivalente a- 4 horas = - 4 horas * (3600 seg/hr) = - 14400
segundos.
2. Para convertir - 14400 a un valor de 32 bits sin firmar, necesitamos realizar la siguiente
operación. (2^32 significa 2 elevado a la potencia 32 = 4294967296). Luego 2^32 - 14400 =
4294967296 - 14400 = 4294952896. Tuvimos que seguir este paso porque la opción 2 tiene
una longitud de 32 bits.
3. Convertimos 4294952896 a un valor hexadecimal con una calculadora científica o una
herramienta como la aplicación de calculadora que incluye Microsoft Windows. El resultado
es FFFFC7C0.
4. El valor colocado en la configuración dhcp pool ahora se convierte en la opción 2
hexadecimal FFFF.C7C0.
Para obtener información más detallada sobre cómo hacerlo, lea el documento Cómo calcular el
valor hexadecimal para la opción DHCP 2 (desplazamiento de tiempo).
P. ¿Cómo sabe el CMTS la diferencia entre los PC y los cablemódems?
R. En el pasado, solíamos permitir que Cisco Network Registrar (CNR) lo averiguara utilizando la
opción DHCP 82. El CMTS inserta la opción 82 en el paquete de detección DHCP. La dirección
MAC de los cablemódems se rellena en este paquete de detección ascendente y se reenvía al
servidor DHCP. El servidor DHCP busca una coincidencia entre la "ID remota" y la "dirección
Mac" que realiza la solicitud. Si hay una coincidencia, es un cable módem. Si no es así, esta
dirección Mac es otro dispositivo como un PC. Sin embargo, también tenemos una función
llamada smart relay en la interfaz de cable que puede determinar si los paquetes entrantes al
CMTS son un cablemódem o un PC. Consulte la siguiente pregunta.
P. ¿Por qué la opción cable relay-agent no funciona en el código 12.0?
R. Los Cisco uBR7200 Series Routers que ejecutan Cisco IOS® Software Release 12.0 utilizan el
comando de configuración global ip dhcp relay information option para insertar los campos de
opción DHCP relay-agent. (Anteriormente, los routers que ejecutaban Cisco IOS Software
Release 11.3NA usaban el comando cable relay-agent-option. Sin embargo, el código 12.0SC es
una excepción a la regla que también utiliza cable relay-agent-option porque se generó a partir del
código Cisco IOS Software Release 11.3NA con algunas funciones añadidas como el
agrupamiento). Por lo tanto, si está utilizando Cisco IOS Software Release 12.0.7XR2 para la
concatenación, debería poder configurar la opción de agente de relé de cable usando el comando
ip dhcp relay information option.
Información Relacionada
● Soporte Técnico y Documentación - Cisco Systems
También podría gustarte
- El Arte Del Maquillaje PDFDocumento21 páginasEl Arte Del Maquillaje PDFalfredofrancia9978Aún no hay calificaciones
- Guía práctica de Kubernetes: Proyectos para crear aplicaciones de éxito con KubernetesDe EverandGuía práctica de Kubernetes: Proyectos para crear aplicaciones de éxito con KubernetesAún no hay calificaciones
- La historia del maquillaje a través de los tiemposDocumento78 páginasLa historia del maquillaje a través de los tiemposDiana López Dueñas79% (14)
- BPMN Sesion 2 PDFDocumento73 páginasBPMN Sesion 2 PDFMiguel Angel Espinoza GuzmanAún no hay calificaciones
- BPP MM Escenario Compras Importación PDFDocumento21 páginasBPP MM Escenario Compras Importación PDFitzi2001Aún no hay calificaciones
- 02 Servicio DHCPDocumento17 páginas02 Servicio DHCPToni GarciaAún no hay calificaciones
- Guia de MaquillajeDocumento40 páginasGuia de MaquillajeYarcely RodríguezAún no hay calificaciones
- Tarea Protocolo TCP IpDocumento18 páginasTarea Protocolo TCP IpAngeli-k MantillaAún no hay calificaciones
- DHCP WindowsDocumento3 páginasDHCP Windowsjomix100% (2)
- 11 Ejercicios para Dominar El TecladoDocumento12 páginas11 Ejercicios para Dominar El TecladoCarlos Fernando Aguayo CárdenasAún no hay calificaciones
- Servicios en Red-Solucionario UD1 PDFDocumento11 páginasServicios en Red-Solucionario UD1 PDFAlicia CruiseAún no hay calificaciones
- Servicios en Red-Solucionario UD1 PDFDocumento11 páginasServicios en Red-Solucionario UD1 PDFAlicia CruiseAún no hay calificaciones
- UF1879 - Equipos de interconexión y servicios de redDe EverandUF1879 - Equipos de interconexión y servicios de redAún no hay calificaciones
- Packet Tracer DHCPDocumento7 páginasPacket Tracer DHCPjoselyne100% (1)
- 03 Denwa PremiumDocumento21 páginas03 Denwa PremiumrudyardhgAún no hay calificaciones
- Instalación y configuración del software de servidor web. IFCT0509De EverandInstalación y configuración del software de servidor web. IFCT0509Aún no hay calificaciones
- Instalacion de Servidor DHCP en ServerDocumento16 páginasInstalacion de Servidor DHCP en ServerlaurazuluAún no hay calificaciones
- Introducción: Maquillaje ProfesionalDocumento91 páginasIntroducción: Maquillaje Profesionalclase smrAún no hay calificaciones
- Caso Coca ColaDocumento3 páginasCaso Coca ColaJennifer PillacaAún no hay calificaciones
- Planificación Diversificada 4 Basico Lenguaje 2Documento7 páginasPlanificación Diversificada 4 Basico Lenguaje 2Fernanda Antonia Muñoz Rodríguez100% (1)
- JhonatanDocumento17 páginasJhonatanJuancito Garcia lopezAún no hay calificaciones
- T01-02-Guia Practica-DhcpDocumento14 páginasT01-02-Guia Practica-DhcpRuben RamosAún no hay calificaciones
- P13 Servidor DHCP WindowsDocumento4 páginasP13 Servidor DHCP WindowscorreodejesussAún no hay calificaciones
- Instalación Servidores DHCP, WEB, FTP, Email, DNSDocumento85 páginasInstalación Servidores DHCP, WEB, FTP, Email, DNSPedro Cornejo GuillénAún no hay calificaciones
- Configuracion de DCHPDocumento3 páginasConfiguracion de DCHPEDGAR EHIRAN MORALES FRANCOAún no hay calificaciones
- Función de Servidor DHCPDocumento9 páginasFunción de Servidor DHCPdesert88Aún no hay calificaciones
- Practica 12 - DHCPDocumento10 páginasPractica 12 - DHCPmorrisd6Aún no hay calificaciones
- Documentación DHCPDocumento4 páginasDocumentación DHCPCarolina GutierrezAún no hay calificaciones
- PowerPoint DHCPDocumento15 páginasPowerPoint DHCPRonald ZentenoAún no hay calificaciones
- Manual de La Instalación Y Configuración de Un Servidor DHCP en Windows Server EnterpriseDocumento18 páginasManual de La Instalación Y Configuración de Un Servidor DHCP en Windows Server EnterpriseCarlos Andres CardonaAún no hay calificaciones
- Cómo Instalar y Configurar El Servicio DHCP para Configuración de Inicio de Red de iSCSI en Windows Server 2003Documento3 páginasCómo Instalar y Configurar El Servicio DHCP para Configuración de Inicio de Red de iSCSI en Windows Server 2003Josue SanchezAún no hay calificaciones
- Manual de La Instalación Y Configuración de Un Servidor DHCP en Windows Server EnterpriseDocumento19 páginasManual de La Instalación Y Configuración de Un Servidor DHCP en Windows Server EnterpriseBarca CondalAún no hay calificaciones
- Pasos para La Instalación de Un Servidor DHCP en Windows Server 2008Documento18 páginasPasos para La Instalación de Un Servidor DHCP en Windows Server 2008Andoniar78Aún no hay calificaciones
- Configuracion de Servicio DHCPDocumento6 páginasConfiguracion de Servicio DHCPEsteban Sosa MunguíaAún no hay calificaciones
- Configurar Cliente Red Cliente-ServidorDocumento56 páginasConfigurar Cliente Red Cliente-Servidorame_jac746603Aún no hay calificaciones
- Manual DHCP Paso A PasoDocumento21 páginasManual DHCP Paso A PasoagustinsolimanoAún no hay calificaciones
- Configurar Servidor DHCPDocumento8 páginasConfigurar Servidor DHCPgabriel cardenasAún no hay calificaciones
- 1.2 Configuración de Servidores LanDocumento18 páginas1.2 Configuración de Servidores LanKatia Rubit Benitez Castro50% (2)
- Reporte de Como Generar DHCP Con DHCP ServerDocumento12 páginasReporte de Como Generar DHCP Con DHCP ServerAbiAún no hay calificaciones
- Práctica Dirigida 3 - DHCP v5Documento16 páginasPráctica Dirigida 3 - DHCP v5MikeAún no hay calificaciones
- 10.2.2.7 Packet Tracer - DNS and DHCPDocumento4 páginas10.2.2.7 Packet Tracer - DNS and DHCPLUISAún no hay calificaciones
- Configurar DHCP en Windows Server 2012Documento31 páginasConfigurar DHCP en Windows Server 2012Daniel CC. MAún no hay calificaciones
- 10.2.2.7 Packet Tracer - DNS and DHCP - ILM - MarioVegaDocumento7 páginas10.2.2.7 Packet Tracer - DNS and DHCP - ILM - MarioVegaAlexander CastroAún no hay calificaciones
- Aporte Dos LuisDocumento12 páginasAporte Dos LuisAna Lucia Sinning LariosAún no hay calificaciones
- CONFIGURACIÓN DE RED Y ACCESO REMOTO EN DVR HIKVISIONDocumento7 páginasCONFIGURACIÓN DE RED Y ACCESO REMOTO EN DVR HIKVISIONElmer Jara100% (1)
- Examen SerDocumento6 páginasExamen Sersmyr2010javiergarciaAún no hay calificaciones
- Dominio Samba Windows 7Documento2 páginasDominio Samba Windows 7David TrejoAún no hay calificaciones
- Unción de Servidor DHCPDocumento4 páginasUnción de Servidor DHCPAlexj Arvil AraAún no hay calificaciones
- Comfiguracion de Router de InternetDocumento64 páginasComfiguracion de Router de InternetWalker Bautista100% (1)
- Servidor DHCPDocumento38 páginasServidor DHCPjace1960Aún no hay calificaciones
- NexxtDocumento2 páginasNexxtDemo MxAún no hay calificaciones
- 10.2.2.8 Packet Tracer - DNS and DHCPDocumento27 páginas10.2.2.8 Packet Tracer - DNS and DHCPLuis CalderonAún no hay calificaciones
- Práctica - Elección, Instalación y Configuración de Sistemas Operativos (Server-Cliente) .Documento13 páginasPráctica - Elección, Instalación y Configuración de Sistemas Operativos (Server-Cliente) .Soporte AlianzaAún no hay calificaciones
- S1-Servidor DHCP en Windows Con TFTP32Documento1 páginaS1-Servidor DHCP en Windows Con TFTP32Jose Ek SuarezAún no hay calificaciones
- Problemas de Detección de Pastilla de RedDocumento2 páginasProblemas de Detección de Pastilla de RedMaribel Isaura Cunurana YapuchuraAún no hay calificaciones
- Servidor DHCP en Windows Server 2003Documento12 páginasServidor DHCP en Windows Server 2003netfreaks4100% (1)
- Instalación DHCP 2022Documento14 páginasInstalación DHCP 2022Edgardo ClarosAún no hay calificaciones
- Informe 02 Servicio DHCP Guimer 1Documento19 páginasInforme 02 Servicio DHCP Guimer 1J Carlos M LAún no hay calificaciones
- Packet Tracer 10.2.2.7Documento10 páginasPacket Tracer 10.2.2.7Luis Hector Dominguez LaraAún no hay calificaciones
- Administración de Servidores (2 - Servidores DHCP)Documento8 páginasAdministración de Servidores (2 - Servidores DHCP)Salvador Chang AlmonteAún no hay calificaciones
- Instalación del servicio DHCPDocumento2 páginasInstalación del servicio DHCPhola soy yoAún no hay calificaciones
- Configuración general IPPBXDocumento38 páginasConfiguración general IPPBXRoggerAlexanderPadillaSaavedraAún no hay calificaciones
- Servidor DHCP Centos 7Documento5 páginasServidor DHCP Centos 7Javier Juarez AlcantaraAún no hay calificaciones
- Preguntas DHCPDocumento6 páginasPreguntas DHCPDiana De Lara del ReyAún no hay calificaciones
- Configura DHCP en Windows Server 2012Documento25 páginasConfigura DHCP en Windows Server 2012Juan Jose GarciaAún no hay calificaciones
- Configuración de Un Ámbito DHCPDocumento6 páginasConfiguración de Un Ámbito DHCPÁngel Osiel Mondragón TrujilloAún no hay calificaciones
- 10.2.2.8 Packet Tracer - DNS and DHCP Instructions IGDocumento10 páginas10.2.2.8 Packet Tracer - DNS and DHCP Instructions IGMarlioGarcíaAún no hay calificaciones
- Abrir Puertos en Modem Telmex Echolife Hg520bDocumento13 páginasAbrir Puertos en Modem Telmex Echolife Hg520benergetiko15Aún no hay calificaciones
- Mas RedesDocumento5 páginasMas Redescant20Aún no hay calificaciones
- Guion pr6.servicioDHCP PDFDocumento2 páginasGuion pr6.servicioDHCP PDFLuna PomeloAún no hay calificaciones
- Funciono SQL Server Como Conectarse en Forma Remota PDFDocumento10 páginasFunciono SQL Server Como Conectarse en Forma Remota PDFzbernalAún no hay calificaciones
- 03.1 Usuario AnonimoDocumento1 página03.1 Usuario Anonimoclase smrAún no hay calificaciones
- Redes InalámbricasDocumento31 páginasRedes Inalámbricasclase smrAún no hay calificaciones
- WiFi 2.4GHz y 5GHz - Cuáles Son Las Diferencias y Cuál ElegirDocumento3 páginasWiFi 2.4GHz y 5GHz - Cuáles Son Las Diferencias y Cuál Elegirclase smrAún no hay calificaciones
- Crear Usuario en Windows Server 2012Documento3 páginasCrear Usuario en Windows Server 2012clase smrAún no hay calificaciones
- Redes InalambricasDocumento31 páginasRedes InalambricasJhon Cristian Valdez CastilloAún no hay calificaciones
- 03.2 Usuarios VirtualesDocumento2 páginas03.2 Usuarios Virtualesclase smrAún no hay calificaciones
- Redes InalambricasDocumento1 páginaRedes Inalambricasclase smrAún no hay calificaciones
- Guía de estándares Wi-Fi 802.11 ordenados cronológicamenteDocumento3 páginasGuía de estándares Wi-Fi 802.11 ordenados cronológicamenteclase smr0% (1)
- Comando chmod para cambiar permisos de archivos y directorios en LinuxDocumento3 páginasComando chmod para cambiar permisos de archivos y directorios en Linuxclase smrAún no hay calificaciones
- Curso de Auto Maquillaje: Introducción: Qué Tipo de Rostro Tienes?Documento17 páginasCurso de Auto Maquillaje: Introducción: Qué Tipo de Rostro Tienes?clase smrAún no hay calificaciones
- David Harvey Espacios Del Capital Completo: ¡Se Ha Cargado Con Éxito Su Documento!Documento2 páginasDavid Harvey Espacios Del Capital Completo: ¡Se Ha Cargado Con Éxito Su Documento!ronaldbeatAún no hay calificaciones
- Sesion AutomaquillajeDocumento38 páginasSesion AutomaquillajeElizabeth MakeupAún no hay calificaciones
- Curso On Line Maquillaje Profesional PDFDocumento104 páginasCurso On Line Maquillaje Profesional PDFDurán Durán DuranAún no hay calificaciones
- Tema 5. Programación ConcurrenteDocumento33 páginasTema 5. Programación Concurrenteclase smrAún no hay calificaciones
- ISO 31000: Gestión Estandarizada de Riesgos: ÍndiceDocumento7 páginasISO 31000: Gestión Estandarizada de Riesgos: Índiceclase smrAún no hay calificaciones
- Gestión Del Riesgo. Principios y Directrices: Ficha InformativaDocumento1 páginaGestión Del Riesgo. Principios y Directrices: Ficha Informativaclase smrAún no hay calificaciones
- Gestión Del Riesgo en Proyectos: Comparativa (Extracto) : 2019 Carlos UrtasunDocumento24 páginasGestión Del Riesgo en Proyectos: Comparativa (Extracto) : 2019 Carlos Urtasunclase smrAún no hay calificaciones
- 003Documento34 páginas003clase smrAún no hay calificaciones
- LibroPCTR 2014Documento208 páginasLibroPCTR 2014ugruposandresAún no hay calificaciones
- Presentación Del Servicio DHCP: InicioDocumento1 páginaPresentación Del Servicio DHCP: Inicioclase smrAún no hay calificaciones
- Programación Concurrente: February 2008Documento101 páginasProgramación Concurrente: February 2008clase smrAún no hay calificaciones
- Procodis 1 01Documento22 páginasProcodis 1 01Victor JancoAún no hay calificaciones
- Tema3 1 ConcurrenciaDocumento26 páginasTema3 1 Concurrenciajohn1975Aún no hay calificaciones
- Manual Basico para El Uso de TsoDocumento25 páginasManual Basico para El Uso de TsoRolando RamírezAún no hay calificaciones
- Modelado de ventasDocumento5 páginasModelado de ventasPiero Villarreal SantiagoAún no hay calificaciones
- Tarea 1 Identificacion Del Escenario - Psicologia ConsumidorDocumento8 páginasTarea 1 Identificacion Del Escenario - Psicologia ConsumidorManuel Arenas el ArimeneñoAún no hay calificaciones
- Edición y Formato Ejercicios Resueltos y PropuestosDocumento7 páginasEdición y Formato Ejercicios Resueltos y PropuestosDiego Guevara TorresAún no hay calificaciones
- Vogel Semi FODA 2dias PDFDocumento8 páginasVogel Semi FODA 2dias PDFJenifer UCAún no hay calificaciones
- Tic Parcial 2 Informacion ClassDocumento16 páginasTic Parcial 2 Informacion Classvanessa escobarAún no hay calificaciones
- Gestión equipo pesado excavadora LHD minaDocumento76 páginasGestión equipo pesado excavadora LHD minaErick MorenoAún no hay calificaciones
- Cap1 Sist de Información 2022Documento15 páginasCap1 Sist de Información 2022maria isabel quispe apazaAún no hay calificaciones
- Arreglos Bidimensionales ProgramacionDocumento3 páginasArreglos Bidimensionales ProgramacionSebastián LassoAún no hay calificaciones
- 4 Hockey Ducilo (@HockeyDucilo) - TwitterDocumento3 páginas4 Hockey Ducilo (@HockeyDucilo) - TwitterDiego BálsamoAún no hay calificaciones
- Familias de MicrocontroladoresDocumento5 páginasFamilias de MicrocontroladoresIlse Aribei HernándezAún no hay calificaciones
- Universidad Autónoma de Nicaragua ordena contactosDocumento11 páginasUniversidad Autónoma de Nicaragua ordena contactosLuisAún no hay calificaciones
- Adalab - 010 - Ebook - Todo Sobre La Profesión de Data AnalyticsDocumento14 páginasAdalab - 010 - Ebook - Todo Sobre La Profesión de Data AnalyticsIrene ZAún no hay calificaciones
- Auditoría Hogares Infantiles San JoséDocumento2 páginasAuditoría Hogares Infantiles San JoséAna MariaAún no hay calificaciones
- Cobit 5.0 Informe EjecutivoDocumento10 páginasCobit 5.0 Informe EjecutivoEBlasPAún no hay calificaciones
- ENCUESTA NIVEL PRIMARIA-PLAN LECTOR OkiDocumento4 páginasENCUESTA NIVEL PRIMARIA-PLAN LECTOR OkiRosa Lilian Zevallos PérezAún no hay calificaciones
- Niveles y contenido de la Deep WebDocumento10 páginasNiveles y contenido de la Deep WebTtzufuru AquinoAún no hay calificaciones
- E1157 FARO Laser Scanner Focus3DX 330 Quick Start Guide ES-WEB PDFDocumento7 páginasE1157 FARO Laser Scanner Focus3DX 330 Quick Start Guide ES-WEB PDFSergio ChAún no hay calificaciones
- Tarea 1.2Documento4 páginasTarea 1.2Kiomarys RamirezAún no hay calificaciones
- Ensayo Front End DeveloperDocumento4 páginasEnsayo Front End DeveloperJose MoreloAún no hay calificaciones
- Gmail - ? ¡Gracias! Tu Reserva en El MONTECERRAO I (GARAJE Y WIFI GRATIS) Está ConfirmadaDocumento7 páginasGmail - ? ¡Gracias! Tu Reserva en El MONTECERRAO I (GARAJE Y WIFI GRATIS) Está Confirmadaander12azcoitiaAún no hay calificaciones
- Guía de Osciloscopios B&K PrecisionDocumento35 páginasGuía de Osciloscopios B&K PrecisionwaltergamAún no hay calificaciones
- Cuatro Extensiones Útiles para Google ChromeDocumento4 páginasCuatro Extensiones Útiles para Google ChromekarlaflechaAún no hay calificaciones
- Exámen 1Documento4 páginasExámen 1Diego ArzateAún no hay calificaciones