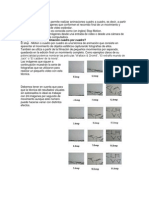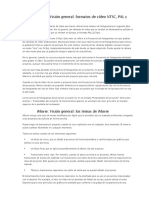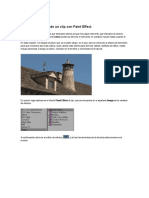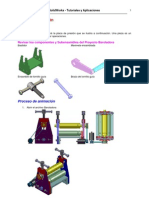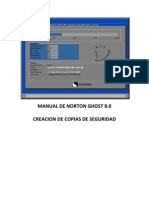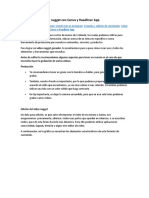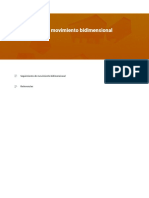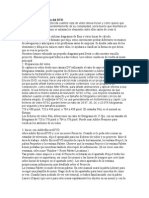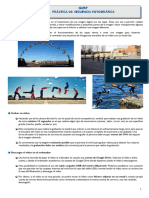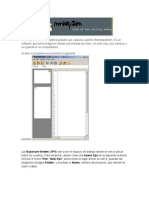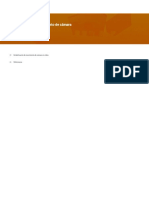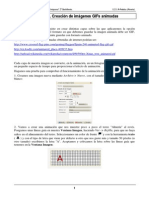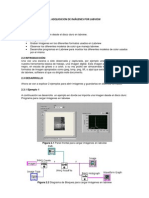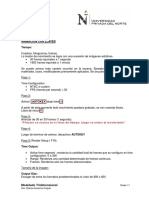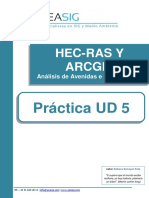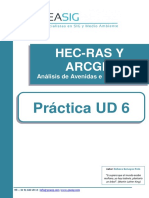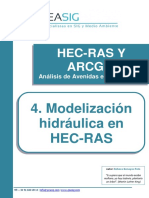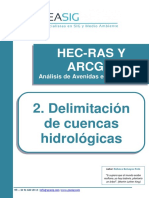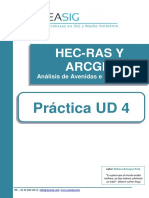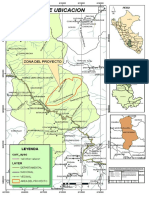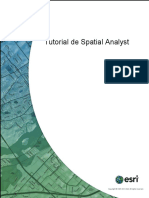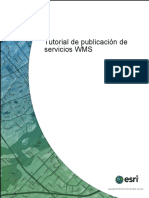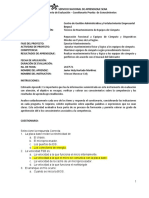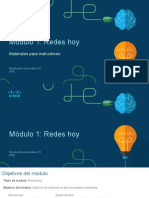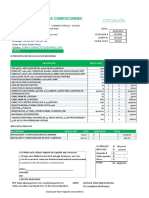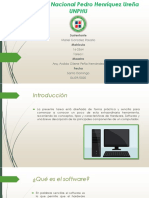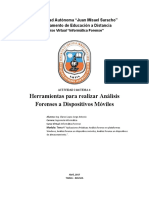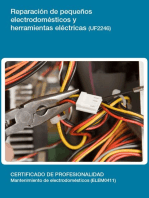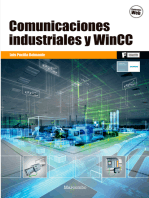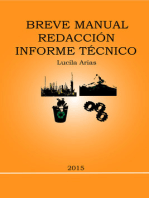Documentos de Académico
Documentos de Profesional
Documentos de Cultura
Creación de Videos Mediante Snapshots
Cargado por
SAUL PACOMPIA (Edson PQT)0 calificaciones0% encontró este documento útil (0 votos)
14 vistas7 páginasCreación de Videos Mediante Snapshots
Derechos de autor
© © All Rights Reserved
Formatos disponibles
PDF, TXT o lea en línea desde Scribd
Compartir este documento
Compartir o incrustar documentos
¿Le pareció útil este documento?
¿Este contenido es inapropiado?
Denunciar este documentoCreación de Videos Mediante Snapshots
Copyright:
© All Rights Reserved
Formatos disponibles
Descargue como PDF, TXT o lea en línea desde Scribd
0 calificaciones0% encontró este documento útil (0 votos)
14 vistas7 páginasCreación de Videos Mediante Snapshots
Cargado por
SAUL PACOMPIA (Edson PQT)Creación de Videos Mediante Snapshots
Copyright:
© All Rights Reserved
Formatos disponibles
Descargue como PDF, TXT o lea en línea desde Scribd
Está en la página 1de 7
Creación de una animación mediante Snapshots
I-RIC permite crear animaciones y exportarlas para ser usadas en
presentaciones. Para iniciar las configuraciones necesarias siga los pasos
descritos a continuación.
Figura 1 (Opción para iniciar la animación.)
En primer lugar, usted debió haber realizado ajustes en la visualización
de los parámetros que le interesa mostrar en la animación, ya que i-RIC
creara esta presentación en base a las configuraciones que usted haya
realizado de dichos parámetros.
Luego debe entrar a la opción indicada en la Figura 1, la cual abrirá una
ventana de confirmación. Presione “Next”.
Figura 2
En esta ventana debe seleccionar los las ventanas que serán parte de la
animación, en este caso solo se seleccionará la ventana Post-processing
(2D)-9.
Output file (Archivo de salida): Debe elegir entre crear un solo archivo de
salida para la animación (In one file) o crear un archivo para cada opción
que será parte de la animación. En este caso, In one file.
Layout (Disposición): La disposición de las imágenes de la animación
pueden ser determinadas como: “As is”, según el modelo, o cambiarse a
Horizontal o Vertical.
Background (Fondo): Puede establecer el fondo de la animación como
blanco “White” o transparente.
Figura 3
La siguiente ventana pide que se determine la dirección y el nombre del
archivo a crear. Luego debe seleccionar el formato “Format”, JPEG.
Figura 4
Luego, seleccione la opción “Output movie files”. Para cambiar el nombre
de la animación resultante haga clic en “img.wmv”. De manera adicional,
puede determinar la duración de la animación en segundos “Specify movie
length (sec)” o el número de imágenes por segundo “Specify frames per
second”.
Figura 5
En esta ventana usted puede determinar el intervalo que representará en
la animación, al igual que un ratio de salto en caso de tener una simulación
muy larga.
Figura 6
Esta opción solo estará habilita si se ha importado una imagen de Google
Earth en el modelo, ya que permite crear una película mediante el
buscador.
Figura 7
En esta ventana se muestra las imágenes “Frames” que formaran parte
de la animación, presione “Finish”.
Figura 8
Finalmente, se creará la animación.
El resultado de la animación realizada lo puede ver en la carpeta Animación del
tutorial de Mflow_02. Al elegirse parámetros que cambian en el tiempo este tipo
de presentaciones le favorecerán en la exposición de su modelo.
También podría gustarte
- Aprender Postproducción Avanzada con After Effects con 100 ejercicios prácticosDe EverandAprender Postproducción Avanzada con After Effects con 100 ejercicios prácticosAún no hay calificaciones
- StopmotionDocumento14 páginasStopmotionAh Sos VosAún no hay calificaciones
- Monkey JamDocumento9 páginasMonkey JamNancy PazAún no hay calificaciones
- Manual PhotoshopCS4 Lec32 PDFDocumento12 páginasManual PhotoshopCS4 Lec32 PDFRicardo BlackmooreAún no hay calificaciones
- Aprender Premiere Pro CC 2014 con 100 ejercicios practicosDe EverandAprender Premiere Pro CC 2014 con 100 ejercicios practicosAún no hay calificaciones
- Módulo 3 - Lectura 4 PPD Siglo 21Documento16 páginasMódulo 3 - Lectura 4 PPD Siglo 21pilargAún no hay calificaciones
- Aprender Photoshop CC 2020 con 100 ejercicios prácticosDe EverandAprender Photoshop CC 2020 con 100 ejercicios prácticosCalificación: 5 de 5 estrellas5/5 (2)
- Como Guardar Un Render en 3d Max y Visualizarlo en El Reproductor de Windows MediaDocumento2 páginasComo Guardar Un Render en 3d Max y Visualizarlo en El Reproductor de Windows MediajaimefloresfuentesAún no hay calificaciones
- Generar Publicar Peliculas SWFDocumento12 páginasGenerar Publicar Peliculas SWFEfrainAún no hay calificaciones
- IMovie Tutorial 5Documento6 páginasIMovie Tutorial 5daniel sabinoAún no hay calificaciones
- Bienvenido A DP Animation CreadorDocumento11 páginasBienvenido A DP Animation CreadorNilecta BecerraAún no hay calificaciones
- Manual BluffTitler DX9Documento30 páginasManual BluffTitler DX9omar_sas50% (2)
- Configuración de Vray 3,6Documento8 páginasConfiguración de Vray 3,6Homer SimpsonAún no hay calificaciones
- PDF Creacion de Gifs Animados Con GimpDocumento5 páginasPDF Creacion de Gifs Animados Con GimpkeroxeneAún no hay calificaciones
- Como Hacer Un Banner en FLASH CS5Documento10 páginasComo Hacer Un Banner en FLASH CS5Jesus Javier Gomez Fernandez0% (1)
- Manejo de Presentaciones Unidad 2Documento47 páginasManejo de Presentaciones Unidad 2Diana Patricia Nuñez MalenaAún no hay calificaciones
- Definición y Utilidad de Movie MakerDocumento13 páginasDefinición y Utilidad de Movie MakerEduardo NebbiaAún no hay calificaciones
- Artículo Que Explica Paso A Paso La Creación de Un GIF Animado Utilizando Photoshop y Su Aplicación Asociada Image ReadyDocumento11 páginasArtículo Que Explica Paso A Paso La Creación de Un GIF Animado Utilizando Photoshop y Su Aplicación Asociada Image ReadyAlecks Sebastian DxAún no hay calificaciones
- Adobe Premiere Pro. Guia Rapida Adobe Premiere ProDocumento16 páginasAdobe Premiere Pro. Guia Rapida Adobe Premiere ProaerferaerAún no hay calificaciones
- Avid Tutorial AvanzadoDocumento14 páginasAvid Tutorial Avanzadomyy7Aún no hay calificaciones
- Informe Poo FinalDocumento17 páginasInforme Poo FinalPiero Villarreal Santiago100% (1)
- Temas #05 Power PointDocumento15 páginasTemas #05 Power PointEnit Mendez ArteagaAún no hay calificaciones
- Tutorial AnimaciónDocumento10 páginasTutorial AnimaciónDavid Espinoza C100% (2)
- Tutorial Stop Motion MonkeyjamDocumento9 páginasTutorial Stop Motion MonkeyjamOsvaldoAún no hay calificaciones
- Proyección de Cámara en Autodesk Maya I 3Documento9 páginasProyección de Cámara en Autodesk Maya I 3Valentina RoaAún no hay calificaciones
- Práctica 10 - Creación de GIFs AnimadosDocumento3 páginasPráctica 10 - Creación de GIFs AnimadosDaniel Moreno BarónAún no hay calificaciones
- La Interfaz de Flash 8Documento4 páginasLa Interfaz de Flash 8roncomocloche100% (1)
- Manual de Norton Ghost 8Documento12 páginasManual de Norton Ghost 8danielitoga2Aún no hay calificaciones
- Tutorial Power Point 9 Grado Unidad 9-12Documento80 páginasTutorial Power Point 9 Grado Unidad 9-12Yeison Daniel Medina ArgoteAún no hay calificaciones
- Guia de Inventor Prensa PDFDocumento13 páginasGuia de Inventor Prensa PDFDANIEL ESTEBAN BORRERO MORENOAún no hay calificaciones
- 65 Cómo Crear Un Vídeo Nugget Con Canva y Headliner AppDocumento14 páginas65 Cómo Crear Un Vídeo Nugget Con Canva y Headliner AppDaniel Hernandez lunaAún no hay calificaciones
- Semana 13 (HMI TIA Portal - Configuración de Imágenes)Documento7 páginasSemana 13 (HMI TIA Portal - Configuración de Imágenes)Jimmy SilveraAún no hay calificaciones
- Tutorial 10 - Animación en AutoCAD, Parte 2 - Anipath (Recorrido)Documento21 páginasTutorial 10 - Animación en AutoCAD, Parte 2 - Anipath (Recorrido)Roberto Martinez MoralesAún no hay calificaciones
- Módulo 3 - Lectura 2Documento13 páginasMódulo 3 - Lectura 2pilargAún no hay calificaciones
- Trabajo Practico Nº1Documento1 páginaTrabajo Practico Nº1rululis100% (3)
- Tutorial Stop Motion PDFDocumento10 páginasTutorial Stop Motion PDFMagdalena YesseAún no hay calificaciones
- Animaciones en CustomizeMiiDocumento20 páginasAnimaciones en CustomizeMiiEdy Lopez DonisAún no hay calificaciones
- Manual Encore EspanolDocumento7 páginasManual Encore EspanolCarlos RivadeneiraAún no hay calificaciones
- Para Que Nos Sirve Movie MakerDocumento6 páginasPara Que Nos Sirve Movie MakerMafer Tapia67% (3)
- E01 06 EnunciadoDocumento3 páginasE01 06 Enunciadogonzalezmariadelmar10Aún no hay calificaciones
- Estereoscopia en Autodesk Maya II 4Documento15 páginasEstereoscopia en Autodesk Maya II 4Valentina RoaAún no hay calificaciones
- Resumen AnimacionDocumento6 páginasResumen AnimacionJ B Lechon LAún no hay calificaciones
- Montaje de Vídeo Con Kdenlive - Trabajando Con Imágenes - Informático de GuardiaDocumento20 páginasMontaje de Vídeo Con Kdenlive - Trabajando Con Imágenes - Informático de GuardiaAngel MontillaAún no hay calificaciones
- Tutorial MonkeyJamDocumento5 páginasTutorial MonkeyJamMercedes HerreraAún no hay calificaciones
- Manual InfraworksDocumento18 páginasManual InfraworksTrwWertAún no hay calificaciones
- Módulo 3 - Lectura 3 Siglo 21 PPDDocumento11 páginasMódulo 3 - Lectura 3 Siglo 21 PPDpilargAún no hay calificaciones
- Práctica 14 - Creación de GIFs AnimadosDocumento3 páginasPráctica 14 - Creación de GIFs AnimadosAlmer IenseAún no hay calificaciones
- Crear Un Gif Animado Con Photoshop CCDocumento6 páginasCrear Un Gif Animado Con Photoshop CCmeethi_andreaAún no hay calificaciones
- Qué Es Adobe CaptivateDocumento41 páginasQué Es Adobe CaptivatepakiadaAún no hay calificaciones
- Crea Un GIF Animado Con PhotoshopDocumento12 páginasCrea Un GIF Animado Con PhotoshopDiegoNobileAún no hay calificaciones
- 09 - AnimacionesDocumento12 páginas09 - Animacionesfederico bustamanteAún no hay calificaciones
- Cuadernillo FlashDocumento20 páginasCuadernillo FlashSofi Perazzelli100% (1)
- La Interfaz de FlashDocumento99 páginasLa Interfaz de Flashmarluacos100% (2)
- Guia - Adquisicion Imagenes LabviewDocumento8 páginasGuia - Adquisicion Imagenes LabviewbaalkaraAún no hay calificaciones
- Windows Movie Maker 2-TutorialDocumento9 páginasWindows Movie Maker 2-Tutorialgio_falcon100% (18)
- Animación Con Llaves 3d MAXDocumento3 páginasAnimación Con Llaves 3d MAXjasielAún no hay calificaciones
- Frames y Animaciones en Google Earth Engine Gis BeDocumento9 páginasFrames y Animaciones en Google Earth Engine Gis BegabrielAún no hay calificaciones
- Practica 5 Powerpnt Entregar 7 Feb 22Documento8 páginasPractica 5 Powerpnt Entregar 7 Feb 22Carlos CepedaAún no hay calificaciones
- Diapositivas Sesion 4Documento52 páginasDiapositivas Sesion 4SAUL PACOMPIA (Edson PQT)100% (1)
- PUCP DIPLOMADO Hospitales Curso Iluminación 2022.07.19 Clase-2 eDocumento55 páginasPUCP DIPLOMADO Hospitales Curso Iluminación 2022.07.19 Clase-2 eSAUL PACOMPIA (Edson PQT)Aún no hay calificaciones
- Decreto Supremo N 011 2019 TR 1787274 4Documento13 páginasDecreto Supremo N 011 2019 TR 1787274 4cesar TOLENTINO MASGO100% (1)
- Diapositivas Programa Anual de Seg y Salud en El TrabajoDocumento17 páginasDiapositivas Programa Anual de Seg y Salud en El TrabajoSAUL PACOMPIA (Edson PQT)Aún no hay calificaciones
- Diapositivas Implementador Lider ISO 45001 Sesion IIIDocumento28 páginasDiapositivas Implementador Lider ISO 45001 Sesion IIISAUL PACOMPIA (Edson PQT)Aún no hay calificaciones
- Diapositivas Legislacion en Seguridad y Salud en El Trabajo Sesion 1Documento28 páginasDiapositivas Legislacion en Seguridad y Salud en El Trabajo Sesion 1SAUL PACOMPIA (Edson PQT)Aún no hay calificaciones
- Sesión 05-Gestión Aplicada A La Investigación de Incidentes y AccidentesDocumento77 páginasSesión 05-Gestión Aplicada A La Investigación de Incidentes y AccidentesSAUL PACOMPIA (Edson PQT)Aún no hay calificaciones
- UD 7 Importacion y Resultados ArcGIS v2Documento24 páginasUD 7 Importacion y Resultados ArcGIS v2RoyerAriasAún no hay calificaciones
- LHLHDocumento5 páginasLHLHChristian Reynaldo Villarroel SandovalAún no hay calificaciones
- UD 5 Obras Hidraulicas v2Documento78 páginasUD 5 Obras Hidraulicas v2JUAN MIGUEL PISCOYAAún no hay calificaciones
- UD 6 Simulacion y Resultados v2Documento69 páginasUD 6 Simulacion y Resultados v2RoyerAriasAún no hay calificaciones
- Practica UD7 v2Documento2 páginasPractica UD7 v2JUAN MIGUEL PISCOYAAún no hay calificaciones
- Practica UD6 v2Documento3 páginasPractica UD6 v2SAUL PACOMPIA (Edson PQT)Aún no hay calificaciones
- UD 0 Plan Del Curso Dic16 HCDocumento12 páginasUD 0 Plan Del Curso Dic16 HCShadowAún no hay calificaciones
- UD 3 HEC-geoRAS v2Documento72 páginasUD 3 HEC-geoRAS v2RoyerAriasAún no hay calificaciones
- UD 1 Introduccion V2Documento35 páginasUD 1 Introduccion V2RoyerAriasAún no hay calificaciones
- UD - 4 - Modelizacion - HEC-RAS - V2Documento50 páginasUD - 4 - Modelizacion - HEC-RAS - V2RoyerAriasAún no hay calificaciones
- UD 2 Cuencas V2Documento38 páginasUD 2 Cuencas V2RoyerAriasAún no hay calificaciones
- Practica UD4 v2Documento2 páginasPractica UD4 v2SAUL PACOMPIA (Edson PQT)Aún no hay calificaciones
- Practica UD2 v2Documento3 páginasPractica UD2 v2SAUL PACOMPIA (Edson PQT)Aún no hay calificaciones
- Practica UD3 v2Documento2 páginasPractica UD3 v2RoyerAriasAún no hay calificaciones
- Clase IVDocumento1 páginaClase IVSAUL PACOMPIA (Edson PQT)Aún no hay calificaciones
- Tutorial RasterDocumento41 páginasTutorial RasterJulio Rivera MerxAún no hay calificaciones
- Gis WebDocumento4 páginasGis WebJuan RodriguezAún no hay calificaciones
- Tutorial Publishing Wfs T ServicesDocumento18 páginasTutorial Publishing Wfs T ServicesMarco PrietoAún no hay calificaciones
- Tutorial Web EditingDocumento10 páginasTutorial Web EditingBruno Tlacaelel Garcia LopezAún no hay calificaciones
- Tutorial Tracking AnalystDocumento20 páginasTutorial Tracking AnalystcallejluisAún no hay calificaciones
- Tutorial Spatial Analyst 22Documento56 páginasTutorial Spatial Analyst 22SAUL PACOMPIA (Edson PQT)Aún no hay calificaciones
- Tutorial Publishing Wms ServicesDocumento5 páginasTutorial Publishing Wms ServicesSAUL PACOMPIA (Edson PQT)Aún no hay calificaciones
- Informe Resultados Analisis Deforestacion Amazonia 2014 2015Documento25 páginasInforme Resultados Analisis Deforestacion Amazonia 2014 2015SAUL PACOMPIA (Edson PQT)Aún no hay calificaciones
- Cuestionario 1 Guia 4 MANTENIMIENTO.Documento14 páginasCuestionario 1 Guia 4 MANTENIMIENTO.javier hurtadoAún no hay calificaciones
- ITN - Module - 1 EspañolDocumento61 páginasITN - Module - 1 EspañolRONNY DIAZAún no hay calificaciones
- Ud 03 PDFDocumento36 páginasUd 03 PDFMonika ValleAún no hay calificaciones
- CV Juan Pedro Batista PaezDocumento9 páginasCV Juan Pedro Batista PaezeliAún no hay calificaciones
- ViPNet Client-ESNDocumento2 páginasViPNet Client-ESNDrNetasAún no hay calificaciones
- Taller de Informática Periodo UnoDocumento5 páginasTaller de Informática Periodo UnoCristina Moron RojasAún no hay calificaciones
- Unidad 4: Despliegue y Mantenimiento de Los Servicios de RedDocumento29 páginasUnidad 4: Despliegue y Mantenimiento de Los Servicios de RedAngel Jose Caba MateoAún no hay calificaciones
- Tipos de Redes Por AlcanceDocumento13 páginasTipos de Redes Por AlcanceChapitaAún no hay calificaciones
- Guia N2-GRADO 7-TecnologiaDocumento6 páginasGuia N2-GRADO 7-TecnologiaDenisse MercadoAún no hay calificaciones
- Cotizacion Camaras 2022Documento1 páginaCotizacion Camaras 2022ForEber BedoyaAún no hay calificaciones
- Xerox B225 B235 MFP QRG EsDocumento16 páginasXerox B225 B235 MFP QRG EsCM CitepmAún no hay calificaciones
- Fuente de Poder Aerocool Cylon RGB Full Range 600W Certificacion 80+ Bronze DD TechDocumento1 páginaFuente de Poder Aerocool Cylon RGB Full Range 600W Certificacion 80+ Bronze DD TechAbraham MiddlegreyAún no hay calificaciones
- 7.3.7 Lab - View The Switch Mac Address Table - Es XLDocumento4 páginas7.3.7 Lab - View The Switch Mac Address Table - Es XLmapales440Aún no hay calificaciones
- Tarea 1 - InformaticaDocumento17 páginasTarea 1 - InformaticaLola gomezAún no hay calificaciones
- Kalley FichaDocumento3 páginasKalley FichaFARLY GALAún no hay calificaciones
- Manual de Implementación de Sistema de Audio Inmersivo para Concierto Silencioso-Ua - FinDocumento23 páginasManual de Implementación de Sistema de Audio Inmersivo para Concierto Silencioso-Ua - FinFelipe QuindeAún no hay calificaciones
- Dokumen - Tips Presentacion Acceso LocalespptxDocumento42 páginasDokumen - Tips Presentacion Acceso LocalespptxINFOMAILTECNO 2021Aún no hay calificaciones
- Router Teldat NETFLOWDocumento16 páginasRouter Teldat NETFLOWpablo torresAún no hay calificaciones
- Ejercicio 4 Practicamos ContabilidadDocumento25 páginasEjercicio 4 Practicamos ContabilidadNilstelroy AvilezAún no hay calificaciones
- Unidad 2Documento57 páginasUnidad 2Owo ErickAún no hay calificaciones
- Illustrator Exportar IlustracionesDocumento10 páginasIllustrator Exportar IlustracionesDerat Nunoi PhotographyAún no hay calificaciones
- Actividad 2 Tema 4Documento5 páginasActividad 2 Tema 4Jorge ClarosAún no hay calificaciones
- GUIA # 4 Dispositivos-Periféricos DE ENTRADA Y SALIDADocumento2 páginasGUIA # 4 Dispositivos-Periféricos DE ENTRADA Y SALIDAMonica Esperanza JuradoAún no hay calificaciones
- Fujifilm DX100 EsDocumento2 páginasFujifilm DX100 EsJader Arley Mesa CortesAún no hay calificaciones
- Configuración de Enlaces TroncalesDocumento13 páginasConfiguración de Enlaces TroncalesCatalina ChavesAún no hay calificaciones
- Articulo de Los NavegadoresDocumento8 páginasArticulo de Los NavegadoresDeyaneris MarteAún no hay calificaciones
- GRADO: 6° ÁREA: Tecnología e Informática DOCENTE: Andrés Peña FECHA DE ENTREGA: Noviembre 3 de 2021Documento3 páginasGRADO: 6° ÁREA: Tecnología e Informática DOCENTE: Andrés Peña FECHA DE ENTREGA: Noviembre 3 de 2021Zadan IzcarioteAún no hay calificaciones
- SINU-151 Unidad02 Material ReforzamientoDocumento3 páginasSINU-151 Unidad02 Material ReforzamientoAngelGamerYTAún no hay calificaciones
- Protocolos y Redes de ComunicaciónDocumento18 páginasProtocolos y Redes de ComunicaciónCarlos VegaAún no hay calificaciones
- Ficha Nee Atahualpa Sit - CovidDocumento4 páginasFicha Nee Atahualpa Sit - CovidPedro Miguel Santos MontesdeocaAún no hay calificaciones
- Guía de cálculo y diseño de conductos para ventilación y climatizaciónDe EverandGuía de cálculo y diseño de conductos para ventilación y climatizaciónCalificación: 5 de 5 estrellas5/5 (1)
- Clics contra la humanidad: Libertad y resistencia en la era de la distracción tecnológicaDe EverandClics contra la humanidad: Libertad y resistencia en la era de la distracción tecnológicaCalificación: 4.5 de 5 estrellas4.5/5 (117)
- Influencia. La psicología de la persuasiónDe EverandInfluencia. La psicología de la persuasiónCalificación: 4.5 de 5 estrellas4.5/5 (14)
- 7 tendencias digitales que cambiarán el mundoDe Everand7 tendencias digitales que cambiarán el mundoCalificación: 4.5 de 5 estrellas4.5/5 (87)
- Excel para principiantes: Aprenda a utilizar Excel 2016, incluyendo una introducción a fórmulas, funciones, gráficos, cuadros, macros, modelado, informes, estadísticas, Excel Power Query y másDe EverandExcel para principiantes: Aprenda a utilizar Excel 2016, incluyendo una introducción a fórmulas, funciones, gráficos, cuadros, macros, modelado, informes, estadísticas, Excel Power Query y másCalificación: 2.5 de 5 estrellas2.5/5 (3)
- Guía para la crianza en un mundo digital: Cómo educar para un uso sano y seguro de la tecnologíaDe EverandGuía para la crianza en un mundo digital: Cómo educar para un uso sano y seguro de la tecnologíaCalificación: 3.5 de 5 estrellas3.5/5 (2)
- EL PLAN DE MARKETING EN 4 PASOS. Estrategias y pasos clave para redactar un plan de marketing eficaz.De EverandEL PLAN DE MARKETING EN 4 PASOS. Estrategias y pasos clave para redactar un plan de marketing eficaz.Calificación: 4 de 5 estrellas4/5 (51)
- UF2246 - Reparación de pequeños electrodomésticos y herramientas eléctricasDe EverandUF2246 - Reparación de pequeños electrodomésticos y herramientas eléctricasCalificación: 2.5 de 5 estrellas2.5/5 (3)
- Excel 2021 y 365 Paso a Paso: Paso a PasoDe EverandExcel 2021 y 365 Paso a Paso: Paso a PasoCalificación: 5 de 5 estrellas5/5 (12)
- Excel y SQL de la mano: Trabajo con bases de datos en Excel de forma eficienteDe EverandExcel y SQL de la mano: Trabajo con bases de datos en Excel de forma eficienteCalificación: 1 de 5 estrellas1/5 (1)
- Comunicaciones industriales y WinCCDe EverandComunicaciones industriales y WinCCCalificación: 5 de 5 estrellas5/5 (4)
- Lógica de programación: Solucionario en pseudocódigo – Ejercicios resueltosDe EverandLógica de programación: Solucionario en pseudocódigo – Ejercicios resueltosCalificación: 3.5 de 5 estrellas3.5/5 (7)
- Inteligencia artificial: Análisis de datos e innovación para principiantesDe EverandInteligencia artificial: Análisis de datos e innovación para principiantesCalificación: 4 de 5 estrellas4/5 (3)
- LAS VELAS JAPONESAS DE UNA FORMA SENCILLA. La guía de introducción a las velas japonesas y a las estrategias de análisis técnico más eficaces.De EverandLAS VELAS JAPONESAS DE UNA FORMA SENCILLA. La guía de introducción a las velas japonesas y a las estrategias de análisis técnico más eficaces.Calificación: 4.5 de 5 estrellas4.5/5 (54)
- La psicología del trading de una forma sencilla: Cómo aplicar las estrategias psicológicas y las actitudes de los comerciantes ganadores para operar con éxito en línea.De EverandLa psicología del trading de una forma sencilla: Cómo aplicar las estrategias psicológicas y las actitudes de los comerciantes ganadores para operar con éxito en línea.Calificación: 4.5 de 5 estrellas4.5/5 (3)
- 100 circuitos de shields para arduino (español)De Everand100 circuitos de shields para arduino (español)Calificación: 3.5 de 5 estrellas3.5/5 (3)
- Todo Sobre Tecnología Blockchain: La Guía Definitiva Para Principiantes Sobre Monederos BlockchainDe EverandTodo Sobre Tecnología Blockchain: La Guía Definitiva Para Principiantes Sobre Monederos BlockchainAún no hay calificaciones
- Manual Técnico del Automóvil - Diccionario Ilustrado de las Nuevas TecnologíasDe EverandManual Técnico del Automóvil - Diccionario Ilustrado de las Nuevas TecnologíasCalificación: 4.5 de 5 estrellas4.5/5 (14)
- UF0349: ATENCIÓN AL CLIENTE EN EL PROCESO COMERCIAL (ADGG0208) (ADGD0308)De EverandUF0349: ATENCIÓN AL CLIENTE EN EL PROCESO COMERCIAL (ADGG0208) (ADGD0308)Calificación: 2 de 5 estrellas2/5 (1)
- Breve Manual Redacción Informe TécnicoDe EverandBreve Manual Redacción Informe TécnicoCalificación: 3.5 de 5 estrellas3.5/5 (13)
- El mito de la inteligencia artificial: Por qué las máquinas no pueden pensar como nosotros lo hacemosDe EverandEl mito de la inteligencia artificial: Por qué las máquinas no pueden pensar como nosotros lo hacemosCalificación: 5 de 5 estrellas5/5 (2)
- Design Thinking para principiantes: La innovación como factor para el éxito empresarialDe EverandDesign Thinking para principiantes: La innovación como factor para el éxito empresarialCalificación: 4.5 de 5 estrellas4.5/5 (10)
- Machine Learning y Deep Learning: Usando Python, Scikit y KerasDe EverandMachine Learning y Deep Learning: Usando Python, Scikit y KerasAún no hay calificaciones
- ¿Cómo piensan las máquinas?: Inteligencia artificial para humanosDe Everand¿Cómo piensan las máquinas?: Inteligencia artificial para humanosCalificación: 5 de 5 estrellas5/5 (1)
- Curso básico de Python: La guía para principiantes para una introducción en la programación con PythonDe EverandCurso básico de Python: La guía para principiantes para una introducción en la programación con PythonAún no hay calificaciones
- El trading de opciones de una forma sencilla: La guía introductoria al trading de opciones y a las principales estrategias de beneficios.De EverandEl trading de opciones de una forma sencilla: La guía introductoria al trading de opciones y a las principales estrategias de beneficios.Calificación: 5 de 5 estrellas5/5 (1)