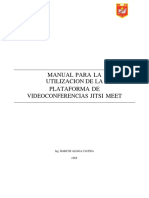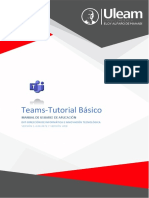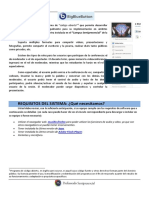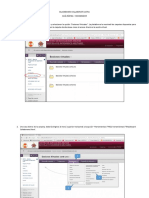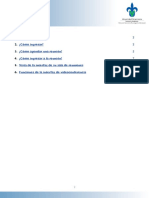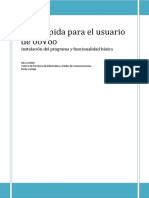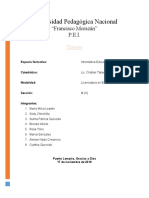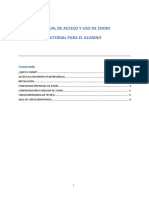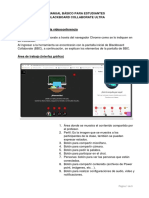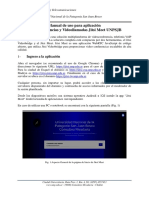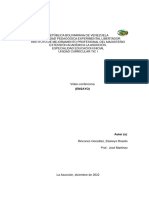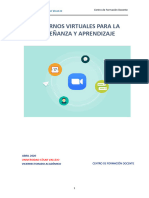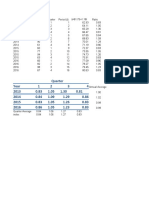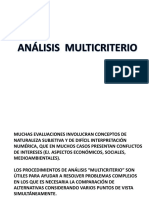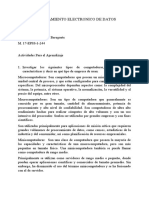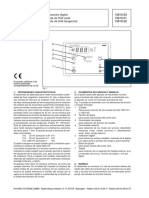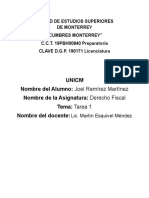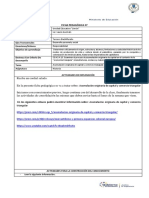Documentos de Académico
Documentos de Profesional
Documentos de Cultura
Manual Jitsi Meet
Cargado por
LEONEL USNAYODescripción original:
Derechos de autor
Formatos disponibles
Compartir este documento
Compartir o incrustar documentos
¿Le pareció útil este documento?
¿Este contenido es inapropiado?
Denunciar este documentoCopyright:
Formatos disponibles
Manual Jitsi Meet
Cargado por
LEONEL USNAYOCopyright:
Formatos disponibles
Manual para la utilización de la
plataforma de videoconferencias Jitsi Meet
Facultad de Derecho
Universidad de Costa Rica
Manual para la utilización de la plataforma de videoconfe-
rencias Jitsi Meet
En primer lugar, se debe ingresar a la dirección https://meet.jit.si/.
En el campo “Iniciar una nueva reunión”, se ingresa el nombre del curso, grupo o lo que se
deseé mostrar como nombre de reunión y a continuación se le da clic al botón “IR”.
Seguidamente, se inicia automáticamente la conferencia, por lo que las personas que se conecten
ya podrı́an empezar a escuchar, observar e interactuar en la conferencia.
Unidad de Informática 1 Facultad de Derecho
El link que se debe compartir para que los interesados se puedan conectar serı́a el señalado en la
siguiente imagen con el número 1.
A continuación, se detallan la funcionalidad de cada ı́cono en la pantalla de conferencias.
1. Link o ruta a la cual deben ingresar los interesados en la conferencia.
2. Al hacer doble clic sobre la palabra “Nombre”, nos permite definir nuestro nombre para
poder ser identificados dentro del chat y otras funciones.
3. El ı́cono de “compartir pantalla” nos muestra un menú en el cual se puede, si se desea,
mostrarle a los participantes una presentación, un documento, o cualquier archivo que ten-
gamos en la pantalla de nuestra computadora. Ya sea mostrando toda nuestra pantalla o
solamente la ventana o pestaña especifica de lo que queremos mostrar.
Unidad de Informática 2 Facultad de Derecho
4. Ícono de “Levantar o Bajar la mano” permite a quienes están conectados indicar si tienen
algún comentario, duda o consulta.
5. Ícono de “Abrir o cerrar chat”, permite la comunicación por un chat al lado de la pan-
talla que se puede utilizar igualmente para anotaciones, opiniones y consultas; todo esto sin
interrumpir la conferencia.
6. Ícono de “Silenciar o activar el micrófono”, permite a los participantes elegir si desean
o no se escuchados en la conferencia.
7. Ícono de “Finalizar conferencia”.
8. Ícono de “Encender o apagar la cámara”, permite a los participantes elegir si desean
mostrar la imagen de su cámara web o no.
9. Ícono de “Alternar vista”, permite ver en primer plano solo mi cámara o ver las cámaras
de todos los conectados que ası́ lo deseen.
10. Ícono de “Información” de la conferencia, donde también se puede ver el link que se debe
compartir a los interesados en conectarse a la conferencia, entre otros datos.
11. Ícono de “Más acciones”, permite acceder algunas funcionalidades avanzadas de la plata-
forma, como grabación de la conferencia en Dropbox, transmisión en vivo a YouTube, entre
otras.
Unidad de Informática 3 Facultad de Derecho
También podría gustarte
- Planificar, Elaborar y Realizar una WebinarDe EverandPlanificar, Elaborar y Realizar una WebinarCalificación: 4 de 5 estrellas4/5 (1)
- Explotación de las funcionalidades del sistema microinformático. IFCT0309De EverandExplotación de las funcionalidades del sistema microinformático. IFCT0309Aún no hay calificaciones
- Manual Jitsi MeetDocumento5 páginasManual Jitsi MeetAlfonso UgarteAún no hay calificaciones
- JITSIDocumento5 páginasJITSIacervanttesAún no hay calificaciones
- Manual - Jitsi - Meet para PC y Celular - I.ESMDocumento7 páginasManual - Jitsi - Meet para PC y Celular - I.ESMGladys Del Rosario Vega VariasAún no hay calificaciones
- Google MeetDocumento10 páginasGoogle MeetFredy ChoquepataAún no hay calificaciones
- Semana 4 Redes SocialesDocumento41 páginasSemana 4 Redes SocialesMichell MorenoAún no hay calificaciones
- Cisco WebEx Meetings - Manual AlumnoDocumento7 páginasCisco WebEx Meetings - Manual AlumnoSergiogpAún no hay calificaciones
- Tutorial BasicoDocumento18 páginasTutorial BasicoJesus Maria Rodriguez EducacionAún no hay calificaciones
- Uso de Hangouts MeetDocumento11 páginasUso de Hangouts MeetYolandaVergaraAún no hay calificaciones
- Uso de Teams en DerechoDocumento7 páginasUso de Teams en DerechoCONSTRUCCIONES Y CONSULTORIAS M&PAún no hay calificaciones
- Tutorial Big Blue ButtonDocumento11 páginasTutorial Big Blue ButtonMario MartinAún no hay calificaciones
- Guía para Asistir A Videoconferencias PDFDocumento4 páginasGuía para Asistir A Videoconferencias PDFLuis RojasAún no hay calificaciones
- Blackboard Collaborate Ultra 3Documento18 páginasBlackboard Collaborate Ultra 3Jhon Alexander Mina RamosAún no hay calificaciones
- Manual de Acceso y Uso de ZoomDocumento11 páginasManual de Acceso y Uso de ZoomSoledad De los SantosAún no hay calificaciones
- Tecnología e Informática Nivel III-6 - Semana 9 A La 12Documento6 páginasTecnología e Informática Nivel III-6 - Semana 9 A La 12Andrés PinzónAún no hay calificaciones
- Informe ZoomDocumento8 páginasInforme ZoomAndre RomeroAún no hay calificaciones
- Lineamientos Del CursoDocumento2 páginasLineamientos Del CursoAna PatiñoAún no hay calificaciones
- Manual Módulo 2Documento17 páginasManual Módulo 2Emilia Ocampo FloresAún no hay calificaciones
- Manual Blackboard Ultra Corto PDFDocumento20 páginasManual Blackboard Ultra Corto PDFSpanishRacingAún no hay calificaciones
- Manual de Uso de Google Meet para EstudiantesDocumento14 páginasManual de Uso de Google Meet para EstudiantesAbraham GarciaAún no hay calificaciones
- Teams: Información GeneralDocumento10 páginasTeams: Información GeneralLuis Carlos Salazar chavesAún no hay calificaciones
- Instrucciones ZoomDocumento3 páginasInstrucciones ZoomWalter SotoAún no hay calificaciones
- Tutorial de ZoomDocumento45 páginasTutorial de ZoomLucas Joaquín HillenAún no hay calificaciones
- Manual ZoomDocumento13 páginasManual ZoomALAVEZ RUIZ JESSICAAún no hay calificaciones
- Manual Herramienta de Microsoft TeamsDocumento11 páginasManual Herramienta de Microsoft TeamsmikeAún no hay calificaciones
- Formacion Cerlacl Manual Instructivo PDFDocumento10 páginasFormacion Cerlacl Manual Instructivo PDFLigiDiazAún no hay calificaciones
- Guia de Estudio WiziqDocumento20 páginasGuia de Estudio WiziqMiguel CardenasAún no hay calificaciones
- Guia de NavegacionDocumento11 páginasGuia de NavegacionManoliAún no hay calificaciones
- Conocer ZoomDocumento7 páginasConocer ZoomPaula TerAún no hay calificaciones
- Semana 2. Habilidades para El Uso Eficiente Del Zoom y CanvasDocumento39 páginasSemana 2. Habilidades para El Uso Eficiente Del Zoom y CanvasLanny ZuñigaAún no hay calificaciones
- Guia Basica Zoom No1 SeDocumento7 páginasGuia Basica Zoom No1 SefernandoAún no hay calificaciones
- Manual - Docentes Zoon TrilceDocumento1 páginaManual - Docentes Zoon TrilceYEFRAIN YOEL SANCHEZ NIZAMAAún no hay calificaciones
- Manual de Acceso y Uso de ZoomDocumento11 páginasManual de Acceso y Uso de Zoomisaias marcial bolivar vallejosAún no hay calificaciones
- MANUAL USO MS TEAMSv3Documento14 páginasMANUAL USO MS TEAMSv3johrimurilloAún no hay calificaciones
- Cesar Llanos-Actividad 1-Semana4Documento4 páginasCesar Llanos-Actividad 1-Semana4Cesar LlanosAún no hay calificaciones
- Guía para El Uso de Zoom - EspañolDocumento5 páginasGuía para El Uso de Zoom - EspañolMapu GuerreraAún no hay calificaciones
- Manual ZOOMDocumento11 páginasManual ZOOMbetz3JessAún no hay calificaciones
- Video ConferenciaDocumento12 páginasVideo ConferenciaPAOLA LISSETH VISTIN LUCIOAún no hay calificaciones
- Guia Uso Google Meet2Documento17 páginasGuia Uso Google Meet2Williams ChaconAún no hay calificaciones
- Canvas Microsoft Teams EstudiantesDocumento19 páginasCanvas Microsoft Teams Estudiantesraby arnulfo gamez ochoaAún no hay calificaciones
- Microsoft TeamsDocumento14 páginasMicrosoft TeamsJuan DávilaAún no hay calificaciones
- Manual de Uso ZoomDocumento18 páginasManual de Uso ZoomJose Luis OtinianoAún no hay calificaciones
- Manual Del ZoomDocumento11 páginasManual Del ZoomMagnolia Mabel SalasAún no hay calificaciones
- Manual Básico de WebexDocumento14 páginasManual Básico de WebexRaul JhosephAún no hay calificaciones
- UTN Microsoft Teams Participacin en ReunionesDocumento7 páginasUTN Microsoft Teams Participacin en ReunionesLuis Javier Talé VásquezAún no hay calificaciones
- Tutorial Jitsi en EducaMadrid e Integración en Aulas VirtualesDocumento12 páginasTutorial Jitsi en EducaMadrid e Integración en Aulas Virtualesjmfbonilla100% (1)
- Manual Oovoo PDFDocumento12 páginasManual Oovoo PDFYoelbis AguilarAún no hay calificaciones
- Sistema de Videoconferencia EminusDocumento9 páginasSistema de Videoconferencia EminusManuel CarrilloAún no hay calificaciones
- Manual Jitsi Meet JMRGDocumento12 páginasManual Jitsi Meet JMRGXAbelx TNAún no hay calificaciones
- Zoom InformeDocumento15 páginasZoom InformeValentina LamadridAún no hay calificaciones
- Manejo de Programas de VideoconferenciaDocumento8 páginasManejo de Programas de VideoconferenciaRodrigo Javier Villamayor VeraAún no hay calificaciones
- Manual ZoomDocumento11 páginasManual Zoomisaias marcial bolivar vallejosAún no hay calificaciones
- Manual de Acceso y Uso de ZoomDocumento11 páginasManual de Acceso y Uso de ZoomDorian LópezAún no hay calificaciones
- Uso de Collaborate Desde Una PC - Alumnos 01032020Documento9 páginasUso de Collaborate Desde Una PC - Alumnos 01032020Jorge TasaycoAún no hay calificaciones
- Guia Ley Micaela IIDocumento10 páginasGuia Ley Micaela IINora LAURA LezcanoAún no hay calificaciones
- Manual de Uso para Aplicación - JITSI - UNPSJBDocumento10 páginasManual de Uso para Aplicación - JITSI - UNPSJBClases ParticularesAún no hay calificaciones
- Ensayo de Video Conferencia Eliannys Rincones Educ. InicialDocumento5 páginasEnsayo de Video Conferencia Eliannys Rincones Educ. InicialELIANNYS RINCONESAún no hay calificaciones
- Uso de LimesurveyDocumento52 páginasUso de LimesurveyJoel Herrera CabralAún no hay calificaciones
- Tutorial de Herramienta ZoomDocumento17 páginasTutorial de Herramienta Zoombautistanunezluis2Aún no hay calificaciones
- TopografiaDocumento9 páginasTopografiaLEONEL USNAYOAún no hay calificaciones
- Condori Mendoza WilberDocumento62 páginasCondori Mendoza WilberLEONEL USNAYOAún no hay calificaciones
- Tes 1090Documento315 páginasTes 1090LEONEL USNAYOAún no hay calificaciones
- TM174Documento137 páginasTM174LEONEL USNAYOAún no hay calificaciones
- PRÁCTICADocumento2 páginasPRÁCTICAPepe perezAún no hay calificaciones
- Asignacion Final Semana 4 SergioDocumento7 páginasAsignacion Final Semana 4 SergioSERGIO RICARDO MENDOZA ALFAROAún no hay calificaciones
- Analisis MulticriterioDocumento22 páginasAnalisis MulticriterioLeón de AguaAún no hay calificaciones
- Practica 3Documento4 páginasPractica 3Jose Ramon Manzueta BeregueteAún no hay calificaciones
- Memoria DescriptivaDocumento4 páginasMemoria DescriptivaFanny NavarroAún no hay calificaciones
- Reporte Practicas Analisis de CircuitosDocumento1 páginaReporte Practicas Analisis de CircuitosAdrian MendozaAún no hay calificaciones
- Modulo Representacion 2021Documento84 páginasModulo Representacion 2021Lucas RossaniAún no hay calificaciones
- Bitcoin Criptomonedas Y BlockchainDocumento16 páginasBitcoin Criptomonedas Y BlockchainYesica Yuliana Lopez CardenasAún no hay calificaciones
- 59armadurasaceroinoxidable PDFDocumento223 páginas59armadurasaceroinoxidable PDFCalva BarreraAún no hay calificaciones
- Presentacion UngrdDocumento20 páginasPresentacion UngrdELIZAAún no hay calificaciones
- (Mi Empresa) 1, Sociedad en Comandita Por AccionesDocumento10 páginas(Mi Empresa) 1, Sociedad en Comandita Por AccionesPedroAún no hay calificaciones
- Control de Ruido en Baker Hughes MéxicoDocumento10 páginasControl de Ruido en Baker Hughes MéxicoObed MagañaAún no hay calificaciones
- Eje 3 - Psicología OrganizacionalDocumento12 páginasEje 3 - Psicología OrganizacionalDavidAún no hay calificaciones
- METODOTREN Final FinalDocumento7 páginasMETODOTREN Final FinalStephannyAún no hay calificaciones
- Matriz de Expansion y MercadosDocumento3 páginasMatriz de Expansion y MercadosletterjulietAún no hay calificaciones
- Friedman - Capitalismo y Libertad: IntroducciónDocumento8 páginasFriedman - Capitalismo y Libertad: IntroducciónMayra SaldañaAún no hay calificaciones
- Manual Operador Mcare EspañolDocumento138 páginasManual Operador Mcare EspañolJose Juan Sobampo Rocha50% (2)
- Experiencia de ReynoldsDocumento4 páginasExperiencia de ReynoldsMiguel Alexander Palmer LozadaAún no hay calificaciones
- Evaluacion Del Impacto de Un Plan de Cuidados en eDocumento11 páginasEvaluacion Del Impacto de Un Plan de Cuidados en eErika CidAún no hay calificaciones
- 1 Recepcion Registro DieselDocumento4 páginas1 Recepcion Registro DieselMery RodcresAún no hay calificaciones
- Tips AuditoriaDocumento2 páginasTips Auditorianelson gonzalezAún no hay calificaciones
- TeslametroDocumento3 páginasTeslametrodeyvisAún no hay calificaciones
- 8 Principios de Las NIFDocumento8 páginas8 Principios de Las NIFJoel RamirezAún no hay calificaciones
- Ficha Historia Tercero 7Documento3 páginasFicha Historia Tercero 7Bryan Omar RacinesAún no hay calificaciones
- Nuevo Formato Informe SindicatoDocumento2 páginasNuevo Formato Informe SindicatoJOHN ALEXANDER CALDERON ORTIZAún no hay calificaciones
- Acta de Suspension 04 Covid ActualizadoDocumento2 páginasActa de Suspension 04 Covid ActualizadoLuis CondAún no hay calificaciones
- Iso 45001 - Sesion 02Documento23 páginasIso 45001 - Sesion 02Deyvi pedro unsihuay CastañedaAún no hay calificaciones
- Taller de Prueba de HipótesisDocumento2 páginasTaller de Prueba de HipótesisJuan Camilo Muñoz YolyAún no hay calificaciones
- Direct - Elab. Trab. Investigacion. Microeconomia 2022-II.Documento9 páginasDirect - Elab. Trab. Investigacion. Microeconomia 2022-II.ARACELI FABIOLA TORRES VASQUEZAún no hay calificaciones
- Tema CPFRDocumento3 páginasTema CPFRRosana MaisinchoAún no hay calificaciones