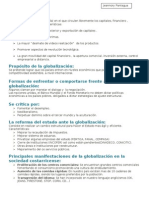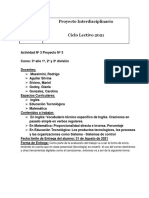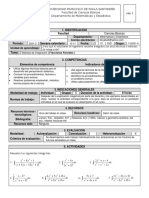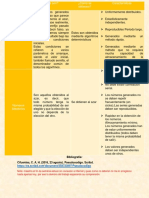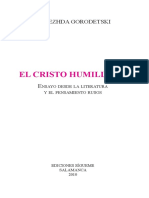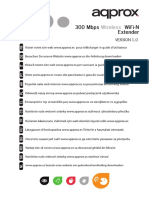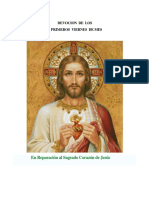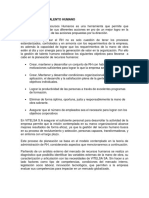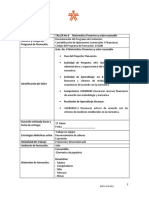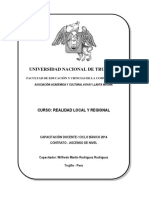Documentos de Académico
Documentos de Profesional
Documentos de Cultura
Secciones de Un Documento
Secciones de Un Documento
Cargado por
Nico ValdezTítulo original
Derechos de autor
Formatos disponibles
Compartir este documento
Compartir o incrustar documentos
¿Le pareció útil este documento?
¿Este contenido es inapropiado?
Denunciar este documentoCopyright:
Formatos disponibles
Secciones de Un Documento
Secciones de Un Documento
Cargado por
Nico ValdezCopyright:
Formatos disponibles
Taller de Informática
EETP N° 370
Secciones de un documento
Puede dividir un documento en cualquier número de secciones y dar el formato que desee a
cada sección.
Por ejemplo, puede iniciar el documento con un formato de una columna y, después,
cambiar a un formato de dos columnas para el resto del documento. Una sección puede ser
tan corta como un único párrafo o tan larga como un documento entero.
Cuando inicie un documento nuevo, no encontrará saltos de sección porque todo el
documento es una única sección. Puede crear una nueva sección cuando desee cambiar
cualquiera de los elementos siguientes en una parte específica del documento:
Tamaño, orientación o márgenes del papel.
Número de columnas de estilo periodístico.
Formato, posición y secuencia de los números de página.
Contenido y posición de los encabezados y pies de página.
Numeración de líneas.
Lugar en el que se imprimen las notas al pie o las notas al final.
Crear una sección nueva
Para insertar un salto de sección, utilizaremos la opción “Saltos” existente en el grupo de
herramientas “Configurar página” de la ficha “Diseño de página”:
Podemos observar que podemos insertar tanto saltos
de página como también saltos de sección.
Debajo de Saltos de sección, seleccionamos la opción
que indique el lugar en el que deseamos iniciar la
siguiente sección:
Página siguiente: Word introduce un salto de
página en el salto de sección. La nueva sección
empieza en la página siguiente.
Continua: Word inserta un salto de sección y empieza inmediatamente la nueva
sección en la misma página. Si hay varias columnas en la sección anterior, Word
equilibrará las columnas encima del salto de sección y, después, rellenará la página
Prof. Nicolás Valdez Página 1
Taller de Informática
EETP N° 370
con la nueva sección. Si las dos secciones tienen diferentes valores para el tamaño u
orientación de página, la nueva sección empezará en una nueva página aunque haya
seleccionado Continua.
Página impar: Word empieza la nueva sección en la siguiente página numerada
como impar.
Este salto de sección se utiliza frecuentemente para los capítulos que empiezan en
páginas impares. Si el salto de sección está en una página numerada como impar,
Word dejará la siguiente página par en blanco.
Página par: Igual que la Página impar, excepto en que Word empieza la nueva
sección en la siguiente página par.
En presentación normal, Word muestra una doble línea punteada para indicar un salto de
sección. Esta línea no se imprime. Si puede ver los
caracteres no imprimibles, también podrá ver los
saltos de sección continuos en presentación de
diseño de página.
Para eliminar un salto de sección, basta con borrar el marcador del salto de sección.
Dar formato a una sección.
Todos los formatos de sección, como el número de columnas, la orientación de la página y
los márgenes, se almacenan en el salto de sección. Cuando se elimina un salto de sección,
también se eliminará el formato de la sección que lo precede. El texto pasará a formar parte
de la siguiente sección, tomando su formato. Si borra accidentalmente un salto de sección,
puede utilizar el botón Deshacer para restablecer el salto de sección; al restablecerlo, se
recuperará el formato de la sección.
Se aconseja que antes de dividir el documento en secciones, establezca las opciones de
formato que desee aplicar a la mayoría de las secciones. A continuación, divida el
documento en secciones. Cada sección tendrá los valores que acaba de establecer. Ahora
podrá aplicar los formatos personalizados que desee aplicar individualmente a cada
sección.
Prof. Nicolás Valdez Página 2
También podría gustarte
- A EfectivoDocumento24 páginasA EfectivoVictor GomezAún no hay calificaciones
- Practica SeccionesDocumento1 páginaPractica SeccionesNico ValdezAún no hay calificaciones
- COMUNICACION 370 Entrega 3 - Barreras en La ComunicaciónDocumento1 páginaCOMUNICACION 370 Entrega 3 - Barreras en La ComunicaciónNico ValdezAún no hay calificaciones
- Graficos en ExcelDocumento58 páginasGraficos en ExcelNico ValdezAún no hay calificaciones
- Ejercicios de Funciones de Texto y FechaDocumento10 páginasEjercicios de Funciones de Texto y FechaNico ValdezAún no hay calificaciones
- Funciones D EbusquedaDocumento8 páginasFunciones D EbusquedaNico ValdezAún no hay calificaciones
- Qué Es La Tecnología Resumen 2do AñoDocumento2 páginasQué Es La Tecnología Resumen 2do AñoNico ValdezAún no hay calificaciones
- Funciones de Busqueda y MasDocumento9 páginasFunciones de Busqueda y MasNico ValdezAún no hay calificaciones
- Los Mercados Imperfectamente CompetitivosDocumento12 páginasLos Mercados Imperfectamente CompetitivosNico ValdezAún no hay calificaciones
- Resumen Civica BachilleratoDocumento25 páginasResumen Civica BachilleratoJose Luis Paniagua100% (1)
- Anexo 1 - TareaDocumento27 páginasAnexo 1 - TareaAngel CamargoAún no hay calificaciones
- Actividad 3 Proyecto 3 para 3er Año 2021Documento18 páginasActividad 3 Proyecto 3 para 3er Año 2021Sebastian GrancelliAún no hay calificaciones
- Accidentes de Tránsito Causas y EstadísticasDocumento64 páginasAccidentes de Tránsito Causas y EstadísticasArmandoMorilloJara100% (3)
- GUIA No.5 FRACCIONES PARCIALES 2021-2Documento5 páginasGUIA No.5 FRACCIONES PARCIALES 2021-2yorman garayAún no hay calificaciones
- Warma Kuyay PDFDocumento14 páginasWarma Kuyay PDFRegina PlasenciaAún no hay calificaciones
- HydraulicsDocumento99 páginasHydraulicsClaudia Marques100% (2)
- Pseudocodigo y AleatorioDocumento1 páginaPseudocodigo y AleatorioJuan Ricardo Gutiérrez GamaAún no hay calificaciones
- Expo Tesis AdderlyDocumento17 páginasExpo Tesis AdderlyRony Rodriguez ZevallosAún no hay calificaciones
- Proyecto de LeyDocumento7 páginasProyecto de LeyCarlosAún no hay calificaciones
- Guia Didactica GRH 23-24Documento17 páginasGuia Didactica GRH 23-24julietaludmilacaballeroAún no hay calificaciones
- Generalidades Del Derecho de FamiliaDocumento3 páginasGeneralidades Del Derecho de FamiliaMerilyn SarmientoAún no hay calificaciones
- Infecciones Piel GeneralDocumento17 páginasInfecciones Piel GeneralEmmanuelIllescasAún no hay calificaciones
- Cienciassociales CCDocumento37 páginasCienciassociales CCJuana Maria SILVA ROMEROAún no hay calificaciones
- Guía Consonante SDocumento5 páginasGuía Consonante SGeraldine SilvaAún no hay calificaciones
- AmperimetroDocumento5 páginasAmperimetroAlejandro Tello VargasAún no hay calificaciones
- SECUENCIA-DE-CÉLULA ActividadesDocumento10 páginasSECUENCIA-DE-CÉLULA ActividadesFlavia CaceresAún no hay calificaciones
- Ingenier Tecnico en Obras Publicas Esp Construcciones Civiles 2013 PFDocumento106 páginasIngenier Tecnico en Obras Publicas Esp Construcciones Civiles 2013 PFAntonio Pino PinoAún no hay calificaciones
- El Cristo HumilladoDocumento16 páginasEl Cristo Humilladojohn silvaAún no hay calificaciones
- APPRP01V3 QUG 3 LAN v2Documento27 páginasAPPRP01V3 QUG 3 LAN v2PacoAún no hay calificaciones
- Devocion de Los 9 Primeros ViernesDocumento8 páginasDevocion de Los 9 Primeros ViernesFelipe de Jesus Casas RuizAún no hay calificaciones
- Planeación Del Talento Humano VitelsaDocumento2 páginasPlaneación Del Talento Humano VitelsaandabrilAún no hay calificaciones
- Build AirDocumento14 páginasBuild AirWill AnguloAún no hay calificaciones
- Catalogo Mingeco 2023Documento24 páginasCatalogo Mingeco 2023Ruth Estela HuamanAún no hay calificaciones
- IpercDocumento92 páginasIpercMarco Rogelio Taype FelixAún no hay calificaciones
- Ficha de Diseño para Saco de DamaDocumento6 páginasFicha de Diseño para Saco de DamaAnita Lu Barrios de KaulitzAún no hay calificaciones
- El Lenguaje - Alfa2Documento8 páginasEl Lenguaje - Alfa2Lenin Ronal Mirez RuizAún no hay calificaciones
- Taller Guia 8 Matematicas Financieras Paola FlorezDocumento5 páginasTaller Guia 8 Matematicas Financieras Paola FlorezYULY PAOLA FLOREZ LOPEZAún no hay calificaciones
- Trujillanos - Guerra Con ChileDocumento30 páginasTrujillanos - Guerra Con ChileJESUS YESICA SANCHEZ TEJADAAún no hay calificaciones