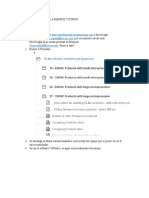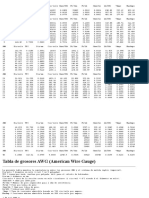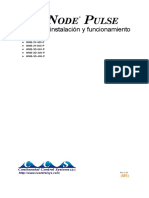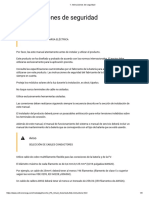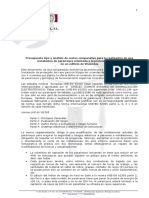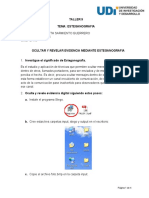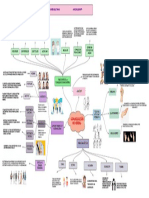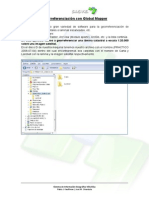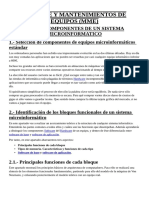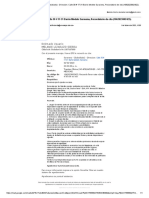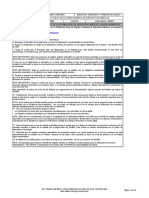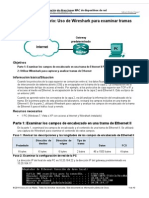Documentos de Académico
Documentos de Profesional
Documentos de Cultura
Se Monitoring Platform Alerts Application Note SP
Se Monitoring Platform Alerts Application Note SP
Cargado por
oespanaTítulo original
Derechos de autor
Formatos disponibles
Compartir este documento
Compartir o incrustar documentos
¿Le pareció útil este documento?
¿Este contenido es inapropiado?
Denunciar este documentoCopyright:
Formatos disponibles
Se Monitoring Platform Alerts Application Note SP
Se Monitoring Platform Alerts Application Note SP
Cargado por
oespanaCopyright:
Formatos disponibles
Versión 1.
2, diciembre de 2020 1
Nota de aplicación técnica: alertas en el portal de monitorización
Historial de versiones
Versión 1.2, diciembre 2020 – añadida información para configuración de notificaciones
Versión 1.1, agosto de 2020: añadidas categorías de alertas
Versión 1.0, junio de 2020: primera versión
Índice
Nota de aplicación: alertas en el portal de monitorización ...................................................................................................................................................... 1
Descripción general del sistema de alertas .............................................................................................................................................................................................. 2
Perfiles de alertas................................................................................................................................................................................................................................................. 2
Creación y configuración de perfiles ................................................................................................................................................................................................ 3
Establecer un perfil predeterminado ................................................................................................................................................................................................ 6
Operaciones adicionales con el perfil............................................................................................................................................................................................... 6
Definir las notificaciones por correo electrónico ......................................................................................................................................................................... 6
Asignar perfiles a plantas....................................................................................................................................................................................................................... 8
Personalizar el pie de página del correo electrónico de notificaciones .......................................................................................................................... 10
Categorías de alertas ....................................................................................................................................................................................................................................... 11
Visualización de alertas ................................................................................................................................................................................................................................... 12
Alertas a nivel de cuenta ...................................................................................................................................................................................................................... 12
Alertas a nivel de planta ....................................................................................................................................................................................................................... 17
2
Descripción general del sistema de alertas
El sistema de alertas del portal de monitorización ayuda a los instaladores a conseguir la máxima eficiencia posible al permitirles
resolver rápidamente los problemas de sus instalaciones fotovoltaicas. Este sistema intuitivo ayuda a diagnosticar y resolver problemas
de una forma sencilla y fiable, y ahorra un tiempo considerable al permitir realizar acciones comunes a varias plantas en lugar de tener
que realizarlas en cada planta por separado.
El sistema de alertas está compuesto por:
1. Motor de configuración
Crear perfiles. Los perfiles de alertas contienen conjuntos de reglas preconfiguradas que el usuario habilita y que pueden
aplicarse a varias plantas a la vez.
Definir notificaciones. Determinar qué partes interesadas recibirán notificación de cada regla del perfil, incluidos los
usuarios de la cuenta, los propietarios del sistema y usuarios externos.
Asignar plantas al perfil. Un perfil se puede asignar a varias plantas que tengan características similares como, por
ejemplo, acuerdos de mantenimiento, tipo de planta (p. ej., residencial o industrial) o región geográfica.
2. Gestión del parque de instalaciones fotovoltaicas
Detectar problemas. Recibir notificaciones diarias de alertas nuevas en el correo electrónico y ver las alertas de las
plantas desde la cuenta en el portal de monitorización.
Priorizar según la gravedad. Para cada alerta que se genera se calcula automáticamente un indicador de gravedad. Este
indicador ayuda a definir la prioridad de las alertas para gestionarlas y se le asignan valores con codificación de colores
para facilitar la identificación de los problemas críticos. Las alertas que tengan un valor de gravedad más alto
potencialmente causarán una mayor pérdida de energía que aquellas que tengan un valor de gravedad más bajo.
El cálculo de la gravedad tiene en cuenta varios parámetros, como la duración del problema, el número de módulos
afectados y el riesgo que tiene el problema de convertirse en un problema permanente (por ejemplo, una versión de
firmware incorrecta o un bajo nivel de energía de batería). En la siguiente figura aparece un tipo de alerta junto con una
gravedad. El indicador de gravedad se puede ver en el portal de monitorización en todas las páginas en las que aparecen
las alertas, incluyendo las alertas a nivel de cuenta y las alertas a nivel de planta.
Figura 1: Tipo de alerta y gravedad
Resolver problemas. Seguir pasos detallados para resolver los problemas con facilidad de manera presencial o a distancia.
Perfiles de alertas
Un perfil de alertas está compuesto por una serie de reglas que se pueden aplicar a plantas que tienen características parecidas,
por ejemplo: plantas residenciales, industriales, VIP o plantas de una región concreta. Los usuarios pueden seleccionar las reglas de una
lista predefinida para habilitarlas para un perfil.
Una vez configurado un perfil, este se puede asignar a cualquiera de las plantas de la cuenta, lo que elimina la necesidad de definir una
serie de alertas para cada planta.
NOTA
Al principio se asigna automáticamente un perfil SolarEdge preconfigurado a todas las plantas existentes de la
cuenta, mientras que las plantas nuevas se pueden asignar a cualquier perfil que cree el usuario. NO es posible
modificar el perfil SolarEdge.
Nota de aplicación técnica: alertas en el portal de monitorización
3
Creación y configuración de perfiles
Para crear un perfil:
1. Seleccionar el nombre de usuario en la parte superior de la página y pulsar en My account (Mi cuenta).
2. Pulsar en Alerts Alert Profiles (Alertas Perfiles de alertas).
Aparecerá una lista de los perfiles existentes, como se muestra en la figura siguiente. Al principio se aplicará un perfil SolarEdge
preconfigurado y creado por SolarEdge a todas las plantas existentes de la cuenta.
Figura 2: Adición de un perfil nuevo
Nota de aplicación técnica: alertas en el portal de monitorización
4
3. Seleccionar Add Profile (Añadir perfil) y escribir el nombre del perfil. El perfil nuevo se añadirá a la lista de perfiles en el lado
izquierdo de la página.
Figura 3: Nuevo perfil añadido
4. En la columna central se incluyen las reglas predefinidas por categorías. Pulsar en cualquiera de las categorías para ver las reglas
disponibles en la categoría y habilitar las reglas pertinentes con el control de selección.
5. Se puede mostrar la siguiente información de cada regla:
Description (Descripción). Una descripción de la regla.
Troubleshooting (Solución de problemas). Directrices para la solución de problemas.
Notifications (Notificaciones). Seleccionar qué partes interesadas recibirán notificaciones de cada una de las reglas que
conforman el perfil. Leer más información en la sección “Define Email Notifications” (Definir notificaciones por correo
electrónico).
Nota de aplicación técnica: alertas en el portal de monitorización
5
Figura 4: Configuración del perfil
Nota de aplicación técnica: alertas en el portal de monitorización
6
Establecer un perfil predeterminado
Es posible definir uno de los perfiles como el predeterminado, para asignarlo automáticamente a todas las plantas nuevas. Colocar el
cursor del ratón sobre un perfil y marcar el icono de la estrella para convertir el perfil en predeterminado.
Figura 5: Operaciones con el perfil
El perfil predeterminado se mostrará en la lista de perfiles con una estrella de color junto a él.
Figura 6: Perfil predeterminado
Operaciones adicionales con el perfil
Colocar el cursor del ratón sobre el nombre de un perfil para mostrar las opciones de operaciones disponibles (consultar la figura a
continuación).
Figura 7: Operaciones con el perfil
Definir las notificaciones por correo electrónico
Las notificaciones por correo electrónico avisan automáticamente de las nuevas alertas a todas las partes interesadas definidas. Para
cada regla del perfil, seleccionar qué partes interesadas recibirán un correo electrónico de notificación. El correo electrónico de
notificación se envía a los destinatarios definidos una vez al día. En él se incluyen todas las alertas que se generaron en ese día.
Nota de aplicación técnica: alertas en el portal de monitorización
7
Para establecer los destinatarios de las notificaciones por correo electrónico:
1. Pulsar en nombre de usuario My account Alerts Alert Profiles (Mi cuenta Alertas Perfiles de alertas)
2. Seleccionar un perfil de alertas y una regla. Pulsar en Notifications (Notificaciones) en la columna que aparece a la derecha.
Figura 8: Ajuste de las notificaciones por correo electrónico
3. Establecer los destinatarios de las notificaciones por correo electrónico:
Usuarios de la cuenta. Seleccionar usuarios desde una lista desplegable que muestra todos los usuarios de su cuenta.
Propietarios. Marcar la casilla dedicada si se desea que el propietario reciba notificaciones por email de alertas de su
sistema.
• La configuración de notificaciones se aplicará solamente a las plantas asignadas al perfil configurado.
• El propietario recibirá solamente las notificaciones seleccionadas.
Para recibir las notificaciones por email el propietario del sistema tiene que tener asignado el permiso de recibir las
notificaciones de alertas. Este permiso se se otorga a cada usuario en su planta en la pestaña Admin (indicada en la
figura abajo) seleccionando la casilla Habilitar las notificaciones de alertas. Esta casilla está seleccionada por
defecto para propietarios de plantas existentes. En caso de añadir nuevos propietarios de sistemas se deberá
seleccionar la casilla al crear el usuario.
Figura 9: Habilitar a los propietarios del sistema a las notificaciones de alerta
Nota de aplicación técnica: alertas en el portal de monitorización
8
Destinatarios añadidos. Escribir el correo electrónico de una eventual persona que tiene que recibir las notificaciones y no
se encuentra en la lista de usuarios.
4. Pulsar en Assign to other rules in this profile (Asignar a otras reglas de este perfil) para copiar los ajustes de notificaciones a
otras reglas del perfil.
Asignar perfiles a plantas
Para determinar qué alertas se lanzarán para cada una de sus plantas, es posible asignar rápidamente un perfil de alertas a una o varias
plantas.
Para asignar un perfil de alertas a una planta:
1. Seleccionar el nombre de usuario en la parte superior de la página y pulsar en My account (Mi cuenta).
2. Pulsar en Alerts Assign Sites to Profiles (Alertas Asignar plantas a perfiles).
3. Aparecerá una lista de las plantas, como se muestra en la siguiente figura.
Figura 10: Asignación de plantas a perfiles
Nota de aplicación técnica: alertas en el portal de monitorización
9
4. Para la planta seleccionada, seleccionar un Profile (Perfil) en el cuadro de lista desplegable (ver Figura 10arriba). Para asignar el
perfil a varias plantas, marcar las casillas de verificación correspondientes y seleccionar el perfil en el cuadro de lista desplegable
Assign To (Asignar a), como se muestra en la figura a continuación.
Figura 11: Modificación del perfil en varias plantas
5. Usar las opciones de filtrado para ver las alertas en función de su búsqueda. Es posible filtrar por ubicación de la planta, fecha de
instalación, kWp y perfil actual. Es posible borrar los filtros aplicados pulsando en el botón Clear Filters (Borrar filtros).
Figura 12: Borrar los filtros
Nota de aplicación técnica: alertas en el portal de monitorización
10
6. Seleccionar qué columnas se desea ver en la lista de plantas pulsando en Select Columns (Seleccionar columnas) como se muestra
en la figura siguiente.
Figura 13: Seleccionar columnas para verlas en la lista de sitios
7. Para ordenar la lista, pulsar en las flechas arriba o abajo junto al encabezado de columna correspondiente.
Figura 14: Opción de ordenación en la lista de plantas
Personalizar el pie de página del correo electrónico de notificaciones
El pie de página del correo electrónico de notificación de alertas diarias se puede modificar para incluir un mensaje genérico.
El mensaje, que se mostrará en la parte inferior de cada correo electrónico, es personalizable y puede incluir directrices de gestión
de alertas, hipervínculos, información de contacto, un logotipo de empresa, etc.
Para personalizar el pie de página del correo electrónico de notificaciones de alertas, seleccionar My accounts Alerts
Notifications Email (Mis cuentas Alertas Correo electrónico de notificaciones) para mostrar la página que aparece en la figura
siguiente.
Nota de aplicación técnica: alertas en el portal de monitorización
11
Figura 15: Mensaje de correo electrónico de notificación de alertas
NOTA
El acceso a las acciones descritas en el capítulo Perfiles de alertas está habilitado solo para los usuarios de la
cuenta que tienen funciones de administrador de la cuenta.
Categorías de alertas
El sistema de alertas incluye las siguientes categorías y tipos de alerta:
Fallos de comunicación de:
o Optimizador de potencia
o String
o Inversor
o Meter
o Batería
o Planta
Equipo
o Problema de producción del inversor
o Activación del interruptor automático de la batería
o Nivel de batería por debajo del SOE mínimo
Red eléctrica
o Fallo de la red eléctrica
Nota de aplicación técnica: alertas en el portal de monitorización
12
Visualización de alertas
Las alertas se pueden visualizarse a dos niveles:
Nivel de cuenta: incluye todas las alertas que se han generado en todas las plantas de la cuenta.
Nivel de planta: incluye todas las alertas que se han generado en una planta concreta.
Alertas a nivel de cuenta
Para ver la página de alertas a nivel de cuenta:
1. Pulsar en Home (Inicio) en el portal de monitorización.
2. Pulsar en la pestaña Alerts (Alertas) para mostrar la página de alertas, que puede ver en la figura a continuación. De forma
predeterminada se muestran solo las alertas abiertas, que se ordenan según el valor de Impact (Gravedad) de la alerta.
Figura 16: Página de alertas de la cuenta
Nota de aplicación técnica: alertas en el portal de monitorización
13
Gestión de alertas
Pulsar en los tres puntos del lateral derecho de la lista de alertas para acceder a opciones de gestión de alertas:
More Information (Más información). Abre una ventana emergente con información adicional sobre la alerta, una descripción
de la regla y directrices para la resolución de problemas.
o Seguir las directrices sugeridas para resolver el problema.
o Si el problema se resuelve, la alerta se cerrará automáticamente.
Figura 17: Información adicional de la alerta
View in Layout (Ver en layout). Redirige a la pestaña Layout y destaca el componente para el que se creó la alerta.
View in Charts (Ver en gráficos). Redirige a la pestaña Charts (Gráficos), en la que los usuarios pueden continuar con la
investigación de la alerta.
Mute Alert (Silenciar alerta). Deja de mostrar las alertas seleccionadas. Si se desea silenciar una alerta solo temporalmente,
seleccionar la fecha en la que se desea volver a mostrar la alerta.
Figura 18: Opciones de gestión de alertas
Nota de aplicación técnica: alertas en el portal de monitorización
14
Lista de alertas
La lista de alertas contiene información detallada sobre todas las alertas que se generaron en las plantas. En la lista está disponible la
información siguiente:
Campo Descripción
Site Name (Nombre de la planta) El nombre de la instalación.
City (Ciudad) El nombre de la ciudad en la que se encuentra la planta.
Address (Dirección) La dirección de la planta.
Alert Type (Tipo de alerta) Una descripción del tipo de alerta.
El nivel de gravedad del tipo de alerta. La repercusión está clasificada mediante:
Número (1 es la menos severa)
Impact (Gravedad) Color
Para obtener más información sobre el campo Impact (Gravedad), consultar la sección:
Medición de la gravedad
Opened (Apertura) Fecha y hora de generación de la alerta.
Estado actual de la alerta. La alerta tiene asignado uno de los siguientes estados:
Open (Abierta)
Status (Estado) Open muted (Abierta y silenciada)
Closed (Cerrada)
Closed muted (Cerrada y silenciada)
En la lista se muestran los siguientes campos opcionales:
Campo Descripción
Country (País) El nombre del país en el que se encuentra la planta.
State (Región) El nombre de la región o de la provincia en el que se encuentra la planta.
Address 2 (Dirección 2) Una segunda línea para la dirección.
Zip Code (Código postal) El código postal asociado a la planta donde está la instalación.
Peak Power (Potencia Pico) La potencia pico de la planta.
Installation Date (Fecha de
Fecha en la que se realizó la instalación de la planta.
instalación)
Component (Componente) Elementos de la instalación, como inversor, strings, optimizadores, batería, meter, etc.
Category (Categoría) Indica si la alerta está relacionada con el equipo o las comunicaciones.
Para cambiar los campos mostrados, pulsar en Select Columns (Seleccionar columnas) y marcar las casillas de verificación asociadas a
los campos que se desean mostrar.
Nota de aplicación técnica: alertas en el portal de monitorización
15
Figura 19: Selección de los campos para mostrar
Para ordenar la lista, hacer clic en las flechas arriba o abajo junto al encabezado de columna pertinente.
Filtros
Usar los filtros para centrarse en los registros relacionados con l problema que se quiere resolver y mostrar solo aquellos registros que
coinciden con los criterios de filtrado. En la figura siguiente se muestran los filtros ampliados.
Figura 20: Filtros de alertas
Es posible aplicar uno o más filtros a la vez. En la siguiente tabla se muestra una lista de los filtros:
Filtro Descripción
Search name (Buscar nombre) Se trata de un filtro de texto. Introduzca una cadena de texto para buscar registros.
Le permite buscar registros con un campo de ubicación: Country (País), State (Región), City
Location (Ubicación)
(Ciudad), Zip Code (Código postal).
Installed (Fecha de instalación) Plantas instaladas antes o después de una especificada, o entre dos fechas.
Potencia pico. Buscar plantas cuya potencia pico es mayor o menor que un nivel especificado,
kWp
o está entre dos niveles.
Alert Type (Tipo de alerta) Según el tipo de alerta.
Category (Categoría) Permite mostrar las alertas que están relacionadas con el equipo, con las comunicaciones o ambas.
Impact (Gravedad) Elegir uno o más niveles de gravedad, del 1 al 10.
Opened (Apertura) Alertas generadas antes o después de una fecha concreta, o entre dos fechas.
Nota de aplicación técnica: alertas en el portal de monitorización
16
Elegir uno o más estados entre los siguientes:
Open (Abierta)
Status (Estado) Open muted (Abierta y silenciada)
Closed (Cerrada)
Closed muted (Cerrada y silenciada)
Para cancelar los filtros y mostrar todas las alertas, seleccionar el botón Clear Filters (Borrar filtros).
Actions (Acciones)
El botón Actions (Acciones) le permite silenciar las alertas de la lista, es decir, ocultarlas.
Figura 21: Menú Actions (Acciones)
Para usar el menú Actions (Acciones), marcar una o más casillas del lateral izquierdo de la página y seleccionar Actions (Acciones). A
continuación, elegir una de las acciones siguientes:
Acción Descripción
No mostrar las alertas de los tipos y componentes seleccionados. Si se desea silenciar una
Mute Alerts (Silenciar alertas)
alerta temporalmente, seleccionar la fecha en la que se desea volver a mostrar la alerta.
Unmute Alerts (Anular silencio
Mostrar alertas que anteriormente estaban silenciadas.
de alertas)
Edit Muted Alerts (Editar alertas
Cambiar la fecha de cancelación de silencio de un tipo y componente seleccionados.
silenciadas)
Nota de aplicación técnica: alertas en el portal de monitorización
17
Alertas a nivel de planta
Para ver la página de alertas a nivel de planta:
1. Seleccionar una planta.
2. Pulsar en la pestaña Alerts (Alertas) para mostrar la página de alertas, que se puede ver en la figura a continuacióne. De forma
predeterminada, solo se muestran las alertas abiertas y se ordenan según la gravedad de la alerta.
Figura 22: Página de alertas de la planta
Lista de alertas
La lista de alertas contiene información detallada sobre todas las alertas que se generaron en las plantas de la cuenta. En la lista está
disponible la información siguiente:
Campo Descripción
Alert Type (Tipo de alerta) Una descripción de la alerta.
El nivel de gravedad del tipo de alerta. La repercusión está clasificada mediante:
Número (1 es la menos severa)
Impact (Gravedad) Color (rojo: gravedad alta, naranja: gravedad media, amarillo: gravedad baja)
Para obtener más información sobre el campo Impact (Gravedad), consultar la sección:
Medición de la gravedad
Opened (Apertura) Fecha y hora de generación de la alerta.
Estado actual de la alerta. La alerta tiene asignado uno de los siguientes estados:
Open (Abierta)
Status (Estado) Open muted (Abierta y silenciada)
Closed (Cerrada)
Closed muted (Cerrada y silenciada)
Component (Componente) El componente de la planta que generó la alerta.
Nota de aplicación técnica: alertas en el portal de monitorización
18
En la lista se muestran también los siguientes campos opcionales:
Campo Descripción
Category (Categoría) Indica si la alerta está relacionada con el equipo o las comunicaciones.
Para cambiar los campos mostrados, hacer clic en Select Columns (Seleccionar columnas) y marcar las casillas de verificación asociadas
a los campos que se desean mostrar.
Figura 23: Selección de los campos para mostrar
Para ordenar la lista, hacer clic en las flechas arriba o abajo junto al encabezado de columna correspondiente.
Filtros
Usar los filtros para poner a cero los registros correspondientes al problema que se quiere resolver y mostrar solo aquellos registros que
coinciden con los criterios de filtrados. En la figura a continuación se muestran los filtros.
Figura 24: Filtros de alertas
Es posible aplicar uno o más filtros a la vez. En la siguiente tabla se muestra una lista de los filtros:
Filtro Descripción
Alert Type (Tipo de alerta) Según el tipo de alerta.
Category (Categoría) Permite mostrar las alertas que están relacionadas con el equipo, con las comunicaciones o ambas.
Impact (gravedad) Elegir uno o más niveles de gravedad, del 1 al 10.
Opened (Apertura) Alertas generadas antes o después de una especificada, o entre dos fechas.
Elegir uno o más estados entre los siguientes:
Open (Abierta)
Status (Estado) Open muted (Abierta y silenciada)
Closed (Cerrada)
Closed muted (Cerrada y silenciada)
Para cancelar los filtros y mostrar todas las alertas, seleccionar el botón Clear Filters (Borrar filtros).
Para ver las acciones disponibles para cada alerta, consultar la sección Actions (Acciones) en las alertas a nivel de cuenta.
Gestión de alertas
Consultar la sección Handling Alerts (Gestión de alertas) en las alertas a nivel de cuenta.
Nota de aplicación técnica: alertas en el portal de monitorización
También podría gustarte
- Cómo Calcular y Diseñar Un Banco de BateríasDocumento31 páginasCómo Calcular y Diseñar Un Banco de Bateríasoespana100% (2)
- Cálculo y Diseño de Un Banco de BateríasDocumento13 páginasCálculo y Diseño de Un Banco de BateríasoespanaAún no hay calificaciones
- Disipacion Termica en Tableros ElectricosDocumento3 páginasDisipacion Termica en Tableros Electricosoespana100% (1)
- Baterías de LitioDocumento4 páginasBaterías de LitiooespanaAún no hay calificaciones
- Del Foda Al FoarDocumento4 páginasDel Foda Al FoaroespanaAún no hay calificaciones
- Tarea Semana 5Documento8 páginasTarea Semana 5sebas montalvo100% (1)
- Man Optima t10 06k 10k EsDocumento44 páginasMan Optima t10 06k 10k EsoespanaAún no hay calificaciones
- Cambio de Firmware A Equipos VictronDocumento1 páginaCambio de Firmware A Equipos VictronoespanaAún no hay calificaciones
- Diagnostico de Un Sistema HibridoDocumento2 páginasDiagnostico de Un Sistema HibridooespanaAún no hay calificaciones
- Qué Es La Demanda Pico y Cómo La Puedes Reducir para Ahorrar en Tu Factura de La LuzDocumento10 páginasQué Es La Demanda Pico y Cómo La Puedes Reducir para Ahorrar en Tu Factura de La LuzoespanaAún no hay calificaciones
- Guía de Comandos de AutoCAD Con El TecladoDocumento7 páginasGuía de Comandos de AutoCAD Con El TecladooespanaAún no hay calificaciones
- Disipación de Calor de Inversores FotovoltaicosDocumento4 páginasDisipación de Calor de Inversores FotovoltaicosoespanaAún no hay calificaciones
- Eliminador de CorrosionDocumento2 páginasEliminador de CorrosionoespanaAún no hay calificaciones
- Dispositivos de ProteccionDocumento1 páginaDispositivos de ProteccionoespanaAún no hay calificaciones
- Dimensionamiento de Un Controlador de CargaDocumento5 páginasDimensionamiento de Un Controlador de CargaoespanaAún no hay calificaciones
- Reporte de Revision de BateriaDocumento1 páginaReporte de Revision de BateriaoespanaAún no hay calificaciones
- Toma de Tierra IndependienteDocumento3 páginasToma de Tierra IndependienteoespanaAún no hay calificaciones
- Levantamiento EléctricoDocumento1 páginaLevantamiento EléctricooespanaAún no hay calificaciones
- La FeDocumento7 páginasLa FeoespanaAún no hay calificaciones
- Cálculo de Cables de BateríaDocumento4 páginasCálculo de Cables de BateríaoespanaAún no hay calificaciones
- Índices de Llenado Cableado Estructurado UTPDocumento3 páginasÍndices de Llenado Cableado Estructurado UTPoespanaAún no hay calificaciones
- Las Normas Electricas en El Cableado Estructurado - SiemonDocumento8 páginasLas Normas Electricas en El Cableado Estructurado - SiemonoespanaAún no hay calificaciones
- Proyecto Electrico OBRA MAYORDocumento1 páginaProyecto Electrico OBRA MAYORoespanaAún no hay calificaciones
- Tabla de Calibres AWGDocumento2 páginasTabla de Calibres AWGoespana100% (1)
- Tierra AISLADADocumento15 páginasTierra AISLADAoespanaAún no hay calificaciones
- WNB Pulse Manual ESDocumento38 páginasWNB Pulse Manual ESoespanaAún no hay calificaciones
- Instrucciones de SeguridadDocumento3 páginasInstrucciones de SeguridadoespanaAún no hay calificaciones
- Presupuesto Pararrayos Segun Norma IEC 62305Documento12 páginasPresupuesto Pararrayos Segun Norma IEC 62305oespanaAún no hay calificaciones
- Folleto SolarDocumento44 páginasFolleto Solaroespana100% (1)
- Taller 9 - EsteganografiaDocumento4 páginasTaller 9 - Esteganografialeiber caceresAún no hay calificaciones
- Guía Básica de Windows PowerShell PDFDocumento122 páginasGuía Básica de Windows PowerShell PDF123Aún no hay calificaciones
- Actividad AclDocumento11 páginasActividad Aclapi-240863278Aún no hay calificaciones
- Mapa ConceptualDocumento1 páginaMapa ConceptualKaren Lilibeth Borda BuitragoAún no hay calificaciones
- Factura Electronica - Impresion - 301 MONITOR DELL U2419HDocumento1 páginaFactura Electronica - Impresion - 301 MONITOR DELL U2419HNoxHassen GroupAún no hay calificaciones
- Adquisicion de Servidores - PropuestaDocumento4 páginasAdquisicion de Servidores - PropuestaYocerber AlvaradoAún no hay calificaciones
- Laravel Utilizando Eloquent ORM SQLDocumento4 páginasLaravel Utilizando Eloquent ORM SQLJuan Manuel Fernandez NovoaAún no hay calificaciones
- Tríptico KaizenDocumento2 páginasTríptico Kaizenmiguel_pastor100% (1)
- PDF Pseint Ups Segundo Semestre - CompressDocumento33 páginasPDF Pseint Ups Segundo Semestre - CompressRuben BenjaminAún no hay calificaciones
- Georreferenciacion - Global MapperDocumento15 páginasGeorreferenciacion - Global MapperSteve Soto AlcazarAún no hay calificaciones
- Tema #1 - Teoria de AlgoritmosDocumento24 páginasTema #1 - Teoria de AlgoritmosMarlon PerezAún no hay calificaciones
- Brochure EAFIT-Un TICket para El Futuro-1Documento18 páginasBrochure EAFIT-Un TICket para El Futuro-1Jorge CastilloAún no hay calificaciones
- HTTPDocumento20 páginasHTTPJak Junkan WolfernAún no hay calificaciones
- Scrum 2Documento11 páginasScrum 2Diana FraustoAún no hay calificaciones
- Palabra de ConfiguraciónDocumento7 páginasPalabra de ConfiguraciónMauricio NavarreteAún no hay calificaciones
- Implementación PID en El PLC1Documento25 páginasImplementación PID en El PLC1Lenin RamirezAún no hay calificaciones
- Funciones VFPDocumento6 páginasFunciones VFPLuis CabreraAún no hay calificaciones
- EncartaDocumento3 páginasEncartaLucas JaraAún no hay calificaciones
- Tema 1 - COMPONENTES DE UN SISTEMA MICROINFORMATICODocumento27 páginasTema 1 - COMPONENTES DE UN SISTEMA MICROINFORMATICOmiguelo.vkAún no hay calificaciones
- Estructuras de Seleccion (Visual Basic)Documento21 páginasEstructuras de Seleccion (Visual Basic)dorzuohans100% (1)
- Mecanismos de Pasaje de ParametrosDocumento13 páginasMecanismos de Pasaje de ParametrosJonathan Leonel GasparriniAún no hay calificaciones
- Definicion de Ipv6Documento4 páginasDefinicion de Ipv6Fernando Lud van MeizAún no hay calificaciones
- Fagor CNC 8060 8065 User Catalog Spanish1Documento20 páginasFagor CNC 8060 8065 User Catalog Spanish1--Aún no hay calificaciones
- Muestra Ofimatica PDFDocumento42 páginasMuestra Ofimatica PDFgAún no hay calificaciones
- Estimado Usuario: Melanie Lizarazo SierraDocumento1 páginaEstimado Usuario: Melanie Lizarazo SierraLucila Rosales :30% (1)
- ASS-RSA-FM007-1 - Invima - MESA DE OPERACINES ELECTRICA Registro SanitarioDocumento33 páginasASS-RSA-FM007-1 - Invima - MESA DE OPERACINES ELECTRICA Registro SanitarioLiz Gutierrez De PiñeresAún no hay calificaciones
- Cinturón de Seguridad PDFDocumento27 páginasCinturón de Seguridad PDFCarlos Paredes GallardoAún no hay calificaciones
- 5.1.4.3 Laboratorio: Uso de Wireshark para Examinar Tramas de EthernetDocumento7 páginas5.1.4.3 Laboratorio: Uso de Wireshark para Examinar Tramas de EthernetAndres DavidAún no hay calificaciones
- Método de La Gran MDocumento15 páginasMétodo de La Gran MJuan Rodriguez hurtadosAún no hay calificaciones