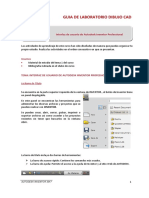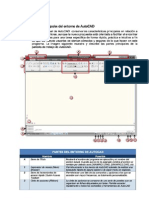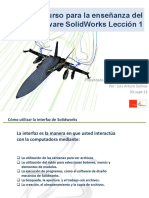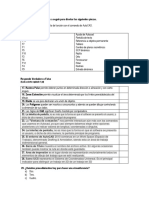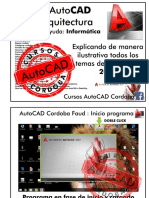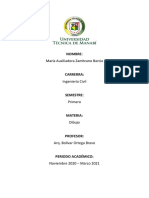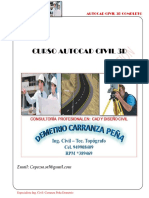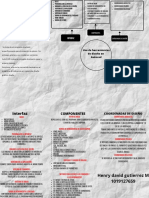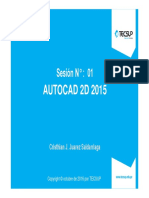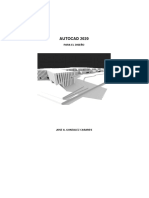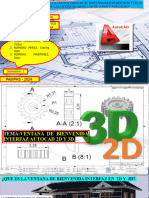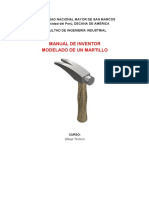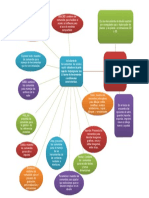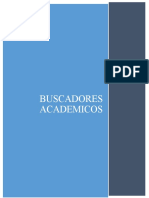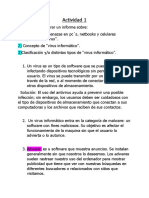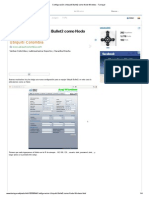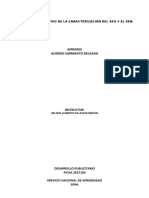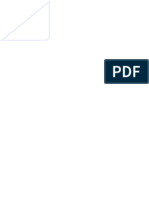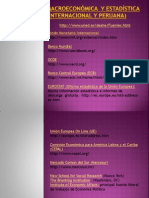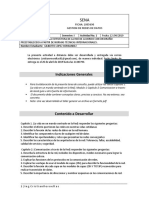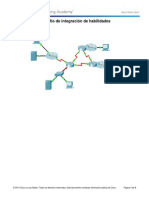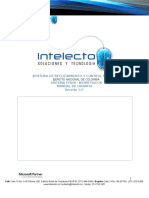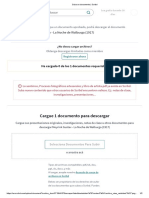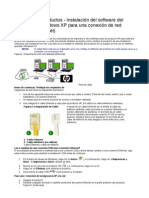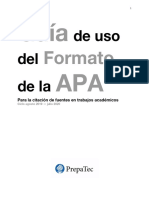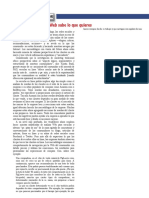Documentos de Académico
Documentos de Profesional
Documentos de Cultura
Guia de Laboratorio Unidad 1 - Semana 1 - 2021
Guia de Laboratorio Unidad 1 - Semana 1 - 2021
Cargado por
frankoTítulo original
Derechos de autor
Formatos disponibles
Compartir este documento
Compartir o incrustar documentos
¿Le pareció útil este documento?
¿Este contenido es inapropiado?
Denunciar este documentoCopyright:
Formatos disponibles
Guia de Laboratorio Unidad 1 - Semana 1 - 2021
Guia de Laboratorio Unidad 1 - Semana 1 - 2021
Cargado por
frankoCopyright:
Formatos disponibles
GUIA DE LABORATORIO DIBUJO CAD
UNIDAD I
Semana 1 Interfaz de usuario de Autodesk Inventor Professional
Las actividades de aprendizaje de este curso han sido diseñadas de manera que puedas organizar tu
propio estudio. Realiza las actividades en el orden consecutivo en que se presentan.
TEMA:
Insumos
Material de estudio del tema 1 del curso
Bibliografía indicada en el silabo de curso
TEMA: INTERFAZ DE USUARIO DE AUTODESK INVENTOR PROFESSIONAL
La Barra de Título
Se encuentra en la parte superior izquierda de la ventana de INVENTOR., el botón de Inventor tiene
un panel desplegable.
En este panel se encuentran las herramientas para
administrar los diversos archivos y proyectos que se
pueden realizar con INVENTOR.
Se pueden crear, abrir, cerrar, grabar, imprimir o
exportar archivos así como acceder a los proyectos
recientes sin tener que buscarlos en la ventana Abrir.
La barra de título incluye dos barras de herramientas:
La barra de acceso rápido: Contiene los comandos más usados.
La barra de ayuda: Permite el acceso a la ayuda de Inventor y al sitio Web de AUTODESK.
La barra de acceso rápido
AUTODESK INVENTOR 2020 Mg. Jorge Huamán Vera 1
GUIA DE LABORATORIO DIBUJO CAD
La barra de ayuda
Los comandos más usados de la barra de titulo se presentan a continuación.
Barra de acceso rápido:
Al hacer clic en el icono NEW (Nuevo) muestra el cuadro de diálogo de
nuevo archivo. La lista desplegable permite crear una parte, ensamble,
dibujo, o presentación usando las plantillas estándar.
Al hacer clic en el icono OPEN muestra la ventana de abrir archivo.
Muestra una ubicación definida en el proyecto activo.
Al hacer clic en el icono SAVE graba el archivo.
Al hacer clic en el icono UNDO deshace la última acción. La lista Deshacer
rastrea cambios para la sesión actual de Inventor.
Al hacer clic en el icono REDO restaura los cambios deshechos con
UNDO.
Al hacer clic en el icono PRINT muestra la ventana de dialogo de
impresión.
Al hacer clic en el icono iPROPERTIES muestra la ventana de propiedades
de un archivo de Inventor.
Al hacer clic en el icono PROJECTS muestra un cuadro de dialogo para
administrar proyectos.
AUTODESK INVENTOR 2020 Mg. Jorge Huamán Vera 2
GUIA DE LABORATORIO DIBUJO CAD
Al hacer clic en el icono RETURN regresa al entorno previo de Inventor.
Por ejemplo regresa del entorno de edición al entorno de dibujo de
vistas.
La lista desplegable de colores sirve para cambiar una parte o toda la
pieza a un color de material deseado.
El icono DESIGN DOCTOR (Doctor de diseño) lanza una ventana que
permite diagnosticar y reparar problemas con un modelo.
Barra de Ayuda:
El icono SEARCH busca los temas de ayuda que contienen las palabras clave que se
ingresan en el cuadro de texto.
El icono SUBSCRIPTION CENTER muestra información del centro de subscripciones
de Inventor.
El icono COMMUNICATION CENTER muestra información sobre el centro de
comunicaciones de Inventor.
El icono FAVORITES muestra los elementos marcados como favoritos.
El icono HELP lanza la ayuda de Inventor.
DESCRIPCION DE LA CINTA DE COMANDOS
Pestaña SKETCH 2D
AUTODESK INVENTOR 2020 Mg. Jorge Huamán Vera 3
GUIA DE LABORATORIO DIBUJO CAD
Pestaña MODEL
Pestaña ASSEMBLE (Ensamble)
Pestaña PLACE VIEWS (Vistas)
Como se puede observar, las pestañas en la CINTA cambian de acuerdo al entorno.
En general los beneficios de la CINTA son:
Botones más grandes que permiten un fácil acceso a los comandos más usados.
Muchos de los comandos muestran gráficamente los objetos que se pueden crear.
Organización basada en tareas. Los comandos están agrupados en pestañas y paneles
optimizados basados en las tareas a realizar.
HERRAMIENTAS MÁS USADAS DE LA CINTA DE COMANDOS
Pestaña SKETCH: Se muestra cuando se requiere crear, editar o dimensionar un perfil.
Panel DRAW (dibujar):
Contiene los comandos para crear
líneas, curvas y polígonos, así como
proyectar geometrías entre planos.
AUTODESK INVENTOR 2020 Mg. Jorge Huamán Vera 4
GUIA DE LABORATORIO DIBUJO CAD
Panel CONSTRAIN (restricción):
Evitan cambios indeseados a ciertas
características del dibujo. Entre ellas se tienen los
comandos: dimensión, paralelismo, tangencia,
etc.
Panel PATTERN (patrón)
Contiene comandos para copiar geometrías
basados en patrones o planos medios (MIRROR).
Panel MODIFY (modifica)
Contiene comandos para mover los dibujos,
recortar o extender líneas, cambiar la escala,
rotar, etc.
Panel INSERT (insertar)
Contiene comandos para insertar imágenes,
puntos predefinidos en una hoja de cálculo (Excel)
o archivos de AutoCAD al proyecto.
Panel EXIT (salir)
Con este comando se finaliza el sketch y pasa al
entorno de modelado.
Pestaña MODEL (modelado): Se muestra cuando se trabaja con perfiles extruidos en un
ambiente 3D.
AUTODESK INVENTOR 2020 Mg. Jorge Huamán Vera 5
GUIA DE LABORATORIO DIBUJO CAD
Panel SKETCH
Contiene comandos para crear bocetos (sketch)
sobre las caras del sólido o en planos relativos a
ellas.
Panel CREATE (crear)
Contiene comandos para crear objetos a partir
de perfiles por medio de extrusión o revolución,
nervaduras, alambres, etc.
Panel MODIFY
Contiene comandos para modificar perfiles
extruidos mediante agujeros, filos, chaflanes,
cascaras, etc.
Panel WORK FEATURES
Contiene comandos para crear planos de
trabajo, ejes, puntos o cambiar el eje de
coordenadas.
Panel MEASURE (medida)
Contiene comandos para medir partes del
sólido tales como distancias, ángulos o áreas.
Panel SIMULATION (simulación)
Contiene comandos para someter los sólidos
creados a análisis de estrés.
Pestaña PLACE VIEWS (crear vistas): Se muestra cuando se desea crear planos de detalle
para los sólidos modelados.
AUTODESK INVENTOR 2020 Mg. Jorge Huamán Vera 6
GUIA DE LABORATORIO DIBUJO CAD
Panel CREATE (crear)
Contiene comandos para crear vistas
necesarias para definir un sólido.
Panel MODIFY
Contiene comandos para modificar las
vistas recortándolas, para mostrar con más
detalle ciertas características.
Paneles SKETCH y SHEETS (hojas):
Contiene comandos para crear sketches,
agregar líneas que no se podrían realizar
con otros comandos dentro del archivo
de vistas, o crear nuevas hojas de
trabajo.
Pestaña ANNOTATE (acotado): Se muestra cuando se quiere dimensionar las vistas en el
plano de detalle creado.
Panel DIMENSION
Contiene las herramientas para crear dimensiones
básicas en las vistas.
Panel FEATURE NOTES (dimensión de
características)
Contiene las herramientas para acotar ciertas
características tales como agujeros, roscas,
chaflanes, etc.
AUTODESK INVENTOR 2020 Mg. Jorge Huamán Vera 7
GUIA DE LABORATORIO DIBUJO CAD
Panel TEXT (texto)
Contiene herramientas para crear cuadros de
texto y agregar anotaciones personalizadas al
plano.
Panel SYMBOLS (símbolos)
Contiene herramientas para crear anotaciones
especiales como símbolos de acabado superficial,
ejes, etc.
Panel TABLE (tablas)
Se usa en ensambles. Contiene tablas para lista de
materiales, globos de anotación, etc.
Panel FORMAT (formato)
Contiene herramientas para cambiar el tipo y color
de línea, editar capas creadas con sketch, etc.
AUTODESK INVENTOR 2020 Mg. Jorge Huamán Vera 8
GUIA DE LABORATORIO DIBUJO CAD
Como personalizar la CINTA:
Se pueden quitar y agregar paneles a la CINTA para
mostrar solo los más usados, esto es de mucha
ayuda especialmente para resoluciones de pantalla
menores a 1280 x 1024. Hacer clic derecho sobre
cualquier panel y en el menú contextual seleccionar
PANELS (paneles), y marcar o desmarcar los
paneles que se deseen.
HERRAMIENTAS DE LA VENTANA GRÁFICA:
Al empezar a trabajar en un nuevo proyecto de Inventor se muestra la siguiente ventana grafica
predeterminada, donde se realizará el modelado de una pieza o ensamble:
Ventana de dibujo predeterminada
Inventor tiene dos conjuntos de herramientas para manipular la ventana gráfica:
El Cubo de visualización 3D, usado para cambiar la orientación de las vistas.
La barra de navegación que tiene herramientas como el Zoom y Pan.
HERRAMIENTAS DE LA BARRA DE NAVEGACIÓN
Se encuentra al lado derecho de la ventana gráfica.
AUTODESK INVENTOR 2020 Mg. Jorge Huamán Vera 9
GUIA DE LABORATORIO DIBUJO CAD
A la cabeza de la barra se encuentra EL TIMÓN O RUEDA (1). Debajo de esta se encuentran las
demás herramientas estándar de navegación: PAN (2), ZOOM (3), ORBITA (4) y VER CARA (5).
Se puede usar el timón de la barra de navegación para hacer zoom, mover, caminar, y mirar
alrededor del área gráfica. También se puede rebobinar hacia acciones previas del timón de
navegación.
LA PESTAÑA VIEW (VER)
La pestaña VIEW, tiene herramientas para controlar la visibilidad y apariencia de los objetos,
control de ventana, y navegación. Hay algunas variaciones en los iconos, dependiendo del
entorno de trabajo, pero la mayoría de los iconos son utilizados en todos los entornos de
modelado.
El panel VISIBILITY (visibilidad) tiene herramientas para controlar que objetos
son visibles. Cuando se hace clic en OBJECT VISIBILITY, una larga lista se
visualiza para controlar la apariencia de la ventana gráfica.
La pestaña APPEARANCE (apariencia) tiene herramientas para controlar la forma en que se
muestran los modelos. Se puede cambiar entre vista ortográfica (las líneas paralelas del modelo
se muestran paralelas) y perspectiva (las líneas paralelas del modelo convergen en un punto de
desvanecimiento), mostrar el modelo como sombreada o alambre, y usar diversos tipos de
sombras.
AUTODESK INVENTOR 2020 Mg. Jorge Huamán Vera 10
GUIA DE LABORATORIO DIBUJO CAD
MOSTRAR EL PANEL DE NAVEGACIÓN (BROWSER)
Aunque no es común que haya necesidad de cerrar el panel de navegación, se puede cerrar
pulsando el botón X al lado derecho de la barra de título navegador. Para mostrarlo nuevamente,
en la pestaña VIEW hacer clic en el botón
USER INTERFACE (interfaz de usuario) encontrado en el
panel WINDOWS (ventanas). En la lista mostrada es
recomendable tener todos los ítems marcados para
acceder a todas las herramientas.
PERSONALIZAR LA VENTANA GRÁFICA
Para poder tener mayor facilidad al momento de crear un proyecto es recomendable configurar
la hoja de trabajo con las opciones que permitan al usuario una mejor visualización del dibujo.
En la pestaña TOOLS (herramientas) de la cinta de comandos se encuentran varias herramientas
como INVENTOR STUDIO que sirve para generar imágenes y animaciones realistas con la parte
o ensamble con la que se trabaja. Otra herramienta muy importante son las opciones de
personalización del espacio de trabajo.
Al hacer clic en
APPLICATION OPTIONS
(opciones de programa) se
mostrará una ventana
dividida en pestañas. En la
pestaña COLORS (colores)
se encuentran distintos
esquemas de colores que se
pueden aplicar a la ventana
gráfica. Dependiendo de las
preferencias del usuario se
puede elegir entre fondos
de distintos colores o
incluso usar una imagen
personalizada como fondo
de la pantalla de diseño. En
la pestaña SKETCH (Dibujo)
hay opciones de visualización como por ejemplo mostrar u ocultar la cuadricula, ejes o indicador
del sistema de coordenadas.
11
También podría gustarte
- Posicionamiento WebDocumento24 páginasPosicionamiento WebCarlos González Salcedo100% (4)
- Aprender AutoCAD 2017 con 100 ejercicios prácticosDe EverandAprender AutoCAD 2017 con 100 ejercicios prácticosCalificación: 3.5 de 5 estrellas3.5/5 (2)
- Aprender Autocad 2012 con 100 ejercicios prácticosDe EverandAprender Autocad 2012 con 100 ejercicios prácticosCalificación: 3 de 5 estrellas3/5 (1)
- Guia de Laboratorio Unidad 1 - Semana 1-1Documento11 páginasGuia de Laboratorio Unidad 1 - Semana 1-1marco.zum96Aún no hay calificaciones
- Guia de Laboratorio Unidad - 1 - Semana - 1 - JLHVDocumento12 páginasGuia de Laboratorio Unidad - 1 - Semana - 1 - JLHVDavid Contreras EspejoAún no hay calificaciones
- InfografiaAutoCad EquipoSala#2Documento6 páginasInfografiaAutoCad EquipoSala#2Victor QuintanillaAún no hay calificaciones
- Sesion 1 - MB PDFDocumento17 páginasSesion 1 - MB PDFmiguelbazancAún no hay calificaciones
- Manual de AutoCad PDFDocumento139 páginasManual de AutoCad PDFCarlos AndrésAún no hay calificaciones
- Clase 1 Introduccion Al Autocad 2D PDFDocumento13 páginasClase 1 Introduccion Al Autocad 2D PDFAntonio LantiguaAún no hay calificaciones
- Dibujo CAD Semana 1Documento45 páginasDibujo CAD Semana 1Elvis ZapataAún no hay calificaciones
- Entorno AUTOCADDocumento4 páginasEntorno AUTOCADCarlos Alvarado100% (1)
- Manual AutoCAD Civil 3D Terrazas-Instituto ArtsDocumento145 páginasManual AutoCAD Civil 3D Terrazas-Instituto Artseiner14100% (3)
- Capitulo5 1Documento43 páginasCapitulo5 1ingluferAún no hay calificaciones
- IndesignDocumento18 páginasIndesignJose PumaAún no hay calificaciones
- AUTOCAD Desde 0Documento55 páginasAUTOCAD Desde 0jose luis copa lopezAún no hay calificaciones
- Cintas de Dibujo y ModificarDocumento20 páginasCintas de Dibujo y ModificarErick. Tobar.Aún no hay calificaciones
- 1.apunte TeóricoDocumento38 páginas1.apunte TeóricoMaria SugoiAún no hay calificaciones
- Clase 1 Dibujo y Diseño de IngenieríaDocumento49 páginasClase 1 Dibujo y Diseño de IngenieríaRenatoAún no hay calificaciones
- Curso SW BásicoDocumento79 páginasCurso SW BásicoEmmanuel HurtadoAún no hay calificaciones
- Examen Departamental CAD2DDocumento5 páginasExamen Departamental CAD2DRenegolMartinezAún no hay calificaciones
- APUNTES DE AUTOCAD Hasta El Momento FinalDocumento53 páginasAPUNTES DE AUTOCAD Hasta El Momento FinalMariana Antonella PlecityAún no hay calificaciones
- UA1 - ENTORNO DE TRABAJO - AprobadoDocumento39 páginasUA1 - ENTORNO DE TRABAJO - AprobadoNider VásquezAún no hay calificaciones
- Guía RevitDocumento61 páginasGuía RevitDiego Castro FameaAún no hay calificaciones
- AUTOCAD 2D Sesion01Documento25 páginasAUTOCAD 2D Sesion01Xiomara GonzalesAún no hay calificaciones
- Actividad 1 - Inicio, Interfaz y ComandosDocumento9 páginasActividad 1 - Inicio, Interfaz y ComandosLuis Alfonso Otavo CorreaAún no hay calificaciones
- Zambrano Barcia María Auxiliadora-D-Tarea 2Documento6 páginasZambrano Barcia María Auxiliadora-D-Tarea 2Maria Zambrano BarciaAún no hay calificaciones
- Sesion 1 - Entorno de AutocadDocumento26 páginasSesion 1 - Entorno de AutocadCarlos HuamanAún no hay calificaciones
- Manual de Civil 3D Completo 2016 Ing DCP PDFDocumento83 páginasManual de Civil 3D Completo 2016 Ing DCP PDFJhony SF100% (1)
- Manual AutoCADDocumento38 páginasManual AutoCADCEATECAún no hay calificaciones
- Trucos Autocad 2014Documento11 páginasTrucos Autocad 2014Lili_222Aún no hay calificaciones
- AutoCAD 2D - Sesión 1Documento12 páginasAutoCAD 2D - Sesión 1Octoniel Cruz MirandaAún no hay calificaciones
- Manual AutoCAD 2DDocumento234 páginasManual AutoCAD 2DNoel RojasAún no hay calificaciones
- Heramientas AutocadDocumento2 páginasHeramientas AutocadDavid gutierrezAún no hay calificaciones
- Software CadDocumento17 páginasSoftware CadJHON ALEXANDER DIMAS CUSTODIOAún no hay calificaciones
- Curso Solidworks BásicoDocumento85 páginasCurso Solidworks BásicoMiguel Villalobos100% (1)
- Sesion 01 Cad 2dDocumento29 páginasSesion 01 Cad 2dYenner Alberca AguilarAún no hay calificaciones
- Secsion 1 Manual Autocad 2d 2019Documento12 páginasSecsion 1 Manual Autocad 2d 2019ABEL TUNQUE MAMANIAún no hay calificaciones
- MANUAL AUTOCAD BÁSICO 2D (2023) Servicio Nacional de Capacitación para La Industria de La Construcción SENCICODocumento78 páginasMANUAL AUTOCAD BÁSICO 2D (2023) Servicio Nacional de Capacitación para La Industria de La Construcción SENCICONelsy Gomez100% (1)
- AutocadsDocumento19 páginasAutocadsMARTIN LLANTOY MAUCAYLLEAún no hay calificaciones
- Autocad 2020 PDFDocumento64 páginasAutocad 2020 PDFJosé A. GonzálezAún no hay calificaciones
- 6 - Interfaz de SolidWorksDocumento23 páginas6 - Interfaz de SolidWorksenydkiaragomezmedinaAún no hay calificaciones
- Auto Cad 2013Documento11 páginasAuto Cad 2013julio pinoAún no hay calificaciones
- Sesion 1. Autocad 2D 2020Documento25 páginasSesion 1. Autocad 2D 2020Favio Cueva100% (1)
- 2 Entorno de TrabajoDocumento13 páginas2 Entorno de TrabajoDayan TorresAún no hay calificaciones
- Tema 15.5. AutoCAD 2012Documento19 páginasTema 15.5. AutoCAD 2012Sam GonzalesAún no hay calificaciones
- Tema N67Documento6 páginasTema N67jhon brayan aliagaAún no hay calificaciones
- Ccad Ex2d01Documento2 páginasCcad Ex2d01Pablo RocaAún no hay calificaciones
- S01.s1 - Introducción Dibujo CADDocumento21 páginasS01.s1 - Introducción Dibujo CADYadhira KiramAún no hay calificaciones
- Preg 3 GRUPO 3 PC2, Edit DefDocumento52 páginasPreg 3 GRUPO 3 PC2, Edit Defdelpiero4765Aún no hay calificaciones
- 01 AutoCAD Inicial 2008Documento58 páginas01 AutoCAD Inicial 2008paul alvarezAún no hay calificaciones
- Exposicion de Autocad 2D y 3DDocumento18 páginasExposicion de Autocad 2D y 3DGuillermo Chamorro Jorge MiguelAún no hay calificaciones
- S1 - Interfaz Del Usuario de Inventor - 2021Documento31 páginasS1 - Interfaz Del Usuario de Inventor - 2021Rouss MeryAún no hay calificaciones
- Manual Civil 3DDocumento59 páginasManual Civil 3DNELSON BAUTISTAAún no hay calificaciones
- G01. CadDocumento33 páginasG01. CadEduardo OrmazabalAún no hay calificaciones
- Manual Modelado de Un MartilloDocumento74 páginasManual Modelado de Un MartilloMARIA FERNANDA ZERPA RIVERAAún no hay calificaciones
- Acerca de La Cinta de Opciones y Comandos de AUTOCADDocumento10 páginasAcerca de La Cinta de Opciones y Comandos de AUTOCADGIULIANO JIMMY COSIO RODRIGUEZAún no hay calificaciones
- Mapa Mental AutocadDocumento1 páginaMapa Mental AutocadBryan ORjuelaAún no hay calificaciones
- 1.GFPI-F-135 - Guia - de - Aprendizaje - Proyecto Urbano y Arquitect CAD y Revit-1Documento54 páginas1.GFPI-F-135 - Guia - de - Aprendizaje - Proyecto Urbano y Arquitect CAD y Revit-1victorhugomunozhAún no hay calificaciones
- Aprender Autocad 2009 con 100 ejercicios prácticosDe EverandAprender Autocad 2009 con 100 ejercicios prácticosCalificación: 5 de 5 estrellas5/5 (1)
- EP2 WordDocumento4 páginasEP2 WordRaymond israel SalazarAún no hay calificaciones
- Administracion de La TecnologiaDocumento16 páginasAdministracion de La TecnologiaJose Carlos Jimenes HuashuayoAún no hay calificaciones
- NTICX Act.1Documento3 páginasNTICX Act.1Erika PerezAún no hay calificaciones
- Configuración - Ubiquiti Bullet2 Como Nodo Wireless - Taringa!Documento4 páginasConfiguración - Ubiquiti Bullet2 Como Nodo Wireless - Taringa!jocacayeAún no hay calificaciones
- WWW Identi LiDocumento14 páginasWWW Identi LiPedro Andres Catalan AguileraAún no hay calificaciones
- Mini Manual DevCppDocumento0 páginasMini Manual DevCppAlberto Barrera IIIAún no hay calificaciones
- Cuadro Comparativo de La Caracterización Del SEO y El SemDocumento4 páginasCuadro Comparativo de La Caracterización Del SEO y El SemalfredoAún no hay calificaciones
- SplatDocumento3 páginasSplatRicardo RodriguezAún no hay calificaciones
- Curso de ASP - NET C#Documento2 páginasCurso de ASP - NET C#Ben A. LeaoAún no hay calificaciones
- Reto de Los 50 Mil PesosDocumento2 páginasReto de Los 50 Mil PesosMarcos SalasAún no hay calificaciones
- Christian Anderson Ordoñez CortezDocumento6 páginasChristian Anderson Ordoñez Cortezojos3xxAún no hay calificaciones
- Códigos de Shell Script Útiles en Cualquier ProgramaDocumento6 páginasCódigos de Shell Script Útiles en Cualquier ProgramaJuan DiazAún no hay calificaciones
- Switch x610 y x510Documento10 páginasSwitch x610 y x510Fernando LondoñoAún no hay calificaciones
- Actividad 1 REDES 1805690Documento12 páginasActividad 1 REDES 1805690Juan loheAún no hay calificaciones
- Lab - Researching Intent-Based Networking2022Documento2 páginasLab - Researching Intent-Based Networking2022Pablo Ambrosio MejiaAún no hay calificaciones
- Unidad de Aprendizaje 1. Epigrafe 1.5Documento2 páginasUnidad de Aprendizaje 1. Epigrafe 1.5Margot Delgado HerreraAún no hay calificaciones
- 1.3.1.3 Packet Tracer - Skills Integration Challenge InstructionsDocumento4 páginas1.3.1.3 Packet Tracer - Skills Integration Challenge InstructionshiphopataAún no hay calificaciones
- FUNDAMENTOS DE TELECOMUNICACIONES COMANDOS TCP Practica 1Documento8 páginasFUNDAMENTOS DE TELECOMUNICACIONES COMANDOS TCP Practica 1alegna7905Aún no hay calificaciones
- JEREC - Manual Del Usuario XRM - BiometricosDocumento19 páginasJEREC - Manual Del Usuario XRM - Biometricosdeiby alvaradoAún no hay calificaciones
- Suba Un Documento - ScribdDocumento2 páginasSuba Un Documento - ScribdragnarokvalkyrieAún no hay calificaciones
- Configurar en Red Laserjet 1022nDocumento4 páginasConfigurar en Red Laserjet 1022nNina Paima JoseAún no hay calificaciones
- La Ciberseguridad y Su Relación Con La CiberinteligenciaDocumento8 páginasLa Ciberseguridad y Su Relación Con La CiberinteligenciaJem Becquer Villena JamancaAún no hay calificaciones
- 3 3+Análisis+de+equilibrio+-+Negocio+IB+de+BrackenDocumento2 páginas3 3+Análisis+de+equilibrio+-+Negocio+IB+de+BrackenFederico Nates SanchezAún no hay calificaciones
- Guía APA 2019 - 2020Documento65 páginasGuía APA 2019 - 2020Jimena Jaqueline Yañez Salazar100% (1)
- CanoScan LiDE 100 (ES)Documento279 páginasCanoScan LiDE 100 (ES)camila_aritoAún no hay calificaciones
- Manual Samsung Galaxy S Duos S7562 - Spanish PDFDocumento151 páginasManual Samsung Galaxy S Duos S7562 - Spanish PDFEdgar MVAún no hay calificaciones
- Taller Behavioral TargetingDocumento3 páginasTaller Behavioral TargetingConfiequipos AdministraciónAún no hay calificaciones
- Redes MeshDocumento30 páginasRedes MeshPablo MoránAún no hay calificaciones