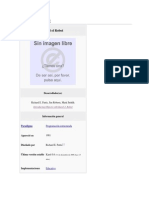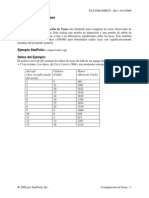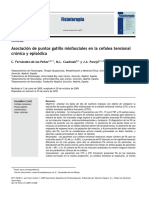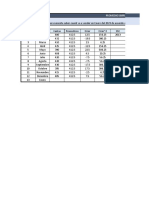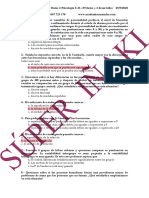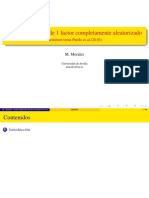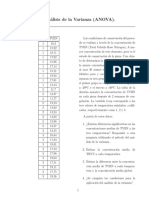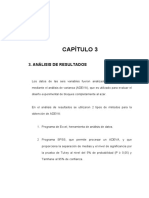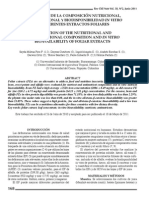Documentos de Académico
Documentos de Profesional
Documentos de Cultura
Stat Wizard
Stat Wizard
Cargado por
Nicolas RamirezCopyright:
Formatos disponibles
También podría gustarte
- LIBRO 13 Estadistica para Administracion y EconomiaDocumento1091 páginasLIBRO 13 Estadistica para Administracion y EconomiaWilmer ÑungoAún no hay calificaciones
- El CeiboDocumento1 páginaEl CeiboPePo MontesAún no hay calificaciones
- Victor Hugo Berrios AlvarezDocumento3 páginasVictor Hugo Berrios AlvarezPePo MontesAún no hay calificaciones
- Karel El RobotDocumento5 páginasKarel El RobotPePo MontesAún no hay calificaciones
- Extracción Sólido - Líquido 3Documento40 páginasExtracción Sólido - Líquido 3PePo Montes80% (5)
- Diagrama de Causa y EfectoDocumento5 páginasDiagrama de Causa y EfectoPePo MontesAún no hay calificaciones
- Comparación de TasasDocumento5 páginasComparación de TasasPePo MontesAún no hay calificaciones
- Gráfico ARIMADocumento19 páginasGráfico ARIMAPePo MontesAún no hay calificaciones
- Gráficos X-Bar y S-CuadradaDocumento15 páginasGráficos X-Bar y S-CuadradaPePo Montes100% (1)
- Control Estadístico de La CalidadDocumento17 páginasControl Estadístico de La CalidadPePo MontesAún no hay calificaciones
- Ventas de Una CafeteriaDocumento5 páginasVentas de Una CafeteriaUsuarioMelAún no hay calificaciones
- Analisis de La VarianzaDocumento6 páginasAnalisis de La VarianzaCheco C. GarciaAún no hay calificaciones
- Final Report Cymoxanil+ Hidroxido de Cobre+ Mancozeb ...Documento21 páginasFinal Report Cymoxanil+ Hidroxido de Cobre+ Mancozeb ...Eco GardenAún no hay calificaciones
- Asociacion de Puntos Gatillo Miofascial111222022Documento6 páginasAsociacion de Puntos Gatillo Miofascial111222022Beatrice Frau NogueraAún no hay calificaciones
- Tarea Final MetodosDocumento7 páginasTarea Final MetodosSandra TaboadaAún no hay calificaciones
- Terrones Cruz Andrea Thatiana PDFDocumento385 páginasTerrones Cruz Andrea Thatiana PDFIsaac Abimelec RayoAún no hay calificaciones
- LA VARIANZA - Junio 2022 - AlumnoDocumento17 páginasLA VARIANZA - Junio 2022 - AlumnoOsman OsorioAún no hay calificaciones
- Apazapan 1Documento53 páginasApazapan 1Roberto Rivera GuzmanAún no hay calificaciones
- AAOS Cap 13Documento8 páginasAAOS Cap 13drjorgewtorresAún no hay calificaciones
- Regresión SimpleDocumento43 páginasRegresión SimpleDavid GuillenAún no hay calificaciones
- Evaluacion de Estadistica II - Analisis de La VarianzaDocumento8 páginasEvaluacion de Estadistica II - Analisis de La VarianzaAlexis RAún no hay calificaciones
- Cómo Llevar Un Registro de Costos de ProducciónDocumento22 páginasCómo Llevar Un Registro de Costos de Producción2009modestoAún no hay calificaciones
- Pron. Simple y MovilDocumento29 páginasPron. Simple y MovilMARIA GUADALUPE RAMIREZ VALLEAún no hay calificaciones
- Bioquimica - Informe 4Documento16 páginasBioquimica - Informe 4Tizy LynAún no hay calificaciones
- Examen Análisis de Datos 2 2020 1 Convocatoria PEÑADocumento11 páginasExamen Análisis de Datos 2 2020 1 Convocatoria PEÑAArgiñe OlabarrietaAún no hay calificaciones
- Tema4 14dDocumento63 páginasTema4 14dAntonio Jesús Rodríguez HermosínAún no hay calificaciones
- Ejemplo AnovaDocumento8 páginasEjemplo AnovarolyAún no hay calificaciones
- TAREA 1 (Quimiometría)Documento49 páginasTAREA 1 (Quimiometría)eleazarAún no hay calificaciones
- Reporte de Investigacion - 1.1. MUESTREO Y DISTRIBICION DE MUESTREO APLICADOS A SITUACIONES COTIDIANAS.Documento10 páginasReporte de Investigacion - 1.1. MUESTREO Y DISTRIBICION DE MUESTREO APLICADOS A SITUACIONES COTIDIANAS.FIDEL BENJAMIN RAMIREZ FUENTES100% (1)
- Quiz Escenario 3Documento7 páginasQuiz Escenario 3Adolfo Casanova SilvaAún no hay calificaciones
- Método de TukeyDocumento11 páginasMétodo de Tukeykatherine freitasAún no hay calificaciones
- Unidad 3 Problemas Del 1 Al 11Documento5 páginasUnidad 3 Problemas Del 1 Al 11chrisAún no hay calificaciones
- Diseño de Experimentos de 2 o Mas FactoresDocumento36 páginasDiseño de Experimentos de 2 o Mas FactoresCarlos Ulises CortesAún no hay calificaciones
- Capitulo 3 Tesis CalsDocumento23 páginasCapitulo 3 Tesis Calsjaime perezAún no hay calificaciones
- PopotaDocumento9 páginasPopotaGabriela CormaAún no hay calificaciones
- Ejemplo de Programas EstadisticosDocumento18 páginasEjemplo de Programas EstadisticosMayronLizondroAún no hay calificaciones
- Fuentes de Felicidad, ¿Qué Hace Feliz A La Gente?Documento28 páginasFuentes de Felicidad, ¿Qué Hace Feliz A La Gente?Miguel Angel L CAún no hay calificaciones
Stat Wizard
Stat Wizard
Cargado por
Nicolas RamirezDerechos de autor
Formatos disponibles
Compartir este documento
Compartir o incrustar documentos
¿Le pareció útil este documento?
¿Este contenido es inapropiado?
Denunciar este documentoCopyright:
Formatos disponibles
Stat Wizard
Stat Wizard
Cargado por
Nicolas RamirezCopyright:
Formatos disponibles
STATGRAPHICS – Rev.
4/25/2007
StatWizard
Resumen
El StatWizard está diseñado para servir algunas funciones:
1. Asiste a los nuevos usuarios en la introducción de los datos que van a ser analizados.
2. Provee una búsqueda facilitadora que ayuda a localizar procedimientos estadísticos
deseados.
3. Contiene un mecanismo para aplicar uno o más análisis para cada nivel de una variable
“BY” especificada.
El StatWizard aparece cuando se carga el STATGRAPHICS, a menos que el usuario haya
seleccionado suprimirlo. Además, el StatWizard puede ser llamado en cualquier momento al
presionar el botón del gorro del mago en la barra de herramientas del menú principal.
Pantalla del StatWizard para una Hoja de Bases de Datos Vacía
Si la hoja de bases de datos activa está vacía cuando el StatWizard aparece, un cuadro de diálogo
se mostrará para asistir en la captura de los datos.
Seleccione alguna de las tres opciones:
© 2005 by StatPoint, Inc. StatWizard - 1
STATGRAPHICS – Rev. 4/25/2007
• Introducir Nuevos Datos o Importarlos de una Fuente Externa: Seleccione esta opción si
desea introducir datos dentro de la hoja de base de datos manualmente o desea
recuperarlos de un archivo o base de datos.
• Diseñar un Nuevo Experimento, Estudio de Calibradores, Carta de Contro, o Plan de
Muestreo: Seleccione ésta opción para construir un estudio diseñado estadísticamente
antes de reunir cualquier dato.
• Realizar un Análisis que no Requiere Datos: Seleccione ésta opción para obtener una
lista de los análisis que no requieren la captura de datos.
Añadiendo Datos a una Hoja de Base de Datos
Si elige Introducir Nuevos Datos o Importarlos de una Fuente Externa en el primer cuadro de
diálogo, aparecerá un segundo cuadro de diálogo para ayudar a los usuarios a introducir los datos
en una hoja de base de datos del STATGRAPHICS para ser analizados:
Especifique la localización de los datos:
• Deseo Introducirlos con el Teclado: Indica que usted desea introducir los datos nuevos
manualmente. STATGRAPHICS le solicitará al usuario especificar las columnas que se
© 2005 by StatPoint, Inc. StatWizard - 2
STATGRAPHICS – Rev. 4/25/2007
van a crear en la hoja de la base de datos al mostrar el cuadro de diálogo que especifica
los atributos de columnas:
Especifique un nombre, comentario y tipo para cada columna. Los nombres pueden tener
de 1 a 32 caracteres y pueden contener cualquier caracter que no sea usado en una
expresión algebraica. Los espacios son adecuados, sin embargo signos de suma (+),
paréntesis y otros caracteres que podrían aparecer en una oración algebraica no son
permitidos. Una vez que todas las columnas han sido definidas, presione Cancelar y la
Hoja de Base de Datos aparecerá en pantalla por lo que el usuario podrá empezar a
teclear los datos.
• En un Archivo de Datos Existente, una Base de Datos o en la Portapapeles de Windows:
Windows: Indica que los datos ya han sido capturados en algún otro lugar. El StatWizard
mostrará la página Propiedades del DataBook del STATGRAPHICS:
© 2005 by StatPoint, Inc. StatWizard - 3
STATGRAPHICS – Rev. 4/25/2007
Seleccione la hoja de base de datos en la cual los datos se van a leer y después oprima
Abrir. Indique la localización de los datos:
Después espere que aparezca el prompt para leer los datos. Para mayor información
acerca de lectura de datos, vea la documentación Archivos de Datos y StatLink.
• En una Fuente de Datos Vinculada a un StatFolio Existente: Indica que existe un
StatFolio que está vinculado a los datos deseados. El StatWizard requerirá al usuario el
nombre del StatFolio. Después de que los datos son leídos o las columnas son creadas, el
StatWizard se cerrará para que el usuario pueda examinar la hoja de datos.
• Ya Cargado en una Hoja de Datos de STATGRAPHICS: Indica que los datos ya fueron
cargados en una Hoja de Datos. Cuando presione Aceptar, el StatWizard se desplazará al
cuadro de diálogo que tiene una lista de los análisis estadísticos.
© 2005 by StatPoint, Inc. StatWizard - 4
STATGRAPHICS – Rev. 4/25/2007
Diseñando un Estudio Estadístico
Cuando inicia el programa o cuando el DataBook está vacío, el cuadro de diálogo de arranque
del StatWizard ofrece una selección etiquetada Diseña un Nuevo Experimento, Estudio de
Medición, Cuadro de Control, o Plan de Muestreo. Ésta opción permite establecer un estudio
estadístico antes de reunir los datos. El tipo de estudio se selecciona usando un segundo cuadro
de diálogo:
Las opciones pueden requerir procedimientos que:
1. Determina un Tamaño de Muestra Adecuado para Caracterizar una Población:
Selecciona el tamaño de muestra n necesario para probar una hipótesis acerca de la media
de una normal, desviación estándar, proporción binomial o tasa de Poisson.
2. Determina un Tamaño de Muestra Adecuado para Comparar Dos o Más Poblaciones:
Seleccione el tamaño de muestra necesario para comparar o probar una hipótesis acerca
de dos medias de normales, dos desviaciones estándar, dos proporciones binomiales o dos
tasas de Poisson. También seleccionará el tamaño de muestra para el análisis de varianza
de una vía.
3. Diseñar un Experimento: Inicie el procedimiento Creación de Diseño en la sección DOE
del STATGRAPHICS. Pueden ser creados varios tipos de diseños incluyendo diseños de
pantalla, diseños de superficie de respuesta, experimentos mixtos, diseños D-óptimos,
diseños con arreglos internos y externos y diseños que involucran factores categóricos.
© 2005 by StatPoint, Inc. StatWizard - 5
STATGRAPHICS – Rev. 4/25/2007
4. Seleccionar un Diseño Experimento de Cribado: Asiste en la determinación de los
tamaños de muestra adecuados cuando se desea un diseño de pantalla.
5. Organizar un Estudio R&R de Calabrador: Crea una hoja de bases de datos de la forma
requerida para realizar un análisis de medición de la variable o del atributo del dato.
6. Diseñar una Carta de Control: Asiste para seleccionar tamaños de subgrupos o
suavización de parámetros para varios tipos de cuadros de control.
7. Desarrollar un Plan de Muestreo de Aceptación para Variables: Crea un plan de
muestreo aceptable para la medición de datos.
8. Desarrollar un Plan de Muestreo de Aceptación para Atributos: Crea un plan de
muestreo aceptable para los datos PASS/FAIL.
Cuado se presiona el botón Aceptar el StatWizard localizará el procedimiento necesario en el
menú principal y desplegará su cuadro de diálogo captura de datos.
Realizando un Análisis que no requiere Datos
Cuando se inicia el programa o cuando el DataBook no contiene datos, el cuadro de diálogo de
del StatWizard de arranque también ofrece una selección denominada Realizar un Análisis que
no Requiere Datos. Cuando se selecciona esta opción, será desplegado un cuadro de diálogo con
una lista de aquellos procedimientos que no requieren la captura de datos en la hoja de base de
datos antes de ser ejecutados:
© 2005 by StatPoint, Inc. StatWizard - 6
STATGRAPHICS – Rev. 4/25/2007
Las opciones solicitan procedimientos que:
1. Probar una Hipótesis Acerca de una Sola Población: Prueban la hipótesis acerca de la
media de una normal, la desviación estándar de una normal, una proporción binomial o
una tasa de Poisson.
2. Probar una Hipótesis Acerca de dos Poblaciones: Prueba una hipótesis acerca de dos
medias de la normal, dos desviaciones estándar de la normal, dos proporciones
binomiales o dos tasas de Poisson.
3. Determinar los Límites de Tolerancia para una Distribución Normal: Encuentra los
límites que encierran un porcentaje específico de una distribución normal dado un
tamaño de muestra, una media muestral y una desviación estándar muestral.
4. Examina una Distribución de Probabilidad: Gráfica alguna de las 45 distribuciones de
probabilidad, calcula probabilidades o valores críticos y genera números aleatorios.
5. Gráfica una Superficie de Respuesta: Crea una superficie o gráfica de contorno de una
ecuación especificada por el usuario.
6. Crea un Carta Vacía para Graficar Datos a Mano: Dibuja un cuadro con ejes, nombres,
líneas horizontales y/o verticales pero sin datos.
7. Dibujar un Mapa de Proceso: Crea un mapa del proceso o diagrama de flujo.
© 2005 by StatPoint, Inc. StatWizard - 7
STATGRAPHICS – Rev. 4/25/2007
8. Convertir entre Métricas Seis Sigma: Convierte entre Valores Z, DPM, Cpk y el Nivel de
Calidad Sigma.
9. Establecer Preferencias del Sistema: Establece automáticamente valores para las diversas
opciones del sistema.
Seleccionando un Análisis
Una vez que los datos han sido cargados en la hoja de la base de datos, es posible acceder al
StatWizard al presionar el botón en la gorra del mago en la barra de herramientas principal. El
primer cuadro de diálogo que aparece está diseñado para ayudar a seleccionar el análisis
estadístico deseado.
Las siguientes opciones se encuentran disponibles:
• Seleccionar Análisis Basado en el Tipo de Datos: Una secuencia de cuadros de diálogo
será desplegada, primero se requerirá el nombre de las columnas que contienen los datos
que van a ser analizados y después se mostrará una lista con los análisis relevantes para el
tipo de datos especificado. Ésta opción es útil para el usuario que no sabe qué tipo de
análisis específico desea aplicar.
• Seleccionar Análisis por Nombre: Los análisis aparecen en una lista en orden alfabético.
Seleccione el análisis deseado y presione Aceptar.
© 2005 by StatPoint, Inc. StatWizard - 8
STATGRAPHICS – Rev. 4/25/2007
• Seleccionar un SnapStat: Seleccione uno de los SnapStats y presione Aceptar. SnapStats
son análisis especiales que producen una simple página de tablas y gráficas
preformateadas. Estos análisis no cuentan con tantas opciones como los procedimientos
de análisis estándar, pero son muy fácil de usar.
• Buscar: Despliega una lista de diversos estadísticos y pruebas calculados por el
programa. Cuando el usuario recorre la lista y selecciona un estadístico los análisis que se
encuentran en la lista Seleccionar Análisis por Nombre cambian para incluir solamente
aquellos procedimientos que calculan el estadístico seleccionado.
• Seleccionar de las Siguientes Elecciones Rápidas: Muestra una lista que contiene los
análisis usados más frecuentemente. Seleccione un análisis y oprima Aceptar.
Si el usuario selecciona cualquier opción excepto Seleccionar Análisis Basado en el Tipo de
Datos, el usuario será llevado al análisis seleccionado cuando oprima el botón Aceptar. De otra
manera, cuadros de diálogo adicionales serán mostrados, el primero de los cuáles requiere los
nombres y el tipo de datos que el usuario desea analizar.
Especificar:
• Datos o Variables de Respuesta (Y): Una o más variables respuesta que contienen los
valores que van a ser analizados. Si solamente se especifica una columna, debe ser
capturada aquí.
© 2005 by StatPoint, Inc. StatWizard - 9
STATGRAPHICS – Rev. 4/25/2007
• Tipo: Se refiere al tipo de datos contenidos en las variables respuesta. Los análisis
mostrados en subsecuentes cuadros de diálogo dependen de ésta elección.
• Factores Explicativos Cuantitativos (X): Cualquier factor cuantitativo que va a ser usado
para predecir las variables respuesta. En una regresión, las variables independientes se
introducen aquí.
• Factores Categóricos Explicativos (X): Cualquier factor no cuantitativo que va a ser
usados para predecir las variables respuesta. En una ANOVA o Análisis de Varianza, los
factores explicativos e introducen aquí.
• Etiquetas de Casos: Se refiere a la columna que contiene las etiquetas para cada una de
las observaciones (filas).
El siguiente cuadro de diálogo permite al usuario agrupar un subconjunto de filas en la hoja de
base de datos si lo desea:
La mayoría de las opciones son autoexplicatorias. Dos opciones interesantes son:
1. Filas el las que: Limita el análisis a las filas para las cuales se mantiene la condición
especificada.
© 2005 by StatPoint, Inc. StatWizard - 10
STATGRAPHICS – Rev. 4/25/2007
2. Cada Valor Único de: Un análisis separado será creado para cada valor único en la
columna especificada. Algunos analistas se refieren a tal variable como una variable
“BY”
Entonces se le preguntará al usuario si desea transformar alguna de las variables. Si es el caso, un
cuadro de diálogo será mostrado para seleccionar la transformación deseada, primero para las
variables respuesta y después para los factores explicativos cuantitativos:
Note que la transformación de la Raíz Cuadrada del Arco Seno se usa algunas veces cuando los
datos son proporciones entre 0 y 1 con el propósito de estabilizar la varianza.
Finalmente, aparecerá un cuadro de diálogo que mostrará una lista de todos los procedimientos
relevantes para el tipo de datos capturado. Abajo se muestra un típico cuadro de diálogo:
© 2005 by StatPoint, Inc. StatWizard - 11
STATGRAPHICS – Rev. 4/25/2007
Seleccione uno o más análisis y oprima Aceptar. El programa indicará cuántas ventanas serán
creadas y pedirá la aprobación del usuario. Si el usuario está de acuerdo, las ventanas de los
análisis serán creados y los análisis serán ejecutados.
© 2005 by StatPoint, Inc. StatWizard - 12
También podría gustarte
- LIBRO 13 Estadistica para Administracion y EconomiaDocumento1091 páginasLIBRO 13 Estadistica para Administracion y EconomiaWilmer ÑungoAún no hay calificaciones
- El CeiboDocumento1 páginaEl CeiboPePo MontesAún no hay calificaciones
- Victor Hugo Berrios AlvarezDocumento3 páginasVictor Hugo Berrios AlvarezPePo MontesAún no hay calificaciones
- Karel El RobotDocumento5 páginasKarel El RobotPePo MontesAún no hay calificaciones
- Extracción Sólido - Líquido 3Documento40 páginasExtracción Sólido - Líquido 3PePo Montes80% (5)
- Diagrama de Causa y EfectoDocumento5 páginasDiagrama de Causa y EfectoPePo MontesAún no hay calificaciones
- Comparación de TasasDocumento5 páginasComparación de TasasPePo MontesAún no hay calificaciones
- Gráfico ARIMADocumento19 páginasGráfico ARIMAPePo MontesAún no hay calificaciones
- Gráficos X-Bar y S-CuadradaDocumento15 páginasGráficos X-Bar y S-CuadradaPePo Montes100% (1)
- Control Estadístico de La CalidadDocumento17 páginasControl Estadístico de La CalidadPePo MontesAún no hay calificaciones
- Ventas de Una CafeteriaDocumento5 páginasVentas de Una CafeteriaUsuarioMelAún no hay calificaciones
- Analisis de La VarianzaDocumento6 páginasAnalisis de La VarianzaCheco C. GarciaAún no hay calificaciones
- Final Report Cymoxanil+ Hidroxido de Cobre+ Mancozeb ...Documento21 páginasFinal Report Cymoxanil+ Hidroxido de Cobre+ Mancozeb ...Eco GardenAún no hay calificaciones
- Asociacion de Puntos Gatillo Miofascial111222022Documento6 páginasAsociacion de Puntos Gatillo Miofascial111222022Beatrice Frau NogueraAún no hay calificaciones
- Tarea Final MetodosDocumento7 páginasTarea Final MetodosSandra TaboadaAún no hay calificaciones
- Terrones Cruz Andrea Thatiana PDFDocumento385 páginasTerrones Cruz Andrea Thatiana PDFIsaac Abimelec RayoAún no hay calificaciones
- LA VARIANZA - Junio 2022 - AlumnoDocumento17 páginasLA VARIANZA - Junio 2022 - AlumnoOsman OsorioAún no hay calificaciones
- Apazapan 1Documento53 páginasApazapan 1Roberto Rivera GuzmanAún no hay calificaciones
- AAOS Cap 13Documento8 páginasAAOS Cap 13drjorgewtorresAún no hay calificaciones
- Regresión SimpleDocumento43 páginasRegresión SimpleDavid GuillenAún no hay calificaciones
- Evaluacion de Estadistica II - Analisis de La VarianzaDocumento8 páginasEvaluacion de Estadistica II - Analisis de La VarianzaAlexis RAún no hay calificaciones
- Cómo Llevar Un Registro de Costos de ProducciónDocumento22 páginasCómo Llevar Un Registro de Costos de Producción2009modestoAún no hay calificaciones
- Pron. Simple y MovilDocumento29 páginasPron. Simple y MovilMARIA GUADALUPE RAMIREZ VALLEAún no hay calificaciones
- Bioquimica - Informe 4Documento16 páginasBioquimica - Informe 4Tizy LynAún no hay calificaciones
- Examen Análisis de Datos 2 2020 1 Convocatoria PEÑADocumento11 páginasExamen Análisis de Datos 2 2020 1 Convocatoria PEÑAArgiñe OlabarrietaAún no hay calificaciones
- Tema4 14dDocumento63 páginasTema4 14dAntonio Jesús Rodríguez HermosínAún no hay calificaciones
- Ejemplo AnovaDocumento8 páginasEjemplo AnovarolyAún no hay calificaciones
- TAREA 1 (Quimiometría)Documento49 páginasTAREA 1 (Quimiometría)eleazarAún no hay calificaciones
- Reporte de Investigacion - 1.1. MUESTREO Y DISTRIBICION DE MUESTREO APLICADOS A SITUACIONES COTIDIANAS.Documento10 páginasReporte de Investigacion - 1.1. MUESTREO Y DISTRIBICION DE MUESTREO APLICADOS A SITUACIONES COTIDIANAS.FIDEL BENJAMIN RAMIREZ FUENTES100% (1)
- Quiz Escenario 3Documento7 páginasQuiz Escenario 3Adolfo Casanova SilvaAún no hay calificaciones
- Método de TukeyDocumento11 páginasMétodo de Tukeykatherine freitasAún no hay calificaciones
- Unidad 3 Problemas Del 1 Al 11Documento5 páginasUnidad 3 Problemas Del 1 Al 11chrisAún no hay calificaciones
- Diseño de Experimentos de 2 o Mas FactoresDocumento36 páginasDiseño de Experimentos de 2 o Mas FactoresCarlos Ulises CortesAún no hay calificaciones
- Capitulo 3 Tesis CalsDocumento23 páginasCapitulo 3 Tesis Calsjaime perezAún no hay calificaciones
- PopotaDocumento9 páginasPopotaGabriela CormaAún no hay calificaciones
- Ejemplo de Programas EstadisticosDocumento18 páginasEjemplo de Programas EstadisticosMayronLizondroAún no hay calificaciones
- Fuentes de Felicidad, ¿Qué Hace Feliz A La Gente?Documento28 páginasFuentes de Felicidad, ¿Qué Hace Feliz A La Gente?Miguel Angel L CAún no hay calificaciones