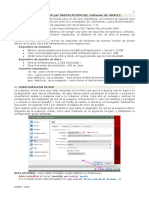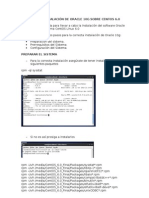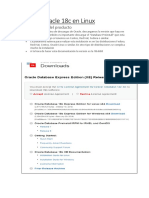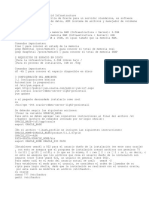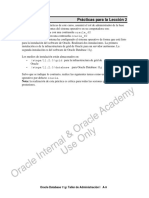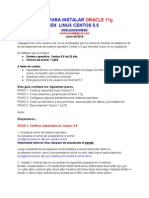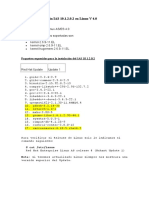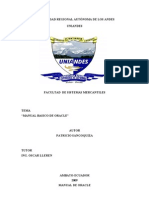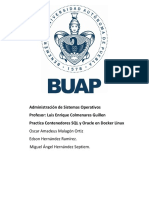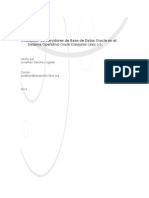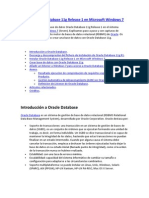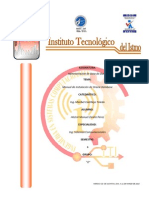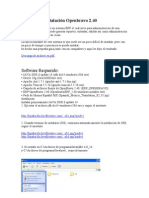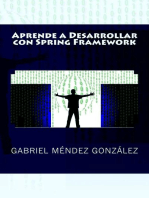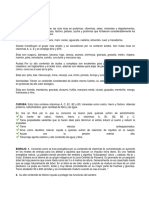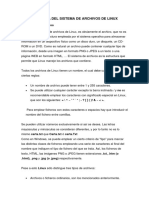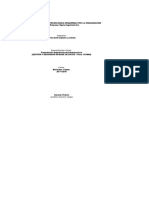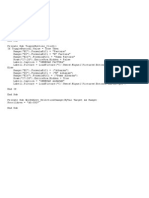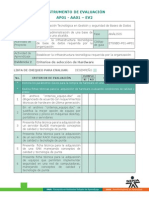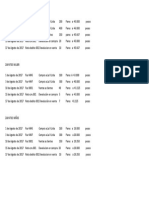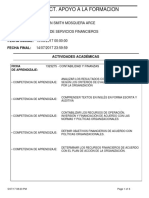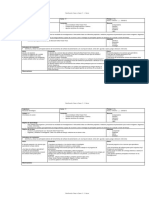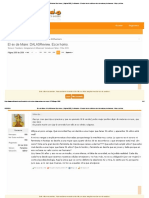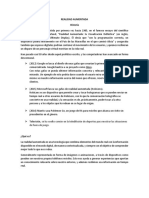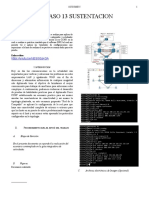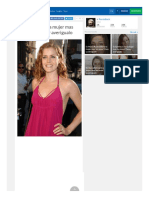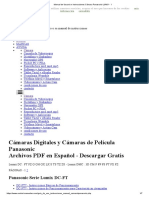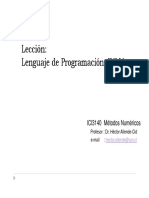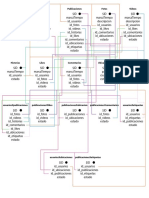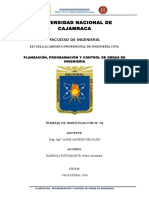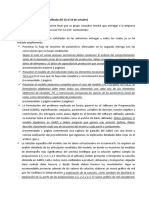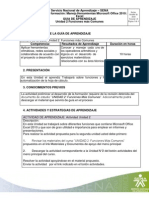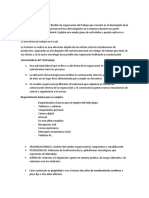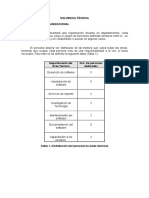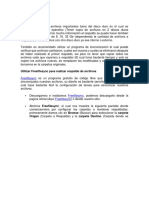Documentos de Académico
Documentos de Profesional
Documentos de Cultura
1487833511instalacion Oracledb 12c Solaris 11 x86 Livecd
Cargado por
Nattan ArceDerechos de autor
Formatos disponibles
Compartir este documento
Compartir o incrustar documentos
¿Le pareció útil este documento?
¿Este contenido es inapropiado?
Denunciar este documentoCopyright:
Formatos disponibles
1487833511instalacion Oracledb 12c Solaris 11 x86 Livecd
Cargado por
Nattan ArceCopyright:
Formatos disponibles
4
Instalacion de Oracle Database 12c en ASM
usando Oracle Grid Infrastructure 12c en
Solaris 11 x86
Copyright © 2008, Oracle. All rights reserved.
Objetivos
Despues de completar esta leccion, usted sera capaz de:
• Preparar el SO de Solaris 11 x86 para la instalacion del
Oracle Grid Infrastructure 12c y la instalacion de Oracle
Database 12c en ASM
• Instalar el Software Oracle Grid Infrastructure 12c en
Solaris 11 x86
• Instalar el Software Oracle Database 12c en Solaris 11
x86
• Crear una BD en Oracle Database 12c en modo ASM en
Solaris 11 x86
4-2 Copyright © 2008, Oracle. All rights reserved.
Preparacion de Solaris 11 para la instalacion de
Oracle Grid Infrastructure y Oracle Database 12c
Para preparar Solaris 11 para la instalacion necesitamos:
• Instalacion de los paquetes de SO para la BD
• Crear los grupos de SO requeridos para la instalacion de
Oracle Database 12c
• Creacion del usuario propietario del Software de Oracle
• Configurar los parametros del kernel de Solaris
• Configurar los parametros de TCP y UDP para la BD
• Creacion de los Directorios y Asignacion de Privilegios
donde van a instalarse la Base de Datos y el Grid
• Asignar una ip fija/estatica (recomendado)
• Configurar Variables de Ambiente para la BD y el Grid
• Creacion y Configuracion de Discos para el Grid
4-3 Copyright © 2008, Oracle. All rights reserved.
Instalacion de los paquetes de SO para la
Instalacion de Oracle Database 12c y el Grid
Se requieren instalar los siguientes paquetes:
SUNWarc, SUNWbtool, SUNWhea, SUNWlibm, SUNWlibms,
SUNWsprot, SUNWtoo, SUNWi1cs, SUNWi15cs, SUNWcsl,
SUNWmfrun, SUNWlibC
Ejecutamos el sig comando para la instalacion de los paquetes:
# pkg install SUNWarc SUNWbtool SUNWhea SUNWlibm
SUNWlibms SUNWsprot SUNWtoo SUNWi1cs SUNWi15cs SUNWcsl
SUNWmfrun SUNWlibC
4-4 Copyright © 2008, Oracle. All rights reserved.
Creacion de los grupos de Sistema Operativo
requeridos para la instalacion de Oracle DB 12c
Los siguientes grupos de SO son requeridos para instalar
Oracle Database 12c:
• El grupo Oracle Inventory (comunmente llamado oinstall)
• El grupo OSDBA (comunmente llamado dba)
• El grupo opcional OSOPER (comunmente llamado oper)
Para crearlos en Solaris ejecutamos los siguientes comandos:
# groupadd oinstall
# groupadd dba
# groupadd oper
4-5 Copyright © 2008, Oracle. All rights reserved.
Creacion del usuario propietario del Software de
Oracle
Se requiere crear el sig ususario para la instalacion de la BD:
• El usuario propietario del Software de Oracle
(comunmente llamado usuario oracle)
Para crear el usuario oracle en Solaris ejecutamos el siguiente
comando:
# useradd -d /export/home/oracle -m -s /bin/bash -g
oinstall -G dba,oper oracle
En caso de que ya exista el usuario oracle en nuestro Solaris,
ejecutamos mejor el siguiente comando:
# usermod -g oinstall -G dba,oper oracle
4-6 Copyright © 2008, Oracle. All rights reserved.
Configuracion de los parametros del kernel de
Solaris
Para la configuracion de los parametros del kernel en Solaris
necesitamos:
• Crear un project al usuario propietario del Software de
Oracle (en este caso el usuario oracle)
• Un project nos va permitir asignar recursos de SO a un
usuario o grupo, en este caso vamos a asignar los
recursos de SO mediante un project al usuario oracle para
que cumpla con los parametros minimos requeridos por la
Base de Datos
NOTA: Estos parametros sirven para que tenga buen
performance una BD Oracle en produccion.
4-7 Copyright © 2008, Oracle. All rights reserved.
Configuracion de los parametros del kernel de
Solaris
Para la creacion y configuracion del project del usuario oracle
para configurar los parametros del kernel, ejecutamos los
siguientes comandos
# projadd -U oracle -K "project.max-shm-memory=(priv,6g,deny)"
user.oracle
# projmod -sK "project.max-sem-nsems=(priv,512,deny)"
user.oracle
# projmod -sK "project.max-sem-ids=(priv,128,deny)"
user.oracle
# projmod -sK "project.max-shm-ids=(priv,128,deny)"
user.oracle
# projmod -sK "project.max-shm-memory=(priv,6g,deny)"
user.oracle
# projmod -sK "process.max-file-descriptor=(priv,65536,deny)"
user.oracle
NOTA: Podemos ver los cambios en el archivo /etc/project
4-8 Copyright © 2008, Oracle. All rights reserved.
Configuracion de los parametros de TCP y UDP
Para la instalacion de la BD nos requiere configurar los
parametros de TCP y UDP para que los puertos puedan ser
disponibles para la BD:
Para la configuracion de los parametros tenemos que anexar
las siguientes lineas en el archivo /etc/inittab JUSTO ANTES
de la linea que contiene svc.startd:
tm::sysinit:/usr/sbin/ndd -set /dev/tcp
tcp_smallest_anon_port 9000 > /dev/console
tm::sysinit:/usr/sbin/ndd -set /dev/tcp
tcp_largest_anon_port 65500 > /dev/console
tm::sysinit:/usr/sbin/ndd -set /dev/udp
udp_smallest_anon_port 9000 > /dev/console
tm::sysinit:/usr/sbin/ndd -set /dev/udp
udp_largest_anon_port 65500 > /dev/console
4-9 Copyright © 2008, Oracle. All rights reserved.
Creacion de los Directorios y Asignacion de
Privilegios donde va instalarse la BD y el Grid
Para crear el directorio donde vamos a instalar el Software de
la BD y el Grid, ejecutamos el siguiente comando:
# mkdir -p /u01/app/oracle
Para hacer el dueño al usuario oracle y dar privilegios a ese
directorio, ejecutamos los siguientes comandos:
# chown -R oracle:oinstall /u01
# chmod -R 775 /u01
4 - 10 Copyright © 2008, Oracle. All rights reserved.
Asignacion de una ip fija/estatica
Se recomienda asignar una ip estatica a nuestro SO para que
el Servidor de Base de Datos tenga una ip fija para que pueda
interactuar con otras Maquinas en una Red dentro de una
Organizacion
Para crear un ip estatica/fija en nuestro SO corremos los
siguientes comandos (vamos a crear una ip estatica clase A
que sea 10.0.0.10):
# netadm enable -p ncp DefaultFixed
# svcs -xv network/physical:default
# ipadm create-ip net0
# ipadm create-addr -T static -a 10.0.0.10/8 net0/v4
4 - 11 Copyright © 2008, Oracle. All rights reserved.
Asignacion de una ip fija/estatica
Una vez teniendo nuesta ip estatica configurada en nuestro
SO, se recomienda tambien editar el archivo /etc/hosts para
darle un HOSTNAME a nuestra ip estatica
Para asignarle un HOSTNAME a nuestra ip estatica
agregamos las siguiente linea al archivo /etc/hosts
10.0.0.10 solaris-oracle12c
NOTA: Observamos que cada linea o entrada del archivo
/etc/hosts esta compuesto de:
<ip> <hostname>
4 - 12 Copyright © 2008, Oracle. All rights reserved.
Configuracion de las Variables de Ambiente
Para la BD y el Grid necesitamos Configurar las siguientes
Variables de Ambiente:
• ORACLE_BASE: Variable que apunta al directorio al
propietario de la instalacion (/u01/app/oracle)
• ORACLE_HOME: Variable que apunta al Software de la
BD y el Grid (comunmente
/u01/app/oracle/product/12.1.0/dbhome_1 para la BD y
/u01/app/oracle/product/12.1.0/grid para el Grid)
• ORACLE_SID: Variable del nombre de la Base de Datos
• ORACLE_HOSTNAME: Variable del hostname en el que
esta nuestro Servidor de Base de Datos
• ORACLE_UNQNAME:Variable del nombre unico de la
Base de Datos
4 - 13 Copyright © 2008, Oracle. All rights reserved.
Configuracion de las Variables de Ambiente
Para configurar nuestras variables de ambiente, anexamos al
final del archivo .profile del usuario oracle las siguientes lineas:
# Configurando las Variables de Ambiente para la BD
TMP=/tmp; export TMP
TMPDIR=$TMP; export TMPDIR
ORACLE_HOSTNAME=solaris-oracle12c; export ORACLE_HOSTNAME
ORACLE_UNQNAME=orcl; export ORACLE_UNQNAME
ORACLE_BASE=/u01/app/oracle; export ORACLE_BASE
ORACLE_HOME=$ORACLE_BASE/product/12.1.0/dbhome_1:$ORACLE_BA
SE/product/12.1.0/grid; export ORACLE_HOME
ORACLE_SID=orcl; export ORACLE_SID
PATH=$ORACLE_HOME/bin:$PATH; export PATH
NOTA: Al final de modificar el archivo .profile , no debemos olvidar darle el comando
“source .profile” o el comando “. .profile” para que se guarden los cambios realizados
4 - 14 Copyright © 2008, Oracle. All rights reserved.
Creacion y Configuracion de Discos para el
Oracle Grid Infrastructure
Para crear los discos para el Grid, primero desde el VirtualBox
anexamos discos virtuales (yo agregue dos discos de 4.00gb):
4 - 15 Copyright © 2008, Oracle. All rights reserved.
Creacion y Configuracion de Discos para el
Oracle Grid Infrastructure
Ya una vez en nuestro Solaris, ejecutamos el comando format
para seleccionar el disco a formatear para que este disponible
para usarlo en el grid
# format
AVAILABLE DISK SELECTIONS:
0. c7d0 <VBOX HAR-ee998e75-91664b9-0001-62.50GB>
/pci@0,0/pci-ide@1,1/ide@0/cmdk@0,0
1. c9t0d0 <VBOX-HARDDISK-1.0 cyl 2046 alt 2 hd 27 sec 133>
/pci@0,0/pci1000,8000@14/sd@0,0
2. c9t1d0 <VBOX-HARDDISK-1.0 cyl 2046 alt 2 hd 27 sec 133>
/pci@0,0/pci1000,8000@14/sd@1,0
Specify disk (Enter its number): le damos el numero de disco a
formatear (le di “1” para seleccionar el disco c9t0d0)
4 - 16 Copyright © 2008, Oracle. All rights reserved.
Creacion y Configuracion de Discos para el
Oracle Grid Infrastructure
A continuacion aparece el menu de opciones para configurar el
disco usando la utileria format, una vez ahi le damos “fdisk”
para que formatie el disco con la particion default
FORMAT MENU:
disk - select a disk
type - select (define) a disk type
partition - select (define) a partition table
current - describe the current disk
format - format and analyze the disk
fdisk - run the fdisk program (x86 only)
repair - repair a defective sector
label - write label to the disk
analyze - surface analysis
defect - defect list management
backup - search for backup labels
verify - read and display labels
save - save new disk/partition definitions
inquiry - show vendor, product and revision
volname - set 8-character volume name
!<cmd> - execute <cmd>, then return
quit
format> fdisk
No table exists. The default partition for the disk is:
A 100% “SOLARIS system” partition
Type “y” to accept the default partition, otherwise type “n” to edit the partition table.
Le decimos “y” de aceptar la particion default
4 - 17 Copyright © 2008, Oracle. All rights reserved.
Creacion y Configuracion de Discos para el
Oracle Grid Infrastructure
Una vez que formatie el disco con la particion default, ahora le
damos “partition” en la utileria format para configurar una
particion y nos aparece el siguiente menu:
format> partition
PARTITION MENU:
0 - change `0' partition
1 - change `1' partition
2 - change `2' partition
3 - change `3' partition
4 - change `4' partition
5 - change `5' partition
6 - change `6' partition
7 - change `7' partition
select - select a predefined table
modify - modify a predefined partition table
name - name the current table
print - display the current table
label - write partition map and label to the disk
quit
partition>
4 - 18 Copyright © 2008, Oracle. All rights reserved.
Creacion y Configuracion de Discos para el
Oracle Grid Infrastructure
Ahora en esta utileria partition le damos “print” para ver como
estan las particiones en nuestro disco, para luego crear una
nueva particion en alguna que diga como Tag unassigned
partition> print
Current partition table (default):
Total disk cylinder available: 2045 + 2 (reserved cylinders)
Part Tag Flag Cylinders Size Blocks
0 unassigned wm 0 0 (0/0/0) 0
1 unassigned wm 0 0 (0/0/0) 0
2 backup wu 0 - 2044 3.99 GB (2045/0/0) 8376320
3 unassigned wm 0 0 (0/0/0) 0
4 unassigned wm 0 0 (0/0/0) 0
5 unassigned wm 0 0 (0/0/0) 0
6 unassigned wm 0 0 (0/0/0) 0
7 unassigned wm 0 0 (0/0/0) 0
8 boot wu 0 - 0 2.00MB (1/0/0) 4096
9 unassigned wm 0 0 (0/0/0) 0
partition>
4 - 19 Copyright © 2008, Oracle. All rights reserved.
Creacion y Configuracion de Discos para el
Oracle Grid Infrastructure
Como observamos en la anterior diapositiva, podemos usar
la particion 0,1,3,4,5,6,7,9 porque estan con Tag
“unassigned”, en este caso voy a usar la particion 3 para
crear una nueva particion de 3.00gb (mi disco era de 4.00gb
pero si su disco tiene mas espacio pueden asignar mas
espacio a la particion), y tambien que EMPIECE EN EL
CILINDRO 1 O EN ADELANTE (esto es importante porque
si ponemos una particion que empiece el cilindro 0 como en
la particion 2, esto va ser que cuando lo use el GRID, va
sobrescribir todo el disco, para ello debemos asignar la
particion que empiece en el cilindro 1 o en adelante para
que no traslapen las particiones).
Una vez que acabemos de configurar la particion le damos
“label” en la utileria de partition para guardar la configuracion
que realizamos
4 - 20 Copyright © 2008, Oracle. All rights reserved.
Creacion y Configuracion de Discos para el
Oracle Grid Infrastructure
partition> 3
Enter partition id Tag[unassigned]: Le damos ENTER
Enter partition permission flags[wm]: Le damos ENTER
Enter new starting cyl[0]: Le damos 1
Enter partition size: Le damos el tamaño (le di 3.00gb)
partition> label
Ready to label disk, continue? Le damos y
partition>
4 - 21 Copyright © 2008, Oracle. All rights reserved.
Creacion y Configuracion de Discos para el
Oracle Grid Infrastructure
Ahora si le damos de nuevo “print” en la utileria partition
observamos que la particion 3 se ha configurado con 3.00GB
que son los que va usar el grid cuando lo instalemos despues
partition> print
Current partition table (default):
Total disk cylinder available: 2045 + 2 (reserved cylinders)
Part Tag Flag Cylinders Size Blocks
0 unassigned wm 0 0 (0/0/0) 0
1 unassigned wm 0 0 (0/0/0) 0
2 backup wu 0 - 2044 3.99 GB (2045/0/0) 8376320
3 unassigned wm 1 - 1536 3.00GB (1536/0/0) 6291456
4 unassigned wm 0 0 (0/0/0) 0
5 unassigned wm 0 0 (0/0/0) 0
6 unassigned wm 0 0 (0/0/0) 0
7 unassigned wm 0 0 (0/0/0) 0
8 boot wu 0 - 0 2.00MB (1/0/0) 4096
9 unassigned wm 0 0 (0/0/0) 0
partition>
4 - 22 Copyright © 2008, Oracle. All rights reserved.
Creacion y Configuracion de Discos para el
Oracle Grid Infrastructure
Ya al final para salirnos de partition y format le damos los
siguientes comandos:
partition> q
format> quit
4 - 23 Copyright © 2008, Oracle. All rights reserved.
Creacion y Configuracion de Discos para el
Oracle Grid Infrastructure
Al final para que el usuario oracle pueda tener accesible esa
particion del disco, ejecutamos los siguientes comandos
para darle privilegio al usuario oracle para que lo pueda usar
(como seleccionamos la particion 3 en la parte de partition al
disco c9t0d0, entonces el slice s3 del disco sera disponible
para el grid, que seria el c9t0d0s3 en mi caso):
# chown oracle:oinstall /dev/rdsk/c9t0d0s3
# chmod 660 /dev/rdsk/c9t0d0s3
NOTA: En mi caso aplique los mismos pasos para configurar tambien el
otro disco c9t1d0 para usarlo en el grid, porque como tienen solo 3.00gb
cada particion de disco, el grid necesita como minimo 4.00gb de espacio,
y ademas tiene que usar como minimo dos particiones, y ya con dos
discos tendria 6.00gb de espacio y 2 particiones, u otra opcion seria tener
un solo disco de 8gb pero con dos particiones de 3.5gb en el mismo disco
4 - 24 Copyright © 2008, Oracle. All rights reserved.
Instalacion del Oracle Grid Infrastructure 12c
Como usuario oracle descomprimimos los .zip de los
archivos ejecutables del Grid (en mi caso los descomprimi
en el directorio /export/home/oracle/Software):
$ unzip solaris.x64_12cR1_grid_1of2.zip -d
/export/home/oracle/Software
$ unzip solaris.x64_12cR1_grid_2of2.zip -d
/export/home/oracle/Software
4 - 25 Copyright © 2008, Oracle. All rights reserved.
Instalacion del Oracle Grid Infrastructure 12c
Antes de correr el instalador primero debemos configurar el
Display para que pueda acceder a xterm, porque todas las
herramientas graficas de la BD usan xterm, para ello
corremos los siguientes comandos:
# export DISPLAY=:0.0
# xhost +
# su – oracle
$ export DISPLAY=:0.0
$ xhost +
NOTA: Debemos de correr estos comandos siempre que
usemos herramientas de la BD que usen interfaces graficas
(como netca, dbca, asmca, Oracle Universal Installer, etc.)
4 - 26 Copyright © 2008, Oracle. All rights reserved.
Instalacion del Oracle Grid Infrastructure 12c
Ahora como usuario oracle corremos el instalador del Grid:
$ cd /export/home/oracle/Software/grid
$ ./runInstaller
4 - 27 Copyright © 2008, Oracle. All rights reserved.
Instalacion del Oracle Grid Infrastructure 12c
Una vez en el instalador del grid, nos aparece la siguiente
pantalla, le damos el radio button de “skip software updates” y
le damos al boton next
4 - 28 Copyright © 2008, Oracle. All rights reserved.
Instalacion del Oracle Grid Infrastructure 12c
Aqui le damos el radio de “Install and Configure Oracle Grid
Infrastrcuture for a Standalone Server” y luego el boton next
4 - 29 Copyright © 2008, Oracle. All rights reserved.
Instalacion del Oracle Grid Infrastructure 12c
Aqui seleccionamos el idioma que va tener el Software al
instalarse y luego el boton next
4 - 30 Copyright © 2008, Oracle. All rights reserved.
Instalacion del Oracle Grid Infrastructure 12c
Aqui seleccionamos el disco o los discos que preparamos
antes para que los use el grid y luego le damos al boton next
4 - 31 Copyright © 2008, Oracle. All rights reserved.
Instalacion del Oracle Grid Infrastructure 12c
Aqui asignamos los passwords que van a tener las cuentas de
SYS y ASMSNMP y luego el boton next
4 - 32 Copyright © 2008, Oracle. All rights reserved.
Instalacion del Oracle Grid Infrastructure 12c
Si su password es sencillo, les va a aparecer el sig cuadro de
dialogo, pero solamente le damos al boton Yes
4 - 33 Copyright © 2008, Oracle. All rights reserved.
Instalacion del Oracle Grid Infrastructure 12c
Aqui asignamos los grupos que creamos (dba, oisntall, oper) para la admin del Grid,
asignamos dba al OSASM, oinstall a OSDBA y oper a OSOPER, y luego le damos el
boton next
4 - 34 Copyright © 2008, Oracle. All rights reserved.
Instalacion del Oracle Grid Infrastructure 12c
Nos va aparecer el siguiente cuadro de dialogo al configurar
los grupos, pero solamente le damos Yes
4 - 35 Copyright © 2008, Oracle. All rights reserved.
Instalacion del Oracle Grid Infrastructure 12c
Aqui asignamos los directorios donde se va instalar el Grid, en el Oracle base va ser
/u01/app/oracle y en el Software location va ser /u01/app/oracle/product/12.1.0/grid ,
luego le damos el boton next
4 - 36 Copyright © 2008, Oracle. All rights reserved.
Instalacion del Oracle Grid Infrastructure 12c
Aqui asignamos el directorio del inventario (es donde caen los
metadatos del grid, como el archivo log), y luego boton next
4 - 37 Copyright © 2008, Oracle. All rights reserved.
Instalacion del Oracle Grid Infrastructure 12c
Aqui desabilitamos el combo de que se ejecuten
automaticamente los scripts y le damos el boton next
4 - 38 Copyright © 2008, Oracle. All rights reserved.
Instalacion del Oracle Grid Infrastructure 12c
Aqui le damos al combo de “Ignore All” y luego el boton next
NOTA: En mi caso el unico prerequisito que me fallo fue el tamaño de swap, que
recomiendan tener 4.00GB de swap, pero el minimo necesario es 2.50GB de swap
para poder correr el Grid, por eso podemos ignorar este prerequisito
4 - 39 Copyright © 2008, Oracle. All rights reserved.
Instalacion del Oracle Grid Infrastructure 12c
Aqui nos muestra el siguiente cuadro de dialogo por haber
ignorado el prerequisito, pero solo le damos Yes
4 - 40 Copyright © 2008, Oracle. All rights reserved.
Instalacion del Oracle Grid Infrastructure 12c
Aqui nos muestra un resumen de los se va instalar y solamente
le damos en el boton de Install
4 - 41 Copyright © 2008, Oracle. All rights reserved.
Instalacion del Oracle Grid Infrastructure 12c
A continuacion va a empezar a instalarse y mientras podemos
ir por un chesco y una torta porque se tarda entre 30min-1hr
4 - 42 Copyright © 2008, Oracle. All rights reserved.
Instalacion del Oracle Grid Infrastructure 12c
A continuacion nos va pedir ejecutar como root unos scripts
cuando se este instalando
4 - 43 Copyright © 2008, Oracle. All rights reserved.
Instalacion del Oracle Grid Infrastructure 12c
Para ejecutar los scripts como root, debemos de abrir una
nueva terminal y ejecutar los siguientes comandos
# /u01/app/oraInventory/orainstRoot.sh
# /u01/app/oracle/product/12.1.0/grid/root.sh
Este ultimo comando luego nos va preguntar lo siguiente
Enter the full pathname of the local bin directory:
[usr/local/bin]:
Pero solo le damos ENTER
4 - 44 Copyright © 2008, Oracle. All rights reserved.
Instalacion del Oracle Grid Infrastructure 12c
Ya una vez ejecutado los scripts como root, le damos al boton
“ok” de la ventana que aparecio con los scripts a ejecutar
4 - 45 Copyright © 2008, Oracle. All rights reserved.
Instalacion del Oracle Grid Infrastructure 12c
Despues va seguir instalandose el Grid y hay que seguir
esperando hasta que se instale
4 - 46 Copyright © 2008, Oracle. All rights reserved.
Instalacion del Oracle Grid Infrastructure 12c
Al final aparece que la instalacion ha sido exitosa y le damos al
boton Close y con esto finalizamos la instalacion del Grid
NOTA: el log de la instalacion del Grid se guarda en
/u01/app/oraInventory/logs/installActions.log
4 - 47 Copyright © 2008, Oracle. All rights reserved.
Instalacion de Oracle Database 12c
Hasta ahorita solamente instalamos el Software del Grid
(que es el que administra los discos del SO), ahora
debemos de instalar el Software de la BD
Para ello primero como usuario oracle descomprimimos
los .zip de los archivos ejecutables de la BD (en mi caso los
descomprimi en el directorio /export/home/oracle/Software):
$ unzip solaris.x64_12cR1_database_1of2.zip -d
/export/home/oracle/Software
$ unzip solaris.x64_12cR1_database_2of2.zip -d
/export/home/oracle/Software
4 - 48 Copyright © 2008, Oracle. All rights reserved.
Instalacion de Oracle Database 12c
Ahora como usuario oracle corremos el instalador del
Software de la BD:
$ cd /export/home/oracle/Software/database
$ ./runInstaller
NOTA: no olvidar que antes de ejecutar el instalador,
debemos de configurar el DISPLAY para que pueda abrir
xterm
4 - 49 Copyright © 2008, Oracle. All rights reserved.
Instalacion de Oracle Database 12c
Una vez en el instalador de la BD nos aparece la siguiente
pantalla, aqui desabilitamos el combo de recibir updates via My
Oracle Support y le damos en el boton de next
4 - 50 Copyright © 2008, Oracle. All rights reserved.
Instalacion de Oracle Database 12c
Aqui nos aparece el siguiente cuadro de dialogo pero
solamente le damos Yes
4 - 51 Copyright © 2008, Oracle. All rights reserved.
Instalacion de Oracle Database 12c
Aqui le damos el radio de “Skip software updates” y luego el
boton next
4 - 52 Copyright © 2008, Oracle. All rights reserved.
Instalacion de Oracle Database 12c
Aqui le damos el radio de “Install database software only” y
luego el boton next
4 - 53 Copyright © 2008, Oracle. All rights reserved.
Instalacion de Oracle Database 12c
Aqui le damos el radio de “Single instance database
installation” y luego el boton next
4 - 54 Copyright © 2008, Oracle. All rights reserved.
Instalacion de Oracle Database 12c
Aqui seleccionamos el idioma que va tener el Software de la
BD y le damos el boton next
4 - 55 Copyright © 2008, Oracle. All rights reserved.
Instalacion de Oracle Database 12c
Aqui le damos el radio de “Enterprise Edition (5.9GB)” y luego
el boton next
4 - 56 Copyright © 2008, Oracle. All rights reserved.
Instalacion de Oracle Database 12c
Aqui asignamos los directorios donde se va instalar la BD, en el Oracle base va ser
/u01/app/oracle y en el Software location va ser
/u01/app/oracle/product/12.1.0/dbhome_1 , luego le damos el boton next
4 - 57 Copyright © 2008, Oracle. All rights reserved.
Instalacion de Oracle Database 12c
Aqui le damos asignamos los grupos como aparecen aqui en la
imagen y le damos el boton next
4 - 58 Copyright © 2008, Oracle. All rights reserved.
Instalacion de Oracle Database 12c
Aqui le damos al combo de “Ignore All” y luego el boton next
NOTA: En mi caso el unico prerequisito que me fallo fue el tamaño de swap, que
recomiendan tener 4.00GB de swap, pero el minimo necesario es 1.00GB de swap
para poder correr la BD, por eso podemos ignorar este prerequisito
4 - 59 Copyright © 2008, Oracle. All rights reserved.
Instalacion de Oracle Database 12c
Aqui nos muestra el siguiente cuadro de dialogo por haber
ignorado el prerequisito, pero solo le damos Yes
4 - 60 Copyright © 2008, Oracle. All rights reserved.
Instalacion de Oracle Database 12c
Aqui nos muestra un resumen de los que se va instalar y le
damos el boton Install
4 - 61 Copyright © 2008, Oracle. All rights reserved.
Instalacion de Oracle Database 12c
A continuacion va a empezar a instalarse y mientras podemos
ir por otro chesco y otra torta porque se tarda entre 30min-1hr
4 - 62 Copyright © 2008, Oracle. All rights reserved.
Instalacion de Oracle Database 12c
A continuacion nos va pedir ejecutar como root un script
cuando se este instalando
4 - 63 Copyright © 2008, Oracle. All rights reserved.
Instalacion de Oracle Database 12c
Para ejecutar el script como root, debemos de abrir una
nueva terminal y ejecutar el siguiente comando
# /u01/app/oracle/product/12.1.0/dbhome_1/root.sh
Este comando luego nos va preguntar lo siguiente
Enter the full pathname of the local bin directory:
[usr/local/bin]:
Pero solo le damos ENTER
4 - 64 Copyright © 2008, Oracle. All rights reserved.
Instalacion de Oracle Database 12c
Ya una vez de haber ejecutado el script como root, le damos al
boton “ok” a la ventana que aparecio del script
4 - 65 Copyright © 2008, Oracle. All rights reserved.
Instalacion de Oracle Database 12c
Despues va aparecer que la instalacion ha sido exitosa y le
damos al boton Close y con esto finalizamos la instalacion del
Software de la BD
NOTA: el log de la instalacion de la BD se guarda en
/u01/app/oraInventory/logs/installActions.log
4 - 66 Copyright © 2008, Oracle. All rights reserved.
Creacion y Configuracion de Discos para el Flash
Recovery Area
Ya con esto instalamos solamente el Software del Grid y el
Software de la BD, lo unico que falta es crear una BD
Para ello antes de crear una BD, usamos la herramienta
“ASM Configuration Assistant” o “asmca” para crear un
nuevo grupo de discos para usarlo como Area de
Recuperacion (Flash Recovery Area) de la BD que vamos a
crear
4 - 67 Copyright © 2008, Oracle. All rights reserved.
Creacion y Configuracion de Discos para el Flash
Recovery Area
Para crear el disco donde va caer el Flash Recovery Area,
primero agregue un disco de 8.00gb en el Virtual Box
4 - 68 Copyright © 2008, Oracle. All rights reserved.
Creacion y Configuracion de Discos para el Flash
Recovery Area
Ya una vez en nuestro Solaris, ejecutamos el comando format
para seleccionar el disco a formatear para que este disponible
para usarlo en el Flash Recovery Area
# format
AVAILABLE DISK SELECTIONS:
0. c7d0 <VBOX HAR-ee998e75-91664b9-0001-62.50GB>
/pci@0,0/pci-ide@1,1/ide@0/cmdk@0,0
1. c9t0d0 <VBOX-HARDDISK-1.0 cyl 2046 alt 2 hd 27 sec 133>
/pci@0,0/pci1000,8000@14/sd@0,0
2. c9t1d0 <VBOX-HARDDISK-1.0 cyl 2046 alt 2 hd 27 sec 133>
/pci@0,0/pci1000,8000@14/sd@1,0
/pci@0
3. c9t2d0 <VBOX-HARDDISK-1.0 cyl 4094 alt 2 hd 27 sec 133>
/pci@0,0/pci1000,8000@14/sd@1,0
/pci@0
Specify disk (Enter its number): le damos el numero de disco a
formatear (le di “3” para seleccionar el disco c9t2d0)
4 - 69 Copyright © 2008, Oracle. All rights reserved.
Creacion y Configuracion de Discos para el Flash
Recovery Area
A continuacion aparece el menu de opciones para configurar el
disco usando la utileria format, una vez ahi le damos “fdisk”
para que formatie el disco con la particion default
FORMAT MENU:
disk - select a disk
type - select (define) a disk type
partition - select (define) a partition table
current - describe the current disk
format - format and analyze the disk
fdisk - run the fdisk program (x86 only)
repair - repair a defective sector
label - write label to the disk
analyze - surface analysis
defect - defect list management
backup - search for backup labels
verify - read and display labels
save - save new disk/partition definitions
inquiry - show vendor, product and revision
volname - set 8-character volume name
!<cmd> - execute <cmd>, then return
quit
format> fdisk
No table exists. The default partition for the disk is:
A 100% “SOLARIS system” partition
Type “y” to accept the default partition, otherwise type “n” to edit the partition table.
Le decimos “y” de aceptar la particion default
4 - 70 Copyright © 2008, Oracle. All rights reserved.
Creacion y Configuracion de Discos para el Flash
Recovery Area
Una vez que formatie el disco con la particion default, ahora le
damos “partition” en la utileria format para configurar una
particion y nos aparece el siguiente menu:
format> partition
PARTITION MENU:
0 - change `0' partition
1 - change `1' partition
2 - change `2' partition
3 - change `3' partition
4 - change `4' partition
5 - change `5' partition
6 - change `6' partition
7 - change `7' partition
select - select a predefined table
modify - modify a predefined partition table
name - name the current table
print - display the current table
label - write partition map and label to the disk
quit
partition>
4 - 71 Copyright © 2008, Oracle. All rights reserved.
Creacion y Configuracion de Discos para el Flash
Recovery Area
Ahora en esta utileria partition le damos “print” para ver como
estan las particiones en nuestro disco, para luego crear una
nueva particion en alguna que diga como Tag unassigned
partition> print
Current partition table (default):
Total disk cylinder available: 4092 + 2 (reserved cylinders)
Part Tag Flag Cylinders Size Blocks
0 unassigned wm 0 0 (0/0/0) 0
1 unassigned wm 0 0 (0/0/0) 0
2 backup wu 0 - 4091 7.99 GB (4092/0/0) 16760832
3 unassigned wm 0 0 (0/0/0) 0
4 unassigned wm 0 0 (0/0/0) 0
5 unassigned wm 0 0 (0/0/0) 0
6 unassigned wm 0 0 (0/0/0) 0
7 unassigned wm 0 0 (0/0/0) 0
8 boot wu 0 - 0 2.00MB (1/0/0) 4096
9 unassigned wm 0 0 (0/0/0) 0
partition>
4 - 72 Copyright © 2008, Oracle. All rights reserved.
Creacion y Configuracion de Discos para el Flash
Recovery Area
Como observamos en la anterior diapositiva, podemos usar
la particion 0,1,3,4,5,6,7,9 porque estan con Tag
“unassigned”, en este caso voy a usar la particion 4 y la
particion 6 para crear particiones de 3.00gb, y la primera
particion va empezar en el CILINDRO 1 y la segunda
particion va continuar en el SIGUIENTE CILINDRO de la
primera particion (esto es importante porque si ponemos
una particion que empiece el cilindro 0 como en la particion
2, esto va ser que cuando lo use el GRID, va sobrescribir
todo el disco, para ello debemos asignar la primera particion
que empiece en el cilindro 1 o en adelante, y la segunda
particion que empiece en el sig cilindro del ultimo cilindro de
la primera particion que hicimos para que no traslapen).
Una vez que acabemos de configurar las particiones le
damos “label” en la utileria de partition para guardar la
configuracion que realizamos
4 - 73 Copyright © 2008, Oracle. All rights reserved.
Creacion y Configuracion de Discos para el Flash
Recovery Area
Primero configuro la particion 4 que empiece en el cilindro 1
partition> 4
Enter partition id Tag[unassigned]: Le damos ENTER
Enter partition permission flags[wm]: Le damos ENTER
Enter new starting cyl[0]: Le damos 1
Enter partition size: Le damos el tamaño (le di 3.00gb)
4 - 74 Copyright © 2008, Oracle. All rights reserved.
Creacion y Configuracion de Discos para el Flash
Recovery Area
Ahora si le damos de nuevo “print” en la utileria partition
observamos que la particion 4 se ha configurado con 3.00GB y
que va del cilindro 1 - 1536
partition> print
Current partition table (default):
Total disk cylinder available: 4092 + 2 (reserved cylinders)
Part Tag Flag Cylinders Size Blocks
0 unassigned wm 0 0 (0/0/0) 0
1 unassigned wm 0 0 (0/0/0) 0
2 backup wu 0 - 4091 7.99 GB (4092/0/0) 16760832
3 unassigned wm 0 0 (0/0/0) 0
4 unassigned wm 1 - 1536 3.00GB (1536/0/0) 6291456
5 unassigned wm 0 0 (0/0/0) 0
6 unassigned wm 0 0 (0/0/0) 0
7 unassigned wm 0 0 (0/0/0) 0
8 boot wu 0 - 0 2.00MB (1/0/0) 4096
9 unassigned wm 0 0 (0/0/0) 0
partition>
4 - 75 Copyright © 2008, Oracle. All rights reserved.
Creacion y Configuracion de Discos para el Flash
Recovery Area
Ahora voy a crear una nueva particion en la particion 6 de 3.00GB, esta tiene que
empezar en el sig cilindro del ultimo cilindro de la otra particion que creamos (que
es 1537 porque la particion 4 va del cilindro 1 a 1536) para que no traslapen las
dos particiones en el disco
partition> 6
Enter partition id Tag[unassigned]: Le damos ENTER
Enter partition permission flags[wm]: Le damos ENTER
Enter new starting cyl[0]: Le damos el sig cilindro del
ultimo cilindro de la otra particion que creamos (en mi
caso le di 1537)
Enter partition size: Le damos el tamaño (le di 3.00gb)
partition> label
Ready to label disk, continue? Le damos y
partition>
4 - 76 Copyright © 2008, Oracle. All rights reserved.
Creacion y Configuracion de Discos para el Flash
Recovery Area
Ahora si le damos de nuevo “print” observamos que las dos
particiones que creamos han sido configuradas con 3.00gb, las
cuales son las que voy a asignar para el Flash Recovery Area
partition> print
Current partition table (default):
Total disk cylinder available: 4092 + 2 (reserved cylinders)
Part Tag Flag Cylinders Size Blocks
0 unassigned wm 0 0 (0/0/0) 0
1 unassigned wm 0 0 (0/0/0) 0
2 backup wu 0 - 4091 7.99 GB (4092/0/0) 16760832
3 unassigned wm 0 0 (0/0/0) 0
4 unassigned wm 1 - 1536 3.00GB (1536/0/0) 6291456
5 unassigned wm 0 0 (0/0/0) 0
6 unassigned wm 1537 - 3072 3.00GB (1536/0/0) 6291456
7 unassigned wm 0 0 (0/0/0) 0
8 boot wu 0 - 0 2.00MB (1/0/0) 4096
9 unassigned wm 0 0 (0/0/0) 0
partition>
4 - 77 Copyright © 2008, Oracle. All rights reserved.
Creacion y Configuracion de Discos para el Flash
Recovery Area
Ya al final para salirnos de partition y format le damos los
siguientes comandos:
partition> q
format> quit
4 - 78 Copyright © 2008, Oracle. All rights reserved.
Creacion y Configuracion de Discos para el Flash
Recovery Area
Al final para que el usuario oracle pueda tener accesible esas
particiones del disco, ejecutamos los siguientes comandos para
darle privilegio al usuario oracle para que lo pueda usar (como
seleccionamos la particion 4 y 6 en la parte de partition al disco
c9t2d0, entonces el slice s4 y s6 del disco sera disponible para el
grid, que seria el c9t2d0s4 y c9t2d0s6 en mi caso):
# chown oracle:oinstall /dev/rdsk/c9t2d0s4
# chmod 660 /dev/rdsk/c9t2d0s4
# chown oracle:oinstall /dev/rdsk/c9t2d0s6
# chmod 660 /dev/rdsk/c9t2d0s6
NOTA: Para el Flash Recovery Area se necesita como minimo 1600MB de
espacio que es el espacio default que ocuparan los Data Files, pero lo
recomendado es tener el doble de espacio de los Data Files que son
3200MB, pero mientras mas espacio mejor porque esta area es donde se
recupera la BD si hubo una falla con los archivos de Redo
4 - 79 Copyright © 2008, Oracle. All rights reserved.
Creacion y Configuracion de Discos para el Flash
Recovery Area
Ya despues de haber configurado mis particiones del disco,
ahora abrimos la utileria “ASM Configuration Assistant” o
“asmca” para agregar las particiones en un nuevo grupo de
ASM para que administre el Flash Recovery Area
Para ello ejecutamos el siguiente comando como usuario
oracle
$ asmca
NOTA: no olvidar antes de ejecutar esta herramienta,
debemos de configurar el DISPLAY para que pueda abrir
xterm porque esta herramienta grafica de BD usa xterm
4 - 80 Copyright © 2008, Oracle. All rights reserved.
Configuracion para el Flash Recovery Area
A continuacion nos muestra la sig pantalla, aqui le damos en el
boton create para crear el grupo del Flash Recovery Area
4 - 81 Copyright © 2008, Oracle. All rights reserved.
Configuracion para el Flash Recovery Area
Aqui seleccionamos las particiones que configuramos y la
llamamos al disk group como FRA y le damos el boton “ok”
4 - 82 Copyright © 2008, Oracle. All rights reserved.
Configuracion para el Flash Recovery Area
A continuacion nos muestra que el disk group FRA se ha
creado exitosamente y le damos “ok”
4 - 83 Copyright © 2008, Oracle. All rights reserved.
Configuracion para el Flash Recovery Area
Y vemos que el group disk FRA aparece en los grupos, y ya
nos salimos con el boton “exit”
4 - 84 Copyright © 2008, Oracle. All rights reserved.
Creacion de una BD en modo ASM
Ahora solamente debemos de crear una BD en modo ASM,
para ello primero modificamos la variable de ambiente
ORACLE_HOME que solamente apunte al Software de la
BD ($ORACLE_BASE/product/12.1.0/dbhome_1)
Entonces para hacerlo modificamos esta linea que esta en
el .profile del usuario Oracle.
ORACLE_HOME=$ORACLE_BASE/product/12.1.0/dbhome_1:$ORACL
E_BASE/product/12.1.0/grid; export ORACLE_HOME
Y la reemplazamos por la siguiente linea
ORACLE_HOME=$ORACLE_BASE/product/12.1.0/dbhome_1;
export ORACLE_HOME
NOTA: Al final de modificar el archivo .profile , no debemos olvidar darle el comando
“source .profile” o el comando “. .profile” para que se guarden los cambios realizados
4 - 85 Copyright © 2008, Oracle. All rights reserved.
Creacion de una BD en modo ASM
Ahora para crear la BD usamos la utileria “Database
Configuration Assistant” o “DBCA”, para ello con el usuario
oracle ejecutamos el siguiente comando
$ dbca
NOTA: no olvidar antes de ejecutar esta herramienta,
debemos de configurar el DISPLAY para que pueda abrir
xterm porque esta herramienta grafica de BD usa xterm
4 - 86 Copyright © 2008, Oracle. All rights reserved.
Creacion de una BD en modo ASM
Una vez en el DBCA, aparece la sig pantalla, aqui le damos el
radio de Create Database y luego el boton “next”
4 - 87 Copyright © 2008, Oracle. All rights reserved.
Creacion de una BD en modo ASM
Aqui seleccionamos el radio de Advanced Mode y le damos al
boton “next”
4 - 88 Copyright © 2008, Oracle. All rights reserved.
Creacion de una BD en modo ASM
Aqui seleccionamos el radio de “General Purpose or
Transaccion Processing” y le damos boton next
4 - 89 Copyright © 2008, Oracle. All rights reserved.
Creacion de una BD en modo ASM
Aqui damos el Global Database Name y el SID de nuestra BD, que son el nombre como se
va llamar nuestra BD al instarlase ahorita, es recomendado nombrarlas a ambas con el
mismo nombre (NOTA: este nombre tiene que concordar con las variables de ambiente que
configuramos antes de ORACLE_UNQNAME y ORACLE_SID, en mi caso es “orcl”)
4 - 90 Copyright © 2008, Oracle. All rights reserved.
Creacion de una BD en modo ASM
Aqui seleccionamos de configurar el Enterprise Manager y
luego le damos siguiente
NOTA: Este es el que nos recomendo el chavo que nos dio clase desabilitar para los examenes
practicos de ordinario, extra o titulo de ICCSO para que no nos falle la BD o el SO en el examen
4 - 91 Copyright © 2008, Oracle. All rights reserved.
Creacion de una BD en modo ASM
Aqui asignamos los passwords de los usuarios SYS y SYSTEM
que son las que administran la BD, y luego le damos siguiente
4 - 92 Copyright © 2008, Oracle. All rights reserved.
Creacion de una BD en modo ASM
Aqui seleccionamos el listener del grid y luego le damos next
4 - 93 Copyright © 2008, Oracle. All rights reserved.
Creacion de una BD en modo ASM
Aqui asignamos los grupos de discos que teniamos de DATA y
FRA a los Data File y al Flash Recovery Area y luego next
4 - 94 Copyright © 2008, Oracle. All rights reserved.
Creacion de una BD en modo ASM
Aqui seleccionamos que se instalen los Sample Schemas
activando el check y nos pasamos a la pestaña de “Database
Vault & Label Security”
4 - 95 Copyright © 2008, Oracle. All rights reserved.
Creacion de una BD en modo ASM
En esta pestaña de “Database Vault & Label Security” la
dejamos de esta manera y le damos boton next
4 - 96 Copyright © 2008, Oracle. All rights reserved.
Creacion de una BD en modo ASM
Aqui asignamos el tamaño de memoria RAM que usaran el SGA y PGA, es
recomendado usar 400MB y luego nos pasamos a la pestaña de “Sizing”
4 - 97 Copyright © 2008, Oracle. All rights reserved.
Creacion de una BD en modo ASM
En esta pestaña de “Sizing” la dejamos de esta manera y le
damos la pestaña de “Character Sets”
4 - 98 Copyright © 2008, Oracle. All rights reserved.
Creacion de una BD en modo ASM
En esta pestaña de “Character Sets” la dejamos de esta
manera y le damos la pestaña de “Connection Mode”
4 - 99 Copyright © 2008, Oracle. All rights reserved.
Creacion de una BD en modo ASM
En esta pestaña de “Connection Mode” le dejamos el radio
activado de Dedicated Server y le damos boton next
4 - 100 Copyright © 2008, Oracle. All rights reserved.
Creacion de una BD en modo ASM
Aqui activamos el check de Create Database, y si queremos crear el
template o script podemos activar los otros check y le damos next
4 - 101 Copyright © 2008, Oracle. All rights reserved.
Creacion de una BD en modo ASM
Aqui nos aparece un resumen de nuestra configuracion de la
BD que vamos a crear y le damos boton finish
4 - 102 Copyright © 2008, Oracle. All rights reserved.
Creacion de una BD en modo ASM
Despues va a empezar a crear nuestra BD y mientras podemos ir por
el postre de las otras tortas y chescos que habiamos comido, se
tarda entre 30 minutos a 1 hora la creacion de la BD
4 - 103 Copyright © 2008, Oracle. All rights reserved.
Creacion de una BD en modo ASM
Aparece que nuestra BD ha sido creada, y le damos el boton
Exit del msj que abrio y luego boton Close
Nota: el log de la creacion de la BD se guarda en
/u01/app/oracle/cftoollogs/dbca/orcl
4 - 104 Copyright © 2008, Oracle. All rights reserved.
Creacion de una BD en modo ASM
Ya con esto ya tenemos nuestra BD instalada lista para
usar, ya solamente podemos verificarlo entrando a sqlplus
para usar nuestra BD
Como usuario oracle para entrar a sqlplus escribimos el
siguiente comando
$ sqlplus /nolog
4 - 105 Copyright © 2008, Oracle. All rights reserved.
Creacion de una BD en modo ASM
Ya en sqlplus le damos lo siguiente para ver nuestra BD
instalada
SQL> conn sys as sysdba
Enter password: Le damos el password que le dimos al
usr sys cuando la instalamos con dbca
Connected.
SQL> select name from v$database;
NAME
-----
ORCL
SQL> LISTO COMPAÑERO!!, YA QUEDO LA BD COMPAÑERO!!! xD
4 - 106 Copyright © 2008, Oracle. All rights reserved.
También podría gustarte
- BUENOInstalacion OracleDB 12c Solaris 11 x86 LiveCDDocumento106 páginasBUENOInstalacion OracleDB 12c Solaris 11 x86 LiveCDloki_ssAún no hay calificaciones
- Instalación Oracle LinuxDocumento13 páginasInstalación Oracle LinuxMatilde Inés CésaiAún no hay calificaciones
- Guia de Instalacion Oracle 11gR2 en SLES 11 SP2Documento21 páginasGuia de Instalacion Oracle 11gR2 en SLES 11 SP2JosueDosAún no hay calificaciones
- Manual Instalacion de Oracle 10gDocumento25 páginasManual Instalacion de Oracle 10gGuillermo GrunauerAún no hay calificaciones
- 016 Instala-Oracle-18c-en-LinuxDocumento7 páginas016 Instala-Oracle-18c-en-LinuxYeanciJoaAún no hay calificaciones
- Instalar Oracle 18c en LinuxDocumento5 páginasInstalar Oracle 18c en LinuxCésar TrujilloAún no hay calificaciones
- Prerequisitos Oracle GI y RAC 11.2.0.3-DataGuardDocumento9 páginasPrerequisitos Oracle GI y RAC 11.2.0.3-DataGuardMario A. Hurtado BrionesAún no hay calificaciones
- Instalación de Oracle Grid Infrastructure y Database en OL7Documento8 páginasInstalación de Oracle Grid Infrastructure y Database en OL7Matilde Inés CésaiAún no hay calificaciones
- Oracle Database en DockerDocumento5 páginasOracle Database en DockerYo Soy PepeAún no hay calificaciones
- INSTALACIÓN DE ORACLE 11gDocumento41 páginasINSTALACIÓN DE ORACLE 11gdiegoAún no hay calificaciones
- Instalacion Oracle Database 12c Release 1 en Ubuntu 14.04Documento32 páginasInstalacion Oracle Database 12c Release 1 en Ubuntu 14.04David LoaisigaAún no hay calificaciones
- 2 Preinstalación - Oracle GRID y Discos FRADocumento9 páginas2 Preinstalación - Oracle GRID y Discos FRAnat.lazcano.fariasAún no hay calificaciones
- Manual de Instalacion Oracle 12cDocumento3 páginasManual de Instalacion Oracle 12cPedro Alfonso Granados GarciaAún no hay calificaciones
- OracleinstalacionDocumento3 páginasOracleinstalacionalegh19Aún no hay calificaciones
- Eagle Server IntroductionDocumento42 páginasEagle Server IntroductionyogigoloAún no hay calificaciones
- Recuperacion de Backup de RMAN A Otra MáquinaDocumento29 páginasRecuperacion de Backup de RMAN A Otra Máquinarauli_llo0% (1)
- Instalacion Oracle Centos 5.5Documento6 páginasInstalacion Oracle Centos 5.5Pedro Arce PradaAún no hay calificaciones
- Manual Oracle 11g Standby SE On LinuxDocumento6 páginasManual Oracle 11g Standby SE On LinuxmaihimeAún no hay calificaciones
- Fedora Directory ServerDocumento19 páginasFedora Directory ServerCésar Giovanny Barrios ParadaAún no hay calificaciones
- ManualOracle 18cexpressDocumento11 páginasManualOracle 18cexpressCarolina Gomez MamaniAún no hay calificaciones
- Guia de Instalacion de IAS OAS 10 en Linux 64bitDocumento6 páginasGuia de Instalacion de IAS OAS 10 en Linux 64bitOrlando AcuñaAún no hay calificaciones
- Basico de OracleDocumento66 páginasBasico de Oraclepatrisio3255Aún no hay calificaciones
- Mysql y Oracle DockerDocumento13 páginasMysql y Oracle DockerÖsKar Malagón OrtiizAún no hay calificaciones
- 2 - Instalación KamailioDocumento20 páginas2 - Instalación KamailioEdgar A CanizalezAún no hay calificaciones
- Instalación Básica Oracle 10g en RedHat 5Documento12 páginasInstalación Básica Oracle 10g en RedHat 5Laura Maria MartinAún no hay calificaciones
- Instalacion de KOHADocumento14 páginasInstalacion de KOHAosoliscaceresAún no hay calificaciones
- Instalacion de KOHADocumento12 páginasInstalacion de KOHAosoliscaceresAún no hay calificaciones
- Guia de Instalacion de Oracle 11G en Centos 6Documento4 páginasGuia de Instalacion de Oracle 11G en Centos 6Carlos Gonzales RamosAún no hay calificaciones
- Install Oracle LinuxDocumento51 páginasInstall Oracle LinuxJeans Styles0% (1)
- Reporte de InstalaciónDocumento11 páginasReporte de InstalaciónCortz PechAún no hay calificaciones
- Golden Gate r2Documento20 páginasGolden Gate r2gabrielguzman85Aún no hay calificaciones
- Instalar Oracle Database 11g Release 1 en Microsoft Windows 7Documento63 páginasInstalar Oracle Database 11g Release 1 en Microsoft Windows 7Edwin Javier PizarroAún no hay calificaciones
- Instalacion y Creacion de Una Base de Datos Oracle 10gDocumento57 páginasInstalacion y Creacion de Una Base de Datos Oracle 10gjj2_mm29930Aún no hay calificaciones
- Plan Upgrade Oracle Rac 10g 10.2.0.3 10.2.0.4 DwprodDocumento49 páginasPlan Upgrade Oracle Rac 10g 10.2.0.3 10.2.0.4 DwprodbjcambarAún no hay calificaciones
- Configuración de DSpace en LinuxDocumento70 páginasConfiguración de DSpace en LinuxyelsinceroAún no hay calificaciones
- Requisitos de Instalación de Oracle 10g Standar EditionDocumento5 páginasRequisitos de Instalación de Oracle 10g Standar EditionFernando TorresAún no hay calificaciones
- Manual de Usuario Instalacion Oracle 11g UbuntuDocumento20 páginasManual de Usuario Instalacion Oracle 11g Ubuntumaximus1789Aún no hay calificaciones
- Instalacion Oracle LinuxDocumento6 páginasInstalacion Oracle LinuxCristopher ノスフェラトゥ JimenezAún no hay calificaciones
- Manual Oracle Database 11gDocumento25 páginasManual Oracle Database 11gHector Manuel Zrt PrzAún no hay calificaciones
- Tutorial Oracle InstallDocumento19 páginasTutorial Oracle InstallAngel MorochoAún no hay calificaciones
- Manual Instalación de OracleDocumento37 páginasManual Instalación de OracleJunior James Johann Yepez CharcaAún no hay calificaciones
- Instalación Nextcloud guía pasoDocumento10 páginasInstalación Nextcloud guía pasoobararereAún no hay calificaciones
- Manual de Instalación ProyectoDocumento13 páginasManual de Instalación ProyectoMonther BasirAún no hay calificaciones
- CursoDBA10g2 Parte1Documento121 páginasCursoDBA10g2 Parte1crsoft20041028Aún no hay calificaciones
- Ambiente de Desarrollo y Utilidades - OverviewDocumento10 páginasAmbiente de Desarrollo y Utilidades - OverviewEnrique Guadalupe Rodriguez RamirezAún no hay calificaciones
- Instalar Oracle Database 11g r1Documento49 páginasInstalar Oracle Database 11g r1Fidel MurciaAún no hay calificaciones
- Instalación de Oracle XE 10gDocumento3 páginasInstalación de Oracle XE 10gpepean01Aún no hay calificaciones
- Tutorial de Instalación Openbravo 2Documento5 páginasTutorial de Instalación Openbravo 2lachurraAún no hay calificaciones
- Manual para Que Todos Instalemos Oracle 11g en Fedora 16Documento11 páginasManual para Que Todos Instalemos Oracle 11g en Fedora 16María Gerón GarcíaAún no hay calificaciones
- Instalacion de Oracle 11 G R2 en WIN10 de 32 Bits y Conexion de POWER DESIGNER A SQLDocumento13 páginasInstalacion de Oracle 11 G R2 en WIN10 de 32 Bits y Conexion de POWER DESIGNER A SQLLeonardoAún no hay calificaciones
- Laboratorio Oracle 11gR2 (Single Instance Oracle Restart)Documento17 páginasLaboratorio Oracle 11gR2 (Single Instance Oracle Restart)danielAún no hay calificaciones
- Manual de Supervivencia del Administrador de Bases de DatosDe EverandManual de Supervivencia del Administrador de Bases de DatosAún no hay calificaciones
- Instalación y configuración del software de servidor web. IFCT0509De EverandInstalación y configuración del software de servidor web. IFCT0509Aún no hay calificaciones
- Aprende a Desarrollar con Spring FrameworkDe EverandAprende a Desarrollar con Spring FrameworkCalificación: 3 de 5 estrellas3/5 (1)
- Curso de Programación de Apps. Android y iPhoneDe EverandCurso de Programación de Apps. Android y iPhoneCalificación: 4.5 de 5 estrellas4.5/5 (5)
- Aprender Docker, un enfoque prácticoDe EverandAprender Docker, un enfoque prácticoCalificación: 5 de 5 estrellas5/5 (3)
- Programación Java - Una Guía para Principiantes para Aprender Java Paso a PasoDe EverandProgramación Java - Una Guía para Principiantes para Aprender Java Paso a PasoCalificación: 3 de 5 estrellas3/5 (7)
- Administración Bases de DatosDocumento82 páginasAdministración Bases de DatosErnesto MascorroAún no hay calificaciones
- CURUBADocumento11 páginasCURUBANattan ArceAún no hay calificaciones
- Informe Programa de Formación TituladaDocumento28 páginasInforme Programa de Formación TituladaNattan ArceAún no hay calificaciones
- DB2CommandRef db2n0z1051Documento1507 páginasDB2CommandRef db2n0z1051Nattan ArceAún no hay calificaciones
- Diseño de seguridad y controles GUIDocumento3 páginasDiseño de seguridad y controles GUINattan ArceAún no hay calificaciones
- GD-F-007 Formato Acta V01Documento1 páginaGD-F-007 Formato Acta V01Nattan ArceAún no hay calificaciones
- Criterios Seleccion Equipos Evid2aa1Documento6 páginasCriterios Seleccion Equipos Evid2aa1Nattan ArceAún no hay calificaciones
- Tema 4Documento11 páginasTema 4Alberto Carranza AlmeidaAún no hay calificaciones
- Instalación de MaquinaVirtualDocumento51 páginasInstalación de MaquinaVirtualNattan ArceAún no hay calificaciones
- SlideDoc - Es-Criterios Seleccion Equipos Evid2aa1Documento19 páginasSlideDoc - Es-Criterios Seleccion Equipos Evid2aa1Nattan ArceAún no hay calificaciones
- Instalar Oracle CentoDocumento24 páginasInstalar Oracle Centojcsp16Aún no hay calificaciones
- Tema 4Documento11 páginasTema 4Alberto Carranza AlmeidaAún no hay calificaciones
- GenAlbFac-VBADocumento14 páginasGenAlbFac-VBAErnesto TecAún no hay calificaciones
- Tema 4Documento11 páginasTema 4Alberto Carranza AlmeidaAún no hay calificaciones
- Egsbd-P01-Aa1-Ie02 (1) DSGDocumento2 páginasEgsbd-P01-Aa1-Ie02 (1) DSGJanes Saenz PuertaAún no hay calificaciones
- Egsbd p02 Aa3 Ie02Documento1 páginaEgsbd p02 Aa3 Ie02Nattan ArceAún no hay calificaciones
- Egsbd-P01-Aa1-Ie02 (1) DSGDocumento2 páginasEgsbd-P01-Aa1-Ie02 (1) DSGJanes Saenz PuertaAún no hay calificaciones
- Resolucion 1628 de 2017Documento2 páginasResolucion 1628 de 2017Nattan ArceAún no hay calificaciones
- GenAlbFac-VBADocumento14 páginasGenAlbFac-VBAErnesto TecAún no hay calificaciones
- Excel AvanzadoDocumento100 páginasExcel AvanzadoLuisFelipeUNI50% (2)
- Criterios Seleccion Equipos Evid2aa1Documento6 páginasCriterios Seleccion Equipos Evid2aa1Nattan ArceAún no hay calificaciones
- Excel AvanzadoDocumento100 páginasExcel AvanzadoLuisFelipeUNI50% (2)
- Taller KardexDocumento1 páginaTaller KardexNattan ArceAún no hay calificaciones
- RequerimientosDocumento32 páginasRequerimientosBenavides CarlaAún no hay calificaciones
- Buscar Oferta de Programas - Sofia PlusDocumento2 páginasBuscar Oferta de Programas - Sofia PlusNattan ArceAún no hay calificaciones
- Informe Apoyo FormacionDocumento6 páginasInforme Apoyo FormacionNattan ArceAún no hay calificaciones
- RequerimientosDocumento32 páginasRequerimientosBenavides CarlaAún no hay calificaciones
- Criterios Seleccion Equipos Evid2aa1Documento6 páginasCriterios Seleccion Equipos Evid2aa1Nattan ArceAún no hay calificaciones
- RequerimientosDocumento32 páginasRequerimientosBenavides CarlaAún no hay calificaciones
- Universidad Nacional Del Centro Del Perú: Facultad de Ingeniería de SistemasDocumento158 páginasUniversidad Nacional Del Centro Del Perú: Facultad de Ingeniería de Sistemasroliveros23Aún no hay calificaciones
- Planificación clase Power Point cambios energíaDocumento16 páginasPlanificación clase Power Point cambios energíaEliseo BustosAún no hay calificaciones
- CL1 Base de Datos Avanzados 2Documento9 páginasCL1 Base de Datos Avanzados 2Gino LimoAún no hay calificaciones
- El Ex de Miare - DALASReview. Ecce Homo. - Página 2555Documento15 páginasEl Ex de Miare - DALASReview. Ecce Homo. - Página 2555tekrisu relentikusAún no hay calificaciones
- Instrumentos archivísticos guías gestión documentalDocumento6 páginasInstrumentos archivísticos guías gestión documentalJonathan Jimenez AlvaradoAún no hay calificaciones
- MONOGRAFIA InkscapeDocumento13 páginasMONOGRAFIA InkscapeERICK DORIANAún no hay calificaciones
- Tarea SGE01Documento3 páginasTarea SGE01umameiga0% (1)
- Historia y características de la realidad aumentadaDocumento4 páginasHistoria y características de la realidad aumentadaLuis Alejandro AparicioAún no hay calificaciones
- Articulo Cientifico Jorge ChinomeDocumento3 páginasArticulo Cientifico Jorge ChinomeleidyAún no hay calificaciones
- Es Amy Adams La Mujer Mas HermosaDocumento19 páginasEs Amy Adams La Mujer Mas HermosajuanAún no hay calificaciones
- Manual de Usuario e Instrucciones Cámara Panasonic LUMIX - 1Documento7 páginasManual de Usuario e Instrucciones Cámara Panasonic LUMIX - 1terremotoAún no hay calificaciones
- Cuestionario sobre gestión de proyectosDocumento4 páginasCuestionario sobre gestión de proyectosGualbert LauraAún no hay calificaciones
- Guías de Prácticas Automatización Industrial. Revisado 2020Documento28 páginasGuías de Prácticas Automatización Industrial. Revisado 2020Leonel CangoAún no hay calificaciones
- Julia IntruccionesDocumento30 páginasJulia IntruccionesRichard J. Palomino TorresAún no hay calificaciones
- 2.6 Procedimiento para La CalibracionDocumento6 páginas2.6 Procedimiento para La CalibracionAnne Garcia100% (1)
- Look and FeelDocumento8 páginasLook and Feelofelia martinezAún no hay calificaciones
- ERD InstagramDocumento1 páginaERD InstagramJuan DiegoAún no hay calificaciones
- POD 138 InstrDocumento1 páginaPOD 138 InstrgpocobosAún no hay calificaciones
- Manual Del CutworkDocumento361 páginasManual Del Cutworklepohard4539Aún no hay calificaciones
- Evaluacion Final - Escenario 8 - Primer Bloque-Teorico-Practico - Virtual - Arquitectura de Software - (Grupo b02 - 2)Documento7 páginasEvaluacion Final - Escenario 8 - Primer Bloque-Teorico-Practico - Virtual - Arquitectura de Software - (Grupo b02 - 2)fabianAún no hay calificaciones
- Ciclogramas - Espacio vs. TiempoDocumento9 páginasCiclogramas - Espacio vs. TiempoHeber Barboza FustamanteAún no hay calificaciones
- Modelo lineal TGI S.A.SDocumento4 páginasModelo lineal TGI S.A.SPaola Londoño OliveraAún no hay calificaciones
- Guía de Aprendizaje Unidad 2Documento4 páginasGuía de Aprendizaje Unidad 2daesronoAún no hay calificaciones
- CONTROL AUTOMÁTICO DEL PROCESO DE LA MÁQUINA DE PAPEL - Guillermo Usme - SemconDocumento32 páginasCONTROL AUTOMÁTICO DEL PROCESO DE LA MÁQUINA DE PAPEL - Guillermo Usme - SemconHarold Edmundo Calvache VallejoAún no hay calificaciones
- Definición de TeletrabajoDocumento7 páginasDefinición de TeletrabajoluisakisccAún no hay calificaciones
- Solvencia TécnicaDocumento7 páginasSolvencia TécnicaTito Flores VicenteAún no hay calificaciones
- Utilizar FreefilesyncDocumento21 páginasUtilizar FreefilesyncarangogAún no hay calificaciones
- SenasaDocumento2 páginasSenasaRóger Rodríguez0% (1)
- Examen de Habilidades de Cisco: Juan Cordova 28-01-2021Documento11 páginasExamen de Habilidades de Cisco: Juan Cordova 28-01-2021Juan Fernando Córdova ArevaloAún no hay calificaciones
- Magadán Lengua 2Documento52 páginasMagadán Lengua 2Herrera GabrielaAún no hay calificaciones