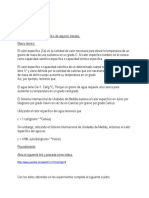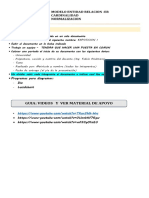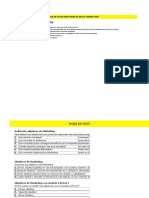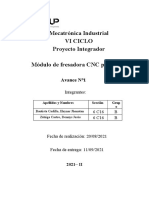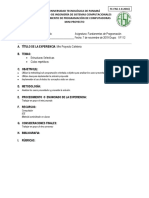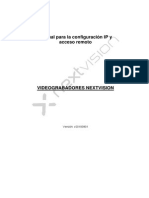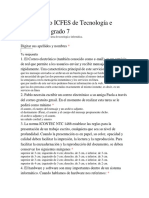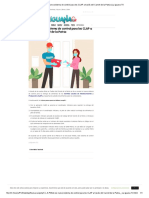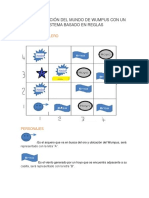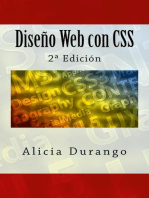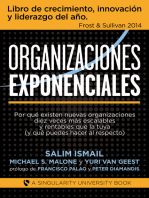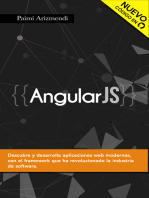Documentos de Académico
Documentos de Profesional
Documentos de Cultura
Dann Manuel 20-EIST-1-072
Cargado por
kjoDerechos de autor
Formatos disponibles
Compartir este documento
Compartir o incrustar documentos
¿Le pareció útil este documento?
¿Este contenido es inapropiado?
Denunciar este documentoCopyright:
Formatos disponibles
Dann Manuel 20-EIST-1-072
Cargado por
kjoCopyright:
Formatos disponibles
¿Qué es un procesador de textos?
El procesador de texto, en informática: es la aplicación utilizada para la
manipulación de documentos basados en texto. Es el equivalente electrónico del
papel, el bolígrafo, la máquina de escribir, el borrador y el diccionario. En principio,
los procesadores de textos se utilizaban en máquinas dedicadas específicamente a
esta tarea; se usan en ordenadores o computadoras de propósito general, en los que
el procesador de texto es sólo una de las aplicaciones instaladas.
Mencione los procesadores de textos más usados:
Estos son algunos ejemplos de los procesadores de texto más comunes y utilizados:
Microsoft Word.
Word Perfect.
Word Pad.
Lotus Word Pro.
Block de notas.
Quick office.
Docs to Go.
Open office.
Importancia de Microsoft Word en las empresas y en nuestro diario
vivir.
Considera que el editor de textos Word 2000 de Microsoft, es una herramienta
indispensable para el trabajo de todo comunicador del siglo XXI. Explica los
principales pormenores de la interfaz del Word 2000, cómo beneficiarse del
comando AYUDA para resolver las dificultades, cómo dar uniformidad a un
documento creado a partir de otros y cómo se crea un estilo propio de plantilla de
documento. Da cuenta de la evolución del procesador de textos y de manera
didáctica va mostrando la interfaz del Word 2000.
Word es uno de los procesadores de texto, más utilizados para trabajar con
documentos en la actualidad. Casi no existe persona con computadora, que no lo
tenga. Es que la gracia de Word, está en lo fácil, de su uso. Esto se debe, ya que no
se necesita ser un experto en informática, para ocuparlo. Ya que todos sus
comandos, son bastante amigables. La mayoría de estos, se les llama editores
(WYSIWYG). Como por ejemplo, los de formato, para escribir con la letra y
tamaño deseado, entre otras aplicaciones. Asimismo, el de ortografía. Uno de los
más queridos por el público. Ya que si alguien, no es un experto en la lengua, podrá
ser asistido por el corrector de gramática. Eso sí, no hay que confiarse de
sobremanera con éste editor. Ya que en variadas ocasiones, termina fallando. Y es
que, es muy difícil que un solo programa, como Word, maneje a la perfección, la
cantidad de idiomas que posee.
Como se compone el entorno de Microsoft Word:
La ventana de Word se puede personalizar (lo veremos más adelante), para cambiar
las herramientas y botones que hay disponibles, de modo que debes tomar las
imágenes del curso como un recurso orientativo, que puede no ser idéntico a lo que
veas en tu pantalla
Hemos incluido notas descriptivas de cada elemento. Es importante que te vayas
familiarizando con los nombres de cada uno, para que sigas fácilmente las
explicaciones ya que se suelen utilizar estos términos.
Comentemos, a grandes rasgos, las características de cada elemento
La barra de herramientas de acceso rápido. Contiene, normalmente, las opciones
que más frecuentemente se utilizan. Éstas son Guardar, (para deshacer la última
acción realizada) y Rehacer (para recuperar la acción que hemos deshecho). Es
importante que utilices con soltura estas herramientas, ya que lo más
frecuentemente cuando trabajamos, pese a todo, es equivocarnos y salvaguardar
nuestro trabajo.
1. Si quieres los botones que aparecen en la barra de acceso rápido, visita el
siguiente avanzado donde se explica cómo hacerlo [1].</p>
2. La barra de título, como ya hemos comentado, suele contener el nombre del
documento abierto que se está visualizando, además del nombre del programa. La
acompañan en la zona derecha los botones minimizar, maximizar/restaurar y cerrar,
comunes en casi todas las ventanas del entorno Windows.
3. La cinta de opciones es el elemento más importante de todos, ya que se trata de
una franja que contiene las herramientas y utilidades necesarias para realizar
acciones en Word. Se organiza en pestañas que engloban categorías lógicas. La
veremos en detalle más adelante.
4. Las barras de desplazamiento permiten la visualización del contenido que no
cabe en la ventana. Aunque en la imagen veamos únicamente la vertical, si la hoja
fuese más ancha que la ventana, también veríamos una barra de desplazamiento
horizontal en la zona inferior.
5. Al modificar el zoom, podremos alejar o acercar el punto de vista, para apreciar
en mayor detalle o ver una vista general del resultado. - Puedes pulsar directamente
el valor porcentual (que normalmente de entrada será el tamaño real, 100%). Se
abrirá una ventana donde ajustar el zoom deseado. - O bien puedes deslizar el
marcador hacia los botones que hay justo al lado, arrastrándolo.
6. Las vistas del documento definen la forma en que se visualizará la hoja del
documento. Por defecto se suele mostrar en Vista de impresión. Esto significa que
veremos el formato de la hoja tal cual se imprimirá.
7. La barra de estado muestra información del estado del documento, como el
número de páginas y palabras, o el idioma en que se está redactando. Podremos
modificar esta información si hacemos clic sobre ella, ya que normalmente se trata
de botones realmente.
También podría gustarte
- certificadoPDF 1Documento1 páginacertificadoPDF 1kjoAún no hay calificaciones
- Brochure, 20-EIST-1-072Documento5 páginasBrochure, 20-EIST-1-072kjoAún no hay calificaciones
- Principio de DinamicaDocumento2 páginasPrincipio de DinamicakjoAún no hay calificaciones
- Practica #5, Principio de Arquimede. Lab. Fisica IIDocumento5 páginasPractica #5, Principio de Arquimede. Lab. Fisica IIluis barrerasAún no hay calificaciones
- Base de DatosDocumento10 páginasBase de DatoskjoAún no hay calificaciones
- DDL DML DCL: Explicación y utilidadDocumento2 páginasDDL DML DCL: Explicación y utilidadkjoAún no hay calificaciones
- Práctica 4Documento3 páginasPráctica 4kjoAún no hay calificaciones
- Datos Estudiantes BDDocumento8 páginasDatos Estudiantes BDkjoAún no hay calificaciones
- Actividad Cas0 Er y N0rmalizaci0nDocumento2 páginasActividad Cas0 Er y N0rmalizaci0nkjoAún no hay calificaciones
- Ataques Dos DdosDocumento3 páginasAtaques Dos DdoskjoAún no hay calificaciones
- Actividad Cas0 Er y N0rmalizaci0nDocumento2 páginasActividad Cas0 Er y N0rmalizaci0nkjoAún no hay calificaciones
- Ataques Dos DdosDocumento3 páginasAtaques Dos DdoskjoAún no hay calificaciones
- Formato - 1 CONCYTEC PROYECTOS PATOSDocumento13 páginasFormato - 1 CONCYTEC PROYECTOS PATOSRoy Vega SantosAún no hay calificaciones
- Caso de Éxito Airbnb PDFDocumento2 páginasCaso de Éxito Airbnb PDFWendy Mendoza Rivero0% (1)
- Practica 6 Ruta Estatica ConfiguracionDocumento31 páginasPractica 6 Ruta Estatica ConfiguracionCarlos Danniel FloresAún no hay calificaciones
- Elementos Del Panel de ControlDocumento2 páginasElementos Del Panel de ControlOmar Y Danny Patiiño ToOrresAún no hay calificaciones
- Estado Tecnológico Actual de La Institución Educativa Jenaro Diaz Jordán Sede CentralDocumento3 páginasEstado Tecnológico Actual de La Institución Educativa Jenaro Diaz Jordán Sede CentraleblizcanoAún no hay calificaciones
- Mef Resumen TestDocumento5 páginasMef Resumen TestAlejandro Valverde SacristánAún no hay calificaciones
- Planificación Sistemática de DiseñoDocumento3 páginasPlanificación Sistemática de DiseñoCharly Hernandez JimenezAún no hay calificaciones
- Instrucciones Uso Plantilla: Hoja de Ruta para Mini Plan de MarketingDocumento21 páginasInstrucciones Uso Plantilla: Hoja de Ruta para Mini Plan de MarketingManuel Orlando Sarmiento VasquezAún no hay calificaciones
- Solicitud de Empleo LlenaDocumento3 páginasSolicitud de Empleo LlenaMaycol LozanoAún no hay calificaciones
- CDP - Adquisicion Certificados DigitalesDocumento1 páginaCDP - Adquisicion Certificados DigitalesEsmeralda VelaAún no hay calificaciones
- Avance N1 Proyecto IntegradorDocumento19 páginasAvance N1 Proyecto IntegradorJhonatan BautistaAún no hay calificaciones
- Como Isntalar Circuit MarkerDocumento2 páginasComo Isntalar Circuit MarkerDnnis Junior UntonAún no hay calificaciones
- Manual Prácticas Variador SINAMICS V20Documento50 páginasManual Prácticas Variador SINAMICS V20Fran Bauti Méndez Hernández100% (2)
- 06.transformación de Documentos XML Con XSLTDocumento53 páginas06.transformación de Documentos XML Con XSLTjescobarinfouplaAún no hay calificaciones
- Mini ProyectoDocumento2 páginasMini ProyectoGénesisAún no hay calificaciones
- Práctica6-Recorrido y BúsquedaDocumento2 páginasPráctica6-Recorrido y BúsquedaFrancisco Pérez MartínezAún no hay calificaciones
- Casos Especiales, Metodo GraficoDocumento17 páginasCasos Especiales, Metodo GraficoYessica CarvajalAún no hay calificaciones
- Procedimiento Gestión DocumentalDocumento9 páginasProcedimiento Gestión DocumentalSebastian SabogalAún no hay calificaciones
- Read WriteDocumento19 páginasRead WriteJessiQa De AlbaaAún no hay calificaciones
- Configura IP y acceso remoto DVRDocumento31 páginasConfigura IP y acceso remoto DVRFabian CevallosAún no hay calificaciones
- ProgramacionDocumento40 páginasProgramacionAlisson GalvezAún no hay calificaciones
- Manual Cat Com Adapter 3Documento16 páginasManual Cat Com Adapter 3Emanuel Soto Vivanco100% (5)
- Reacción edificación movimiento sueloDocumento30 páginasReacción edificación movimiento suelofrancoisAún no hay calificaciones
- Pic 16F886Documento7 páginasPic 16F886Jarot HackingAún no hay calificaciones
- Examen Tipo ICFES de Tecnología e Informática Grado 7Documento3 páginasExamen Tipo ICFES de Tecnología e Informática Grado 7lucy perez vidalAún no hay calificaciones
- Este Es Nuevo Sistema de Control para Los CLAP A Través Del Carnet de La Patria 2Documento1 páginaEste Es Nuevo Sistema de Control para Los CLAP A Través Del Carnet de La Patria 2qrzapocalipsisAún no hay calificaciones
- Base Conocimiento WumpusDocumento4 páginasBase Conocimiento WumpusDarwin Arias TiqueAún no hay calificaciones
- Gestión de potencia y control de motores con la ECU FT450Documento8 páginasGestión de potencia y control de motores con la ECU FT450Patricio MamaniAún no hay calificaciones
- Evidencia AA2-Ev2 Informe Planeación Del Soporte TécnicoDocumento4 páginasEvidencia AA2-Ev2 Informe Planeación Del Soporte TécnicoPedro Pablo Porras Valencia71% (7)
- Manual instalación y uso DMJUMPDocumento18 páginasManual instalación y uso DMJUMPJoel Saavedra GonzalezAún no hay calificaciones
- Influencia. La psicología de la persuasiónDe EverandInfluencia. La psicología de la persuasiónCalificación: 4.5 de 5 estrellas4.5/5 (14)
- 7 tendencias digitales que cambiarán el mundoDe Everand7 tendencias digitales que cambiarán el mundoCalificación: 4.5 de 5 estrellas4.5/5 (86)
- Aprender Illustrator 2020 con 100 ejercicios prácticosDe EverandAprender Illustrator 2020 con 100 ejercicios prácticosAún no hay calificaciones
- Investigación de operaciones: Conceptos fundamentalesDe EverandInvestigación de operaciones: Conceptos fundamentalesCalificación: 4.5 de 5 estrellas4.5/5 (2)
- Auditoría de seguridad informática: Curso prácticoDe EverandAuditoría de seguridad informática: Curso prácticoCalificación: 5 de 5 estrellas5/5 (1)
- Resumen de El cuadro de mando integral paso a paso de Paul R. NivenDe EverandResumen de El cuadro de mando integral paso a paso de Paul R. NivenCalificación: 5 de 5 estrellas5/5 (2)
- Clics contra la humanidad: Libertad y resistencia en la era de la distracción tecnológicaDe EverandClics contra la humanidad: Libertad y resistencia en la era de la distracción tecnológicaCalificación: 4.5 de 5 estrellas4.5/5 (116)
- ¿Cómo piensan las máquinas?: Inteligencia artificial para humanosDe Everand¿Cómo piensan las máquinas?: Inteligencia artificial para humanosCalificación: 5 de 5 estrellas5/5 (1)
- Excel 2021 y 365 Paso a Paso: Paso a PasoDe EverandExcel 2021 y 365 Paso a Paso: Paso a PasoCalificación: 5 de 5 estrellas5/5 (12)
- Excel para principiantes: Aprenda a utilizar Excel 2016, incluyendo una introducción a fórmulas, funciones, gráficos, cuadros, macros, modelado, informes, estadísticas, Excel Power Query y másDe EverandExcel para principiantes: Aprenda a utilizar Excel 2016, incluyendo una introducción a fórmulas, funciones, gráficos, cuadros, macros, modelado, informes, estadísticas, Excel Power Query y másCalificación: 2.5 de 5 estrellas2.5/5 (3)
- Estructuras de Datos Básicas: Programación orientada a objetos con JavaDe EverandEstructuras de Datos Básicas: Programación orientada a objetos con JavaCalificación: 5 de 5 estrellas5/5 (1)
- ChatGPT Ganar Dinero Desde Casa Nunca fue tan Fácil Las 7 mejores fuentes de ingresos pasivos con Inteligencia Artificial (IA): libros, redes sociales, marketing digital, programación...De EverandChatGPT Ganar Dinero Desde Casa Nunca fue tan Fácil Las 7 mejores fuentes de ingresos pasivos con Inteligencia Artificial (IA): libros, redes sociales, marketing digital, programación...Calificación: 5 de 5 estrellas5/5 (4)
- Inteligencia artificial: Lo que usted necesita saber sobre el aprendizaje automático, robótica, aprendizaje profundo, Internet de las cosas, redes neuronales, y nuestro futuroDe EverandInteligencia artificial: Lo que usted necesita saber sobre el aprendizaje automático, robótica, aprendizaje profundo, Internet de las cosas, redes neuronales, y nuestro futuroCalificación: 4 de 5 estrellas4/5 (1)
- El trading online de una forma sencilla: Cómo convertirse en un inversionista online y descubrir las bases para lograr un trading de éxitoDe EverandEl trading online de una forma sencilla: Cómo convertirse en un inversionista online y descubrir las bases para lograr un trading de éxitoCalificación: 4 de 5 estrellas4/5 (30)
- EL PLAN DE MARKETING EN 4 PASOS. Estrategias y pasos clave para redactar un plan de marketing eficaz.De EverandEL PLAN DE MARKETING EN 4 PASOS. Estrategias y pasos clave para redactar un plan de marketing eficaz.Calificación: 4 de 5 estrellas4/5 (51)
- La biblia del e-commerce: Los secretos de la venta online. Más de mil ideas para vender por internetDe EverandLa biblia del e-commerce: Los secretos de la venta online. Más de mil ideas para vender por internetCalificación: 5 de 5 estrellas5/5 (7)
- Organizaciones Exponenciales: Por qué existen nuevas organizaciones diez veces más escalables y rentables que la tuya (y qué puedes hacer al respecto)De EverandOrganizaciones Exponenciales: Por qué existen nuevas organizaciones diez veces más escalables y rentables que la tuya (y qué puedes hacer al respecto)Calificación: 4.5 de 5 estrellas4.5/5 (11)
- AngularJS: Conviértete en el profesional que las compañías de software necesitan.De EverandAngularJS: Conviértete en el profesional que las compañías de software necesitan.Calificación: 3.5 de 5 estrellas3.5/5 (3)