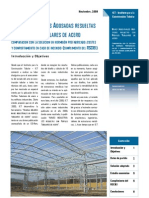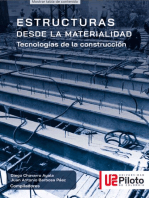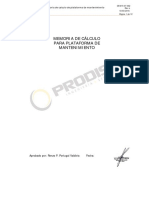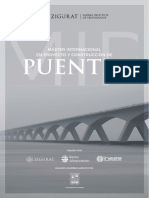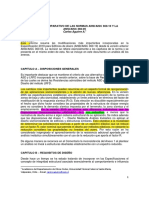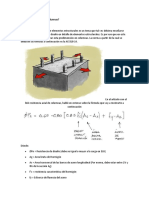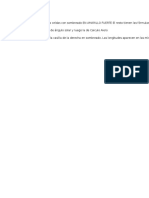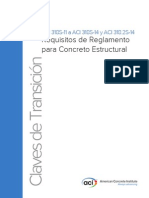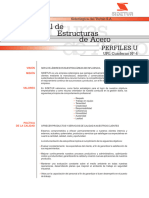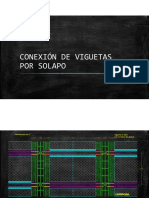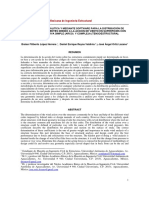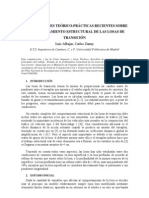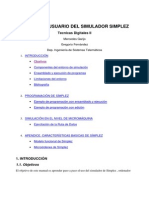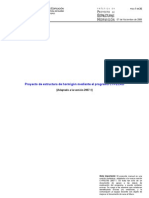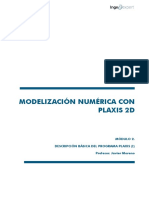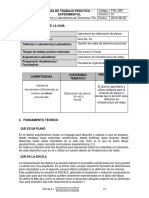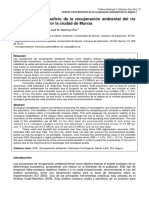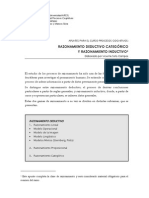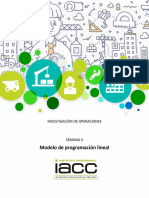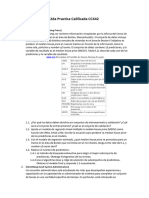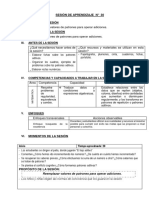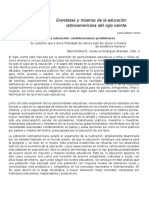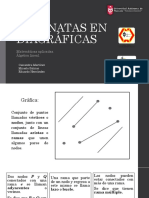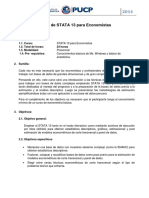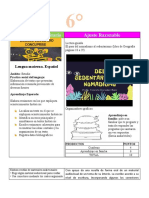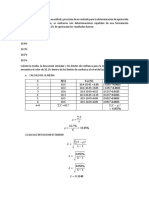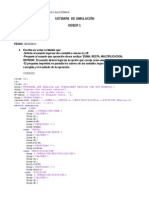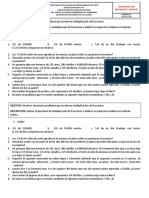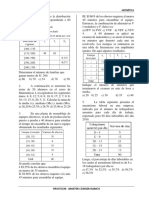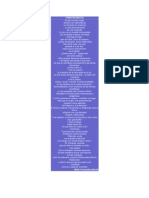Documentos de Académico
Documentos de Profesional
Documentos de Cultura
Rfem 5 Ejemplo Introductorio Es
Cargado por
Dannig EchDerechos de autor
Formatos disponibles
Compartir este documento
Compartir o incrustar documentos
¿Le pareció útil este documento?
¿Este contenido es inapropiado?
Denunciar este documentoCopyright:
Formatos disponibles
Rfem 5 Ejemplo Introductorio Es
Cargado por
Dannig EchCopyright:
Formatos disponibles
Versión
noviembre de 2012
Programa
RFEM 5
Cálculo de estructuras por el
método de los elementos finitos
Ejemplo introductorio
Todos los derechos reservados, incluidos los de traducción.
El contenido de esta publicación no podrá reproducirse ni total ni par-
cialmente, ni por procedimientos mecánicos, ni electrónicos o por cual-
quier otro medio, incluyendo la fotocopia sin el permiso previo de ING.-
SOFTWARE DLUBAL.
© Ing.-Software Dlubal
Am Zellweg 2, D-93464 Tiefenbach
Tel.: +49 (0) 9673 9203-0
Fax: +49 (0) 9673 9203-51
Correo electrónico: info@dlubal.com
Web: www.dlubal.com/es
Ejemplo introductorio de RFEM © 2012 Dlubal Engineering Software
Contenidos
Contenidos Página Contenidos Página
1. Introducción 4 5.2 Caso de carga 2: Sobrecarga de uso,
zona 1 29
2. Sistema y cargas 5
5.3 Caso de carga 3: Sobrecarga de uso,
2.1 Boceto del sistema 5 zona 2 31
2.2 Materiales, espesores y secciones 5 5.3.1 Carga superficial 31
2.3 Cargas 6 5.3.2 Carga lineal 32
3. Creación del modelo 7 5.4 Caso de carga 4: Imperfecciones 33
3.1 Iniciar RFEM 7 5.5 Comprobación de casos de carga 35
3.2 Creación del modelo 7 6. Combinación de casos de
carga 36
4. Datos estructurales 8
6.1 Crear combinaciones de carga 36
4.1 Ajustar ventana de trabajo y rejilla 8
6.2 Crear combinaciones de resultados 40
4.2 Crear superficies 10
4.2.1 Primera superficie rectangular 10
7. Cálculo 41
4.2.2 Segunda superficie rectangular 11 7.1 Comprobación de los datos de
entrada 41
4.2.3 Conectar líneas 13
7.2 Generación de la malla de EF 42
4.3 Crear barras 13
7.3 Cálculo de la estructura 42
4.3.1 Vigas de soporte 13
8. Resultados 43
4.3.1.1 Viga de acero 13
8.1 Resultados gráficos 43
4.3.1.2 Vigas en T 16
8.2 Tablas de resultados 45
4.3.2 Pilares 18
8.3 Filtrar resultados 47
4.4 Disposición de apoyos 22
8.3.1 Visibilidades 47
4.5 Conectar barras con articulación y
excentricidad 24 8.3.2 Resultados en objetos 48
4.5.1 Articulación 24 8.4 Mostrar diagramas de resultados 50
4.5.2 Excentricidad de la barra 25 9. Documentación 51
4.6 Comprobación de los datos de 9.1 Creación del informe 51
entrada 26
9.2 Ajuste del informe 52
5. Cargas 27
9.3 Incluir gráficos en el informe 53
5.1 Caso de carga 1: Peso propio y
acabados 27 10. Conclusiones 56
5.1.1 Peso propio 28
5.1.2 Estructura del forjado 28
Ejemplo introductorio de RFEM © 2012 Dlubal Engineering Software
3
1 Introducción
1. Introducción
Con el presente ejemplo introductorio nos gustaría darle a conocer las funciones más impor-
tantes de RFEM. Con frecuencia, existen varias opciones para conseguir sus objetivos. Depen-
diendo de la situación y sus preferencias, puede jugar con el software para aprender más sobre
las posibilidades del programa. Con este sencillo ejemplo, queremos animarle a encontrar las
útiles funciones existentes en RFEM.
Modelaremos una losa de forjado soportada mediante pilares incluyendo dos vigas en T.
A continuación, calcularemos la estructura de acuerdo con el análisis lineal estático y de se-
gundo orden con respecto a los siguientes casos: peso propio incluyendo los acabados, sobre-
carga de uso e imperfección.
El ejemplo introductorio se puede introducir, calcular y evaluar también con las restricciones
de la demo - máximo 2 superficies y 12 barras. Por este motivo, esperamos que entienda que el
modelo satisfaga los proyectos de construcción reales tan sólo con cierto alcance. Con las fun-
ciones presentadas, queremos mostrar cómo se pueden definir objetos estructurales y de car-
ga de varias maneras.
Note que los datos del modelo no se pueden guardar en la versión demo. Por tanto, recomen-
damos que se tome el tiempo necesario (aproximadamente una hora) para que se puedan
probar con tranquilidad las funciones. Sin embargo, siempre que no cierre RFEM, es posible in-
terrumpir su trabajo en el modelo en la versión demo: cuando quiera tomar una pausa, no
apague el equipo, déjelo en modo de espera.
Es más fácil introducir los datos si se utilizan dos pantallas, o se puede imprimir la descripción
para evitar tener que cambiar entre los datos del archivo PDF y la entrada de datos de RFEM.
El texto del manual muestra los botones descritos entre corchetes, por ejemplo [Aplicar]. Al
mismo tiempo, se ilustran a la izquierda. Además, las expresiones utilizadas en los cuadros de
diálogo, tablas y menús se disponen en cursiva para clarificar las expresiones. La entrada de
datos necesitada está escrita en negrita.
Puede mirar la descripción de las funciones del programa en el manual de RFEM, el cual se
puede descargar del sitio web de Dlubal en http://www.dlubal.com/es/downloading-
manuals.aspx.
El archivo Ejemplo-06-RFEM.rf5 que contiene los datos del modelo del presente ejemplo, se
puede encontrar en el proyecto llamado Ejemplos que se creó automáticamente durante la ins-
talación. Sin embargo, para los primeros pasos con RFEM se recomienda introducir el modelo
manualmente. Si no se dispone de tiempo para ello, se pueden ver los videos en nuestro sitio
web en http://www.dlubal.com/es/videos-de-la-categoria-de-rfem-elementos-finitos.aspx.
4 Ejemplo introductorio de RFEM © 2012 Dlubal Engineering Software
2 Sistema y cargas
2. Sistema y cargas
2.1 Boceto del sistema
Figura 2.1: Sistema estructural
El forjado de hormigón armado se compone de dos losas de forjado continuas con una viga en
T de hormigón armado y otra compuesta de acero. La construcción se soporta mediante pila-
res, que son resistentes a flexión y están integrados en la losa.
Como comentado anteriormente, el modelo representa una estructura "abstracta" que puede
ser calculada también en la versión demo, cuyas funciones están restringidas a un máximo de
2 superficies y 12 barras.
2.2 Materiales, espesores y secciones
Como materiales se emplean el hormigón (concreto) C30/37 y el acero S 235.
El espesor del forjado es de 20 cm. Los pilares de hormigón y la viga en T se componen de sec-
ciones cuadradas con longitudes laterales de 30 cm. Para la viga de acero se utiliza una sección
IPE 450.
Ejemplo introductorio de RFEM © 2012 Dlubal Engineering Software
5
2 Sistema y cargas
2.3 Cargas
Caso de carga 1: peso propio con acabados (carga permanente)
La primera carga de la estructura es el peso propio incluyendo la estructura del forjado que se
aplica con 0,75 kN/m2. El peso propio no se necesita determinar manualmente. RFEM calculará
el peso automáticamente según los materiales, espesores de superficies y secciones definidos.
Caso de carga 2: sobrecarga de uso, zona 1
La superficie del forjado representa un área doméstica de categoría A2 con una sobrecarga de
uso de 1,5 kN/m2. La carga se aplica en dos casos de carga diferentes para determinar los efec-
tos de continuidad.
Caso de carga 3: sobrecarga de uso, zona 2
La sobrecarga de uso de 1,5 kN/m2 se aplica en la segunda zona. Además, se considera una
carga lineal de 5,0 kN/m actuando verticalmente en el borde del forjado, representando una
carga debida a la estructura de un balcón.
Caso de carga 4: imperfecciones
Frecuentemente, se han de considerar las imperfecciones, por ejemplo según el Eurocódigo 2.
Las inclinaciones y contraflechas se pueden tratar en un caso de carga separado. Por tanto, es
posible asignar unos coeficientes parciales de seguridad al combinar la carga con otras accio-
nes.
La inclinación se simplifica para todos los pilares asumiendo ϕ0 = 1/200 contra la dirección Y.
No es necesario considerar las contraflechas de acuerdo con el Eurocódigo 12.
6 Ejemplo introductorio de RFEM © 2012 Dlubal Engineering Software
3 Creación del modelo
3. Creación del modelo
3.1 Iniciar RFEM
Para iniciar RFEM en la barra de herramientas,
haga clic en Inicio, sitúese en Programas, luego en Dlubal, y finalmente seleccione Dlu-
bal RFEM 5.xx
o haga doble clic en el icono Dlubal RFEM 5.xx en el escritorio de su equipo.
3.2 Creación del modelo
La ventana de trabajo de RFEM aparece mostrando el cuadro de diálogo siguiente. Se pedirá
introducir los datos básicos del nuevo modelo.
En caso que RFEM ya esté mostrando un modelo, ciérrelo haciendo clic en Cerrar en el menú
Archivo. Luego, abra el cuadro de diálogo Datos básicos haciendo clic en Nuevo en el menú
Archivo .
Figura 3.1: Cuadro de diálogo Nuevo modelo - Datos básicos
Escriba Ejemplo introductorio en el campo de entrada Nombre del modelo. En la parte dere-
cha, introduzca por ejemplo Losa de forjado en pilares en el campo de entrada Descripción.
Siempre se ha de definir un Nombre del modelo porque éste determina el nombre del archivo
de RFEM. El campo Descripción no se necesita rellenar necesariamente.
En el campo de entrada Nombre del proyecto, seleccionaremos Ejemplos de la lista si no se
presenta de forma predeterminada. La Descripción y la Carpeta del proyecto correspondiente
se muestran automáticamente.
Ejemplo introductorio de RFEM © 2012 Dlubal Engineering Software
7
4 Datos estructurales
En la sección de diálogo Tipo de modelo, la opción 3D está predefinida. Este ajuste permite un
modelado en tres dimensiones. Se mantiene también la configuración predeterminada Des-
cendente para la Orientación positiva del eje global Z.
Los datos básicos del modelo ya están definidos. Cierre el cuadro de diálogo haciendo clic en
el botón [Aceptar]
4. Datos estructurales
4.1 Ajustar ventana de trabajo y rejilla
La ventana de trabajo de RFEM se muestra vacía.
Vista
Primero, haga clic en el botón de [Maximizar] en la barra de título para agrandar la ventana de
trabajo. Los ejes de coordenadas se muestran con las direcciones globales X, Y, Z mostradas en
el espacio de trabajo.
Para cambiar la posición del eje de coordenadas, haga clic en el botón [Encuadre (mover, apli-
car zoom, girar)] en la barra de herramientas situada en la parte superior. El puntero se con-
vierte en una mano. Ahora, se puede posicionar el plano de trabajo de acuerdo con sus prefe-
rencias moviendo el puntero y manteniendo presionado el botón primario del ratón.
Además, se puede utilizar la mano para aplicar un zoom o girar la vista:
• Zoom: mover el puntero y mantener pulsada la tecla [Mayúsculas]
• Giro: mover el puntero y mantener pulsada la tecla [Ctrl]
Para salir de la función, existen diferentes maneras:
• Hacer clic en el icono de nuevo.
• Pulsar [Esc] en el teclado.
• Hacer clic con el botón secundario en el espacio de trabajo.
Funciones del ratón
Las funciones del ratón siguen los estándares generales de las aplicaciones de Windows. Para
seleccionar un objeto para su posterior edición, haga clic una vez con el botón primario del
ratón. Haga doble clic en el objeto cuando quiera abrir su cuadro de diálogo para la edición.
Cuando se hace clic en un objeto con el botón secundario del ratón, aparece su menú contex-
tual mostrando comandos relacionados con el objeto y funciones.
Para cambiar el tamaño del modelo mostrado, utilizamos el botón de rueda del ratón. Pre-
sionando el botón de rueda se puede mover el modelo directamente. Si además se presiona la
tecla [Ctrl], se puede girar la estructura. El giro de la estructura también es posible utilizando el
botón rueda y manteniendo presionado el botón secundario al mismo tiempo. Los símbolos
del puntero mostrados a la izquierda muestran la función seleccionada.
8 Ejemplo introductorio de RFEM © 2012 Dlubal Engineering Software
4 Datos estructurales
Rejilla
La rejilla forma parte del fondo del plano de trabajo. En el cuadro de diálogo Plano de trabajo y
rejilla/forzar cursor, se puede ajustar la separación de los puntos de rejilla. Para abrir el cuadro
de diálogo, utilice el botón [Configuración del plano de trabajo].
Figura 4.1: Cuadro de diálogo Plano de trabajo y rejilla/forzar cursor
Para la introducción de datos en los puntos de rejilla, es importante que los campos de control
FORZC y REJILLA estén activos en la barra de estado. De esta manera, la rejilla se vuelve visible y
los puntos se forzarán a la rejilla al hacer clic.
Plano de trabajo
El plano de trabajo XY está definido como plano de trabajo de manera predeterminada. Con
esta configuración, todos los objetos introducidos gráficamente se generarán en el plano hori-
zontal. El plano no tiene importancia para la entrada de datos en los cuadros de diálogo o ta-
blas.
Los ajustes predeterminados son los apropiados para el presente ejemplo. Cierre el cuadro de
diálogo con el botón [Aceptar] e inicie la entrada de datos del modelo.
Ejemplo introductorio de RFEM © 2012 Dlubal Engineering Software
9
4 Datos estructurales
4.2 Crear superficies
Sería posible definir primero los nudos en las esquinas para unirlos con líneas, las cuales se
podrían usar para crear el forjado. Pero en el presente ejemplo se utilizará la introducción
gráfica directa de líneas y superficies.
Puede definir el techo como una superficie continua por medio de líneas de contorno. Sin em-
bargo, también es posible representar el forjado mediante dos superficies rectangulares uni-
das rígidamente en una línea común. La segunda manera de modelado hace más fácil la apli-
cación de cargas en las dos zonas.
4.2.1 Primera superficie rectangular
Para crear losas rectangulares rápidamente,
haga clic en Datos del modelo en el menú Insertar, luego señale en Superficies, Plana y
Gráficamente seleccionando Rectángulo,
o bien se puede usar el correspondiente botón lista de la selección de superficies planas. Haga
clic en el botón de flecha [] para abrir un menú desplegable ofreciendo una gran selección
de geometrías de superficies.
Con el elemento del menú [Rectángulo], se puede definir la losa directamente. Los nudos y
líneas relacionados se crearán automáticamente.
Después de la selección de esta función, se abre el cuadro de diálogo Nueva superficie rectan-
gular.
Botón lista para superficies planas
Figura 4.2: Cuadro de diálogo Nueva superficie rectangular
La Superficie núm. de la nueva losa rectangular se especifica con 1. No es necesario cambiar es-
te número.
El Material está predefinido como Hormigón C30/37 según EN 1992-1-1. Si quisiéramos utilizar
un material diferente, se puede seleccionar otro por medio del botón [Biblioteca de materia-
les].
El Espesor de la superficie es Constante. Incremente el valor d a 200 mm por medio del cuadro
de número o mediante la entrada directa.
En la sección de diálogo Tipo de superficie la Rigidez está predefinida como Estándar.
10 Ejemplo introductorio de RFEM © 2012 Dlubal Engineering Software
4 Datos estructurales
Cierre el cuadro de diálogo con el botón [Aceptar] e inserte los datos de la losa gráficamente.
La definición de la superficie se puede hacer más fácil al definir la vista en dirección de Z (vista
superior) mediante el botón mostrado a la izquierda. El modo de entrada de datos no se verá
afectado.
Para definir la primera esquina, haga clic en el botón primario dentro del origen de coorde-
nadas (coordenadas X/Y/Z 0.000/0.000/0.000). Las coordenadas del puntero actual se mues-
tran a lado del retículo. Seguidamente, defina la esquina opuesta de la losa haciendo clic en el
punto de rejilla con las coordenadas X/Y/Z 6.000/5.000/0.000.
Figura 4.3: Superficie rectangular 1
RFEM creará cuatro nudos, cuatro líneas y una superficie.
4.2.2 Segunda superficie rectangular
Como la función está todavía activa, se puede definir la siguiente superficie de manera inme-
diata. Haga clic en el nudo 4 con las coordenadas 6.000/0.000/0.000, y luego seleccione el
punto de rejilla con las coordenadas 10.000/8.000/0.000.
Figura 4.4: Superficie rectangular 2
Ejemplo introductorio de RFEM © 2012 Dlubal Engineering Software
11
4 Datos estructurales
Como no es necesario crear más losas, quite el modo de entrada de datos mediante la tecla
[Esc]. Se puede utilizar también el botón secundario del ratón en un área vacía de la ventana
de trabajo.
Mostrar numeración
Si se quiere mostrar la numeración de los nudos, líneas y superficies, haga clic con el botón se-
cundario en un área vacía de la ventana de trabajo. Aparece un menú contextual con útiles
funciones. Active la numeración.
Figura 4.5: Mostrar numeración en el menú contextual
Se puede utilizar la pestaña Mostrar en el Navegador para controlar la numeración de los obje-
tos en detalle.
Figura 4.6: Navegador Mostrar para la numeración
12 Ejemplo introductorio de RFEM © 2012 Dlubal Engineering Software
4 Datos estructurales
4.2.3 Conectar líneas
Al definir la segunda superficie, se definió una línea de contorno sobre la línea ya existente,
que es la línea de unión de ambas superficies. Para corregirlo rápidamente,
seleccione Conectar líneas/barras en el menú Herramientas
o bien utilice el botón de la barra de herramientas que se muestra a la izquierda.
Después de activar la función de conexión, se puede dibujar una ventana con el puntero a lo
largo del modelo entero. Las líneas se ajustarán automáticamente.
Figura 4.7: Resultado con el ajuste de líneas
Cierre el modo de entrada con la tecla [Esc] o con el botón secundario en el espacio de trabajo
vacío.
4.3 Crear barras
4.3.1 Vigas de soporte
Se van a especificar las propiedades de las líneas 3 y 7 para definir dos vigas en T.
4.3.1.1 Viga de acero
Abra el cuadro de diálogo Editar línea haciendo doble clic en la línea 7.
Cambie a la segunda pestaña Barra y marque la casilla de verificación de la opción Disponible
(ver Figura 4.8). Aparece el cuadro de diálogo Nueva barra.
Ejemplo introductorio de RFEM © 2012 Dlubal Engineering Software
13
4 Datos estructurales
Figura 4.8: Cuadro de diálogo Nueva barra
No es necesario cambiar los ajustes predeterminados. Sólo se tiene que crear una sección. Para
definir la sección en el Inicio de barra, haga clic en el botón [Nuevo].
Aparece el cuadro de diálogo Nueva barra. Haga clic en el botón [IPE] en la parte superior del
cuadro de diálogo. Se abre el cuadro de diálogo Secciones laminadas - Secciones en I, donde se
puede seleccionar la sección IPE 450 de la tabla de secciones IPE (ver Figura 4.9).
Para secciones laminadas, RFEM tiene predefinido el número 2 - Acero 235 como Material.
14 Ejemplo introductorio de RFEM © 2012 Dlubal Engineering Software
4 Datos estructurales
Figura 4.9: Selección de la sección IPE 450
Haga clic en [Aceptar] para importar los valores de la sección al cuadro de diálogo Nueva sec-
ción.
Figura 4.10: Cuadro de diálogo Nueva sección con propiedades de la sección
Haga clic en [Aceptar] y regrese al cuadro de diálogo inicial Nueva barra. Ahora, el campo de
entrada Inicio de barra muestra la nueva sección. Cierre el cuadro de diálogo con [Aceptar]. Cie-
Ejemplo introductorio de RFEM © 2012 Dlubal Engineering Software
15
4 Datos estructurales
rre también el cuadro de diálogo Editar línea con el botón [Aceptar]. La viga de acero aparece
ahora en el borde del forjado.
4.3.1.2 Vigas en T
Defina la viga de soporte bajo el techo de la misma manera: haga doble clic en la línea 3 para
abrir el cuadro de diálogo Editar línea, y en la pestaña Barra, y seleccione la opción Disponible
(ver Figura 4.8).
Definición de la sección
Aparece el cuadro de diálogo Nueva barra. Para definir la sección en el Inicio de barra, haga clic
en el botón [Nueva] (ver Figura 4.8).
En la parte superior del cuadro de diálogo Nueva sección, seleccione la tabla de secciones ma-
cizas REC rectangulares. Se abre el cuadro de diálogo Secciones macizas - Rectángulo donde
puede definir el ancho b y el canto h con 300 mm.
Figura 4.11: Cuadro de diálogo Secciones macizas - Rectángulo
Se puede utilizar el botón de [Información] para comprobar las propiedades de la sección.
Para las secciones macizas, RFEM tiene como predefinido el 1 - Hormigón C30/37 como Mate-
rial.
Haga clic en [Aceptar] para importar los valores de sección al cuadro de diálogo Nueva sección.
Haga clic en [Aceptar] y regrese al cuadro de diálogo inicial Nueva barra. Ahora, el campo de
entrada Inicio de barra muestra la sección rectangular.
16 Ejemplo introductorio de RFEM © 2012 Dlubal Engineering Software
4 Datos estructurales
Definición del nervio
En RFEM una viga en T se puede modelar con el tipo de barra Nervio. Tan sólo cambie el Tipo
de barra en el cuadro de diálogo Nueva barra: seleccione Nervio de la lista.
Figura 4.12: Cambiar el tipo de barra
Entonces, haga clic en el botón [Editar] a la derecha del menú despeglable para abrir el cuadro
de diálogo Nuevo nervio.
Figura 4.13: Definición del nervio
Defina la Posición y alineación del Nervio En el lado +z de la superficie. Puesto que el eje Z se
definió como descendente, este será el lado inferior de la losa de forjado.
Ejemplo introductorio de RFEM © 2012 Dlubal Engineering Software
17
4 Datos estructurales
Para el Ancho eficaz especifique L/8 para ambos lados. RFEM encontrará las superficies au-
tomáticamente. Cierre todos los cuadros de diálogo con el botón [Aceptar] y compruebe el re-
sultado en la ventana de trabajo.
Cambiar la vista
Utilice el botón de la barra de herramientas que figura a la izquierda para definir la [Vista
isométrica] para así mostrar el modelo en una representación gráfica 3D.
Para ajustar la vista, utilice el botón [Encuadre] (ver "funciones del ratón" en la página 8). El
puntero se convierte en una mano. Si además se mantiene presionada la tecla [Ctrl], se puede
girar el modelo con el movimiento del puntero.
Figura 4.14: Modelo en vista isométrica con el navegador y entradas de tablas
Comprobación de datos en el navegador y tablas
Todos los objetos introducidos se pueden encontrar en el árbol del directorio Datos y en las
pestañas de la tabla. Las entradas en el navegador se pueden abrir (como en el Explorador de
Windows) haciendo clic en el signo [+]. Para cambiar entre las tablas, haga clic en las pestañas
de las tablas individuales.
Por ejemplo, en la entrada del navegador Superficies y en la tabla 1.4 Superficies, se pueden ver
los datos de entrada de ambas superficies en forma numérica (ver figura anterior).
4.3.2 Pilares
La manera más cómoda de crear pilares es copiando los nudos de forjado hacia abajo, especi-
ficando ajustes particulares para el proceso de copia.
Selección de nudos
Primero, seleccione los nudos que se quieran copiar. Para abrir el correspondiente cuadro de
diálogo,
seleccione Seleccionar en el menú Edición, y luego haga clic en Especial
o bien utilice el botón de la barra de herramientas que se muestra a la izquierda.
18 Ejemplo introductorio de RFEM © 2012 Dlubal Engineering Software
4 Datos estructurales
El cuadro de diálogo Selección especial tiene como predeterminada la categoría Nudos. Como
se desea seleccionar Todos los nudos, confirme el cuadro de diálogo sin modificar nada,
haciendo clic en el botón [Aceptar].
Figura 4.15: Cuadro de diálogo Selección especial
Los nudos seleccionados se muestran ahora con un color diferente. El amarillo está predeter-
minado con el fondo negro, el rojo si se tiene el fondo blanco.
Copiar nudos
Utilice el botón que se muestra a la izquierda para abrir el cuadro de diálogo Mover o copiar.
Figura 4.16: Cuadro de diálogo Mover o copiar
Ejemplo introductorio de RFEM © 2012 Dlubal Engineering Software
19
4 Datos estructurales
Incremente el Número de copias a 1: con esta definición, los nudos no se moverán sino que se
copiarán. Como los pilares son de 3 m de alto, introducimos el valor 3,0 m para el Vector de
desplazamiento en dz.
Ahora, haga clic en el botón [Editar configuración avanzada] para especificar más ajustes.
Figura 4.17: Cuadro de diálogo Configuración de detalles para mover/girar/simetría
En la sección de diálogo Conectar, haga clic en las casillas de verificación de las siguientes op-
ciones:
Crear nuevas líneas entre los nudos seleccionados y sus copias
Crear nuevas barras entre los nudos seleccionados y sus copias
Luego, seleccione la barra 2 (Nervio) de la lista para definirla como una Barra modelo. De esta
manera, las propiedades de las vigas en T (tipo de barra, sección, material) quedan predefini-
das para los nuevos pilares.
Cierre ambos cuadros de diálogo mediante un clic en el botón [Aceptar].
Editar superficies
Ya que se definió como barra modelo un Nervio con los anchos eficaces, ahora se tiene que
ajustar el tipo de barra. Se va a seguir otra manera para la selección de los pilares.
Primero, seleccione la vista en dirección [-Y] mediante el botón que se muestra a la izquierda.
A continuación, utilice el puntero para dibujar una ventana de derecha a izquierda a lo largo
de los nudos de las bases de los pilares. De esta manera, se seleccionan todos los objetos que
están completamente o sólo parcialmente contenidos en la ventana, por tanto, se seleccio-
narán los pilares también. (Al trazar la ventana de izquierda a derecha, se seleccionan sólo
aquellos objetos que están completamente contenidos en la misma).
20 Ejemplo introductorio de RFEM © 2012 Dlubal Engineering Software
4 Datos estructurales
Figura 4.18: Selección con ventana
Ahora, haga doble clic en uno de los pilares seleccionados. Aparecerá el cuadro de diálogo Edi-
tar barra. Los números de las barras seleccionadas se ven en el campo del título Barra núm..
Figura 4.19: Ajustar el tipo de barra
Cambie el tipo de barra a Viga y cierre el cuadro de diálogo con el botón [Aceptar]. De nuevo,
defina la [Vista isométrica] para mostrar nuestro modelo completamente.
Figura 4.20: Vista isométrica completa
Ejemplo introductorio de RFEM © 2012 Dlubal Engineering Software
21
4 Datos estructurales
4.4 Disposición de apoyos
El modelo está todavía sin apoyos. En RFEM, se pueden asignar apoyos a los nudos, líneas, ba-
rras y superficies.
Asignar apoyos en nudos
Los pilares se soportan en todas las direcciones en su base pero sin coacción.
Los nudos de la base y los pilares quedan seleccionados mientras no se haga clic en la ventana
de trabajo. Si es necesario, seleccione los objetos de nuevo mediante la selección por ventana
(ver Figura 4.18).
Ahora, haga doble clic en uno de los nudos de la base seleccionados. Al mirar la barra de esta-
do en la parte inferior izquierda, se puede comprobar que el puntero está emplazado sobre el
nudo relevante.
Se abre el cuadro de diálogo Editar nudo.
Figura 4.21: Cuadro de diálogo Editar nudo, pestaña Apoyo
En la pestaña Apoyo, haga clic en la casilla de verificación Disponible. Con este ajuste se asig-
nará el tipo de apoyo Articulado fijo en los nudos seleccionados.
Después de hacer clic en el botón [Aceptar], se pueden ver los símbolos de los apoyos mostra-
dos en el modelo.
Cambiar el plano de trabajo
Se quiere corregir la longitud de dos pilares a la izquierda a 4 m. Para ello, cambie el plano de
trabajo del plano horizontal al plano vertical.
Para establecer el [Plano de trabajo YZ], haga clic en el segundo de los tres botones de planos.
La rejilla se muestra ahora dentro del plano de los pilares de la izquierda. Esta configuración
permite definir líneas gráficamente, o desplazar nudos en este plano de trabajo.
22 Ejemplo introductorio de RFEM © 2012 Dlubal Engineering Software
4 Datos estructurales
Ajustar nudos de soporte
Esta vez, seleccione los nudos 9 y 5 uno detrás de otro, manteniendo presionada la tecla [Ctrl]
antes de hacer clic.
Luego, sólo manteniendo presionado el botón primario del ratón, desplace uno de los nudos
seleccionados 1 m al punto de rejilla situado debajo. Tenga cuidado al seleccionar sólo el nu-
dos y no la barra. De nuevo, puede comprobar los números de los nudos y las coordenadas del
puntero en la barra de estado.
Figura 4.22: Desplazar dos nudos de apoyo seleccionados
De manera alternativa, sería posible también hacer doble clic en uno de los nudos y cambiar la
correcta coordenada Z en el cuadro de diálogo Editar nudo, pestaña Coordenadas del nudo.
Ejemplo introductorio de RFEM © 2012 Dlubal Engineering Software
23
4 Datos estructurales
4.5 Conectar barras con articulación y
excentricidad
4.5.1 Articulación
La viga de acero no puede transferir ningún momento flector en los pilares debido a su unión.
Por tanto, se tienen que asignar articulaciones a ambos lados de la barra.
Haga doble clic en la barra 7 para abrir el cuadro de diálogo Editar barra.
En la sección de diálogo Articulación en barra, haga clic en el botón [Nueva] para definir un tipo
de articulación para el Inicio de barra (consulte la Figura 4.25).
Figura 4.23: Cuadro de diálogo Editar barra, sección de diálogo Articulación en barra
Aparece el cuadro de diálogo Nueva articulación en extremo de barra donde se pueden selec-
cionar los esfuerzos internos que no se transfieren por la articulación. En el presente ejemplo,
haga clic en las casillas de verificación para los momentos My y Mz.
Figura 4.24: Cuadro de diálogo Nueva articulación en extremo de barra
Confirme los ajustes predeterminados y cierre el cuadro de diálogo haciendo clic en el botón
[Aceptar].
En el cuadro de diálogo Editar barra se puede ver que la articulación 1 está definida en el Inicio
de barra. Defina el mismo tipo de articulación para el Fin de barra utilizando la lista (ver figura
siguiente).
24 Ejemplo introductorio de RFEM © 2012 Dlubal Engineering Software
4 Datos estructurales
Figura 4.25: Asignación de articulaciones en el cuadro de diálogo Editar barra
4.5.2 Excentricidad de la barra
Se desea conectar la viga de acero excéntricamente debajo de la losa de forjado. En el cuadro
de diálogo Editar barra, cambie a la pestaña Opciones. En la sección Excentricidad de barra,
haga clic en el botón [Nueva] para abrir el cuadro de diálogo Nueva excentricidad de barra.
Figura 4.26: Cuadro de diálogo Nueva excentricidad de barra
Ejemplo introductorio de RFEM © 2012 Dlubal Engineering Software
25
4 Datos estructurales
Seleccione la opción Desfase trasversal de la sección de otro objeto. En nuestro ejemplo, el obje-
to es la losa de forjado: utilice la función [Elegir] para definir la Superficie 2 gráficamente.
Entonces, defina la Alineación de la sección, así como también el Desfase axial por medio de los
campos de selección como se muestra en la Figura 4.26.
En la sección de diálogo Desfase axial desde barras unidas en, marque las casillas de verificación
para el Inicio de barra y Fin de barra para definir el desfase en ambos lados.
Después de la confirmación en todas las casillas del diálogo, se puede comprobar el resultado
con una vista ampliada (por ejemplo haciendo zoom girando la rueda del ratón, desplazando
el modelo mediante la presión de la rueda del ratón, girando mediante la presión de la rueda
del ratón y manteniendo presionado el botón secundario del ratón).
Figura 4.27: Viga de acero con articulación y excentricidad
4.6 Comprobación de los datos de entrada
Comprobación del navegador Datos y las tablas
La entrada de datos gráfica se refleja tanto en el árbol del navegador Datos como en las tablas.
Se pueden mostrar y ocultar el navegador y las tablas seleccionando Navegador o Tabla en el
menú Ver. También se pueden utilizar los botones correspondientes de la barra de herramien-
tas.
En las tablas, los objetos estructurales están organizados en numerosas tablas. Los gráficos y
tablas son interactivos: para encontrar un objeto en la tabla, por ejemplo una superficie, selec-
cione la tabla 1.4 Superficies y haga clic en la superficie que necesite en la ventana de trabajo.
Se ve que la correspondiente fila de la tabla está resaltada (ver Figura 4.14, página 18).
Los datos numéricos de los datos introducidos se pueden comprobar rápidamente.
Guardado de datos
Finalmente, los datos de entrada del modelo están completos. Para guardar el archivo,
seleccione Guardar en el menú Archivo
o bien utilice el botón de la barra de herramientas que se muestra a la izquierda.
26 Ejemplo introductorio de RFEM © 2012 Dlubal Engineering Software
5 Cargas
5. Cargas
Primero, las cargas tales como el peso propio, sobrecarga de uso o carga de viento se descri-
ben en diferentes casos de carga. En el próximo paso, se combinan los casos de carga con los
coeficientes parciales de seguridad de acuerdo con las reglas de combinación (ver capítulo 6).
5.1 Caso de carga 1: Peso propio y acabados
El primer caso de carga contiene las cargas permanentes del peso propio y el de la estructura
del forjado (ver capítulo 2.3, página 6).
Utilice el botón [Nueva carga superficial] para crear un caso de carga.
Figura 5.1: Botón Nueva carga superficial
Aparece el cuadro de diálogo Editar casos y combinaciones de carga.
Figura 5.2: Cuadro de diálogo Editar casos y combinaciones de carga, pestañas Casos de carga y General
Caso de carga núm. 1 está predefinido con el tipo de acción Permanente. Además, puede in-
troducir la Descripción del caso de carga Peso propio y acabados.
Ejemplo introductorio de RFEM © 2012 Dlubal Engineering Software
27
5 Cargas
5.1.1 Peso propio
El Peso propio de las superficies y barras en dirección Z se considera automáticamente cuando
el factor Activo está especificado con 1.000, como ya predeterminado.
5.1.2 Estructura del forjado
Confirme la introducción de datos haciendo clic en el botón [Aceptar]. Se abre el cuadro de
diálogo Nueva carga superficial.
Figura 5.3: Cuadro de diálogo Nueva carga superficial
La estructura del forjado está activa como tipo de carga Fuerza, y la distribución de carga es
Uniforme. Acepte estos ajustes predeterminados, así como también la configuración ZL para
Global en la sección de diálogo Dirección de carga.
En la sección de diálogo Magnitud de carga, introduzca un valor de 0,75 kN/m2 (ver capítulo
2.3, página 6). Luego, cierre el cuadro de diálogo haciendo clic en [Aceptar]
Ahora, puede asignar las cargas gráficamente a la superficie del forjado: se puede ver que apa-
reció un pequeño símbolo de carga cerca del puntero. El símbolo desaparece tan pronto se
mueve el puntero sobre una superficie. Aplique la carga haciendo clic en las superficies 1 y 2,
una detrás de otra (ver Figura 5.4).
Puede esconder y mostrar los valores de las cargas con el botón de la barra de herramientas
[Mostrar valores de cargas].
Para quitar el modo de entrada de datos, utilice la tecla [Esc]. También puede hacer clic con el
botón secundario del ratón en la ventana de trabajo vacía. La entrada de datos para el caso de
carga Peso propio y acabados está completa.
28 Ejemplo introductorio de RFEM © 2012 Dlubal Engineering Software
5 Cargas
Figura 5.4: Entrada de datos gráfica de la carga del forjado
5.2 Caso de carga 2: Sobrecarga de uso, zona 1
Divida la sobrecarga de uso del piso en dos casos de carga diferentes debido a los efectos de
continuidad. Para crear un nuevo caso de carga,
Señale con el puntero Cargas en el menú Insertar y seleccione Nuevo caso de carga
o bien utilice el botón correspondiente en la barra de herramientas (a la izquierda de la lista de
casos de carga).
Figura 5.5: Cuadro de diálogo Editar casos y combinaciones de carga, pestaña Casos de carga
Ejemplo introductorio de RFEM © 2012 Dlubal Engineering Software
29
5 Cargas
Para la Descripción del caso de carga introduzca Sobrecarga de uso, o elija la entrada de la lista.
El Tipo de acción está definido automáticamente como Qi Sobrecarga de uso. Esta clasifica-
ción es importante para los coeficientes parciales de seguridad y los coeficientes de combina-
ciones de carga.
En el campo Comentario, puede escribir Zona 1 para describir el caso de carga en detalle.
Después de confirmar el cuadro de diálogo, introduzca la carga superficial de una nueva ma-
nera: primero, seleccione la superficie del forjado 1 haciendo clic en ella. Luego, al abrir el cua-
dro de diálogo por medio del botón [Nueva carga superficial], se puede ver que el número de
la superficie ya está escrito.
Figura 5.6: Cuadro de diálogo Nueva carga superficial
La sobrecarga de uso actúa como tipo de carga Fuerza, y la distribución de carga es Uniforme.
Acepte estos ajustes predeterminados, así como también la configuración ZL para Global en la
sección de diálogo Dirección de carga.
En la sección de diálogo Magnitud de carga, escriba el valor de 1,5 kN/m2 (ver capítulo 2.3,
página 6). Después, cierre el cuadro de diálogo haciendo clic en [Aceptar]
La carga superficial aparece en la zona izquierda del forjado.
30 Ejemplo introductorio de RFEM © 2012 Dlubal Engineering Software
5 Cargas
5.3 Caso de carga 3: Sobrecarga de uso, zona 2
Cree un [Nuevo caso de carga] para introducir la sobrecarga de uso de la zona de la derecha.
Figura 5.7: Cuadro de diálogo Editar casos y combinaciones de carga, pestaña Casos de carga
De nuevo, introduzca Sobrecarga de uso para la Descripción del caso de carga. Para el Comen-
tario puede escribir Zona 2, y luego cierre el cuadro de diálogo con [Aceptar].
5.3.1 Carga superficial
Esta vez, seleccione la superficie del forjado 2 y abra el cuadro de diálogo Nueva carga superfi-
cial con el botón [Nueva carga superficial].
Además de la superficie 2, se puede ver que los parámetros del reciente paso de entrada de
datos están predefinidos (tipo de carga Fuerza, distribución de carga Uniforme, dirección de
carga Global ZL, Magnitud de carga 1,5 kN/m2). Podemos confirmar el cuadro de diálogo sin
cambiar ningún dato.
La carga superficial se muestra en la zona de la derecha del forjado (ver Figura 5.8).
Ejemplo introductorio de RFEM © 2012 Dlubal Engineering Software
31
5 Cargas
5.3.2 Carga lineal
Es más fácil aplicar una carga lineal en el borde posterior del forjado al ampliar la vista de esta
zona utilizando la función Zoom o el botón de rueda.
Con el botón de la barra de herramientas [Nueva carga lineal] a la izquierda del botón [Nueva
carga superficial] abra el cuadro de diálogo Nueva carga lineal.
La carga lineal como tipo de carga Fuerza con distribución de carga Uniforme actúa en la direc-
ción de carga ZL. En la sección de diálogo Parámetros de carga, introduzca 5 kN/m (ver capítulo
2.3, página 6).
Figura 5.8: Cuadro de diálogo Nueva carga lineal
Después de hacer clic en el botón [Aceptar], haga clic en la línea 8 en el borde posterior del
forjado (compruébelo en la barra de estado).
Cierre el modo de entrada con la tecla [Esc] o con el botón secundario en el espacio de trabajo
vacío. Luego, restablezca la [Vista isométrica]
32 Ejemplo introductorio de RFEM © 2012 Dlubal Engineering Software
5 Cargas
5.4 Caso de carga 4: Imperfecciones
En el caso final de carga, defina las imperfecciones para los pilares que están tensionados por
esfuerzo axil.
Esta vez, utilice el navegador Datos para crear un nuevo caso de carga: Haga clic con el botón
derecho del ratón en la entrada Casos de carga para abrir el menú contextual, y luego seleccio-
ne Nuevo caso de carga.
Figura 5.9: Menú contextual Casos de carga
Elija Imperfección hacia -Y desde la lista Descripción del caso de carga. El Tipo de acción se
cambia automáticamente a Imp Imperfección.
Figura 5.10: Cuadro de diálogo Editar casos y combinaciones de carga, pestaña Casos de carga
Cierre el cuadro de diálogo haciendo clic en el botón [Aceptar]
Ejemplo introductorio de RFEM © 2012 Dlubal Engineering Software
33
5 Cargas
Haga clic en el botón de la barra de herramientas [Nueva carga en sólido] para abrir su menú
de lista donde seleccione la entrada Nueva imperfección. Aparece el siguiente cuadro de diálo-
go.
Botón de lista para cargas
Figura 5.11: Cuadro de diálogo Nueva imperfección
Se desea aplicar la imperfección en la Dirección del eje del pilar y, que es la dirección del eje
"débil" de la barra que está alineado paralelamente con el eje global Y en el ejemplo.
Defina la Contraflecha w0/L a 0,00 y confirme el cuadro de diálogo haciendo clic en el botón
[Aceptar].
Se puede asignar la imperfección fácilmente mediante una ventana de selección. Primero,
ponga el modelo en una posición más apropiada: haga clic en el botón [Encuadre] e incline el
modelo un poco hacia atrás manteniendo presionado el botón primario del ratón además de
la tecla [Ctrl]. Cambie la vista con el botón [Esc] o con un clic con el botón secundario en la
ventana sin cancelar la función "Seleccionar barras para imperfecciones".
Luego, dibuje una ventana de selección de derecha a izquierda. Ha de tener cuidado de tomar
cada pilar con la ventana, pero la viga de acero debe quedar fuera de la zona de la selección.
Figura 5.12: Selección de pilares para las imperfecciones
34 Ejemplo introductorio de RFEM © 2012 Dlubal Engineering Software
5 Cargas
Después de definir la segunda esquina de la ventana, RFEM asignará las imperfecciones.
Quite la función con la tecla [Esc] o con un clic en el botón secundario. Finalmente, restablezca
la [Vista isométrica].
Figura 5.13: Imperfecciones en el modelo de alambre
Cambiar la visualización del modelo
La figura de arriba muestra la estructura con Mostrar modelo de alambre. Se puede definir esta
opción de visualización con el botón de la barra de herramientas que se muestra a la izquierda.
De esta manera, las imperfecciones no estarán superpuestas con los pilares renderizados.
5.5 Comprobación de casos de carga
Los cuatro casos de carga se introdujeron por completo. Ahora se recomienda [Guardar] todos
los datos introducidos.
Se puede comprobar cada caso de carga rápidamente en el gráfico: Los botones [] y [] en la
barra de herramientas permiten seleccionar los casos de carga previos y posteriores.
Figura 5.14: Exploración de casos de carga
La introducción gráfica de las cargas se refleja tanto en el árbol del navegador Datos como en
las tablas. Los datos de las cargas son accesibles en la tabla 3. Cargas, la cual se puede estable-
cer mediante el botón que figura a la izquierda.
De nuevo, los gráficos y tablas son interactivos: para encontrar una carga en la tabla, por
ejemplo una imperfección, haga clic en la tabla 3.13 Imperfecciones, y luego seleccione la carga
en la ventana de trabajo. Note que el puntero saltará a la correspondiente fila de la tabla.
Ejemplo introductorio de RFEM © 2012 Dlubal Engineering Software
35
6 Combinación de casos de carga
6. Combinación de casos de car-
ga
Según EN 1990, se tienen que combinar los casos de carga con los coeficientes. El Tipo de
acción especificado antes, cuando se crearon los casos de carga, hace más fácil la generación
de las combinaciones, (ver Figura 5.10, página 33). De esta manera, se pueden controlar los
coeficientes de seguridad parciales al combinar las combinaciones.
6.1 Crear combinaciones de carga
Con los cuatro casos de carga definidos cree las siguientes combinaciones de carga:
• 1.35*CC1 + 1.5*CC2 + 1.0*CC4 Sobrecarga de uso en la zona 1
• 1.35*CC1 + 1.5*CC3 + 1.0*CC4 Sobrecarga de uso en la zona 2
• 1.35*CC1 + 1.5*CC2 + 1.5*CC3 + 1.0*CC4 Carga total
La estructura se calculará de acuerdo con el análisis de segundo orden.
Creación de CO1
Abra el menú del botón de lista [Casos de carga] y cree una [Nueva combinación de carga].
Aparece de nuevo el cuadro de diálogo Editar casos de carga y combinaciones.
Figura 6.1: Cuadro de diálogo Editar casos y combinaciones de carga, pestaña Combinaciones de carga
Escriba Sobrecarga de uso en zona 1 para la Descripción de la combinación de carga.
Abajo, en la lista Casos de carga existentes, haga clic en CC1. Entonces, utilice el botón [] para
transferir el caso de carga a la lista Casos de carga en la combinación de carga CO1 de la dere-
cha. Haga lo mismo con CC2 y CC4.
36 Ejemplo introductorio de RFEM © 2012 Dlubal Engineering Software
6 Combinación de casos de carga
En la pestaña Parámetros de cálculo, compruebe que el Método de análisis está definido según
el Análisis de segundo orden (ver figura siguiente).
Figura 6.2: Pestaña Parámetros de cálculo
Después de hacer clic en [Aceptar], todas las cargas contenidas en la combinación de carga se
muestran en el modelo.
Figura 6.3: Cargas de la combinación de carga CO1
Además, la pestaña Parámetros de cálculo se puede utilizar para comprobar las especificacio-
nes aplicadas por RFEM para el cálculo de las diferentes combinaciones de carga.
Ejemplo introductorio de RFEM © 2012 Dlubal Engineering Software
37
6 Combinación de casos de carga
Creación de CO2
Cree la segunda combinación de carga de la misma manera: cree una [Nueva combinación de
carga], pero esta vez introduzca Sobrecarga de uso en zona 2 en la Descripción de la combina-
ción de carga.
Los casos de carga que son relevantes para esta combinación de carga son CC1, CC3 y CC4. De
nuevo, utilice [] para seleccionarlos.
Creación de CO3
Para crear la última combinación de carga, elija otra manera de creación: haga clic con el
botón secundario en la entrada del navegador Combinaciones de carga y seleccione la entrada
Nueva combinación de carga en el menú contextual.
Figura 6.4: Creación de combinaciones en el menú contextual del navegador
Introduzca Carga total en la Descripción de combinaciones de carga. Con el botón [Agregar to-
dos los casos de carga] se pueden transferir todos los casos de carga a la lista de la derecha.
38 Ejemplo introductorio de RFEM © 2012 Dlubal Engineering Software
6 Combinación de casos de carga
Figura 6.5: Cuadro de diálogo Editar casos y combinaciones de carga, pestaña Combinaciones de carga
Como los casos de carga CC2 y CC3 están asignados con el tipo de acción Sobrecarga de uso, se
aplicarán ambos con el coeficiente de seguridad parcial 1.5. En caso de diferentes categorías,
un caso de carga sería la acción líder, la otra sería la carga secundaria con el coeficiente reduci-
do.
Ejemplo introductorio de RFEM © 2012 Dlubal Engineering Software
39
6 Combinación de casos de carga
6.2 Crear combinaciones de resultados
A partir de los resultados de las tres combinaciones de carga, se creará una envolvente conte-
niendo los valores extremos positivos y negativos.
En el menú del botón de lista [Casos de carga], seleccione la entrada Nueva combinación de re-
sultados. Aparece de nuevo el cuadro de diálogo Editar casos y combinaciones de carga, el cual
ya nos resulta familiar.
Figura 6.6: Cuadro de diálogo Editar casos y combinaciones de carga, pestaña Combinaciones de resultados
Elija la Combinación de resultados determinante de la lista Descripción de la combinación de
resultados.
Para mostrar las combinaciones de carga en la sección de diálogo Carga existente, seleccione
CO Combinaciones de carga de la lista bajo la tabla de carga a la izquierda. Luego, seleccione las
tres combinaciones de carga con un clic en el botón [Seleccionar todas las cargas listadas].
El campo de selección bajo la tabla de cargas de la derecha indica el factor de superposición
que está preestablecido en 1,00. La configuración se ajusta a nuestra intención de determinar
los valores extremos de esta combinación de carga. Cambie la regla de superposición a Per-
manente para que RFEM considere siempre al menos una de las acciones.
Utilice el botón [Agregar selección con 'o'] para transferir las tres combinaciones de carga a la
lista de la derecha. El valor 1 bajo la columna final nos dice que todas las entradas se corres-
ponden al mismo grupo: No se tratarán actuando de manera aditiva sino de manera alternati-
va.
Ahora, el criterio de superposición está completamente definido. Haga clic en [Aceptar] y
guarde los datos introducidos con el botón [Guardar].
40 Ejemplo introductorio de RFEM © 2012 Dlubal Engineering Software
7 Cálculo
7. Cálculo
7.1 Comprobación de los datos de entrada
Antes de calcular nuestra estructura, se desea que RFEM compruebe los datos introducidos.
Para abrir el cuadro de diálogo correspondiente,
seleccione la Comprobación plausible en el menú Herramientas.
Se abre el cuadro de diálogo Comprobación plausible donde se define la configuración siguien-
te.
Figura 7.1: Cuadro de diálogo Comprobación plausible
Si no se detecta ningún error después de hacer clic en [Aceptar], se mostrará el siguiente men-
saje. Además, se muestra un breve resumen de los datos del modelo y de carga.
Figura 7.2: Resultado de la comprobación plausible
Encuentre más herramientas para la comprobación de la entrada de datos seleccionando
Comprobación de la estructura en el menú Herramientas.
Ejemplo introductorio de RFEM © 2012 Dlubal Engineering Software
41
7 Cálculo
7.2 Generación de la malla de EF
Como se marcó la casilla de la opción Generar malla de EF en el cuadro de diálogo Comproba-
ción plausible (ver Figura 7.1), se generó automáticamente una malla con el tamaño de malla
normalizado de 50 cm (se puede modificar el tamaño de malla normalizado seleccionando
Configuración de malla de EF en el menú Cálculo.)
Figura 7.3: Modelo con la malla generada de EF
7.3 Cálculo de la estructura
Para iniciar el cálculo,
seleccione Calcular todo en el menú Cálculo
o bien utilice el botón de la barra de herramientas que figura a la izquierda.
Figura 7.4: Proceso de cálculo
42 Ejemplo introductorio de RFEM © 2012 Dlubal Engineering Software
8 Resultados
8. Resultados
8.1 Resultados gráficos
Tan pronto como el cálculo finalice, RFEM muestra las deformaciones del caso de carga esta-
blecido actualmente. La configuración de la última carga estaba en CR1, por eso ahora se ven
los resultados mínimos de esta combinación de resultados.
Figura 8.1: Gráfico de deformaciones máx./mín. para la combinación de resultados CR1
Selección de casos de carga y combinaciones de carga
Se pueden utilizar los botones de la barra de herramientas [] y [] (a la derecha de la lista de
casos de carga) para cambiar entre los resultados de casos de carga, combinaciones de carga y
combinaciones de resultados. Ya se conocen los botones de la comprobación de los casos de
carga. También es posible seleccionar las cargas en la lista.
Figura 8.2: Caso de carga en la barra de herramientas
Selección de resultados en el navegador
Apareció un nuevo navegador, que administra todos los tipos de resultados para la vista gráfi-
ca. Se puede acceder al navegador Resultados si la muestra de resultados está activa. Se puede
cambiar a la muestra de resultados en el navegador Mostrar, pero también se puede utilizar el
botón de la barra de herramientas [Mostrar resultados] que se puede ver a la izquierda.
Ejemplo introductorio de RFEM © 2012 Dlubal Engineering Software
43
8 Resultados
Las casillas de verificación que preceden las categorías de resultados individuales (por ejemplo
Deformaciones globales, Barras, Superficies, Reacciones en apoyos) determinan las deformacio-
nes o esfuerzos internos a mostrar. Frente a las entradas de datos contenidas en las categorías,
se pueden ver más casillas de verificación por las que se puede definir el tipo de resultados pa-
ra mostrar.
Finalmente, se puede explorar por los casos de cargas y combinaciones de carga singulares.
Las varias categorías de resultados permiten mostrar las deformaciones, esfuerzos internos de
barras y superficies, tensiones o esfuerzos en apoyos.
Figura 8.3: definición de esfuerzos internos de barras y superficies en el navegador Resultados
En la figura anterior, se pueden ver los esfuerzos internos en barras My y los esfuerzos internos
en superficies my calculados para la CO1. Para mostrar los esfuerzos, se recomienda utilizar el
modelo de alambre. Se puede definir esta opción de muestra con el botón que se muestra a la
izquierda.
Mostrar valores
La escala de colores en el panel de control muestra la gama de colores. Los valores de los resul-
tados se pueden activar seleccionando la opción Valores en superficies en el navegador Re-
sultados. Para mostrar todos los valores de la malla de EF o puntos de malla, desactive la op-
ción Valores extremos.
44 Ejemplo introductorio de RFEM © 2012 Dlubal Engineering Software
8 Resultados
Figura 8.4: Momentos en puntos de rejilla mx de la losa de forjado en vista Z (CO1)
8.2 Tablas de resultados
Los resultados también se pueden evaluar en las tablas.
Las tablas de resultados se muestran automáticamente si la estructura está calculada. Al igual
que para la entrada de datos numérica, se pueden ver diferentes tablas con resultados. La Ta-
bla 4.0 Resultados ofrece un resumen del proceso de cálculo, ordenado por casos y combina-
ciones de carga.
Figura 8.5: Tabla 4.0 Resultados
Para seleccionar otras tablas, haga clic en sus pestañas en la tabla. Para encontrar resultados
específicos en la tabla, por ejemplo los esfuerzos internos de la superficie 1 del forjado, especi-
fique la tabla 4.14 Superficies - Esfuerzos internos básicos. Ahora, seleccione la superficie en el
gráfico (la representación del modelo transparente hace la selección más fácil) y se puede ver
que RFEM salta a los esfuerzos internos básicos en la tabla. El punto de rejilla actual, lo que sig-
nifica la posición del puntero en la fila de la tabla, se indica por una flecha de marcado en el
gráfico.
Ejemplo introductorio de RFEM © 2012 Dlubal Engineering Software
45
8 Resultados
Figura 8.6: Los esfuerzos internos en superficies en la tabla 4.14 y marcador en el punto de rejilla actual en el modelo
Al igual que la función de exploración en la barra de herramientas principal, se pueden utilizar
los botones [] y [] para seleccionar los casos de carga en la tabla. También se puede utilizar
la lista de la barra de herramientas para definir un caso de carga particular.
46 Ejemplo introductorio de RFEM © 2012 Dlubal Engineering Software
8 Resultados
8.3 Filtrar resultados
RFEM ofrece diferentes maneras y herramientas para representar y evaluar los resultados en
vistas previas estructuradas de forma clara. Se pueden utilizar estas herramientas en este
ejemplo.
8.3.1 Visibilidades
Las vistas parciales y cortes se pueden utilizar en las llamadas Visibilidades para la evaluación
de resultados.
Mostrar resultados para pilares de hormigón
Haga clic en la pestaña Vistas en el navegador. Marque las siguientes entradas listadas bajo la
entrada Generadas:
• Barras agrupadas por tipo: Viga
• Barras agrupadas por sección: 2 - Rectángulo 300/300
Además, creamos la intersección de ambas opciones con el botón [Mostrar intersección].
Figura 8.7: Momentos My de pilares de hormigón en representación a escala
La muestra enseña los pilares de hormigón incluyendo los resultados. El modelo restante se
muestra tan sólo ligeramente y sin resultados.
Ajustar el factor de escala
Para comprobar el diagrama de los esfuerzos internos en el modelo renderizado sin dificultad,
escale la muestra de los datos en la pestaña de control del panel. Cambie el factor para Dia-
gramas de barras a 2 (ver figura anterior).
Ejemplo introductorio de RFEM © 2012 Dlubal Engineering Software
47
8 Resultados
Mostrar resultados de la losa de forjado
De la misma manera, puede filtrar los resultados de las superficies en el navegador Vistas. Des-
active las opciones Barras por tipo y Barras por sección y marque Superficies por espesor donde
puede seleccionar la entrada 200 mm.
Figura 8.8: Deformaciones del forjado
Como previamente descrito, se puede cambiar la muestra de los tipos de resultados en el na-
vegador Resultados (ver Figura 8.3, página 44). La figura anterior muestra la distribución de es-
fuerzos cortantes vy.
8.3.2 Resultados en objetos
Otra posibilidad de filtrar los resultados es utilizar la pestaña de filtro del panel de control
donde se pueden especificar los números de barras o superficies particulares para mostrar sus
resultados exclusivamente. Al contrario de la función de visibilidad, el modelo se mostrará
completamente en el gráfico.
Primero, desactive la opción Definidas por el usuario/generadas en el navegador Vistas.
Figura 8.9: Redefinición de la vista general en el navegador Vistas
48 Ejemplo introductorio de RFEM © 2012 Dlubal Engineering Software
8 Resultados
Seleccione la superficie 1 con un clic. Entonces, en el panel, cambie a la pestaña de filtro y
compruebe si el campo de selección Superficies está activado.
Haga clic en el botón [Importar de la selección] y vea que el número de la superficie seleccio-
nada se ha introducido en el campo de entrada de arriba. Ahora, el gráfico muestra sólo los re-
sultados de la superficie de la izquierda.
Figura 8.10: Diagrama de esfuerzos en la superficie de la izquierda
Es posible restaurar la vista general de los resultados aplicando la opción del panel Todo.
Ejemplo introductorio de RFEM © 2012 Dlubal Engineering Software
49
8 Resultados
8.4 Mostrar diagramas de resultados
Se pueden evaluar los resultados en un diagrama disponible para líneas, barras, apoyos en
línea y secciones. Ahora, utilice esta función para mirar en el diagrama de resultados de la viga
en T.
Haga clic con el botón secundario del ratón en la barra 2 (si se tienen problemas, los resultados
de las superficies se pueden desactivar) y seleccionar la opción Diagramas de resultados.
Se abre una nueva ventana mostrando los diagramas de resultados de la barra del nervio.
Menú contextual Barra
Figura 8.11: Muestra de los diagramas de resultados de la viga de soporte
En el navegador, marque las casillas de verificación de las deformaciones globales u y los es-
fuerzos internos My y V-L. La última opción representa el esfuerzo cortante longitudinal entre la
superficie y la barra. Estos esfuerzos se muestran si el botón [Resultados con componente de
nervios] está activo en la barra de herramientas. Al hacer clic en el botón para activarlo y des-
activarlo, se puede ver claramente la diferencia entre los esfuerzos internos en barras puros y
los esfuerzos internos del nervio con la integración de los componentes de las superficies.
Para ajustar el tamaño de los diagramas de resultados mostrados, utilice los botones [+] y [-].
Los botones [] y [] para la selección del caso de carga están también disponibles en la ven-
tana del diagrama de resultados. Pero también se puede utilizar la lista para establecer los re-
sultados de un caso de carga.
Quite la función Diagramas de resultados cerrando la ventana.
50 Ejemplo introductorio de RFEM © 2012 Dlubal Engineering Software
9 Documentación
9. Documentación
9.1 Creación del informe
No se recomienda enviar los complejos resultados de un cálculo de EF directamente a la im-
presora. Por ello, RFEM genera primero una vista previa de impresión, llamada "informe" con-
teniendo los datos de entrada y resultados. Utilice el informe para determinar los datos que se
deseen incluir para su impresión. Además, se pueden agregar gráficos, descripciones o esca-
neos.
Para abrir el informe,
seleccione Abrir informe en el menú Archivo
o bien utilice el botón que figura a la izquierda. Aparece un cuadro de diálogo donde se puede
especificar una Plantilla como modelo para el nuevo informe.
Figura 9.1: Cuadro de diálogo Nuevo informe
Acepte la plantilla 1 - Datos de entrada y resultados reducidos y genere la vista previa con [Acep-
tar].
Figura 9.2: Vista previa en el informe
Ejemplo introductorio de RFEM © 2012 Dlubal Engineering Software
51
9 Documentación
9.2 Ajuste del informe
El informe dispone también de un navegador, listando los capítulos seleccionados. Mediante
un clic en el botón secundario del ratón, se pueden ver sus contenidos en la ventana de la de-
recha.
Los contenidos preestablecidos se pueden especificar en detalle. Ahora, puede ajustar la salida
de resultados de los esfuerzos internos en las barras: en el capítulo Resultados – Combinaciones
de resultados, haga clic en Barras – esfuerzos internos, y luego haga clic en Selección.
Figura 9.3: Menú contextual Barras - Esfuerzos internos
Aparece un cuadro de diálogo, ofreciendo opciones de selección detalladas para los resultados
de CR de las barras.
Figura 9.4: Salida reducida de esfuerzos internos por medio de Selección de informe
52 Ejemplo introductorio de RFEM © 2012 Dlubal Engineering Software
9 Documentación
Haga clic en la celda de la tabla 4.6 Barras - Esfuerzos internos. Se activa el botón [...] que abre el
cuadro de diálogo Detalles - Esfuerzos internos por barra. Ahora, reduzca la salida de resultados
a los Valores extremos de los esfuerzos internos en barras N, Vz y My.
Después de confirmar el cuadro de diálogo, se puede ver que la tabla de los esfuerzos internos
se ha actualizado en el informe. Los capítulos restantes se pueden ajustar de la misma manera
para el informe.
Para cambiar la posición de un capítulo dentro del informe, muévalo a la nueva posición me-
diante la función arrastrar y soltar. Si se quiere eliminar un capítulo, utilice el menú contextual
(ver Figura 9.3) o la tecla [Supr] del teclado.
9.3 Incluir gráficos en el informe
Normalmente, se integran gráficos en el informe para ilustrar la documentación.
Imprimir gráficos de deformaciones
Minimice el informe con el botón [ _ ] y vuelva a la ventana de trabajo. El informe se muestra
ahora como una aplicación en la barra de tareas.
En la ventana de trabajo, establezca las Deformaciones de la CO1 - Sobrecarga de uso en zona
1 y ponga el gráfico en la posición apropiada.
Ya que las deformaciones se pueden mostrar más claramente en el modo Mostrar modelo de
alambre, establezca esta opción de muestra.
Si no está establecido todavía, cambie la visualización a Todo para las superficies en la pestaña
de filtro del panel (ver Figura 8.10, página 49).
Figura 9.5: Deformaciones de CO1
Ahora, transfiera esta representación gráfica al informe.
Seleccione Imprimir gráfico en el menú Archivo
o bien utilice el botón de la barra de herramientas que se muestra a la izquierda.
Ejemplo introductorio de RFEM © 2012 Dlubal Engineering Software
53
9 Documentación
Defina los siguientes parámetros de impresión en el cuadro Informe gráfico. No es necesario
cambiar la configuración predeterminada en las pestañas Opciones y Escala de colores.
Figura 9.6: Cuadro de diálogo Informe gráfico
Haga clic en [Aceptar] para imprimir el gráfico de deformaciones en el informe. El gráfico apa-
rece al final del capítulo Resultados - Casos, combinaciones de carga (si el informe no aparece
automáticamente, maximice la barra de herramientas).
Figura 9.7: Gráfico de deformaciones en el informe
Imprimir el informe
Cuando el informe esté completamente preparado, se puede enviar a la impresora utilizando
el botón [Imprimir].
54 Ejemplo introductorio de RFEM © 2012 Dlubal Engineering Software
9 Documentación
El dispositivo de impresión a PDF integrado en RFEM permite poner los datos del informe co-
mo archivo PDF. Para activar la función,
seleccione Exportar a PDF en el menú Archivo.
En el cuadro de diálogo de Windows Guardar como, introduzca el nombre del archivo y el lugar
de almacenamiento.
Mediante un clic en el botón [Guardar] se creará un archivo PDF con marcadores que facilitan
la navegación en el documento digital.
Figura 9.8: Informe como archivo PDF con marcadores
Ejemplo introductorio de RFEM © 2012 Dlubal Engineering Software
55
10 Conclusiones
10. Conclusiones
En este momento, ha llegado al final del ejemplo introductorio. Esperamos que esta breve in-
troducción le haya ayudado a iniciarse en RFEM y haya despertado su curiosidad para descu-
brir más sobre las funciones del programa. Puede encontrar la descripción en detalle del pro-
grama en el manual de RFEM disponible para la descarga en nuestra página web
http://www.dlubal.com/es/manuales-de-la-categoria-elementos-finitos-(rfem).aspx. En la
página de descargas, también puede encontrar un ejemplo de aprendizaje que describe las
funciones del programa de manera más amplia.
Con el menú de Ayuda o la tecla [F1], es posible abrir el sistema de ayuda en línea del progra-
ma, donde es posible buscar términos particulares como en el manual. El sistema de ayuda
está basado en el manual de RFEM.
Finalmente, si tiene más preguntas, le invitamos a utilizar nuestro fax y correo electrónico gra-
tuitos de soporte técnico o mirar en la página de preguntas frecuentes en www.dlubal.com.
Nota: Este ejemplo se puede realizar con las versiones demo de los módulos adicionales, por
ejemplo para el cálculo de acero y hormigón armado (RF-STEEL Members, RF-CONCRETE Sur-
faces/Members, RF-STABILITY etc.). Para cumplir con las restricciones de la demo del progra-
ma, sugerimos reemplazar los objetos: por ejemplo, en RF-STEEL EC3, se puede reemplazar la
viga por una sección IPE 300. De esta manera, será capaz de realizar el cálculo, comprendiendo
mejor la funcionalidad de los módulos adicionales. Posteriormente, se pueden evaluar los re-
sultados de cálculo en la ventana de trabajo de RFEM.
56 Ejemplo introductorio de RFEM © 2012 Dlubal Engineering Software
También podría gustarte
- Metodología de proyecto sismorresistente de edificiosDe EverandMetodología de proyecto sismorresistente de edificiosCalificación: 5 de 5 estrellas5/5 (1)
- Naves Industriales Adosadas Resueltas Con Perfiles Tubulares de Acero PDFDocumento6 páginasNaves Industriales Adosadas Resueltas Con Perfiles Tubulares de Acero PDFjpaheAún no hay calificaciones
- Estructuras desde la materialidad: Tecnologías de la construcciónDe EverandEstructuras desde la materialidad: Tecnologías de la construcciónAún no hay calificaciones
- Etabs y Safe Grupo 2Documento5 páginasEtabs y Safe Grupo 2Gilbert Peña TimoteoAún no hay calificaciones
- Presentacion Ec 2011 V2-3Documento26 páginasPresentacion Ec 2011 V2-3jp2426Aún no hay calificaciones
- Curso Basico Cypecad 10-Edicion de ArmadosDocumento18 páginasCurso Basico Cypecad 10-Edicion de Armadosmarianunes_Aún no hay calificaciones
- Ejercicio de Dominios de DeformacionDocumento5 páginasEjercicio de Dominios de DeformacionCarpetataAún no hay calificaciones
- Gestión de Archivos Centrales y VinculadosDocumento11 páginasGestión de Archivos Centrales y Vinculadoserick jose valdesAún no hay calificaciones
- Zapatas Accion BiaxialDocumento13 páginasZapatas Accion BiaxialPauloAndresSepulvedaAún no hay calificaciones
- Análisis y Diseño Sísmico de Un Edificio Residencial en Sistema Aporticado Basados en La NSR-10 1511305229-1Documento80 páginasAnálisis y Diseño Sísmico de Un Edificio Residencial en Sistema Aporticado Basados en La NSR-10 1511305229-1Neverjacinto Marquez RueneAún no hay calificaciones
- Memoria de Calculo para Plataforma de Mantenimiento (1) - CALCINADORDocumento12 páginasMemoria de Calculo para Plataforma de Mantenimiento (1) - CALCINADORJersson Ticona ZegarraAún no hay calificaciones
- 1076035@especificaciones Tecnicas Paso A Desnivel LiberacionDocumento11 páginas1076035@especificaciones Tecnicas Paso A Desnivel Liberacionculicha23Aún no hay calificaciones
- Tarea de Sismica Espectro de RespuestaDocumento4 páginasTarea de Sismica Espectro de RespuestaEduardo HernandezAún no hay calificaciones
- Reglamento ElectricoDocumento16 páginasReglamento Electricoscribd_lostandfoundAún no hay calificaciones
- Catalogo MipDocumento34 páginasCatalogo MipfrancAún no hay calificaciones
- Diseño de Acero Estructural - Bowles - Limusa +++Documento621 páginasDiseño de Acero Estructural - Bowles - Limusa +++wilmher100% (2)
- Analisis Comparativo de Las Normas Ansi y AiscDocumento6 páginasAnalisis Comparativo de Las Normas Ansi y Aiscfredy vilca quispeAún no hay calificaciones
- Temario - M4T1 - Diseño y Cálculo de Marcos, Bóvedas, Pasos InferioresDocumento61 páginasTemario - M4T1 - Diseño y Cálculo de Marcos, Bóvedas, Pasos InferioresMario GuillenAún no hay calificaciones
- Cómo Predimensionar ColumnasDocumento8 páginasCómo Predimensionar Columnasarmando gutierrez vicenteAún no hay calificaciones
- CONTENIDOnuevoDocumento80 páginasCONTENIDOnuevoJulián OrtizAún no hay calificaciones
- Cálculo de AlerosDocumento7 páginasCálculo de AlerosManuelAún no hay calificaciones
- Norma Aisc 358 (Capítulo 5)Documento8 páginasNorma Aisc 358 (Capítulo 5)ElmerAún no hay calificaciones
- Dtu 13.12 EspañolDocumento23 páginasDtu 13.12 EspañolAlvaro FreysAún no hay calificaciones
- Spanish 318 14 CrossReference 2011 To 2014Documento80 páginasSpanish 318 14 CrossReference 2011 To 2014James ClaytonAún no hay calificaciones
- Perfil UDocumento44 páginasPerfil UALBERTO ANTERO GONZALES EFFIOAún no hay calificaciones
- Acero de Refuerzo SAS 500 550 Sistema de Refuerzo de BarrasDocumento24 páginasAcero de Refuerzo SAS 500 550 Sistema de Refuerzo de BarrasCarlos Emilo VivancoAún no hay calificaciones
- Uso Basico de Mathcad 2001Documento16 páginasUso Basico de Mathcad 2001Alejandro Hernandez LopezAún no hay calificaciones
- Manual de DiseñoDocumento212 páginasManual de DiseñoMauricioGilAún no hay calificaciones
- Manual de Diseno de Pavimentos NopwDocumento487 páginasManual de Diseno de Pavimentos NopwFredy H. TakAún no hay calificaciones
- Uso de Contravientos de AceroDocumento9 páginasUso de Contravientos de AceroHector Rangel Rios HernandezAún no hay calificaciones
- Diseño Silo Cons Sismo y VientoDocumento111 páginasDiseño Silo Cons Sismo y VientoCristian Toro SilvaAún no hay calificaciones
- 07 Losa Encasetonada ManualDocumento30 páginas07 Losa Encasetonada ManualFabian Enrique Bustamante RojasAún no hay calificaciones
- Marco Muro MatlabDocumento31 páginasMarco Muro MatlabOrlandoAún no hay calificaciones
- Manual de Tekla Structures Version 13.0Documento44 páginasManual de Tekla Structures Version 13.0Cesar HuertaAún no hay calificaciones
- SolapoDocumento4 páginasSolapoDanielaWagnerAún no hay calificaciones
- Presentación MUROS HIBRIDOS 05-04-14Documento63 páginasPresentación MUROS HIBRIDOS 05-04-14José SafnatpaneajAún no hay calificaciones
- Metodo de Bielas y Tirantes - Mensula CortaDocumento10 páginasMetodo de Bielas y Tirantes - Mensula Cortadani_c_t_95Aún no hay calificaciones
- Manual para Cypecad 2012Documento33 páginasManual para Cypecad 2012Gerarda Pèrez MagañaAún no hay calificaciones
- Curso ETABS 2013Documento15 páginasCurso ETABS 2013IngCivilPeruAún no hay calificaciones
- Anclajes HiltiDocumento30 páginasAnclajes HiltijuangipiAún no hay calificaciones
- Tutorial FD de Ram Elements V8iDocumento17 páginasTutorial FD de Ram Elements V8itoky-topo100% (1)
- Guia de Conexiones GERDAUDocumento25 páginasGuia de Conexiones GERDAUCornelio Ortiz AntonioAún no hay calificaciones
- Manual de Etabs v8 - 26 PDFDocumento41 páginasManual de Etabs v8 - 26 PDFHamilton Alexis Rosero MartinezAún no hay calificaciones
- 06-08 Braian Filiberto Lopez HerreraDocumento17 páginas06-08 Braian Filiberto Lopez HerreraAndres EscobedoAún no hay calificaciones
- NTM 001Documento70 páginasNTM 001Daniel Navarrete GonzalezAún no hay calificaciones
- Desgranadora de Maiz AnalisisDocumento43 páginasDesgranadora de Maiz AnalisisnikounsaacAún no hay calificaciones
- RAM Ejemplos PDFDocumento223 páginasRAM Ejemplos PDFRoger Menacho Cuellar100% (2)
- Tablas de Estructuras DIN 1050Documento8 páginasTablas de Estructuras DIN 1050Peter CabreraAún no hay calificaciones
- Comportamiento Estructural Losas de TransicionDocumento14 páginasComportamiento Estructural Losas de TransicionJohnny ReyesAún no hay calificaciones
- LÓPEZ - MES-F0114 Tipologías Estructurales para Edificios de Grandes LucesDocumento54 páginasLÓPEZ - MES-F0114 Tipologías Estructurales para Edificios de Grandes LucesAndrea Chocaca DomenackAún no hay calificaciones
- Quartus y ModelsimDocumento23 páginasQuartus y ModelsimBoris FernandezAún no hay calificaciones
- Trabajo No.3 IIS-2022 DTDocumento4 páginasTrabajo No.3 IIS-2022 DTAllan Alpizar BarrantesAún no hay calificaciones
- Tema 2Documento15 páginasTema 2Juan VergelAún no hay calificaciones
- Manual SimplezDocumento19 páginasManual SimplezSmart_20Aún no hay calificaciones
- Manual CypecadDocumento35 páginasManual CypecadadriaAún no hay calificaciones
- Módulo II. Descripción Básica Del Programa PLAXIS (I)Documento12 páginasMódulo II. Descripción Básica Del Programa PLAXIS (I)mmc100% (1)
- Laboratorio 02Documento18 páginasLaboratorio 02AbelAún no hay calificaciones
- Ampl Notas 1Documento15 páginasAmpl Notas 1ingwiseAún no hay calificaciones
- Guia - 3 PlanosDocumento7 páginasGuia - 3 Planoscarolinamejia280054Aún no hay calificaciones
- Tipos de Bloques en S7-1200 PDFDocumento10 páginasTipos de Bloques en S7-1200 PDFIndustrial actAún no hay calificaciones
- Analisis Costo BeneficioDocumento10 páginasAnalisis Costo BeneficioCamila Torrico BarriosAún no hay calificaciones
- Evaluación de 2do Básico MatemáticaDocumento20 páginasEvaluación de 2do Básico MatemáticaFernando Hernández LagosAún no hay calificaciones
- Conocimientos Previos para Cálculo.Documento16 páginasConocimientos Previos para Cálculo.Osman GaleaAún no hay calificaciones
- Elasticidad - McGraw HillDocumento37 páginasElasticidad - McGraw Hillomar bellidoAún no hay calificaciones
- Deber 4 Tablas de FrecuenciaDocumento4 páginasDeber 4 Tablas de FrecuenciaDaniel MosqueraAún no hay calificaciones
- TP Funciones InterpretacionDocumento9 páginasTP Funciones Interpretacionelectronico198030260% (1)
- Razonamiento DeductivoDocumento12 páginasRazonamiento DeductivoLuis FerAún no hay calificaciones
- 04 Investigacion OperacionesDocumento18 páginas04 Investigacion Operacionesalejandro castro100% (5)
- Teoria - Suelos de Fundacion y SubrasanteDocumento22 páginasTeoria - Suelos de Fundacion y SubrasanteAngel Junior Huayapa MuñozAún no hay calificaciones
- La MecánicaDocumento3 páginasLa MecánicaFernandoAún no hay calificaciones
- Ensayo Algebra LinealDocumento3 páginasEnsayo Algebra LinealRicardo GuerreroAún no hay calificaciones
- 2da Practica Calificada CC442Documento2 páginas2da Practica Calificada CC442araymundomAún no hay calificaciones
- Wramvera InterpolacionDocumento49 páginasWramvera InterpolacionSantiago Vergara HernandezAún no hay calificaciones
- SESIÓN-30 - Reemplazamos Valores de Patrones para Operar AdicionesDocumento5 páginasSESIÓN-30 - Reemplazamos Valores de Patrones para Operar AdicionesGladys Pastor RodríguezAún no hay calificaciones
- Carpeta de Recuperación - Sexto Grado - MatematicaDocumento10 páginasCarpeta de Recuperación - Sexto Grado - MatematicaHerrera Ale100% (1)
- Trabajo Final Proyecto de IngenieriaDocumento16 páginasTrabajo Final Proyecto de IngenieriaRaul Andres MendezAún no hay calificaciones
- Ingenieria Electronica AsignaturasDocumento1 páginaIngenieria Electronica AsignaturasjuanAún no hay calificaciones
- Grandezas y Miserias de La Educación Latinoamericana Del Siglo VeinteDocumento20 páginasGrandezas y Miserias de La Educación Latinoamericana Del Siglo VeinteLuisa GuarinAún no hay calificaciones
- Caminatas en DiagráficasDocumento16 páginasCaminatas en DiagráficasPanda100% (1)
- Sílabo de STATA 13 para Economistas - Dic2013 PDFDocumento5 páginasSílabo de STATA 13 para Economistas - Dic2013 PDFJorge Gian Pierre Almeyda CandiotiAún no hay calificaciones
- Taller 1 Metodos Numericos (3) - 2Documento15 páginasTaller 1 Metodos Numericos (3) - 2Andres Mendoza MejiaAún no hay calificaciones
- Historia Del TangramDocumento2 páginasHistoria Del TangramAndres OlayaAún no hay calificaciones
- Ajuste Razonable Concuprise SextoDocumento7 páginasAjuste Razonable Concuprise SextoDaniela DelirioAún no hay calificaciones
- Capitulo 5 PDFDocumento30 páginasCapitulo 5 PDFmarioAún no hay calificaciones
- Ejercicios EstadisticaDocumento3 páginasEjercicios EstadisticaKAROL VALENTINA ERASO MORAAún no hay calificaciones
- SUMA, RESTA, MULTIPLICACION, DIVISION en MatlabDocumento3 páginasSUMA, RESTA, MULTIPLICACION, DIVISION en MatlabAnyta Sanguil100% (1)
- Taller 7Documento1 páginaTaller 7CLAUDIA BAQUEROAún no hay calificaciones
- Lugar Del Hecho UnifranzDocumento237 páginasLugar Del Hecho UnifranzFreddy CabreraAún no hay calificaciones
- ESTADISTICADocumento3 páginasESTADISTICAmartin0% (1)
- Poesía MatemáticaDocumento20 páginasPoesía MatemáticaIván Hilario QuispeAún no hay calificaciones
- Best Dives of the Western HemisphereDe EverandBest Dives of the Western HemisphereCalificación: 4 de 5 estrellas4/5 (2)
- Arizona, Utah & New Mexico: A Guide to the State & National ParksDe EverandArizona, Utah & New Mexico: A Guide to the State & National ParksCalificación: 4 de 5 estrellas4/5 (1)
- Japanese Gardens Revealed and Explained: Things To Know About The Worlds Most Beautiful GardensDe EverandJapanese Gardens Revealed and Explained: Things To Know About The Worlds Most Beautiful GardensAún no hay calificaciones
- Best Dives West Hemisphere ExcerptDe EverandBest Dives West Hemisphere ExcerptCalificación: 4.5 de 5 estrellas4.5/5 (3)
- The Bahamas a Taste of the Islands ExcerptDe EverandThe Bahamas a Taste of the Islands ExcerptCalificación: 4 de 5 estrellas4/5 (1)
- New York & New Jersey: A Guide to the State & National ParksDe EverandNew York & New Jersey: A Guide to the State & National ParksAún no hay calificaciones
- South Central Alaska a Guide to the Hiking & Canoeing Trails ExcerptDe EverandSouth Central Alaska a Guide to the Hiking & Canoeing Trails ExcerptCalificación: 5 de 5 estrellas5/5 (1)
- Naples, Sorrento & the Amalfi Coast Adventure Guide: Capri, Ischia, Pompeii & PositanoDe EverandNaples, Sorrento & the Amalfi Coast Adventure Guide: Capri, Ischia, Pompeii & PositanoCalificación: 5 de 5 estrellas5/5 (1)