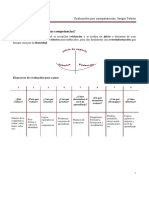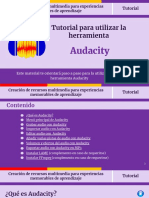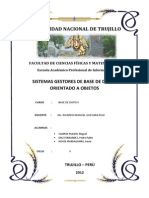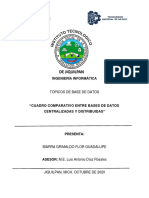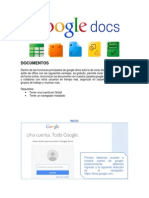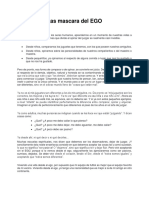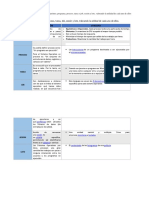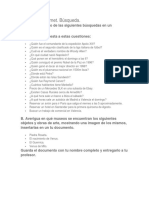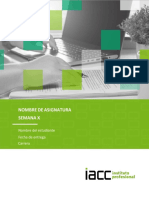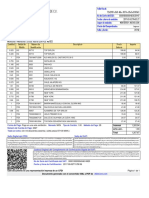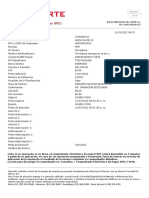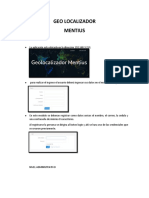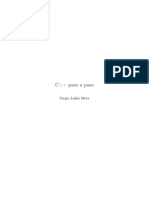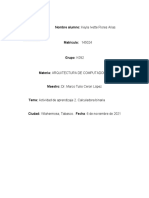Documentos de Académico
Documentos de Profesional
Documentos de Cultura
Microsoft Teams Breakout Rooms Salas Pequeñas
Cargado por
Luis Antonio Diaz RosalesDerechos de autor
Formatos disponibles
Compartir este documento
Compartir o incrustar documentos
¿Le pareció útil este documento?
¿Este contenido es inapropiado?
Denunciar este documentoCopyright:
Formatos disponibles
Microsoft Teams Breakout Rooms Salas Pequeñas
Cargado por
Luis Antonio Diaz RosalesCopyright:
Formatos disponibles
Apoyar el aprendizaje en grupos pequeños de trabajo
en Microsoft Teams para Educación
Con las salas de reuniones, los educadores pueden dividir sus clases en grupos pequeños para facilitar las discusiones y
el trabajo en equipo. Dado que las salas para grupos solo se pueden crear en la aplicación de escritorio, todas las
funciones disponibles en la versión de escritorio de Microsoft Teams se incluyen en las salas para grupos. Para
ver qué características están disponibles para su versión de Teams,
Modo juntos Pizarra Subtítulos en vivo
El modo Juntos ayuda a los estudiantes a Microsoft Whiteboard es un lienzo de forma libre Los subtítulos en vivo hacen que su clase sea
sentirse como si estuvieran en la misma donde los estudiantes y los profesores pueden
más inclusiva para los estudiantes sordos o
habitación como un grupo grande de interactuar y compartir ideas.
con problemas de audición.
discusión.
En esta guía, encontrará algunos consejos útiles sobre cómo empezar a utilizar las salas para grupos pequeños para
su clase. Para asegurarse de que tiene habilitadas las salas de reuniones, asegúrese de haber actualizado a la
última versión de Microsoft Teams.
Siga esta guía para obtener instrucciones sobre cómo actualizar Teams
Dividirse en grupos
Crear salas de reuniones *
1. Únase a su reunión a la hora programada y espere a que se unan sus
alumnos.
2. Cuando sus alumnos se hayan unido y usted esté listo, seleccione
Breakout rooms desde los controles de su reunión.
3. Elija cuántas habitaciones desea crear en el menú desplegable.
4. Elija si desea que Teams asigne estudiantes a salas
Automática o Manualmente si prefiere asignar a los estudiantes a
las habitaciones usted mismo .
5.Seleccione Crear habitaciones.
* Nota: Solo el organizador de la reunión puede crear salas de grupo con
la versión de escritorio de Microsoft Teams.
Asignar estudiantes a salas *
1. Si elige Agregar estudiantes a las salas de forma automática, ya estarán asignados a
sus diferentes salas de grupo. Para agregar participantes manualmente, expanda la
lista debajo Asignar participantes.
2. Coloque el cursor sobre los nombres de los estudiantes hasta que
aparezcan las casillas de verificación. Elija estudiantes seleccionando las
casillas de verificación.
3. Seleccione el Botón asignar y elija una habitación de la lista.
4. Repita este proceso hasta que todos los estudiantes hayan sido asignados a los salones.
5. Para ver los participantes asignados a una sala para grupos pequeños, expanda la
flecha junto al nombre de la sala.
* Nota: Aunque las salas de grupo solo se pueden crear con la versión de escritorio, los
estudiantes pueden unirse usando cualquier versión de Teams ( móvil, escritorio, en
línea).
Establecer opción de habitación
1. Seleccione el Más opciones con los tres puntos.
2. Seleccione el Configuración de habitaciones.
• Habilitar Mueva automáticamente a los participantes a las salas para transferir a los
estudiantes directamente a sus salas de reuniones.
• Habilitar Los participantes pueden regresar a la reunión principal para permitir que los
estudiantes regresen a la reunión principal para hacer una pregunta y luego regresen a sus
salas de grupos de trabajo si aún están abiertas.
Abrir las salas para grupos pequeños
1. Para iniciar todas las habitaciones a la vez, seleccione Iniciar Salas.
2. Para iniciar habitaciones individualmente, seleccione Más opciones en los tres puntos
al lado de la habitación > Sala abierta.
Facilitar discusiones
Únase a cualquier sala para grupos pequeños
1. Seleccione el Más opciones
luego Unirse a sala.
2. Seleccione Regreso cuando esté listo para salir de la sala de reuniones
y volver a la reunión principal.
Controlar la configuración de seguridad de la sala de reuniones
Las salas de reuniones tienen la misma configuración de seguridad que las
reuniones de Teams: su configuración se trasladará a las salas.
• Si el chat está desactivado en la reunión principal, el chat se
desactivará en todas las salas de reuniones.
• Si el chat está habilitado en la reunión principal, los estudiantes solo se agregarán
al chat de la sala de grupos de trabajo cuando inicie la sala. Se retirarán tan pronto
como se cierre la habitación. Los estudiantes solo tendrán acceso al chat desde su
sala de grupos.
• Tienes acceso a todo el contenido de la sala de reuniones,
incluidos chats, archivos, pizarras blancas o cualquier otra cosa que sus
alumnos agreguen o creen.
• Los estudiantes y miembros que se hayan establecido como asistentes o
presentadores en la reunión principal comenzarán con esos roles en las salas
de reuniones. Puede cambiar los roles de asistentes y presentadores
dentro de cada sala de grupos.
Salas de descanso récord
1. Los estudiantes y los profesores pueden grabar las salas de grupos de trabajo
como lo hacen en una reunión normal de Teams.
2. Para comenzar a grabar, vaya a los controles de la reunión y seleccione
Más opciones
3. Abra el menú y seleccione Iniciar la grabación.
4. Se notifica a todos en la sala para grupos pequeños que la grabación ha
comenzado.
5. Todos los asistentes al chat de la reunión podrán acceder a todas las grabaciones.
Envía un anuncio a todos
1. Seleccione Más opciones luego Hacer un anuncio.
2. Escriba su anuncio y luego seleccione Enviar.
3. Los estudiantes recibirán una notificación en el chat de la reunión para
verificar su anuncio .
Reúna a todos de nuevo
Cerrar salas para grupos pequeños
Para cerrar habitaciones individualmente, seleccione Más opciones
habitación, entonces Cerrar sala.
Nota: Si visitó alguna de las salas de grupos de trabajo, seleccione Reanudar para comenzar la
reunión principal nuevamente.
Las salas para grupos también tienen características adicionales
A continuación, se muestran algunos ejemplos de otras cosas que puede hacer con las salas para grupos pequeños. Visite
el enlace de soporte a continuación para obtener instrucciones.
Cambiar el nombre de las salas para grupos pequeños para Reasignar estudiantes a diferentes
reflejar pequeños grupos o proyectos Salas de descanso
Puede cambiar el nombre de cada sala para grupos Puede mover a los estudiantes de una sala para grupos
pequeños para reflejar el grupo de discusión o los proyectos pequeños a otra para mezclar grupos pequeños o abordar
en los que los estudiantes están trabajando juntos. problemas disciplinarios.
¿Necesitas más ayuda con Breakout Rooms? Visite Soporte
Aprenda a proteger a los estudiantes mientras usan Microsoft Teams
También podría gustarte
- Lec - 5 TobonDocumento7 páginasLec - 5 TobonpenibeAún no hay calificaciones
- Herramientas para Editar AudioDocumento1 páginaHerramientas para Editar AudioLuis Antonio Diaz RosalesAún no hay calificaciones
- Prácica PárrafoDocumento2 páginasPrácica PárrafoLuis Antonio Diaz RosalesAún no hay calificaciones
- Ejercicio 1Documento2 páginasEjercicio 1Luis Antonio Diaz RosalesAún no hay calificaciones
- Uso Audacity TutorialDocumento59 páginasUso Audacity TutorialLuis Antonio Diaz RosalesAún no hay calificaciones
- Ejercicio 1Documento1 páginaEjercicio 1Luis Antonio Diaz RosalesAún no hay calificaciones
- Practica 1 Tema Configuracion de PaginaDocumento6 páginasPractica 1 Tema Configuracion de PaginaLuis Antonio Diaz RosalesAún no hay calificaciones
- Proyecto CRTDocumento10 páginasProyecto CRTLuis Antonio Diaz RosalesAún no hay calificaciones
- 2.1. El Modelo de Datos Orientado A ObjetosDocumento10 páginas2.1. El Modelo de Datos Orientado A ObjetosMtraMarle Mendez MorenoAún no hay calificaciones
- Cuadro ComparativoDocumento7 páginasCuadro ComparativoLuis Antonio Diaz RosalesAún no hay calificaciones
- Fundamentos Bi PDFDocumento20 páginasFundamentos Bi PDFDennis MontalvanAún no hay calificaciones
- Anexos Resolucion de ProblemasDocumento4 páginasAnexos Resolucion de ProblemasLuis Antonio Diaz RosalesAún no hay calificaciones
- Establecimiento de Formato Del TextoDocumento7 páginasEstablecimiento de Formato Del TextoLuis Antonio Diaz RosalesAún no hay calificaciones
- Documentos GoogleDocumento11 páginasDocumentos Googleitp.mod2Aún no hay calificaciones
- Base de Datos MultidimencionalDocumento18 páginasBase de Datos MultidimencionalLuis Antonio Diaz RosalesAún no hay calificaciones
- Modelo de Base de Datos DistribuidaDocumento4 páginasModelo de Base de Datos DistribuidaLuis Antonio Diaz RosalesAún no hay calificaciones
- Base de Datos MultidimencionalDocumento18 páginasBase de Datos MultidimencionalLuis Antonio Diaz RosalesAún no hay calificaciones
- Las Mascara Del EGODocumento36 páginasLas Mascara Del EGOLuis Antonio Diaz RosalesAún no hay calificaciones
- Estrategia Data Warehouse - Metodología de construcciónDocumento3 páginasEstrategia Data Warehouse - Metodología de construcciónLuis Antonio Diaz RosalesAún no hay calificaciones
- Base de Datos MultidimencionalDocumento18 páginasBase de Datos MultidimencionalLuis Antonio Diaz RosalesAún no hay calificaciones
- 27 Rubrica Reporte de PracticasDocumento3 páginas27 Rubrica Reporte de PracticasLuis Antonio Diaz RosalesAún no hay calificaciones
- Cómo Resolver El Problema de La Baja Calidad de La EducaciónDocumento1 páginaCómo Resolver El Problema de La Baja Calidad de La EducaciónLuis Antonio Diaz RosalesAún no hay calificaciones
- Cómo Escribir Una HistoriaDocumento5 páginasCómo Escribir Una HistoriaLuis Antonio Diaz RosalesAún no hay calificaciones
- Actividad 5Documento2 páginasActividad 5Luis Antonio Diaz Rosales73% (11)
- Cartas Modelos y FormulariosDocumento2 páginasCartas Modelos y FormulariosLuis Antonio Diaz RosalesAún no hay calificaciones
- Actividad 5Documento1 páginaActividad 5Luis Antonio Diaz RosalesAún no hay calificaciones
- Cómo Resolver El Problema de La Baja Calidad de La EducaciónDocumento1 páginaCómo Resolver El Problema de La Baja Calidad de La EducaciónLuis Antonio Diaz RosalesAún no hay calificaciones
- Búsquedas Google sobre historia, arte y viajesDocumento1 páginaBúsquedas Google sobre historia, arte y viajesLuis Antonio Diaz RosalesAún no hay calificaciones
- Denota La Paciencia de Una Persona para Obtener Algo Que DeseaDocumento2 páginasDenota La Paciencia de Una Persona para Obtener Algo Que DeseaLuis Antonio Diaz RosalesAún no hay calificaciones
- Bases de Datos, Diseño, Implementación Y Administración - 9 Edición PDF - Descargar, Leer DESCARGAR LEER ENGLISH VERSION DOWNLOAD READ.Documento11 páginasBases de Datos, Diseño, Implementación Y Administración - 9 Edición PDF - Descargar, Leer DESCARGAR LEER ENGLISH VERSION DOWNLOAD READ.IT China Jenner NoelAún no hay calificaciones
- Mantenimiento Preventivo DemoDocumento362 páginasMantenimiento Preventivo DemoDaniel MarquezAún no hay calificaciones
- Robotica: Universidad Tecnologica de HondurasDocumento11 páginasRobotica: Universidad Tecnologica de HondurasQuadro NvidiaAún no hay calificaciones
- Manual TELUS V 1.1 EspDocumento52 páginasManual TELUS V 1.1 EspEgon Fuentes100% (1)
- Qué es la informáticaDocumento5 páginasQué es la informáticaRUBENAún no hay calificaciones
- PCV - 2020 Rol Administrador PDFDocumento46 páginasPCV - 2020 Rol Administrador PDFLuis Alberto Rojas AguilarAún no hay calificaciones
- Aportes A La ComputaciónDocumento20 páginasAportes A La ComputaciónSteffany López MejíaAún no hay calificaciones
- EthanG Tarea5Documento7 páginasEthanG Tarea5EthanAún no hay calificaciones
- 50 EstrategiasDocumento33 páginas50 EstrategiasEMMANUEL ZAGACETAAún no hay calificaciones
- Data Plotly PDFDocumento17 páginasData Plotly PDFlucho quiqueAún no hay calificaciones
- CFDI carnes finas San Juan La RiojaDocumento1 páginaCFDI carnes finas San Juan La RiojaAlejandro SalasAún no hay calificaciones
- 2 B Operaciones Con Conjuntos Ejercicios Resueltos PDFDocumento18 páginas2 B Operaciones Con Conjuntos Ejercicios Resueltos PDFMaria Isabel Nina BarrientosAún no hay calificaciones
- 11mzo22 Torresbaca $31,320.00Documento1 página11mzo22 Torresbaca $31,320.00Denise SerranoAún no hay calificaciones
- Capitulo 6Documento14 páginasCapitulo 6Yamileth HernandezAún no hay calificaciones
- Conceptos de seguridad LAN: DDoS, filtración de datos, malware y protección de terminalesDocumento4 páginasConceptos de seguridad LAN: DDoS, filtración de datos, malware y protección de terminalesTJR AlexanderAún no hay calificaciones
- 4 GmaoDocumento29 páginas4 Gmaofiorella nuquesAún no hay calificaciones
- Que Es ZoomDocumento13 páginasQue Es ZoomJesica Lorena RojasAún no hay calificaciones
- Geo Localizador DocumentacionDocumento6 páginasGeo Localizador DocumentacionCarrillo FernandoAún no hay calificaciones
- Universidad Tecnológica de HondurasDocumento13 páginasUniversidad Tecnológica de HondurasHector MendietaAún no hay calificaciones
- GUÍA INSTALACIÓN AutoCADDocumento12 páginasGUÍA INSTALACIÓN AutoCADrai rodriguezAún no hay calificaciones
- Práctica 4 Programación Python PDFDocumento2 páginasPráctica 4 Programación Python PDFledy astudilloAún no hay calificaciones
- Planeación Didáctica Administración Del Sistema Operativo Unidad IIIDocumento14 páginasPlaneación Didáctica Administración Del Sistema Operativo Unidad IIIIsmael ChoixAún no hay calificaciones
- C Lujan IntrodDocumento0 páginasC Lujan IntrodsugysugyAún no hay calificaciones
- (M3-E1) Evaluación (Prueba) - Pensamiento Algorítmico2Documento10 páginas(M3-E1) Evaluación (Prueba) - Pensamiento Algorítmico2Julio MardonesAún no hay calificaciones
- Manual Tramite Cero Papel SeleccionDocumento12 páginasManual Tramite Cero Papel Seleccionluis miguelAún no hay calificaciones
- Guion para Desaprobar Un Proyecto (7757)Documento11 páginasGuion para Desaprobar Un Proyecto (7757)Humberto de la HozAún no hay calificaciones
- Formato de Control de Cambios 1Documento2 páginasFormato de Control de Cambios 1Bryan CoronadoAún no hay calificaciones
- Arquitectura de Von Newmann y sus componentesDocumento5 páginasArquitectura de Von Newmann y sus componentesDark Angel26Aún no hay calificaciones
- Basics de Salesforce para VentasDocumento233 páginasBasics de Salesforce para VentasJesus LopezAún no hay calificaciones
- Escuela Politécnica Nacional: Escuela de IngenieríaDocumento497 páginasEscuela Politécnica Nacional: Escuela de IngenieríaElías FloresAún no hay calificaciones