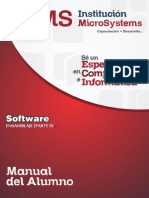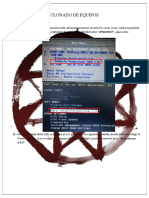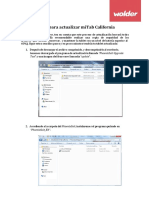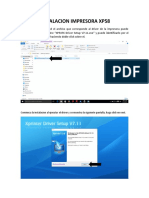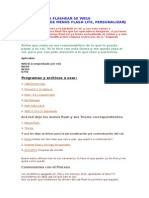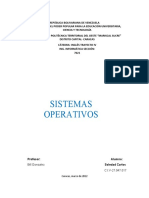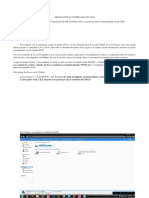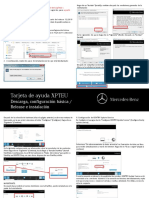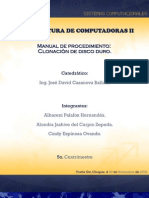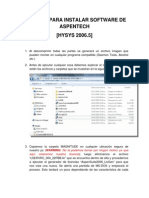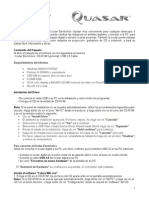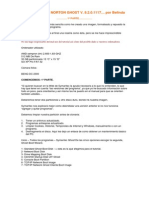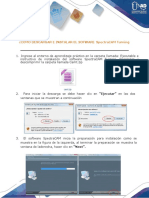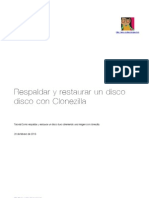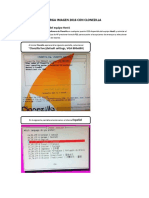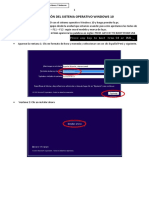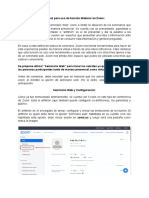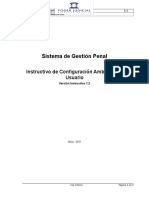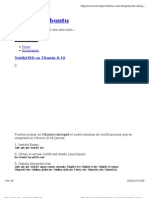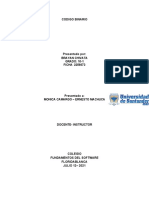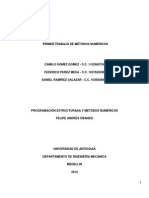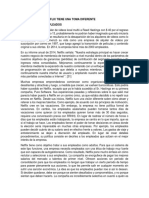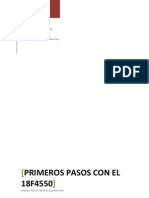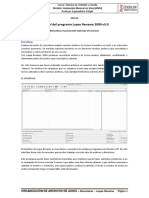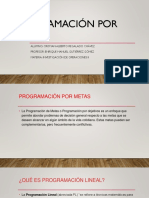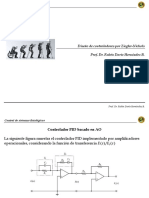Documentos de Académico
Documentos de Profesional
Documentos de Cultura
Masterizacion Con ACRONIS
Cargado por
David Aguirre Favi0 calificaciones0% encontró este documento útil (0 votos)
78 vistas31 páginasEl documento proporciona instrucciones en 13 pasos para crear una imagen de disco y realizar una masterización completa o de partición utilizando el software Acronis True Image. Se explica cómo iniciar desde un pendrive booteable, seleccionar las opciones en el programa, elegir la ubicación de almacenamiento, y realizar el proceso de creación de imagen o masterización.
Descripción original:
Título original
Masterizacion con ACRONIS
Derechos de autor
© © All Rights Reserved
Formatos disponibles
PDF, TXT o lea en línea desde Scribd
Compartir este documento
Compartir o incrustar documentos
¿Le pareció útil este documento?
¿Este contenido es inapropiado?
Denunciar este documentoEl documento proporciona instrucciones en 13 pasos para crear una imagen de disco y realizar una masterización completa o de partición utilizando el software Acronis True Image. Se explica cómo iniciar desde un pendrive booteable, seleccionar las opciones en el programa, elegir la ubicación de almacenamiento, y realizar el proceso de creación de imagen o masterización.
Copyright:
© All Rights Reserved
Formatos disponibles
Descargue como PDF, TXT o lea en línea desde Scribd
0 calificaciones0% encontró este documento útil (0 votos)
78 vistas31 páginasMasterizacion Con ACRONIS
Cargado por
David Aguirre FaviEl documento proporciona instrucciones en 13 pasos para crear una imagen de disco y realizar una masterización completa o de partición utilizando el software Acronis True Image. Se explica cómo iniciar desde un pendrive booteable, seleccionar las opciones en el programa, elegir la ubicación de almacenamiento, y realizar el proceso de creación de imagen o masterización.
Copyright:
© All Rights Reserved
Formatos disponibles
Descargue como PDF, TXT o lea en línea desde Scribd
Está en la página 1de 31
MANUAL DE UTILIZACIÓN DE SOFTWARE ACRONIS
CREAR UNA IMAGEN:
Comenzaremos prendiendo el equipo. Se inicia el menú de booteo de la BIOS con la tecla
F9 y se inicia desde el pendrive booteable ya cargado con la imagen de “Hiren’s Boot CD 15.2”
(Para hacer un pendrive booteable, seguir las instrucciones ubicadas en \\10.13.251.80\informatica-
soporte\Upgrade Chile S.A (MDA)\CAPJ\Utilitarios\Programas\Pendrive Boot ).
Aparecerá la siguiente pantalla:
NOTA: Las imágenes creadas con Acronis True Image, nos servirán tanto para una masterización completa como
para una sola partición.
Por Angel Leyton Guzmán
Técnico Residente Corporación Administrativa Central
1.- En esta pantalla se elige la opción “1) Hard Disk Management, Cloning, Diagnostics,
Data Recovery …:
2.- Elegimos 1) Acronis …:
Por Angel Leyton Guzmán
Técnico Residente Corporación Administrativa Central
3.- Elegimos 3) Acronis True Image:
Por Angel Leyton Guzmán
Técnico Residente Corporación Administrativa Central
4.- Nos abrirá el programa y nos presentará la siguiente pantalla, en dónde debemos elegir “Back
Up” haciendo click en “My Disks”:
Por Angel Leyton Guzmán
Técnico Residente Corporación Administrativa Central
5.- Aquí seleccionamos “Disk 1” de manera que “NTFS (SISTEMAS)” y “NTFS (DATOS)” queden
marcados como muestra la siguiente imagen:
Por Angel Leyton Guzmán
Técnico Residente Corporación Administrativa Central
6.- Luego, pedirá la ubicación en donde dejaremos nuestra imagen. Hacer click en “Browse” y
ubicar disco duro externo USB dónde desean dejarla.
Por Angel Leyton Guzmán
Técnico Residente Corporación Administrativa Central
7.- Luego se nombra la imagen para posteriormente poder ubicarla fácilmente (por ejemplo:
AIO_6300pro_JULIO_2014.tib; CORTE_6200pro_AGOSTO_2014.tib;
FAMILIA_6465b_SEPTIEMBRE_2014.tib)
Por Angel Leyton Guzmán
Técnico Residente Corporación Administrativa Central
8.- Ya nombrada y ubicada en nuestro disco de imágenes, le damos click a “Next>” para continuar:
Por Angel Leyton Guzmán
Técnico Residente Corporación Administrativa Central
9.- Nos mostrará la siguiente pantalla resumiendo el proceso, le damos click a “Proceed”:
Por Angel Leyton Guzmán
Técnico Residente Corporación Administrativa Central
10.- Así comenzará la creación de la imagen de Acronis:
Por Angel Leyton Guzmán
Técnico Residente Corporación Administrativa Central
11.- Una vez terminada la imagen, le damos click a “OK” para terminar el proceso:
Por Angel Leyton Guzmán
Técnico Residente Corporación Administrativa Central
MASTERIZACION DE UN EQUIPO
Comenzaremos prendiendo el equipo. Se inicia el menú de booteo de la BIOS con la tecla
F9 y se inicia desde el pendrive booteable.
1.- Ya dentro del programa, elegimos “Recover” heciendo click en “My Disks”:
Por Angel Leyton Guzmán
Técnico Residente Corporación Administrativa Central
2.- Buscamos nuestra imagen, haciendo click en “Browse”:
Por Angel Leyton Guzmán
Técnico Residente Corporación Administrativa Central
3.- Aquí nos vamos a la ubicación donde dejamos nuestra imagen:
Por Angel Leyton Guzmán
Técnico Residente Corporación Administrativa Central
4.- Seleccionamos la imagen correspondiente al equipo a Masterizar y hacemos click en “OK”:
Por Angel Leyton Guzmán
Técnico Residente Corporación Administrativa Central
5.- Una vez cargada la imagen, hacer click en “Next” para continuar con la Masterización:
Por Angel Leyton Guzmán
Técnico Residente Corporación Administrativa Central
6.- Seleccionamos “Recovery whole disks and partitions” y hacemos click en “Next>”:
Por Angel Leyton Guzmán
Técnico Residente Corporación Administrativa Central
MASTERIZAR PARTICIÓN:
7.- Aquí es donde necesitamos saber si vamos a realizar una Masterización completa o solamente
de la partición C. Comenzaremos Masterizando la partición. Se selecciona sólo la partición “NTFS
(SISTEMA)(C:)” y le damos click en “Next>”:
Por Angel Leyton Guzmán
Técnico Residente Corporación Administrativa Central
8.- Luego debemos especificar en donde montaremos la “imagen” de nuestra partición C,
haciendo click en “New location”:
Por Angel Leyton Guzmán
Técnico Residente Corporación Administrativa Central
9.- Aquí seleccionamos la unidad C del disco que estamos Masterizando como lo muestra la
siguiente imagen y hacer click en “Accept”:
Por Angel Leyton Guzmán
Técnico Residente Corporación Administrativa Central
10.- Una vez hecho esto, volvemos a la pantalla anterior y le damos click a “Next>”:
Por Angel Leyton Guzmán
Técnico Residente Corporación Administrativa Central
11.- Vemos la pantalla del resumen, verificamos que la configuración esté correcta y le damos click
a “Proceed”:
Por Angel Leyton Guzmán
Técnico Residente Corporación Administrativa Central
12.- Comienza con la Masterización:
Por Angel Leyton Guzmán
Técnico Residente Corporación Administrativa Central
13.- Y al terminar le damos click a “OK”:
Por Angel Leyton Guzmán
Técnico Residente Corporación Administrativa Central
MASTERIZACIÓN COMPLETA: (continua de paso 6)
7.- Hacer click en “Disk 1” de manera que “NTFS (SISTEMA)(C:)”; “NTFS (DATOS)(D:)” y “MBR and
Track 0” queden marcados y le damos click a “Next>”:
Por Angel Leyton Guzmán
Técnico Residente Corporación Administrativa Central
8.- Aquí seleccionamos el disco destino y le damos click a “Next>”:
Por Angel Leyton Guzmán
Técnico Residente Corporación Administrativa Central
9.- Le damos click a “OK” del mensaje que advierte que el contenido del disco será borrado:
Por Angel Leyton Guzmán
Técnico Residente Corporación Administrativa Central
10.- Seleccionamos “Copy partitions without changes” y le damos click a “Next>”:
Por Angel Leyton Guzmán
Técnico Residente Corporación Administrativa Central
11.- Una vez más tenemos la pantalla de resumen donde verificamos que la configuración este
correcta y le damos click a “Proceed”:
Por Angel Leyton Guzmán
Técnico Residente Corporación Administrativa Central
12.- Y el proceso de masterización comienza:
Por Angel Leyton Guzmán
Técnico Residente Corporación Administrativa Central
13.- Una vez terminado el proceso, le damos click a “OK” para terminar la masterización:
Por Angel Leyton Guzmán
Técnico Residente Corporación Administrativa Central
También podría gustarte
- Historia de WindowsDocumento4 páginasHistoria de WindowsDilma GomezAún no hay calificaciones
- Manual Acronis True ImageDocumento11 páginasManual Acronis True ImageDaniel Orlando Puerto ContrerasAún no hay calificaciones
- SGE02 TareaDocumento16 páginasSGE02 TareaDann SchverttAún no hay calificaciones
- Ensamblaje: SoftwareDocumento33 páginasEnsamblaje: Softwaredeejaykuroi100% (2)
- Manual Modulos BDDocumento11 páginasManual Modulos BDsebastianAún no hay calificaciones
- Instalación JksimblastDocumento19 páginasInstalación JksimblastcarmelosonccoAún no hay calificaciones
- Crear Partición Oculta de Recuperación Del SistemaDocumento56 páginasCrear Partición Oculta de Recuperación Del SistemaReoladAún no hay calificaciones
- Clonado de EquiposDocumento6 páginasClonado de EquiposFrancisco León CortezAún no hay calificaciones
- Crear Una Partición en El Disco Duro PDFDocumento5 páginasCrear Una Partición en El Disco Duro PDFWilfrido Alvarado SotoAún no hay calificaciones
- AMITY 8GB v3 - Guide-UpdateDocumento8 páginasAMITY 8GB v3 - Guide-UpdatecoherpeAún no hay calificaciones
- Manual de Instalacion Demo Golden 6.0Documento19 páginasManual de Instalacion Demo Golden 6.0Jackeline PaolaAún no hay calificaciones
- Crear Imagen Disco AcronisDocumento35 páginasCrear Imagen Disco AcronissamancoAún no hay calificaciones
- Norton Ghost 14 - TutorialDocumento6 páginasNorton Ghost 14 - Tutorialjose492432Aún no hay calificaciones
- Pasos para Restaurar Nets Con Pendrive y ClonezillaDocumento17 páginasPasos para Restaurar Nets Con Pendrive y Clonezilladanagui2050Aún no hay calificaciones
- Tutorial Actualización MiTab CaliforniaDocumento8 páginasTutorial Actualización MiTab CaliforniaSusana CaldeiraAún no hay calificaciones
- Manual Instalacion XP-58Documento7 páginasManual Instalacion XP-58Cesar Navarro EspinosaAún no hay calificaciones
- Como Descargar Windows XP y 7 DaniiDocumento6 páginasComo Descargar Windows XP y 7 DaniiNathan AdamsAún no hay calificaciones
- Instalacion de DragonDocumento22 páginasInstalacion de DragonHans Lindo ClaudetAún no hay calificaciones
- Instructivo VPNDocumento5 páginasInstructivo VPNAlejandro MontoyaAún no hay calificaciones
- Manual Deep FreezerDocumento1 páginaManual Deep FreezerLuisMi FloresAún no hay calificaciones
- Como Descargar e Instalar El Sofware Spectracam TurningDocumento6 páginasComo Descargar e Instalar El Sofware Spectracam TurningYadira Centanaro GutierrezAún no hay calificaciones
- Cómo Rootear La Tablet Canaima TR10CS1 o TR10RS1Documento8 páginasCómo Rootear La Tablet Canaima TR10CS1 o TR10RS1Oscar MataAún no hay calificaciones
- Guía para Activar El Dual SIM en Redmi Note 7 TELCEL (M1901F7H)Documento8 páginasGuía para Activar El Dual SIM en Redmi Note 7 TELCEL (M1901F7H)Fernando LopezAún no hay calificaciones
- Guia Instalación Windows 10 Enterprise - Softsuper VenezuelaDocumento23 páginasGuia Instalación Windows 10 Enterprise - Softsuper VenezuelaYonatan YancyAún no hay calificaciones
- Tutorial para Flashear Se w810Documento5 páginasTutorial para Flashear Se w810Fabian BecerraAún no hay calificaciones
- CibertecDocumento6 páginasCibertecYordy Cesar DiazAún no hay calificaciones
- Informe Analisis ForenseDocumento13 páginasInforme Analisis ForenseLara Muñoz BardonAún no hay calificaciones
- Manual RedoDocumento9 páginasManual RedoGeovanni IbañezAún no hay calificaciones
- Como Formatear Una ComputadoraDocumento16 páginasComo Formatear Una ComputadoraHugo Vilchez GutierrezAún no hay calificaciones
- Manual de Instalacion New Super DecktroidDocumento88 páginasManual de Instalacion New Super DecktroidGustavo de Santos GarciaAún no hay calificaciones
- Pasos para Instalar Lulowin NGDocumento9 páginasPasos para Instalar Lulowin NGAnonimo Que te ImportaAún no hay calificaciones
- Instalacion Intouch 10.1SP2 Windows 7Documento6 páginasInstalacion Intouch 10.1SP2 Windows 7Ruben Aparicio Robles100% (1)
- Implementación y Utilización Del Software ClonezillaDocumento14 páginasImplementación y Utilización Del Software ClonezillaJUAN CARLOS PALACIOS RIASCOSAún no hay calificaciones
- Ingles Trayecto IIDocumento8 páginasIngles Trayecto IICarlitox Feitox SuledadAún no hay calificaciones
- Clonezilla ManualDocumento44 páginasClonezilla ManualRobert OjedaAún no hay calificaciones
- Actualizacion de Firmware G - 700-G - 970cDocumento9 páginasActualizacion de Firmware G - 700-G - 970cDiego Quenta OcharanAún no hay calificaciones
- Tutorial Uso Acronis - Máquina VirtualDocumento17 páginasTutorial Uso Acronis - Máquina VirtualBastián Padilla GonzálezAún no hay calificaciones
- Pasos de Instalación de Windows 7Documento13 páginasPasos de Instalación de Windows 7Juan Jose NuñesAún no hay calificaciones
- Pasos para Ser Super Usuario en SM-G532MDocumento3 páginasPasos para Ser Super Usuario en SM-G532Mjesus1799Aún no hay calificaciones
- Virtualizacion - UbuntuDocumento17 páginasVirtualizacion - UbuntuTyrone GonzalesAún no hay calificaciones
- Manual de Instalacion TOYOTA EPCDocumento25 páginasManual de Instalacion TOYOTA EPCjunior8363Aún no hay calificaciones
- Manual Virtualizacion en Unity Generar Apk para AndroidDocumento22 páginasManual Virtualizacion en Unity Generar Apk para AndroidEdgar PinedoAún no hay calificaciones
- XDPassThruHelpCard EsDocumento4 páginasXDPassThruHelpCard EsdavidalonsolorenzoAún no hay calificaciones
- Manual de Clonacion Con HDCloneDocumento16 páginasManual de Clonacion Con HDCloneCindy100% (1)
- Image Loading Failure - Reload Image! - SolucionadoDocumento8 páginasImage Loading Failure - Reload Image! - SolucionadomalacosaAún no hay calificaciones
- Instalación HYSYS v2006.5Documento11 páginasInstalación HYSYS v2006.5Carlos AguilarAún no hay calificaciones
- Clonación de Disco Duro Con La Herramienta HirenDocumento7 páginasClonación de Disco Duro Con La Herramienta HirenluissteinAún no hay calificaciones
- QT100Documento5 páginasQT100vandersergeAún no hay calificaciones
- Manual de Instalación de OracleDocumento32 páginasManual de Instalación de OracleIvonne Lorena TURRIAGO DE LA ROSAAún no hay calificaciones
- Manual Instalacion LIGTHSHOT USODocumento6 páginasManual Instalacion LIGTHSHOT USOJorge Luis PeralesAún no hay calificaciones
- Cómo Clonar Disco Duro o Partición en Windows 10Documento24 páginasCómo Clonar Disco Duro o Partición en Windows 10diegollallicoAún no hay calificaciones
- Activar Escritorio Remoto en Windows 7 Home PremiumDocumento25 páginasActivar Escritorio Remoto en Windows 7 Home PremiumJesus Escalera AnayaAún no hay calificaciones
- Tutorial Del Norton Ghost PDFDocumento13 páginasTutorial Del Norton Ghost PDFkaravacaAún no hay calificaciones
- Como Descargar e Instalar El Sofware Spectracam TurningDocumento7 páginasComo Descargar e Instalar El Sofware Spectracam TurningMichael CastroAún no hay calificaciones
- Clone ZillaDocumento21 páginasClone ZillaaryvetlugoAún no hay calificaciones
- Manual Carga de Imagen ClonezillaDocumento14 páginasManual Carga de Imagen ClonezillaMarcoAún no hay calificaciones
- Windows 10 InstalaciónDocumento14 páginasWindows 10 InstalaciónCetpro Santa Vicenta MaríaAún no hay calificaciones
- Procedimiento Activacion de Garantia Equipamiento Lenovo T14Documento5 páginasProcedimiento Activacion de Garantia Equipamiento Lenovo T14David Aguirre FaviAún no hay calificaciones
- Manual para Uso de Función Webinar en Zoom v1.1Documento13 páginasManual para Uso de Función Webinar en Zoom v1.1David Aguirre FaviAún no hay calificaciones
- KT V 2020 PDFDocumento124 páginasKT V 2020 PDFDavid Aguirre FaviAún no hay calificaciones
- PDF 200929123718 PDFDocumento1 páginaPDF 200929123718 PDFDavid Aguirre FaviAún no hay calificaciones
- Poder Judicial Tercer Juzgado de Garantía Santiago: Cúmplase, Diligenciado, Hecho, DevuelvaseDocumento3 páginasPoder Judicial Tercer Juzgado de Garantía Santiago: Cúmplase, Diligenciado, Hecho, DevuelvaseDavid Aguirre FaviAún no hay calificaciones
- 8ºreligion Evangelica - Guia Nº8 - 22 Al 26 Junio PDFDocumento1 página8ºreligion Evangelica - Guia Nº8 - 22 Al 26 Junio PDFDavid Aguirre FaviAún no hay calificaciones
- Configuracion - MaquinaUsuario V1.3Documento9 páginasConfiguracion - MaquinaUsuario V1.3David Aguirre FaviAún no hay calificaciones
- 11.0.1.2 Conceptual NAT InstructionsDocumento2 páginas11.0.1.2 Conceptual NAT InstructionsJohn RodriguezAún no hay calificaciones
- Fu K Practica 11 Columnas Wordart eDocumento1 páginaFu K Practica 11 Columnas Wordart ekmrfromAún no hay calificaciones
- Guia Cups UbuntuDocumento18 páginasGuia Cups Ubuntusofo12Aún no hay calificaciones
- Laboratorio Instrumentación - Sandra SierraDocumento25 páginasLaboratorio Instrumentación - Sandra Sierrasandra sierraAún no hay calificaciones
- Jsa-Pets-001 - Levantamiento Fotogramétrico Con RpasDocumento6 páginasJsa-Pets-001 - Levantamiento Fotogramétrico Con RpasElio CabanaAún no hay calificaciones
- Códigos Binarios Brayan Chivata 10-1Documento6 páginasCódigos Binarios Brayan Chivata 10-1Geldher OsweldAún no hay calificaciones
- Primer Trabajo Metodos NumericosDocumento26 páginasPrimer Trabajo Metodos NumericosDaniel Ramirez SalazarAún no hay calificaciones
- Caso Netflix Principios Gerenciales - Actividad 4y5Documento4 páginasCaso Netflix Principios Gerenciales - Actividad 4y5JESUS ANTONIO VILLAMIZAR LOAIZAAún no hay calificaciones
- Primeros Pasos Con El 18F4550Documento133 páginasPrimeros Pasos Con El 18F4550Javier D. GonzálezAún no hay calificaciones
- Invocacion Servicio Web SOAPDocumento22 páginasInvocacion Servicio Web SOAPCarlos Ermes ValenciaAún no hay calificaciones
- Perfil de La Organización - OxxoDocumento19 páginasPerfil de La Organización - OxxoJENYSJAún no hay calificaciones
- Metodologia para La Transferencia de Informacion Del Software Propietario (Caris) Al Software Libre (Openjump Gis)Documento6 páginasMetodologia para La Transferencia de Informacion Del Software Propietario (Caris) Al Software Libre (Openjump Gis)Elizabeth Andrea Merillan SalamancaAún no hay calificaciones
- RESUMEN Del Tema 2Documento4 páginasRESUMEN Del Tema 2Luis MTAún no hay calificaciones
- AMV - UD1 Renombrar Archivos (Tutorial Lupas Rename)Documento5 páginasAMV - UD1 Renombrar Archivos (Tutorial Lupas Rename)Eliseo KhanAún no hay calificaciones
- Programación Por MetasDocumento9 páginasProgramación Por MetasCristian ChavezAún no hay calificaciones
- 1 Semana LaboratorioDocumento1 página1 Semana LaboratorioDonde BetoAún no hay calificaciones
- PUD UN2 Paquetes ContablesDocumento2 páginasPUD UN2 Paquetes ContablesSantiago TorresAún no hay calificaciones
- Unidad 4 y 5Documento43 páginasUnidad 4 y 5Karla LiceaAún no hay calificaciones
- Definicion Tablas de Probabilidad Severidad Tolerabilidad ExplicativoDocumento12 páginasDefinicion Tablas de Probabilidad Severidad Tolerabilidad ExplicativoalanAún no hay calificaciones
- Manual de Taller: Husqvarna AutomowerDocumento64 páginasManual de Taller: Husqvarna AutomowerManu LopezAún no hay calificaciones
- Manual de Usuario HD730Documento10 páginasManual de Usuario HD730olecosas4273Aún no hay calificaciones
- Aplicaciones de La Transformada de Fourier Ala IngenieriaDocumento3 páginasAplicaciones de La Transformada de Fourier Ala IngenieriaJavier CastrejonAún no hay calificaciones
- ACTIVIDAD 4 Arquitectura de ComputadorasDocumento7 páginasACTIVIDAD 4 Arquitectura de ComputadorasZay CorazAún no hay calificaciones
- Cómo Crear Una Cabecera Fija Con HTML y CSSDocumento25 páginasCómo Crear Una Cabecera Fija Con HTML y CSSkelvin castroAún no hay calificaciones
- Controlador Ziegler NicholsDocumento12 páginasControlador Ziegler NicholsSebastian BeltranAún no hay calificaciones
- Ejercicio 3 JuegosDocumento3 páginasEjercicio 3 JuegosLuis Vergara SotoAún no hay calificaciones
- Instrumento ToniDocumento3 páginasInstrumento ToniJackeline RodriguezAún no hay calificaciones
- TL Incucell ESP PDFDocumento2 páginasTL Incucell ESP PDFCamila RuizAún no hay calificaciones
- Tests ASODocumento8 páginasTests ASOJoaquin SpotifyAún no hay calificaciones