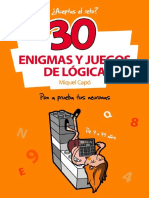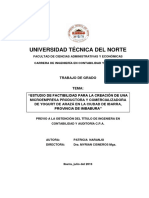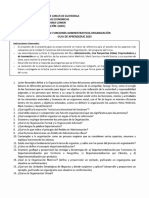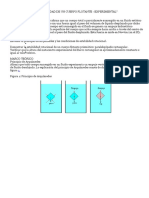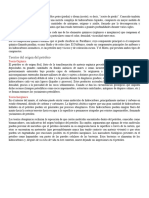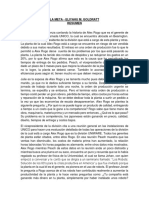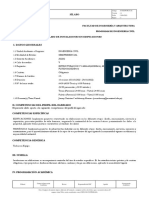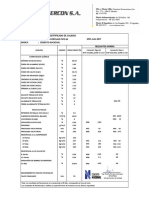Documentos de Académico
Documentos de Profesional
Documentos de Cultura
Guía - Introducción A Macros Con VB
Cargado por
Tatiana BernalTítulo original
Derechos de autor
Formatos disponibles
Compartir este documento
Compartir o incrustar documentos
¿Le pareció útil este documento?
¿Este contenido es inapropiado?
Denunciar este documentoCopyright:
Formatos disponibles
Guía - Introducción A Macros Con VB
Cargado por
Tatiana BernalCopyright:
Formatos disponibles
PLANTILLA SYLLABUS
PROGRAMAS ACADEMICOS UNIPANAMERICANA – V1
U Compensar
EDUCACIÓN PARA AVANZAR
INTRODUCCIÓN A MACROS
CON VISUAL BASIC
EXCEL
Dirección Académica – Currículo – abril de 2019
PLANTILLA SYLLABUS
PROGRAMAS ACADEMICOS UNIPANAMERICANA – V1
INTRODUCCIÓN A MACROS CON VISUAL BASIC PARA
APLICACIONES
Una macro es una secuencia de instrucciones que automatiza algún aspecto de Excel para
que pueda trabajar de manera más eficiente y con menos errores. Puede crear una macro,
por ejemplo, para formatear e imprimir su informe de ventas de fin de mes. Después de
escribir la macro, puede ejecutarla todos los meses. Esto no solo le evita tener que repetir
los pasos de formateo todos los meses, sino que también asegura que se aplique
exactamente el mismo formato.
No es necesario tener conocimientos avanzados para crear y usar macros simples. Una vez
que se comprenden algunos conceptos básicos, se puede simplemente activar la grabadora
de macros de Excel, que registra sus acciones y los convierte en una macro VB por medio
del código. Cuando ejecuta la macro grabada, Excel vuelve a realizar las acciones. Sin
embargo, se puede escribir código que le indique a Excel que realice tareas que no se
pueden registrar por medio de la opción grabar macro. Por ejemplo, puede escribir
procedimientos que muestren cuadros de diálogo personalizados o procesar datos en una
serie de libros de trabajo e incluso crear complementos para fines especiales.
El Editor de Visual Basic para Aplicaciones, VBA por sus siglas en inglés, es un programa
independiente a Excel, pero fuertemente relacionado a él porque es el programa que nos
permite escribir el código que estará asociado a las macros.
Existen al menos dos alternativas para abrir este editor:
1. la primera de ellas es a través del botón Visual Basic de la ficha Programador.
2. El segundo método para abrir este programa es, en mi opinión, el más sencillo y
rápido y que es a través del atajo de teclado: ALT + F11. El Editor de Visual
Basic contiene varias ventanas y barras de herramientas.
Dirección Académica – Currículo – abril de 2019
PLANTILLA SYLLABUS
PROGRAMAS ACADEMICOS UNIPANAMERICANA – V1
En la parte izquierda se muestra el Explorador de proyectos el cual muestra el proyecto
VBA creado para el libro actual y además muestra las hojas pertenecientes a ese libro de
Dirección Académica – Currículo – abril de 2019
PLANTILLA SYLLABUS
PROGRAMAS ACADEMICOS UNIPANAMERICANA – V1
Excel. Si por alguna razón no puedes visualizar este módulo puedes habilitarlo en la opción
de menú Ver y seleccionando la opción Explorador de proyectos.
El Explorador de proyectos también nos ayuda a crear o abrir módulos de código que se
serán de gran utilidad para reutilizar todas las funciones de código VBA que vayamos
escribiendo.
Dentro del Editor de Visual Basic puedes observar una ventana llamada Inmediato que está
en la parte inferior. Esta ventana es de mucha ayuda al momento de escribir código VBA
porque permite introducir instrucciones y observar el resultado inmediato.
El área más grande en blanco es donde escribiremos el código VBA. Es en esa ventana en
donde escribimos y editamos las instrucciones VBA que dan forma a nuestras macros.
Es importante familiarizarnos con el Editor de Visual Basic antes de iniciar con la creación
de macros.
Dirección Académica – Currículo – abril de 2019
PLANTILLA SYLLABUS
PROGRAMAS ACADEMICOS UNIPANAMERICANA – V1
EL CÓDIGO DE UNA MACRO
Al grabar macros en Excel, las acciones, secuencias y comandos realizados, se traducirán a código
VBA que luego, al activar la macro grabada, Excel repetirá siguiendo las directivas de este código
memorizado. El lenguaje de VBA es un lenguaje orientado a objetos.
• Para crear una macro directamente desde el editor de VB, debe insertar un nuevo módulo.
Utilice la siguiente secuencia Insertar>Módulo
• Automáticamente se creará un módulo en el explorador de proyectos.
Dirección Académica – Currículo – abril de 2019
PLANTILLA SYLLABUS
PROGRAMAS ACADEMICOS UNIPANAMERICANA – V1
• Para cambiar el nombre del módulo, primero seleccione el módulo en el árbol de proyecto
y luego en la ventana de propiedades puede modificar la característica de (Name) por el
nombre que desee. Recuerde no dejar espacios en el nombre.
EL CÓDIGO
Para empezar a escribir el código de una macro, vamos a analizar el siguiente ejemplo:
Parte 1: Generar una Subrutina. Como un primer paso VBA necesita saber qué queremos hacer.
Cuando queremos una secuencia de instrucciones que se sucedan a partir de un código VBA,
necesitamos crear una Subrutina. Recuerde que debe seleccionar en el explorador de proyectos el
modulo donde se creará la macro y en el área de blanco mas grandes escribir el procedimiento.
Dirección Académica – Currículo – abril de 2019
PLANTILLA SYLLABUS
PROGRAMAS ACADEMICOS UNIPANAMERICANA – V1
Las subrutinas son tipos de procedimientos que contienen determinadas instrucciones (más adelante lo
veremos con mayor profundidad). La subrutina tendrá el nombre de la macro.
Excel Graba lo siguiente.
_________________________________
Sub Celdas_Ejemplo1_Ref_Absoluta()
End sub
Parte 2: Comentarios. El segundo paso es (optativamente) grabar todos los comentarios que
queramos hacer en el código (los comentarios figurarán en verde y serán antecedidos por un
apostrofe). Este texto auxiliar no será tenido en cuenta por Excel a la hora de ejecutar el código.
La opción de agregar apostrofes delante de una línea es muy utilizada por los programadores de
VBA para testear y optimizar código sin necesidad de eliminar dicha línea.
Parte 3: Primera instrucción. En nuestra macro, la primera instrucción era seleccionar las celdas
A1, B1 y C1, es exactamente lo que se traduce en el código.
Dirección Académica – Currículo – abril de 2019
PLANTILLA SYLLABUS
PROGRAMAS ACADEMICOS UNIPANAMERICANA – V1
Parte 4: Lote de instrucciones. La siguiente instrucción de nuestra macro, consiste en darle un
formato color naranja. En esta parte veremos una estructura, habitualmente utilizada por Excel al
grabar macros, que permite generar un lote de instrucciones relacionadas.
La estructura WITH nos permite el no tener que repetir instrucciones distintas (pero que estén
relacionadas por el mismo objeto).
Sub Celdas_Ejemplo1_Ref_Absoluta()
'
' Celdas_Ejemplo1_Ref_Absoluta Macro
' Esta macro le da formato relleno naranja a las celdas A1, B1 y C1
'
' Acceso directo: CTRL+r
'
Range("A1:C1").Select
With Selection.Interior
.Pattern = xlSolid
.PatternColorIndex = xlAutomatic
.ThemeColor = xlThemeColorAccent2
.TintAndShade = 0
.PatternTintAndShade = 0
End With
End Sub
• La estructura en negrita es equivalente a la siguiente (El objeto repetido es
Selection.Interior):
Selection.Interior.Pattern = xlSolid
Selection.Interior.PatternColorIndex = xlAutomatic
Selection.Interior.ThemeColor = xlThemeColorAccent2
Selection.Interior.TintAndShade = 0
Selection.Interior.PatternTintAndShade = 0
Dirección Académica – Currículo – abril de 2019
PLANTILLA SYLLABUS
PROGRAMAS ACADEMICOS UNIPANAMERICANA – V1
Dirección Académica – Currículo – abril de 2019
También podría gustarte
- Planificación Cuarto PrimariaDocumento26 páginasPlanificación Cuarto PrimariaHenryhg282% (74)
- 30 Enigmas y Juegos de Logica - Miquel CapoDocumento52 páginas30 Enigmas y Juegos de Logica - Miquel CapomAún no hay calificaciones
- Caso de Estudio 4Documento2 páginasCaso de Estudio 4Yimmy Liu LinAún no hay calificaciones
- Guía - Introducción A MacrosDocumento10 páginasGuía - Introducción A MacrosTatiana BernalAún no hay calificaciones
- Guía - Herramientas de DatosDocumento21 páginasGuía - Herramientas de DatosTatiana BernalAún no hay calificaciones
- Guía - Funciones Visual BasicDocumento17 páginasGuía - Funciones Visual BasicTatiana BernalAún no hay calificaciones
- Formato Diseño de TallerDocumento1 páginaFormato Diseño de TallerTatiana BernalAún no hay calificaciones
- Anexo6 Informe Verificacion Declaracion Jurada ITSE PosteriorDocumento6 páginasAnexo6 Informe Verificacion Declaracion Jurada ITSE PosteriorDefensa Civil PunoAún no hay calificaciones
- Yogurt de ArazaDocumento185 páginasYogurt de ArazaElvikoo Cristina Achina100% (1)
- Unidad 3 - Guia de Organización - AdministraciónDocumento2 páginasUnidad 3 - Guia de Organización - AdministraciónIsabelita JimenezAún no hay calificaciones
- Fisica Termodinamica MAGISTER CSDocumento151 páginasFisica Termodinamica MAGISTER CSAle MAún no hay calificaciones
- Infografia ResponsabilidadDocumento1 páginaInfografia ResponsabilidadKaren BarriosAún no hay calificaciones
- Sesión 01 C.O UNSADocumento25 páginasSesión 01 C.O UNSAMIGUEL ANGEL BARTES CHUQUIHUAYTAAún no hay calificaciones
- Practic 06Documento6 páginasPractic 06Elizabeth HLAún no hay calificaciones
- Recubrimientos FuncionalesDocumento8 páginasRecubrimientos FuncionalesJonathan Estrada GarciaAún no hay calificaciones
- NeurulacionDocumento8 páginasNeurulacionCamila Dueñas ZamalloaAún no hay calificaciones
- PetróleoDocumento5 páginasPetróleoAte YañezAún no hay calificaciones
- Repaso Tema 1Documento26 páginasRepaso Tema 1Sheila BruallaAún no hay calificaciones
- B Gomez LógicaDocumento42 páginasB Gomez LógicaflorAún no hay calificaciones
- Cii-Pr-Pc1-0007-Procedimiento de Colocación, Vibrado y Curado Del ConcretoDocumento17 páginasCii-Pr-Pc1-0007-Procedimiento de Colocación, Vibrado y Curado Del ConcretoNoelia Marian Cruz AlemanAún no hay calificaciones
- Resumen Del Libro La MetaDocumento6 páginasResumen Del Libro La MetaCLAUDIA CUACIALPUD LASSO0% (1)
- Silabo - Instalaciones en Edificaciones - 2022 - 2Documento4 páginasSilabo - Instalaciones en Edificaciones - 2022 - 2LUIS ANDRES PAULINI FLORESAún no hay calificaciones
- Primera Ley de Newton: Ley de La Inercia: Movimiento de Los Cuerpos, Basados en Un Sistema de ReferenciasDocumento10 páginasPrimera Ley de Newton: Ley de La Inercia: Movimiento de Los Cuerpos, Basados en Un Sistema de Referenciasjosselyn jacgia urbanoAún no hay calificaciones
- Tema II Proyecto IntegradorDocumento15 páginasTema II Proyecto IntegradorEDER MUNDIAL-HDAún no hay calificaciones
- Silabo Psicologia EducativaDocumento8 páginasSilabo Psicologia EducativaCarlosIvanAún no hay calificaciones
- Apuntes Semana 10 y 11Documento8 páginasApuntes Semana 10 y 11coniAún no hay calificaciones
- Innovación de ProcesoDocumento22 páginasInnovación de ProcesoMonnikaaAún no hay calificaciones
- Certificado de Cemento Portland Tipo HS - Julio 2017Documento1 páginaCertificado de Cemento Portland Tipo HS - Julio 2017Carlos Eduardo Chomba SorianoAún no hay calificaciones
- 06 Exportar Desde AC 20 A Artlantis Render y Artlantis StudioDocumento7 páginas06 Exportar Desde AC 20 A Artlantis Render y Artlantis Studioyhon alberthAún no hay calificaciones
- 08 - Operación Cargador FrontalDocumento5 páginas08 - Operación Cargador Frontalesteban leytonAún no hay calificaciones
- RESUMEN P1 Pyo Con Bravo.Documento38 páginasRESUMEN P1 Pyo Con Bravo.juanito perez0% (1)
- PROYECTO DEL BULLYING ESCOLAR-8 - Con BiblografiaDocumento38 páginasPROYECTO DEL BULLYING ESCOLAR-8 - Con BiblografiaDaniel Enrique Romero BorjasAún no hay calificaciones
- Actividad 3 Ensayo Nomina ElectronicaDocumento4 páginasActividad 3 Ensayo Nomina ElectronicaBelquis Del Carmen TINOCO DIAZAún no hay calificaciones