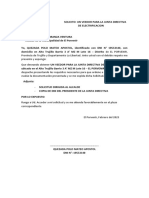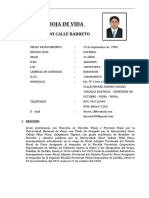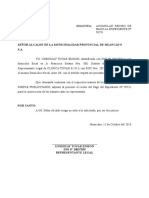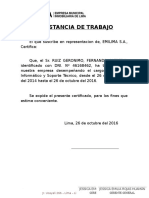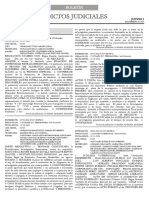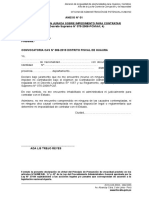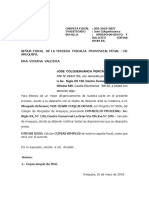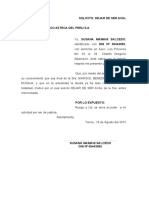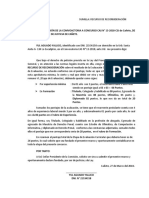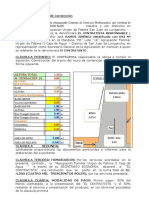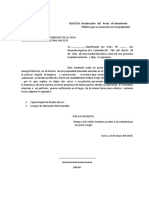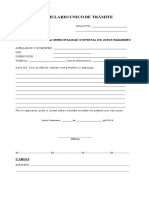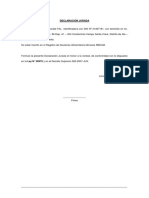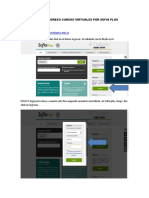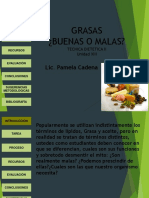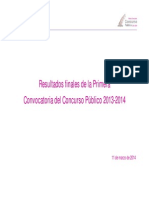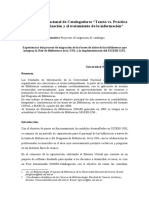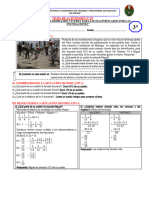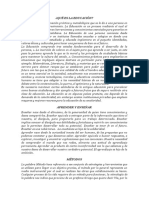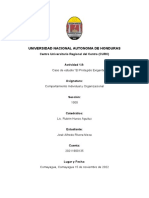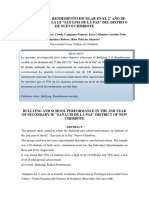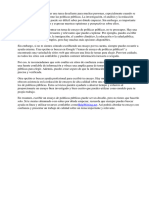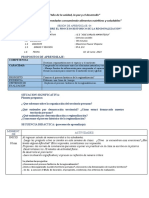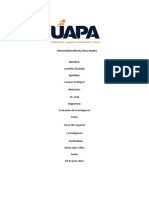Documentos de Académico
Documentos de Profesional
Documentos de Cultura
Tutorial para Ingresar Al Correo Institucional y Apuntarse A Las Clases en El Aula Virtual
Cargado por
Fernando Mendoza ApazaTítulo original
Derechos de autor
Formatos disponibles
Compartir este documento
Compartir o incrustar documentos
¿Le pareció útil este documento?
¿Este contenido es inapropiado?
Denunciar este documentoCopyright:
Formatos disponibles
Tutorial para Ingresar Al Correo Institucional y Apuntarse A Las Clases en El Aula Virtual
Cargado por
Fernando Mendoza ApazaCopyright:
Formatos disponibles
Universidad Peruana Los Andes – Filial Lima
TUTORIAL PARA INGRESAR AL CORREO INSTITUCIONAL Y
APUNTARSE A LAS CLASES EN EL AULA VIRTUAL “CLASSROOM”
INGRESAR AL CORREO INSTITUCIONAL
Paso 1: Ingresar a distancia.upla.edu.pe y ubicar AULA VIRTUAL CLASSROOM, también en esta
página podrán ubicar una gruía para estudiantes CLASSROOM, elaborada por los tutores de
Huancayo.
Colocar: distancia.upla.edu.pe
- Aula Virtual
Classroom
- Guía del Estudiante
Classroom
Paso 2: Luego de dar clic en el Aula Virtual Classroom. El sistema solicitará el correo institucional
el cual está asociado a su código universitario por ejemplo si su código es a12345c los datos del
correo serán:
Usuario: a12345@distancia.upla.edu.pe Contraseña: ua12345c
Colocar el correo y luego
dar clic en siguiente.
TUTORES VIRTUALES – FILIAL LIMA 1
Universidad Peruana Los Andes – Filial Lima
Paso 3: Luego de dar clic en el botón siguiente el sistema solicitará su contraseña, recuerde que
si su código es a12345c su contraseña será ua1245c
Colocar la contraseña y luego
dar clic en Iniciar sesión.
Paso 4: El sistema le dará la bienvenida y le mostrará los términos y condiciones del servicio.
Simplemente debe dar clic en Aceptar, luego de ello el sistema le solicitará que coloque una
nueva contraseña la cual por recomendación deberá de contener al menos 8 caracteres entre
números y letras.
Dar clic en
Aceptar
TUTORES VIRTUALES – FILIAL LIMA 2
Universidad Peruana Los Andes – Filial Lima
1. Colocar la nueva
contraseña
2. Repetir la nueva
contraseña
3. Dar clic en Cambiar
contraseña
Nota: A partir de este momento usted utilizará su nueva contraseña para ingresar al
correo institucional.
TUTORES VIRTUALES – FILIAL LIMA 3
Universidad Peruana Los Andes – Filial Lima
APUNTARSE EN LAS AULAS “CLASSROOM”
Paso 1: Una vez abierto el correo institucional usted dará clic en el siguiente botón
Clic aquí
Paso 2: Se abrirá un menú, dentro deberá de dar clic en Más, luego de ello podrá
ubicar el botón Classroom dará clic allí.
Clic en Classroom
Para Acceder a
las aulas virtuales
Clic en Más
TUTORES VIRTUALES – FILIAL LIMA 4
Universidad Peruana Los Andes – Filial Lima
Paso 3: El sistema de aulas virtuales le dará la bienvenida y le permitirá elegir que desea ser
usted Alumno o Profesor. Por recomendación deberá de dar clic en Alumno, en caso de
equivocarse y elegir profesor, no habrá problemas puesto que esto es algo referencial para
Google.
Compruebe que aquí esté su correo
institucional. De no estar su correo salte al
último paso (paso 8) para cerrar sesión e inicie
sesión en su correo institucional.
Clic en
ALUMNO
Paso 4: De clic en el Botón + para agregar los cursos, al dar clic el sistema le solicitará el código
del curso. Recuerde que el código del curso normalmente lo compartirá el docente durante su
primera clase.
Clic
Aquí
TUTORES VIRTUALES – FILIAL LIMA 5
Universidad Peruana Los Andes – Filial Lima
Colocar el código que el docente ha compartido en
clase y luego de clic en Inscribirse
Paso 5: Una vez que usted se ha inscrito, pasará a ingresar automáticamente al aula
correspondiente a dicha clase. Para seguir inscribiéndose y ver todas las aulas en las que está
inscrito deberá de dar clic en ubicado al lado izquierdo superior.
Clic
Aquí
Paso 6: Una vez de clic en dicho botón, aparecerá una serie de opciones, donde usted deberá
de elegir Clases, cabe resaltar que también aquí puede encontrar una lista de cursos en los que
usted se halla inscrito.
Clic en
Clases
TUTORES VIRTUALES – FILIAL LIMA 6
Universidad Peruana Los Andes – Filial Lima
Paso 7: En esta ventana podrá ver el listado completo de cursos a los que usted ya se inscribió y
también podrá agregar los demás cursos.
Clic Aquí para
agregar más cursos
Aquí se muestra la lista de cursos agregados, para
ingresar al curso bastará dar clic sobre uno de ellos.
Paso 8: Por último para mayor seguridad se recomienda cerrar la sesión cuando usted termine
de utilizar las aulas virtuales. Para hacerlo debe dar clic sobre el correo que aparece a la derecha
y arriba del todo, luego dar clic en cerrar Sesión. (esto también es válido si aparecen otros
correos de Gmail)
1. Clic en el correo
2. Clic en Cerrar
Sesión
TUTORES VIRTUALES – FILIAL LIMA 7
También podría gustarte
- Solicito Veedor para Junta Directiva - Alto TrujiloDocumento1 páginaSolicito Veedor para Junta Directiva - Alto Trujilowilbert chacon saldañaAún no hay calificaciones
- MUNICIPALIDAD DISTRITAL DE VILLA EL SALVADOr 2Documento1 páginaMUNICIPALIDAD DISTRITAL DE VILLA EL SALVADOr 2Jmiguel Umiyoshi100% (1)
- Sexto Grado - SESION DE APRENDIZAJE PRIMARIA 6° Semana1Documento7 páginasSexto Grado - SESION DE APRENDIZAJE PRIMARIA 6° Semana1Ortega Urbano100% (3)
- Declaracion Jurada Domicilio CuscoDocumento4 páginasDeclaracion Jurada Domicilio CuscoDayiiTAAún no hay calificaciones
- Sesión de Aprendizaje Quinto Grado Semana CatorceDocumento14 páginasSesión de Aprendizaje Quinto Grado Semana Catorcecristian haroAún no hay calificaciones
- Las Sustancias de Nuestro Entorno ACIsDocumento5 páginasLas Sustancias de Nuestro Entorno ACIsnembraenfistiellaAún no hay calificaciones
- HV Deywi Calle BarretoDocumento3 páginasHV Deywi Calle BarretoCristhian DíazAún no hay calificaciones
- SOLICITODocumento2 páginasSOLICITODinoChikiGarciaAún no hay calificaciones
- Independización Al Amparo de La Ley 27157: Discrepancia Entre Memoria y PlanosDocumento1 páginaIndependización Al Amparo de La Ley 27157: Discrepancia Entre Memoria y PlanosJurisprudencia Registral PerúAún no hay calificaciones
- Acuerdo de ConfidencialidadDocumento3 páginasAcuerdo de ConfidencialidadSistemas TTT3Aún no hay calificaciones
- Solicitud para Resolucion de Panel Publicitario - Clinica TovarDocumento1 páginaSolicitud para Resolucion de Panel Publicitario - Clinica TovarAndres Ascurra100% (1)
- Homologacion de Estructuras Galvanizadas-InMAPEDocumento47 páginasHomologacion de Estructuras Galvanizadas-InMAPEKaylee Candice Patterson100% (1)
- Solicitud de Constancia de PosicionDocumento1 páginaSolicitud de Constancia de PosicionGarcia'n DavidAún no hay calificaciones
- 2022cpol53017505 AdjuntoDocumento25 páginas2022cpol53017505 AdjuntoIan Nicolas Rios PérezAún no hay calificaciones
- Levantamiento de ObservacionesDocumento4 páginasLevantamiento de ObservacionesManuel Boza Kevin RAún no hay calificaciones
- Carta de GarantiaDocumento1 páginaCarta de GarantiaRoy Carlos Reategui IzquierdoAún no hay calificaciones
- Solicitud para Un Lote de TerrenoDocumento1 páginaSolicitud para Un Lote de TerrenoJazmin SimeonAún no hay calificaciones
- Constancia LaboralDocumento1 páginaConstancia LaboralEduardo Kerubin Vilela SanchezAún no hay calificaciones
- Constitucion ElanDocumento5 páginasConstitucion Elanraul anquise laymeAún no hay calificaciones
- Cuna AmsDocumento1 páginaCuna AmsJuan Carlos Cueva100% (1)
- Constancia de Trabajo EmilimaDocumento1 páginaConstancia de Trabajo EmilimaAlfredo Tres0% (1)
- Boletin 01 02 2024Documento1339 páginasBoletin 01 02 2024alxi_5Aún no hay calificaciones
- Declaracion JuradaDocumento6 páginasDeclaracion JuradaRoger GMAún no hay calificaciones
- Declaracion Jurada LeniDocumento1 páginaDeclaracion Jurada LeniivanAún no hay calificaciones
- Certificado FebreroDocumento5 páginasCertificado Febreroronaldo ccoñas antezanaAún no hay calificaciones
- Formato para Garantias de Impresoras CissDocumento1 páginaFormato para Garantias de Impresoras CissRexTex JuarezAún no hay calificaciones
- 2Documento1 página2Sofia ChucoAún no hay calificaciones
- Solicitud de Puesto en El Mercado de Abastos MinoristaDocumento3 páginasSolicitud de Puesto en El Mercado de Abastos MinoristaLeydi AcostaAún no hay calificaciones
- Informe Dra Rivero 12-01-18Documento4 páginasInforme Dra Rivero 12-01-18jhonatanAún no hay calificaciones
- ApersonamientoDocumento1 páginaApersonamientonoeAún no hay calificaciones
- IT - 0052-2021-SERVIR-GPGSC (Cambio de Grupo Ocupacional Del Profesional de La Salud)Documento3 páginasIT - 0052-2021-SERVIR-GPGSC (Cambio de Grupo Ocupacional Del Profesional de La Salud)Julio Cesar Vasquez DiazAún no hay calificaciones
- RV I Trim 2014wefwefweDocumento96 páginasRV I Trim 2014wefwefweCristhian Gutierrez TamayoAún no hay calificaciones
- Constancia de EstudiosDocumento1 páginaConstancia de EstudiosMelissa Garcia Portillo100% (1)
- Solicitud Electrocentro Cambio de DatosDocumento4 páginasSolicitud Electrocentro Cambio de DatosBoris Perdomo perezAún no hay calificaciones
- Carta Poder Simple para SedapalDocumento2 páginasCarta Poder Simple para SedapalrossyAún no hay calificaciones
- Dejar de Ser AvalDocumento2 páginasDejar de Ser AvalAngel ChuraAún no hay calificaciones
- Solicitud A La Subprefecta Solicitando Copia de Acta de Caserio SoledadDocumento1 páginaSolicitud A La Subprefecta Solicitando Copia de Acta de Caserio SoledadJim Jhonatan Pajuelo TrujilloAún no hay calificaciones
- Solicitude SDocumento39 páginasSolicitude SRosendo Ramirez OlivaresAún no hay calificaciones
- RECONSIDERACIÓNDocumento1 páginaRECONSIDERACIÓNanon_605019133Aún no hay calificaciones
- SolicitudDocumento22 páginasSolicitudJuana Dionisio GonzalesAún no hay calificaciones
- Formato Asistencia BOMBEROSDocumento2 páginasFormato Asistencia BOMBEROSYina Paola Rojas100% (1)
- Lamas Contrato de Compra-Venta de Terreno BellavistaDocumento2 páginasLamas Contrato de Compra-Venta de Terreno Bellavistaluis danielAún no hay calificaciones
- Contrato de Muro de Contencion SR EnriqueDocumento2 páginasContrato de Muro de Contencion SR EnriqueJose Ramos JimenezAún no hay calificaciones
- Solicitud de MunicipalidadDocumento1 páginaSolicitud de MunicipalidadDina Inquilla100% (1)
- Inicial 5 Años-PrintDocumento4 páginasInicial 5 Años-PrintKL Caldas CaldasAún no hay calificaciones
- Contrato Privado de Transferencia de Posesión de TerrenoDocumento4 páginasContrato Privado de Transferencia de Posesión de TerrenoJulio Gabriel Romero SiguasAún no hay calificaciones
- Solicito Certificado NegativoDocumento1 páginaSolicito Certificado NegativoKelly PeñaAún no hay calificaciones
- Declaracion Jurada de Posesion Irma PDocumento1 páginaDeclaracion Jurada de Posesion Irma PLeonard Nilz Agui PerezAún no hay calificaciones
- Declaración JuradaDocumento4 páginasDeclaración JuradaAnonymous hT6J5KSOYAAún no hay calificaciones
- Curriculum Vitae Maria ActualizadoDocumento10 páginasCurriculum Vitae Maria ActualizadoKhillary LUAún no hay calificaciones
- Mi PropiedadDocumento1 páginaMi PropiedadRosmel LlicahuaAún no hay calificaciones
- Servidumbre de PasoDocumento1 páginaServidumbre de PasoJuankarlos TintaAún no hay calificaciones
- Formato de Requerimiento Libro de ReclamacionesDocumento2 páginasFormato de Requerimiento Libro de ReclamacionesLUZ NATALIA SANCHEZ100% (1)
- VariosDocumento56 páginasVariosCarlos Milla MachucaAún no hay calificaciones
- Solicito de Montaje PanelDocumento1 páginaSolicito de Montaje PanelJhon Salas Y.Aún no hay calificaciones
- Formulario Unico de Trámite - Jesus NazarenoDocumento1 páginaFormulario Unico de Trámite - Jesus NazarenoÁlvaro Vargas RodríguezAún no hay calificaciones
- Sociedad ComanditaDocumento28 páginasSociedad ComanditaCamila Bonilla HanccoAún no hay calificaciones
- CARTA PODER Actualizacion de MatriculaDocumento1 páginaCARTA PODER Actualizacion de MatriculaJohan Chahuara PerezAún no hay calificaciones
- Constancia de Posesion GUIADocumento4 páginasConstancia de Posesion GUIACAún no hay calificaciones
- Declaracion JuradaDocumento5 páginasDeclaracion JuradaRonald HuarangaAún no hay calificaciones
- Hans 8 DiplomasDocumento8 páginasHans 8 DiplomasHANS MAYCOL VICENTE ALEJANDROAún no hay calificaciones
- Tutorial Ingreso Cursos Virtuales Por Sofia PlusDocumento4 páginasTutorial Ingreso Cursos Virtuales Por Sofia Pluslina maria paramo alvarezAún no hay calificaciones
- Cursos Externos ALUMNOS MATRICULACION e INSCRIPCION GPSDocumento5 páginasCursos Externos ALUMNOS MATRICULACION e INSCRIPCION GPSmiss_helenAún no hay calificaciones
- Alicia-GUIA #4 DE APRENDIZAJE LENGUA CASTELLANA 8Documento4 páginasAlicia-GUIA #4 DE APRENDIZAJE LENGUA CASTELLANA 8NAZARENO MURILLOAún no hay calificaciones
- Webquest NutricionDocumento9 páginasWebquest Nutricionapi-401804160Aún no hay calificaciones
- UntitledDocumento21 páginasUntitledapi-243223158Aún no hay calificaciones
- Culcyt Carta EditorialDocumento1 páginaCulcyt Carta EditorialalmerazAún no hay calificaciones
- Tarea 3.2Documento2 páginasTarea 3.2leosan87Aún no hay calificaciones
- Guía 10 Los Medios de Comunicación OnceDocumento2 páginasGuía 10 Los Medios de Comunicación Onceclaudia Patricia50% (2)
- Migración de CatálogosDocumento8 páginasMigración de CatálogosguidolopeztorresAún no hay calificaciones
- Enseñanza y Aprendizaje de La Lectura Comprensiva.Documento21 páginasEnseñanza y Aprendizaje de La Lectura Comprensiva.MiriamAún no hay calificaciones
- Solucion Ficha 2 - 3ero - Eda2Documento3 páginasSolucion Ficha 2 - 3ero - Eda2LESLYE YOANA PINEDA RIVERAAún no hay calificaciones
- Perdida en El LimboDocumento4 páginasPerdida en El LimboLol-Ha Pérez Landa100% (1)
- Fase 3 - Teorías Del Aprendizaje - Teoría CognitivaDocumento3 páginasFase 3 - Teorías Del Aprendizaje - Teoría CognitivaJaider Rodriguez LindarteAún no hay calificaciones
- Unidad 4 Divisiones de La FilosofiaDocumento5 páginasUnidad 4 Divisiones de La FilosofiadianaAún no hay calificaciones
- Qué Es La EducaciónDocumento2 páginasQué Es La EducaciónSantosManuelRomeroRomeroAún no hay calificaciones
- Modelo Sesión de Ciencia y Ambiente - Los AlimentosDocumento13 páginasModelo Sesión de Ciencia y Ambiente - Los AlimentosMaría Del Pilar Espinoza CamposAún no hay calificaciones
- Jose Alfredo - Rivera - Actividad 1.9Documento5 páginasJose Alfredo - Rivera - Actividad 1.9Jose Alfredo RiveraAún no hay calificaciones
- Anexo 4Documento10 páginasAnexo 4Alex Castro Escobar0% (1)
- Universidad de Los Ángeles Campus Comalcalco: Maestría en Innovación EducativaDocumento4 páginasUniversidad de Los Ángeles Campus Comalcalco: Maestría en Innovación EducativaEnio Paul Alvarez MoralesAún no hay calificaciones
- Universidad Nacional Experimental de Los Llanos Occidentales Ezequiel ZamoraDocumento10 páginasUniversidad Nacional Experimental de Los Llanos Occidentales Ezequiel Zamorajose dorflerAún no hay calificaciones
- Guía de Actividades y Rúbrica de Evaluación - Fase 4 Proponer Solución de Implementación de Ciudad Inteligente Basada en Servicios TelemáticoDocumento6 páginasGuía de Actividades y Rúbrica de Evaluación - Fase 4 Proponer Solución de Implementación de Ciudad Inteligente Basada en Servicios TelemáticoRodrigo Ignacio Méndez0% (1)
- Loteria HumedalesDocumento12 páginasLoteria HumedalesINTERNET VIPAún no hay calificaciones
- Examen Gestion de La Calidad 2016 PDFDocumento5 páginasExamen Gestion de La Calidad 2016 PDFMarion MarquezAún no hay calificaciones
- Bullying Y El Rendimiento Escolar en El 2° Año de Secundaria de La I.E "San Luis de La Paz" Del Distrito de Nuevo ChimboteDocumento13 páginasBullying Y El Rendimiento Escolar en El 2° Año de Secundaria de La I.E "San Luis de La Paz" Del Distrito de Nuevo Chimbotezoila sotoAún no hay calificaciones
- Temas de Ensayo de Políticas PúblicasDocumento6 páginasTemas de Ensayo de Políticas Públicash65hex9g100% (2)
- Actividad de Aprendizaje de La Unidad Nº4 TGSDocumento1 páginaActividad de Aprendizaje de La Unidad Nº4 TGSDILIAAún no hay calificaciones
- Sesion 04 5to CCSS Unid 3Documento11 páginasSesion 04 5to CCSS Unid 3ALBERTO.PACHASAún no hay calificaciones
- Innov 14 RuizDocumento36 páginasInnov 14 RuizMaritza A. SánchezAún no hay calificaciones
- Tarea de Otis SuperiorDocumento3 páginasTarea de Otis SuperiorJenniffer VasquezAún no hay calificaciones