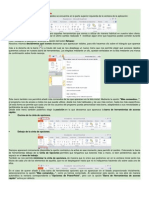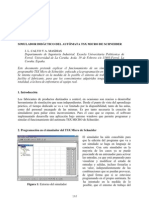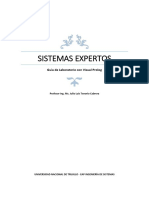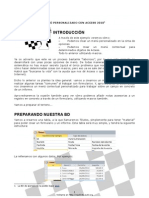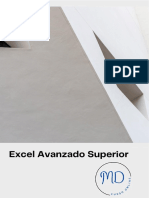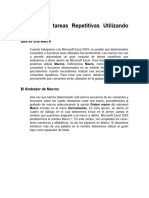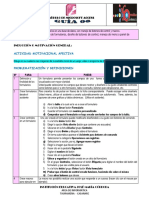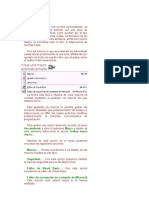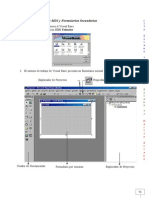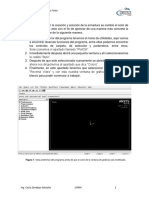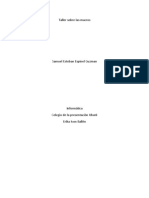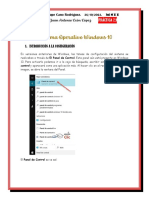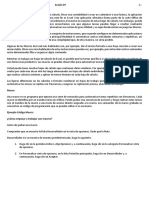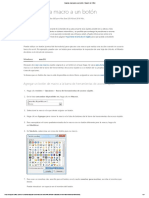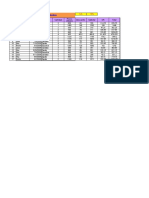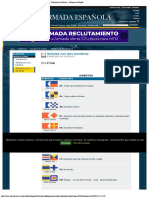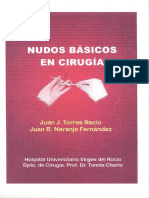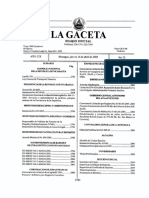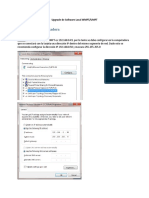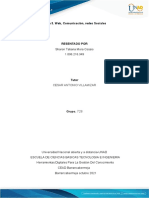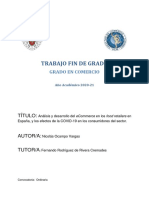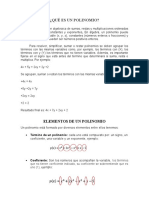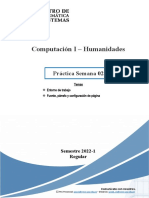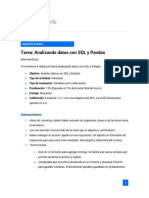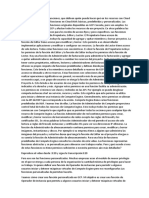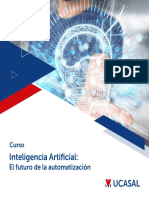Documentos de Académico
Documentos de Profesional
Documentos de Cultura
Operaciones Con Cinta de Opciones
Cargado por
Daniel VelizDerechos de autor
Formatos disponibles
Compartir este documento
Compartir o incrustar documentos
¿Le pareció útil este documento?
¿Este contenido es inapropiado?
Denunciar este documentoCopyright:
Formatos disponibles
Operaciones Con Cinta de Opciones
Cargado por
Daniel VelizCopyright:
Formatos disponibles
Operaciones con Cinta de Opciones.
Ocultar y Presentar Cinta de Opciones.
Personalizar Cinta de Opciones.
Asignación de una Macro a un Botón de
Comando.
Actividades Prácticas.
Inicio
I. Operaciones con Barras de Herramientas (Cinta de Opciones)
1. Ocultar y Presentar Barras de Herramientas(Cinta de Opciones):
En Microsoft Excel, versión 2013, al igual que las anteriores, se nos facilita el ocultar las barras
de herramientas, que en este caso se denomina cinta de opciones.
Para Ocultar la cinta de opciones haremos el siguiente procedimiento:
a. Primera opción es usar el camino corto o Combinación de Teclas Ctrl + F1.
b. Igual podemos utilizar el siguiente botón para contraerla:
c. En tercera opción podemos presionar botón derecho del ratón encima de la cinta
de opciones y presionamos “Contraer la cinta de opciones”.
Con la cinta de opciones minimizada veríamos lo siguiente:
Lic. Sidar Fernando Rivas Berrios –Tecnológico Nacional. 1
2. Presentar Barra de Herramientas(Cinta de Opciones):
a. Presionamos la combinación de teclas Ctrl + F1.
b. Presionamos botón derecho del ratón sobre la cinta de opciones.
c. Usar el Botón “Opciones de presentación de la cinta de opciones”, mostrar
pestañas y comandos.
Lic. Sidar Fernando Rivas Berrios –Tecnológico Nacional. 2
II. Personalizar Cinta de Opciones Inicio
1. Abrir la ventana Personalizar la cinta de opciones.
Para abrir la ventana de personalización de cinta de opciones podemos utilizar cualquiera
de los procedimientos siguientes.
a. Pestaña Archivo.
i. Opciones.
ii. Personalizar Cinta de Opciones.
b. Botón Derecho del rato sobre cualquier pestaña de la cinta de opciones.
i. Opción Personalizar Cinta de Opciones.
En cualquiera de las dos opciones anteriores se presentará la imagen siguiente:
En donde se muestran todos los comandos disponibles para poder anexarlos a las diferentes
pestañas de la cinta de opción, o en su defecto crear un nuevo grupo de opciones en una nueva
pestaña. Exactamente personalizar la cinta de opciones.
2. Trabajar con Pestañas.
En Excel podemos personalizar la cinta de opciones al punto de que podemos crear una nueva
pestaña, y podemos crear grupo de opciones en ella, de esa manera podremos colocar
aquellos comandos que usamos con frecuencia o asignar una macro a un botón de comando.
Lic. Sidar Fernando Rivas Berrios –Tecnológico Nacional. 3
Para agregar una nueva pestaña:
a. Accedemos a la ventana “Personalizar cinta de opciones con cualquiera de los
métodos antes explicados.
b. En la ventana que aparece seleccionamos Nueva Pestaña.
c. Se agregará la nueva pestaña, seleccionamos el botón cambiar nombre para
personalizar al nombre deseado. En nuestro caso usaremos MisComandos.
Lic. Sidar Fernando Rivas Berrios –Tecnológico Nacional. 4
d. Clic en aceptar.
e. Aparecerá la nueva pestaña en la lista. Con los botones arriba y abajo,
podemos cambiar el orden en que aparecerá en la cinta de opciones.
f. Damos clic en aceptar, y luego aparece en la cinta de opciones nuestra pestaña
creada.
Lic. Sidar Fernando Rivas Berrios –Tecnológico Nacional. 5
g. Podemos asignar diferentes comandos y crear grupos a nuestra pestaña.
h. En nuestro caso al grupo creado predeterminadamente le cambiaremos el
nombre a “Formato Fuente”. Aparecerá así:
i. Como observamos en la imagen anterior, seleccionamos el grupo en nuestra
pestaña, damos clic en Cambiar nombre, escribimos el nombre “Formato
Fuentes”, damos clic en aceptar.
j. Damos clic nuevamente en aceptar, y hasta el momento tenemos lo siguiente:
k. Ahora asignaremos algunos comandos a nuestro grupo creado, algo referente
al nombre claro.
l. En nuestro caso asignaremos tres comandos, seleccionamos “Color de
Relleno”, “Color de Fuente” y “Aumentar tamaño de fuente”.
m. Damos click en el botón Agregar.
Lic. Sidar Fernando Rivas Berrios –Tecnológico Nacional. 6
n. Al estar agregados en la lista de nuestro grupo, damos click en el botón
aceptar.
o. El resultado es el siguiente:
Lic. Sidar Fernando Rivas Berrios –Tecnológico Nacional. 7
III. Asignación de una Macro a un botón de comando Inicio
Vale la aclaración que en este apartado únicamente se muestra la forma de asignar a un botón
de comando una macro que hayamos elaborado. Pero hasta el momento no hemos visto la
creación de macros en Excel, por lo tanto, esperemos el apartado de macros.
Voy a explicar el procedimiento de asignación de macros a botones de comando, suponiendo
que ya tengo una macro creada, recuerdo, no desesperen, que lo verán más adelante.
Supongamos que tenemos una planilla de pago a vendedores, la cual tiene que ser actualizada
toso los meses, entonces se ha hecho una macro sencilla
Para poder aplicar macros, es necesario tener configurado Excel para que pueda ejecutar
Macros y para ellos nos dirigimos a las opciones de Excel (Archivo, Opciones), luego nos
ubicamos en la última opción de la ventana de opción llamada Centro de Confianza y luego
damos clic en el botón Configuración del Centro de confianza:
Con esto se abre la ventana del Centro de Confianza donde nos debemos ubicar en la opción
Configuración de macros y en este ítem debemos seleccionar de las opciones que aparecen
en la parte derecha de esta ventana la opción Habilitar todas las macros y habilitar la casilla
que dice Confiar en el acceso al modelo de objetos de proyectos de VBA:
Lic. Sidar Fernando Rivas Berrios –Tecnológico Nacional. 8
Luego damos Aceptar hasta quedar ubicados en la hoja Excel
Ahora ya podemos ejecutar macros de cualquier libro de Excel que tengamos en nuestro
equipo. En la imagen siguiente se muestra el archivo planilla de ventas, el cual recuerdo, que
únicamente es para la práctica de botón de comando y no es que vamos a trabajarlo.
Para asignar una macro a botón de comando haremos lo siguiente:
1. Entrar a la pantalla o ventana “Personalizar Cinta de Opciones”, de cualquiera de las
maneras anteriormente explicadas.
Lic. Sidar Fernando Rivas Berrios –Tecnológico Nacional. 9
2. Seleccionar de las lista “Comandos Disponibles”, la opción Macros, para que nos
muestre todas las macros que hemos realizado, para elegir la que asignaremos a un
botón especifico.
3. Para nuestro ejemplo crearemos un grupo denominado “Mis Macros”, el cual
albergará todas las macros a las que deseemos asignar botones de comando, en este
caso a la macro “Planilla Ventas”. No explico cómo realizar el grupo porque ya lo
vimos anteriormente. Así es que chicos y chicas, vamos a realizar el grupo antes
mencionado.
Lic. Sidar Fernando Rivas Berrios –Tecnológico Nacional. 10
4. En la imagen anterior podemos observar cómo hemos realizado el grupo mencionado
anteriormente y hemos trasladado nuestra macro “AbrirPlanilla”, ahora solo nos
queda dar click al botón Aceptar y ver el resultado que sería el siguiente:
5. A como se muestra en la imagen anterior, nuestro botón de comando ya está insertado
en nuestra propia cinta de opciones, ahora cada vez que demos click a dicho botón,
se ejecutará la Macro vinculada, que en nuestro caso es “PlanillaVenta” y por lo
tanto abrirá el archivo mencionado.
Nota: Por el momento no realizarán la práctica de asignación de botón de comando a macros
porque lógicamente no hemos creado macros aún, sin embargo en su momento orientaré la
realización de dicha práctica.
Animo Chicos y Chicas. Ya estamos en la Tercer Semana, casi terminamos. Éxitos.
Actividades Prácticas. Inicio
En este momento espero hayan puesto en práctica cada uno de los apartados visto en este
documento. Sin embargo lo que vamos a realizar es lo siguiente:
1. Personalizar la cinta de opciones para que nos aparezca la pestaña “Desarrollador”,
la cual nos servirá al momento de que trabajemos con las Macros.
2. Realizar una nueva pestaña que tenga como nombre “CursoExcel”.
3. Realizar un grupo de trabajo en la pestaña antes mencionada, el cual tenga como
nombre “MisFormatos”, el cual tendrá los botones de comandos: Color de fuente,
Sombreado y Aumentar tamaño de Fuente.
4. Realizar un grupo de trabajo en la pestaña mencionada anteriormente, el cual tenga
como nombre “Mis Macros”.
5. Realice una captura de pantalla como la anterior donde se muestra el resultado final
y guárdelo como archivo de imagen con el nombre “Cinta_SuNombreCompleto”
y súbalo a la plataforma, conforme el orden asignado.
Éxitos.
Lic. Sidar Fernando Rivas Berrios –Tecnológico Nacional. 11
También podría gustarte
- Macros - Ejercicios Paso A PasoDocumento4 páginasMacros - Ejercicios Paso A PasoMordecai SommerAún no hay calificaciones
- Módulo de cinemática DMU de Catia V5De EverandMódulo de cinemática DMU de Catia V5Calificación: 5 de 5 estrellas5/5 (1)
- El Valor Del Dinero - Material de Trabajo.Documento15 páginasEl Valor Del Dinero - Material de Trabajo.Daniel Veliz50% (2)
- Respuesta de Evaluación FinalDocumento32 páginasRespuesta de Evaluación FinalhectorAún no hay calificaciones
- Uso de MacrosDocumento10 páginasUso de Macrosnodrew238Aún no hay calificaciones
- Tutorial Visualwx PythonDocumento8 páginasTutorial Visualwx PythonAprender LibreAún no hay calificaciones
- Tema 2 Insertar La Macro en La Barra de Acceso RápidoDocumento4 páginasTema 2 Insertar La Macro en La Barra de Acceso RápidoSamael ValdiviaAún no hay calificaciones
- Creaciòn de Un Juego Utilizando Visual Basic Con PowerPointDocumento10 páginasCreaciòn de Un Juego Utilizando Visual Basic Con PowerPointSECRETARIA TIC Y EDUCACIONAún no hay calificaciones
- 3 Guia Practica Excel PDFDocumento10 páginas3 Guia Practica Excel PDFYonilson Ramos RiosAún no hay calificaciones
- 5 Quinto GradoDocumento21 páginas5 Quinto GradoCrizzIta POnc JImnzAún no hay calificaciones
- Ejemplos MacrosDocumento67 páginasEjemplos MacrossaldafredyAún no hay calificaciones
- Controles Heredados OfficeDocumento29 páginasControles Heredados OfficeComputoAún no hay calificaciones
- Barra de Herramientas de Acceso RápidoDocumento17 páginasBarra de Herramientas de Acceso RápidoLili MoralesAún no hay calificaciones
- Practica 1Documento8 páginasPractica 1Mitch CamposAún no hay calificaciones
- Como Crear Sistema Diapositivas Macromedia Flash 6978Documento0 páginasComo Crear Sistema Diapositivas Macromedia Flash 6978LubbierAlexhanderMuñozAún no hay calificaciones
- Cómo Crear Una Lista de ViñetasDocumento15 páginasCómo Crear Una Lista de ViñetaslizziAún no hay calificaciones
- Cuadro de DiálogoDocumento47 páginasCuadro de DiálogoMiguel Angel Paz SanchezAún no hay calificaciones
- MACROS EN WORDPractica1Documento15 páginasMACROS EN WORDPractica1Jose Luis Ordóñez PerezAún no hay calificaciones
- Macros en LibreofficeDocumento12 páginasMacros en LibreofficeReneQuispeSonccoAún no hay calificaciones
- Simulador TSX MicroDocumento4 páginasSimulador TSX Microsensei_predathorAún no hay calificaciones
- Guía - Módulo 4Documento17 páginasGuía - Módulo 4Laura CuetoAún no hay calificaciones
- Guía LaboratorioDocumento11 páginasGuía LaboratorioIngelshinAún no hay calificaciones
- Menu Macros 2010Documento15 páginasMenu Macros 2010rapiwillAún no hay calificaciones
- Algoritmo en Mathlab y ExcelDocumento3 páginasAlgoritmo en Mathlab y ExcelGaby Melendez QuinteroAún no hay calificaciones
- Paneles de Control (Access)Documento11 páginasPaneles de Control (Access)Anita Gabriela Bustos TipantasigAún no hay calificaciones
- Guia Practica 4B Curso ExcelDocumento5 páginasGuia Practica 4B Curso ExcelgustavoAún no hay calificaciones
- Poner Un Botón de Acción en ExcelDocumento6 páginasPoner Un Botón de Acción en ExcelrefnanAún no hay calificaciones
- 5to Grado ProgramaDocumento18 páginas5to Grado ProgramaJhonny RamírezAún no hay calificaciones
- Software de Aplicacion MacrosDocumento5 páginasSoftware de Aplicacion MacrosEduardo RenteríaAún no hay calificaciones
- Pestaña Programador, Macros PDFDocumento9 páginasPestaña Programador, Macros PDFMildried DíazAún no hay calificaciones
- Excel Avanzado Superior MDDocumento12 páginasExcel Avanzado Superior MDMelii AcuñaAún no hay calificaciones
- Macros en ExcelDocumento57 páginasMacros en ExcelCriando Multiples100% (5)
- Practica 10 Excel Enun MacrosDocumento3 páginasPractica 10 Excel Enun MacrosLeonidParedesAún no hay calificaciones
- Automatice Tareas Repetitivas Utilizando MacrosDocumento14 páginasAutomatice Tareas Repetitivas Utilizando MacrosEl duelista del stratosAún no hay calificaciones
- Guía 07 de AccessDocumento3 páginasGuía 07 de AccessHERNAN CAMILO VACA RODRIGUEZAún no hay calificaciones
- Conceptos 3Documento8 páginasConceptos 3Jaime GabriellAún no hay calificaciones
- Ejercicio D Ejemplo CmaptoolsDocumento21 páginasEjercicio D Ejemplo CmaptoolsCarlos ZamoraAún no hay calificaciones
- Ejercicios MacrosDocumento13 páginasEjercicios Macroscesar270972100% (1)
- Access. Formularios (2 Parte) - Panel InicialDocumento9 páginasAccess. Formularios (2 Parte) - Panel InicialJorge Nacher GarciaAún no hay calificaciones
- Manual Visual Basic 6.0 IV ComputacionDocumento73 páginasManual Visual Basic 6.0 IV ComputacionCursos CetproAún no hay calificaciones
- Análisis de DatosDocumento96 páginasAnálisis de Datosfelixdavidleiva6520Aún no hay calificaciones
- Proceso de Construccion ArmaduraDocumento18 páginasProceso de Construccion ArmaduraHeriberto Barragán MuñozAún no hay calificaciones
- WORD Proceso de MacrosDocumento5 páginasWORD Proceso de MacrosJuan Camilo Espinel GuzmanAún no hay calificaciones
- Macros enDocumento7 páginasMacros enJack Kerry Buelvas BarandicaAún no hay calificaciones
- Control de Caja Con AccesDocumento4 páginasControl de Caja Con AccesHolman Alexis Buenaventura OchoaAún no hay calificaciones
- Tarea H Personalizar La Cinta de OpcionesDocumento1 páginaTarea H Personalizar La Cinta de OpcionesBelén Montero RuizAún no hay calificaciones
- Como Programar Botones en ActionScript 3Documento2 páginasComo Programar Botones en ActionScript 3Fredy Hernandez HernandezAún no hay calificaciones
- Use of Additional Tools For Cubes in Analysis ServiceDocumento24 páginasUse of Additional Tools For Cubes in Analysis ServiceFernando GuevaraAún no hay calificaciones
- Práctica 2.9Documento21 páginasPráctica 2.9Angie CanoAún no hay calificaciones
- Manual de Usuario - Vitorica - Espinosa - IlseMichelle - 3B PDFDocumento17 páginasManual de Usuario - Vitorica - Espinosa - IlseMichelle - 3B PDFIlse EspinosaAún no hay calificaciones
- Macros en Excel PDFDocumento57 páginasMacros en Excel PDFsupertavoteAún no hay calificaciones
- Sesión 6 (Documento Estudiante)Documento26 páginasSesión 6 (Documento Estudiante)Maryangel JiménezAún no hay calificaciones
- Excel Macros Controles Teoria PDFDocumento5 páginasExcel Macros Controles Teoria PDFCristian MartinezAún no hay calificaciones
- Excel AvanzadoDocumento20 páginasExcel AvanzadoDina CastilloAún no hay calificaciones
- Tics - Semana 07Documento7 páginasTics - Semana 07MESTAS ALARCON JOSE ENRIQUEAún no hay calificaciones
- Ejercicios de AccessDocumento17 páginasEjercicios de AccessJuan YeAún no hay calificaciones
- Guia # 5 Formulas, Macros en WordDocumento2 páginasGuia # 5 Formulas, Macros en WordouribeAún no hay calificaciones
- Guía Paso A Paso - Creación, Configuración y Rúbricas de ClasesDocumento16 páginasGuía Paso A Paso - Creación, Configuración y Rúbricas de ClasesPROF. DIDIA MERCEDES RUIZ REYESAún no hay calificaciones
- Crear FormulariosDocumento9 páginasCrear FormulariosRebeca QuintanillaAún no hay calificaciones
- Calc2 7 CPDocumento20 páginasCalc2 7 CPchuchuniAún no hay calificaciones
- Asignar Una Macro A Un Botón - Soporte de OfficeDocumento3 páginasAsignar Una Macro A Un Botón - Soporte de OfficeLilubela Lbth MacbethAún no hay calificaciones
- Como Hacer Una Pantalla de Bienvenida en Visual BasicDocumento9 páginasComo Hacer Una Pantalla de Bienvenida en Visual BasicpabloolgAún no hay calificaciones
- Operaciones Con IntérvalosDocumento8 páginasOperaciones Con IntérvalosDaniel VelizAún no hay calificaciones
- Practic As MacroDocumento2 páginasPractic As MacroDaniel VelizAún no hay calificaciones
- Amortización de Préstamos CF Ejercicios PDFDocumento2 páginasAmortización de Préstamos CF Ejercicios PDFLuis Eduardo MercadoAún no hay calificaciones
- Auditoria Hoja de CálculoDocumento6 páginasAuditoria Hoja de CálculoDaniel VelizAún no hay calificaciones
- Diccionario JuridicoDocumento227 páginasDiccionario Juridicoeros4261Aún no hay calificaciones
- Normas APA Sexta Edición PDFDocumento21 páginasNormas APA Sexta Edición PDFBuffon BravoAún no hay calificaciones
- Arcgis IntermedioDocumento117 páginasArcgis IntermedioDiego Huaripata Goicochea100% (1)
- Guia Peces Marinos NicaraguaDocumento58 páginasGuia Peces Marinos NicaraguaAnnie PinelAún no hay calificaciones
- Señales Con Dos Banderas - Banderas de Señales - Armada Española - Ministerio de Defensa - Gobierno de EspañaDocumento3 páginasSeñales Con Dos Banderas - Banderas de Señales - Armada Española - Ministerio de Defensa - Gobierno de EspañaDaniel VelizAún no hay calificaciones
- Brown Jr. H. Jackson - El Pequeno Instructivo para La Vida (13035) (r1.1 Xcuidi)Documento33 páginasBrown Jr. H. Jackson - El Pequeno Instructivo para La Vida (13035) (r1.1 Xcuidi)SieteProduc100% (1)
- Cuaderno de Nudos, Medicina.Documento24 páginasCuaderno de Nudos, Medicina.JavierAún no hay calificaciones
- Cartilla Practica de Construccion Naval 1829 O-SCANLANDocumento291 páginasCartilla Practica de Construccion Naval 1829 O-SCANLANg665013Aún no hay calificaciones
- Ley General de Transporte Terrestre PDFDocumento13 páginasLey General de Transporte Terrestre PDFDaniel VelizAún no hay calificaciones
- 2do-Soporte-Tecnico 3 Noviembre - Diciembre 2021 - NoDocumento10 páginas2do-Soporte-Tecnico 3 Noviembre - Diciembre 2021 - NoWilliam GrefaAún no hay calificaciones
- 08 PO - OC2301 - E01 - 1 ZXA10 C300 (V1.2) GPON Operation (CLI) 50pDocumento52 páginas08 PO - OC2301 - E01 - 1 ZXA10 C300 (V1.2) GPON Operation (CLI) 50pharold fabian AlvarezAún no hay calificaciones
- Manual Slope W 2018Documento44 páginasManual Slope W 2018Fabian Rondon MuñozAún no hay calificaciones
- Upgrade de Software UMTS, LTEDocumento16 páginasUpgrade de Software UMTS, LTEsantiago30101987Aún no hay calificaciones
- Navegacion LentaDocumento6 páginasNavegacion LentaJuan Diego Suárez AgualimpiaAún no hay calificaciones
- Herramientas Del Robotico PDFDocumento142 páginasHerramientas Del Robotico PDFJohnny Romero MiliánAún no hay calificaciones
- Nombre Del Archivo Demasiado Largo para El Mensaje de Error de La Carpeta de DestinoDocumento10 páginasNombre Del Archivo Demasiado Largo para El Mensaje de Error de La Carpeta de DestinoHernàn NùñezAún no hay calificaciones
- Tarea 3 - Sharon MoraDocumento7 páginasTarea 3 - Sharon MoraSharon tatiana Mora cossioAún no hay calificaciones
- NICOLAS OCAMPO VARGAS Ocampo Vargas Nicolas 2020-21 Ordinaria 49469 350770577Documento58 páginasNICOLAS OCAMPO VARGAS Ocampo Vargas Nicolas 2020-21 Ordinaria 49469 350770577David OvallosAún no hay calificaciones
- Qué Es Un PolinomioDocumento3 páginasQué Es Un PolinomioJose Antoino MartinezAún no hay calificaciones
- Guía N° 2 Manejo de Parrafos y Presentación en Word 6°Documento2 páginasGuía N° 2 Manejo de Parrafos y Presentación en Word 6°Diego Fernando López BedoyaAún no hay calificaciones
- 2 - Guía Estructuras de ControlDocumento20 páginas2 - Guía Estructuras de ControlRicardo OliveraAún no hay calificaciones
- Actividad Utilerias Comerciales para OptimizaciónDocumento8 páginasActividad Utilerias Comerciales para OptimizaciónYojhan Camilo RestrepoAún no hay calificaciones
- Consejos Titan 3Documento6 páginasConsejos Titan 3Freixo MtbAún no hay calificaciones
- Lab 13 CallableStatement 2020 2 Cconislla Puma JosephDocumento6 páginasLab 13 CallableStatement 2020 2 Cconislla Puma JosephBrandon Gomez ParionaAún no hay calificaciones
- Practica N02 - Vásquez Bautista Sherly HillaryDocumento2 páginasPractica N02 - Vásquez Bautista Sherly HillaryHillary VasquezAún no hay calificaciones
- Transformaciones Lineales: Ing. Francisco Barrera GarcíaDocumento30 páginasTransformaciones Lineales: Ing. Francisco Barrera GarcíaJosé LalitoAún no hay calificaciones
- Cómo Medir Fácilmente La Estabilidad de Tu Conexión A InternetDocumento7 páginasCómo Medir Fácilmente La Estabilidad de Tu Conexión A InternetJosé Luis Cortés ArayaAún no hay calificaciones
- Preguntas para El Perfil Del Administrador de RedesDocumento9 páginasPreguntas para El Perfil Del Administrador de RedesLuis FernandezAún no hay calificaciones
- 0010 - SEM6 - ActividadDocumento7 páginas0010 - SEM6 - ActividadSamuel BarcenasAún no hay calificaciones
- Plancha GCPDocumento25 páginasPlancha GCPNoé Joel Martinez HanccoAún no hay calificaciones
- PDF Brochure 1 1095Documento7 páginasPDF Brochure 1 1095Giovanna TiconaAún no hay calificaciones
- 5.5.MOS - EXCEL - Aplicar Rangos Con Nombre en Las FórmulasDocumento4 páginas5.5.MOS - EXCEL - Aplicar Rangos Con Nombre en Las FórmulasFalime HernándezAún no hay calificaciones
- Investigacion de Librerias de C++Documento4 páginasInvestigacion de Librerias de C++Manuel Trujillo LopezAún no hay calificaciones
- Investigación Sobre PooDocumento4 páginasInvestigación Sobre PooSebastián AlmazánAún no hay calificaciones
- Comercialización de Los Servicios de ConsultoríaDocumento32 páginasComercialización de Los Servicios de ConsultoríaWendy Estrada0% (2)
- Cronograma POWER POINTDocumento3 páginasCronograma POWER POINTvalentinaAún no hay calificaciones
- Formulario Poai Hospital de NiñosDocumento6 páginasFormulario Poai Hospital de NiñosJesus FloresAún no hay calificaciones
- Examen 1Documento5 páginasExamen 1Karla Violeta Ruiz VargasAún no hay calificaciones