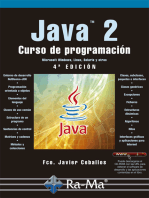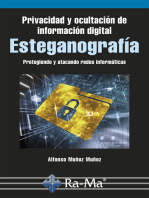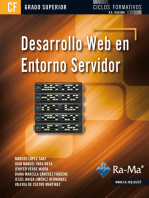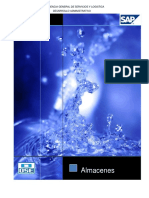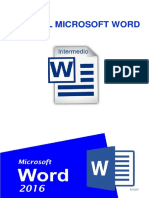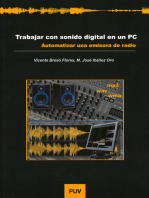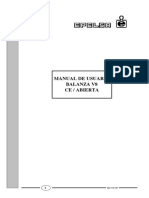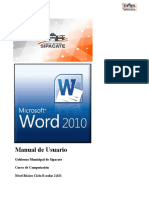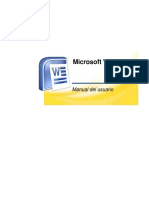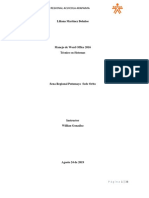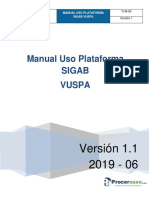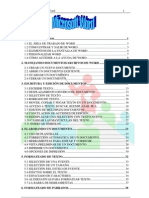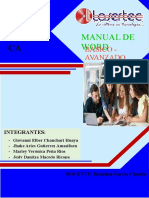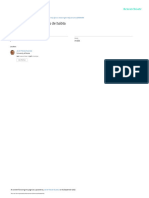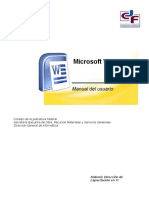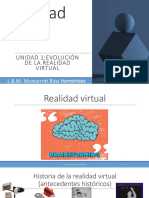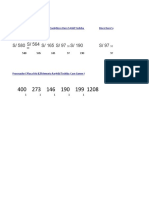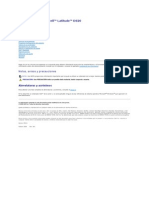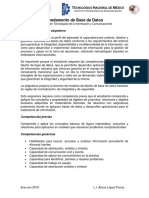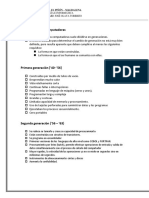Documentos de Académico
Documentos de Profesional
Documentos de Cultura
Word 2013 VER2015-2
Cargado por
BUSCO EMPLEO EN CALIDerechos de autor
Formatos disponibles
Compartir este documento
Compartir o incrustar documentos
¿Le pareció útil este documento?
¿Este contenido es inapropiado?
Denunciar este documentoCopyright:
Formatos disponibles
Word 2013 VER2015-2
Cargado por
BUSCO EMPLEO EN CALICopyright:
Formatos disponibles
TABLA DE CONTENIDO
MICROSOFT WORD 2013 - PANTALLA INICIAL .................................................................... 3
INICIAR WORD EN WINDOWS 7 ......................................................................................... 4
DOCUMENTO EN BLANCO ................................................................................................. 4
CONFIGURAR PAGINA ........................................................................................................... 4
MARGENES .......................................................................................................................... 4
TAMAÑO DE PAPEL, ENCABEZADO Y PIE DE PÁGINA ................................................... 5
CONFIGURACION DE UN PARRAFO ..................................................................................... 5
ESPACIADO ENTRE LINEAS Y PARRAFOS ...................................................................... 5
CONFIGURACION DE FUENTE .............................................................................................. 5
TIPO Y TAMAÑO DE FUENTE ............................................................................................. 5
GUARDAR UN DOCUMENTO ................................................................................................. 5
COMENZAR CON UN PARRAFO ............................................................................................ 6
CONFIGURACION DE FUENTE .............................................................................................. 6
NEGRITA, JUSTIFICAR y CENTRAR................................................................................... 6
CONFIGURACION DE TEXTO ................................................................................................ 6
LETRA CAPITAL ................................................................................................................... 6
REVISION DEL DOCUMENTO ................................................................................................ 7
ORTOGRAFIA ...................................................................................................................... 7
CONFIGURAR PAGINA ........................................................................................................... 7
COLUMNAS .......................................................................................................................... 7
SALTOS DE PÁGINA DE SECCION 1 ................................................................................. 8
MARGENES PERSONALIZADOS ........................................................................................ 8
TABLAS .................................................................................................................................... 8
CONFIGURAR PAGINA ........................................................................................................... 9
SALTOS DE PÁGINA DE SECCION 2 ................................................................................. 9
CONFIGURACION DE TEXTO ................................................................................................ 9
WORDART............................................................................................................................ 9
HERRAMIENTAS DE DIBUJO ................................................................................................. 9
HERRAMIENTAS DE IMAGEN .............................................................................................. 10
TAMAÑO DE IMAGEN ........................................................................................................ 10
ESTILOS DE IMAGEN ........................................................................................................ 10
AJUSTAR TEXTO ............................................................................................................... 10
DOCENTE: Luis Fernando Hurtado luisfhr1@hotmail.com
1
PARRAFO .............................................................................................................................. 11
NUMERACION .................................................................................................................... 11
VIÑETAS ............................................................................................................................. 11
SANGRIA ............................................................................................................................ 11
TABULACION ......................................................................................................................... 11
ACTIVAR REGLA................................................................................................................ 11
TABULACION IZQUIERDA ................................................................................................. 12
TABULACION DERECHA ................................................................................................... 12
ELIMINAR UN TABULADOR .............................................................................................. 12
VINCULOS ............................................................................................................................. 13
MARCADORES .................................................................................................................. 13
HIPERVINCULO ................................................................................................................. 13
NUMERACION DE PÁGINAS ................................................................................................ 13
ENCABEZADO Y PIE DE PÁGINA ........................................................................................ 14
FONDE DE PAGINA ............................................................................................................... 14
COLOR DE PAGINA y MARCA DE AGUA ......................................................................... 14
BARRA DE ACCESO RAPIDO ............................................................................................... 15
SEGURIDAD .......................................................................................................................... 16
PROTEGER DOCUMENTO CON CONTRASEÑA ............................................................. 16
NOTA AL PIE .......................................................................................................................... 16
EDICION ................................................................................................................................. 16
BUSCAR Y REEMPLAZAR ................................................................................................. 16
REFERENCIAS ...................................................................................................................... 17
TABLA DE CONTENIDO .................................................................................................... 17
ESTILOS ............................................................................................................................. 17
MODIFICAR UN ESTIO ...................................................................................................... 17
LISTA MULTINIVEL ............................................................................................................ 17
GENERAR LA TABLA DE CONTENIDO ............................................................................ 19
CORRESPONDENCIA ........................................................................................................... 19
COMBINACION DE CORRESPONDENCIA ....................................................................... 19
INICIAR COMBINACION DE CORRESPONDENCIA ......................................................... 20
INSERTAR CAMPO COMBINADO ..................................................................................... 21
FINALIZAR Y COMBINAR .................................................................................................. 21
DOCENTE: Luis Fernando Hurtado luisfhr1@hotmail.com
2
MICROSOFT WORD 2013 - PANTALLA INICIAL
Configurar Cinta
Barra de de Opciones
Acceso rápido Fichas
Ayuda
Grupos Regla Inicio de
Sesión en
Office
Cursor
Barra de
desplazamiento
Barra de Barra de
estado Barra de
Vistas Zoom
DOCENTE: Luis Fernando Hurtado luisfhr1@hotmail.com
3
Microsoft Word 2013 permite crear documentos profesionales con una variedad de estilos, fuentes,
gráficos etc.
TALLER
Cree una carpeta en el Escritorio así: Taller Word - nombre completo.
INICIAR WORD EN WINDOWS 7
Clic en Inicio, Todos los Programas, Microsoft Office 2013 y Word 2013.
DOCUMENTO EN BLANCO
Dentro de Word,
clic en
Documento en Blanco.
CONFIGURAR PAGINA
MARGENES
Haga clic en la Ficha DISEÑO DE PAGINA, luego en el botón
Márgenes y de la lista haga clic en Normal.
Para otra medida se utilizan Márgenes Personalizados
ubicado al final de la lista Márgenes.
DOCENTE: Luis Fernando Hurtado luisfhr1@hotmail.com
4
TAMAÑO DE PAPEL, ENCABEZADO Y PIE DE PÁGINA
Haga clic en el botón Tamaño y de la lista seleccione: Carta ó Letter.
Haga clic en la flecha Iniciador de cuadros de
diálogo ubicado en la parte inferior derecha del
grupo Configurar página y en la ficha Diseño digite
2 en Encabezado y 2 en Pie de Página y clic en
aceptar.
CONFIGURACION DE UN PARRAFO
ESPACIADO ENTRE LINEAS Y PARRAFOS
Clic en la ficha Inicio y del grupo Párrafo
Clic en el botón Espaciado entre líneas y párrafos,
seleccione de la lista 1.
CONFIGURACION DE FUENTE
TIPO Y TAMAÑO DE FUENTE
De la ficha Inicio y del botón Fuente seleccione ARIAL,
del botón Tamaño de fuente seleccione 11,
GUARDAR UN DOCUMENTO
Oprima las teclas CTRL G, aparece Guardar como.
Clic en Examinar.
A la izquierda clic en Escritorio.
A la derecha, doble clic en la carpeta creada.
En el cuadro Nombre de archivo, digite Taller de Word 2013.
DOCENTE: Luis Fernando Hurtado luisfhr1@hotmail.com
5
COMENZAR CON UN PARRAFO
Copie y pegue el siguiente párrafo con ERRORES de ortografía (más adelante se corregirán), si Word
corrige algunos automáticamente no hay problema.
INTRODUCCION
NO HACE MUCHO, la palabra creatibidad raramente se oía fuera de los ambientes artisticos; era un
término reservado para los genios solitarios. Pero hoy en día, la flexibilidad y la originalidad son
valoradas en muchas profesiones desde la investigacion cientifica y la ingeniería hasta la gestión de
personal. La creatividad tambien puede jugar un papel importante en la vida cotidiana. Idear una
solución nueva y eficas, incluso para un pequeño problema, es un satisfactorio ejercicio de
creatividad. Una vez que ha dejado floreser la creatividad, ésta puede incrementar su realización
personal en todos los aspectos de la vida, desde hacer reparasiones caseras y cocinar hasta entablar
conversación y trabar amistad con otras personas. Está claro que componer una sinfonia o pintar un
cuadro normalmente es visto como una actividad mas creativa que inventar una nueva estrategia de
mercado o una nueva receta de cocina. Pero tal como escribió el psicólogo Abraham Maslow: “Es
mejor hacer una sopa de primera clase que pintar un cuadro de segunda”. Una de las grandes
diferencias entre un artista delante de un lienso en vlanco y, pongamos por caso, un ingeniero que
proyecta un puente es que cuando los dos hayan terminado, el trabajo del pintor será mucho más
difícil de valorar.
Después de pegar el párrafo, arréglelo ubicándose al final de cada línea y pulsando la tecla SUPR,
para que vaya subiendo la línea de abajo.
No deje espacios después de la palabra VALORAR del final del párrafo.
CONFIGURACION DE FUENTE
NEGRITA, JUSTIFICAR y CENTRAR
Haga doble clic sobre la palabra INTRODUCCION para seleccionarla, oprima las teclas CTRL N
(negrita), CTRL T (Centrar). Haga triple clic dentro del párrafo para seleccionarlo y presione CTRL J
(Justificar).
CONFIGURACION DE TEXTO
LETRA CAPITAL
Seleccione la letra N del comienzo del párrafo, haga clic en la Ficha Insertar y luego en
el botón Letra capital y de la lista seleccione En texto.
DOCENTE: Luis Fernando Hurtado luisfhr1@hotmail.com
6
REVISION DEL DOCUMENTO
ORTOGRAFIA
Las palabras con errores ortográficos aparecen subrayadas con rojo. Los errores
gramaticales aparecen subrayados con azul.
Oprima F7 para ejecutar la ORTOGRAFÍA.
Aparece a la derecha el Panel de Ortografía.
Corrija el documento utilizando los botones Cambiar u Omitir según sea el caso.
También se puede corregir el documento haciendo clic derecho sobre
cada palabra y del menú seleccionar la palabra requerida.
O hacer clic en el botón ERRORES
que está ubicado en la parte inferior izquierda en la barra de estado.
CONFIGURAR PAGINA
COLUMNAS
Oprima las teclas CTRL FIN para ir al final del documento. Oprima CTRL Enter para comenzar una
Nueva Página.
Seleccione el párrafo de la primera hoja, haciendo triple clic dentro de él (NO HACERLO CON CLIC
SOSTENIDO).
Cópielo y péguelo en la primera línea de la hoja 2. Como se copia sin la N, digítela nuevamente al
comienzo de este párrafo.
Seleccione el párrafo recién pegado en la Hoja 2, haciendo triple clic sobre este.
Haga clic en la ficha Diseño de Página
y clic en el botón COLUMNAS seleccione 2.
Para guardar oprima CTRL G.
DOCENTE: Luis Fernando Hurtado luisfhr1@hotmail.com
7
SALTOS DE PÁGINA DE SECCION 1
Oprima CTRL FIN para ir la final de la segunda hoja,
Clic en la Ficha Diseño de Página,
Clic en el botón Saltos y de la lista seleccione Página Siguiente.
Los Saltos de Sección permiten realizar configuraciones a una sola hoja sin afectar
el resto del documento.
MARGENES PERSONALIZADOS
Clic en el botón Márgenes
y del menú clic en MÁRGENES PERSONALIZADOS.
En la ficha márgenes haga clic en Horizontal.
De la lista Aplicar a: seleccionar Esta sección.
Finalice con Aceptar.
Con este procedimiento el cambio de orientación
solo afectará la sección insertada (Hoja 3).
TABLAS
Haga clic en la Ficha Insertar, luego en TABLA.
Seleccione 5 x 5.
Llene la tabla con Municipios del Valle.
Clic dentro de la Tabla, clic en la Ficha Herramientas de Tabla
Seleccione un estilo del grupo
Estilos de tabla.
Haga clic debajo de la Tabla.
DOCENTE: Luis Fernando Hurtado luisfhr1@hotmail.com
8
CONFIGURAR PAGINA
SALTOS DE PÁGINA DE SECCION 2
Clic en la Ficha Diseño de Página
y después en el botón Saltos,
de la lista seleccione Página Siguiente.
Con esto se inserta una nueva hoja
Haga clic en el botón Márgenes y al final del menú, clic en Márgenes Personalizados. En la ficha
márgenes haga clic en Vertical y de la opción Aplicar a: seleccione De aquí en adelante, (Esto para
colocar nuevamente vertical todas las hojas).
Haga triple clic dentro del párrafo de la primera hoja para seleccionarlo, cópielo y péguelo en la hoja
nueva. En el párrafo de la cuarta hoja digite la N normalmente en el comienzo del párrafo.
Ubíquese a la izquierda de la N del comienzo del párrafo y oprima 3 veces enter.
CONFIGURACION DE TEXTO
WORDART
Clic en la ficha Insertar, clic en el botón Wordart, de la lista seleccione cualquiera. En el cuadro que
aparece digite: Talento personal, selecciónelo y asigne tamaño de fuente 22.
HERRAMIENTAS DE DIBUJO
Estando dentro del WordArt insertado,
Clic en la Ficha Herramientas de dibujo (ubicado arriba a la derecha).
Clic en Ajustar Texto
Del menú seleccionar Estrecho.
Clic en el botón Efectos de texto.
Clic en Iluminado. Clic en cualquiera.
Arrastre el WordArt (del recuadro que lo rodea), al centro del párrafo.
DOCENTE: Luis Fernando Hurtado luisfhr1@hotmail.com
9
HERRAMIENTAS DE IMAGEN
TAMAÑO DE IMAGEN
De la ficha Insertar haga clic en Imágenes,
Haga doble clic en Imágenes de muestra
Haga doble clic sobre cualquiera de las imágenes.
Clic en la Ficha
Herramientas de imagen
(ubicada arriba a la derecha)
De las opciones de tamaño
(ubicadas arriba a la derecha)
Aplique: Alto 3 cm y Ancho 4 cm.
Si al cambiar el Ancho se modifica el Alto no importa.
ESTILOS DE IMAGEN
Teniendo la imagen seleccionada
Y del grupo Estilos de imagen.
Clic en el botón Más
Seleccione Ovalo de bordes suaves
AJUSTAR TEXTO
Clic en el botón Ajustar texto
y de la lista seleccione Estrecho.
Mueva la imagen a la parte superior izquierda
del párrafo de la página actual.
Ubíquese al final de la hoja e Inserte una nueva con CTRL Enter.
DOCENTE: Luis Fernando Hurtado luisfhr1@hotmail.com
10
PARRAFO
NUMERACION
En la nueva Hoja digite como título LISTADO DE DISPOSITIVOS, aplíquele centrar y negrita.
Después del título oprima Enter 2 veces, oprima CTRL J y CTRL N (para quitar el centrado y
la negrita), haga clic en la Ficha Inicio y clic en el botón Numeración (No en la flecha).
Digite Disco duro y oprima enter, digite RAM y oprima enter y así con Motherboard y Memoria USB,
oprima enter 3 veces.
VIÑETAS
Haga clic en el botón Viñetas (No en la flecha),
Digite Puerto FireWire y oprima Enter, Digite Microprocesadores y oprima enter.
SANGRIA
Haga clic en el botón AUMENTAR SANGRÍA
Digite Intel Core 2 Duo y oprima enter,
Digite Intel Core i7 y oprima enter,
Digite AMD X4 y oprima Enter 4 veces.
TABULACION
ACTIVAR REGLA
Si en la parte superior de la Hoja no aparece la Regla, clic en la ficha VISTA
Clic en el cuadro REGLA para activarla.
Digite IMPRESORAS.
DOCENTE: Luis Fernando Hurtado luisfhr1@hotmail.com
11
TABULACION IZQUIERDA
Coloque el puntero (Flecha del ratón) en la extrema izquierda de la Regla,
sobre el botón Tabulación izquierda
TABULACION DERECHA
Haga varias veces clic sobre este hasta
que aparezca el tabulador derecho.
Aparece dicho tabulador en la extrema izquierda de la Regla.
Haga clic sobre el número 12 de la regla, para colocar el tabulador derecho sobre esta.
Haga clic al final de la palabra Impresoras, presione la tecla TAB (ubicada a la izquierda de la tecla Q),
Digite $ 200.000, presione enter. Digite Webcam oprima TAB. Digite $ 50.000, y sucesivamente con
Monitores $ 300.000 y Cámara digital $ 500.000.
Oprima 2 veces enter y digite Portátil.
ELIMINAR UN TABULADOR
Quite el tabulador derecho de la regla, arrastrándolo un poco hacia abajo fuera de esta.
Haga clic varias veces sobre el tabulador derecho de la extrema izquierda de la regla,
hasta que aparezca el tabulador izquierdo nuevamente.
Haga clic en el 10 de la regla para colocar el tabulador izquierdo sobre ella.
DOCENTE: Luis Fernando Hurtado luisfhr1@hotmail.com
12
Haga clic al final de la palabra Portátiles y presione TAB, digite Toshiba y presione enter. Digite
Impresora y presione TAB, digite Cannon y presione enter. Digite Monitor y presione TAB, digite
Samsung y oprima enter 2 veces.
El tabulador derecho permite alinear números (de derecha a izquierda)
y el tabulador izquierdo permite alinear texto (de izquierda a derecha).
VINCULOS
MARCADORES
Seleccione la palabra Impresora de la anterior lista y haga clic en la ficha
Insertar, clic en el botón Marcador.
En la opción Nombre del marcador: digite Impresora y haga clic en agregar.
Un marcador es el punto de llegada de un hipervínculo.
HIPERVINCULO
De la primera hoja, clic derecho sobre la palabra Ingeniería.
Clic en Hipervínculo,
A la izquierda, clic en Lugar de este documento.
Doble clic en el marcador Impresora.
Oprima la tecla CTRL y sin soltarla,
clic sobre el hipervínculo creado Ingeniería (en azul).
NUMERACION DE PÁGINAS
Oprima las teclas CTRL e INICIO,
Clic en la ficha Insertar
Clic en Número de Página, de la lista escoja Final de página
Clic en el tercero de la lista: Número sin formato 3.
DOCENTE: Luis Fernando Hurtado luisfhr1@hotmail.com
13
Haga clic a la izquierda del número recién insertado que aparece
y oprima Enter para bajarlo una línea.
Haga clic en la línea arriba del número y
digite su nombre completo y oprima
CTRL – T para centrarlo.
ENCABEZADO Y PIE DE PÁGINA
Clic en la Ficha Insertar,
Clic en el botón ENCABEZADO
De la lista seleccione En blanco,
En el recuadro
digite VALLE DEL CAUCA.
Clic en el botón Cerrar encabezado y pie de página
ubicado arriba a la derecha.
FONDE DE PAGINA
COLOR DE PAGINA y MARCA DE AGUA
Clic en la ficha Diseño
Clic en el botón Color de página,
de la lista seleccione uno.
Clic en el botón Marca de agua,
De la lista seleccione
Marcas de agua personalizadas...
DOCENTE: Luis Fernando Hurtado luisfhr1@hotmail.com
14
Clic en Marca de agua de texto
En el campo Texto
digite su nombre con un apellido.
Del cuadro Color
escoja un azul oscuro
y finalice con aceptar.
Oprima CTRL G para guardar.
BARRA DE ACCESO RAPIDO
Clic en la ficha Archivo y en Opciones.
Del cuadro que aparece a la izquierda,
clic en Barra de herramientas de acceso rápido.
De la lista Comandos disponibles en:
Seleccione Todos los comandos.
De la lista busque el botón Abrir
y haga doble clic sobre él
para pasarlo a la derecha
Repita el proceso con el botón Cerrar (con forma de
Carpeta) y el botón Nuevo (Sin puntos suspensivos).
Para finalizar clic en Aceptar.
DOCENTE: Luis Fernando Hurtado luisfhr1@hotmail.com
15
SEGURIDAD
PROTEGER DOCUMENTO CON CONTRASEÑA
Haga clic en la ficha Archivo,
Clic en el botón Proteger documento,
Clic en Cifrar con contraseña,
Digite 1234.
Clic en aceptar,
Repita la contraseña y aceptar.
La próxima vez que abra el archivo se le pedirá que digite la contraseña.
NOTA AL PIE
Seleccione la palabra Creatividad de la primera hoja,
Clic en la Ficha Referencias,
Clic en el botón Insertar nota al pie (ubicado arriba a la izquierda).
Note que el cursor se ubica en la parte inferior izquierda junto al número 1.
Allí digite: La creatividad es la capacidad de producir respuestas originales a cualquier problema.
EDICION
BUSCAR Y REEMPLAZAR
Oprima CTRL Inicio para ir al comienzo del documento.
Oprima CTRL L,
En el cuadro Buscar: digite: Samsung y en el cuadro
Reemplazar con: digite LG,
Clic en el botón Reemplazar todos,
Aparece un cuadro informando de un reemplazo realizado.
CTRL G
DOCENTE: Luis Fernando Hurtado luisfhr1@hotmail.com
16
Clic en el botón Cerrar
de la Barra de inicio rápido.
(Ubicada arriba a la izquierda).
REFERENCIAS
TABLA DE CONTENIDO
Clic en botón Nuevo de la barra de Inicio rápido
(Ubicada arriba a la izquierda), para abrir un documento nuevo.
Guarde el archivo con el nombre de TABLA DE CONTENIDO en la carpeta ya creada.
ESTILOS
Digite INTRODUCCION y selecciónela.
Clic derecho sobre el Estilo Titulo 1 (ubicado arriba a la derecha)
y del menú seleccione Modificar.
MODIFICAR UN ESTIO
Dentro del cuadro Modificar Estilo, seleccione Arial, Tamaño 12, Centrar, Negrita y Color de fuente
Negro. Para finalizar clic en Aceptar.
Teniendo seleccionado el título INTRODUCCION,
Clic en el Estilo Titulo 1.
LISTA MULTINIVEL
Teniendo seleccionado el título,
Clic en el botón Lista Multinivel.
De la lista seleccione
el tercero de la segunda fila
Aparece el título con el número 1 a la izquierda
Haga clic al final del título y oprima 3 veces Enter, oprima las teclas CTRL J para
justificar.
DOCENTE: Luis Fernando Hurtado luisfhr1@hotmail.com
17
Digite una pequeña introducción sobre un tema relacionado con su carrera.
Al final de esta Introducción oprima Enter una vez y Oprima CTRL Enter para insertar una hoja nueva.
En esta nueva hoja digite OBJETIVOS, selecciónelo y del grupo ESTILOS seleccione Titulo 1.
Automáticamente este título queda con el número 2.
Haga clic al final del título OBJETIVOS y oprima 3 veces enter.
Digite GENERAL y selecciónelo, de la lista ESTILOS haga clic derecho sobre el estilo Titulo 2 y clic en
Modificar.
Seleccione Arial, tamaño 12, Izquierda, Negrita y Color de fuente Negro. Para finalizar clic en Aceptar.
Teniendo seleccionado el título GENERAL, clic en el Estilo Titulo 2.
Clic al final del título GENERAL, oprimir enter 3 veces y digitar un Objetivo general relacionado con su
carrera. Al final de este párrafo oprimir 3 veces enter.
Digitar el título ESPECIFICOS y seleccionar el Estilo TITULO 2. Clic al final del título Específicos y
oprimir 2 veces enter.
Hacer una lista de 4 ocupaciones en las cuales se puede desempeñar cuando termine su carrera
tecnológica. Hacer la lista en minúscula.
Una vez terminada la lista, seleccionarla y del grupo Estilos, hacer clic derecho sobre Titulo 3 y
Modificar.
Seleccione Arial, tamaño 12, Izquierda, Color de fuente Negro. Para finalizar clic en Aceptar.
Seleccione la lista y aplique Título 3.
Hacer clic al final de la lista de objetivos y oprimir 2 veces enter.
CTRL Enter y en la nueva hoja digitar WEBGRAFIA, aplicarle Estilo Título 1.
Clic al final de este título y oprima 3 veces enter.
En internet consulte en 3 sitios diferentes sobre temas relacionados con su carrera.
Copie la dirección completa de cada sitio y péguela debajo de WEBGRAFÍA.
Aplique Viñetas a esta lista.
Oprima las teclas CTRL Inicio para ir a la primera hoja.
Oprima las teclas CTRL Enter para insertar una nueva hoja,
Oprima CTRL Inicio.
DOCENTE: Luis Fernando Hurtado luisfhr1@hotmail.com
18
GENERAR LA TABLA DE CONTENIDO
Clic en la Ficha Referencias
Clic en el botón Tabla de contenido y de la lista seleccione Tabla automática 2.
Aparece la Tabla de contenido con Títulos y páginas.
CTRL G y clic en el botón Cerrar de la Barra de inicio rápido.
CORRESPONDENCIA
COMBINACION DE CORRESPONDENCIA
Clic en el botón Nuevo de la Barra de inicio rápido.
Guarde el archivo con el nombre COMBINACION DE CORRESPONDENCIA en la carpeta creada.
Digite NOMBRE: oprima enter, digite CIUDAD: oprima enter, igual con CEDULA: y TELEFONO:
DOCENTE: Luis Fernando Hurtado luisfhr1@hotmail.com
19
INICIAR COMBINACION DE CORRESPONDENCIA
Haga clic en la Ficha Correspondencia,
Clic en el botón Iniciar combinación de
correspondencia.
De lista haga clic en Paso a paso por el….
A la derecha aparece el
Panel combinar correspondencia
y la opción Cartas seleccionada.
En la parte inferior de este panel,
Clic en Siguiente: Inicie documento.
1
1
3 Clic en el botón Escribir una lista
Del cuadro que aparece, clic en el botón
nueva
Aparece la opción Utilizar el 5 Personalizar columnas
documento actual seleccionada. Clic en el botón Crear.
De la parte inferior del panel haga 6
1
clic en Siguiente: Seleccione los
4
1
destinatarios.
2
1
1
Del cuadro que aparece borre todos los
campos excepto Nombre y Ciudad,
utilizando el botón Eliminar.
Mediante el botón Agregar, adicione los
campos Teléfono y Cedula.
Clic en Aceptar.
8
1
DOCENTE: Luis Fernando Hurtado luisfhr1@hotmail.com
20
Del cuadro que aparece, digite la
10 información de 5 personas
9
haciendo clic en Nueva entrada
para crear cada una.
1111
Al finalizar la lista, clic en Aceptar.
Guarde el archivo con el nombre: 12
Base de datos combinación de 12 13
correspondencia en la carpeta ya
creada.
12
Aparece la lista creada,
clic en Aceptar.
INSERTAR CAMPO COMBINADO
Haga clic al frente de la palabra NOMBRE
Oprima la barra espaciadora 2 veces
Estando en la Ficha Correspondencia,
Clic en la flecha del botón: Insertar campo combinado,
De la lista haga clic en Nombre.
Repita el procedimiento con los otros campos, insertando el campo que corresponde al frente.
CTRL G.
FINALIZAR Y COMBINAR
Clic en el botón Finalizar y Combinar,
Clic en Editar documentos individuales…
Con la opción Todos seleccionada clic en Aceptar.
Se genera un archivo de 5 hojas cada una con los datos de la lista creada anteriormente.
Guarde este archivo con el nombre de CARTAS DE COMBINACIÓN.
Cierre todos los documentos.
DOCENTE: Luis Fernando Hurtado luisfhr1@hotmail.com
21
También podría gustarte
- Sistema de Indicadores de GestiónDe EverandSistema de Indicadores de GestiónCalificación: 3.5 de 5 estrellas3.5/5 (9)
- Tablas dinámicas con Excel 2016: Hojas de cálculoDe EverandTablas dinámicas con Excel 2016: Hojas de cálculoCalificación: 3 de 5 estrellas3/5 (2)
- Java 2. Curso de Programación. 4ª EdiciónDe EverandJava 2. Curso de Programación. 4ª EdiciónAún no hay calificaciones
- Privacidad y Ocultación de Información Digital Esteganografía: SEGURIDAD INFORMÁTICADe EverandPrivacidad y Ocultación de Información Digital Esteganografía: SEGURIDAD INFORMÁTICACalificación: 5 de 5 estrellas5/5 (1)
- Domine Microsoft Office 2013: Microsoft OfficeDe EverandDomine Microsoft Office 2013: Microsoft OfficeCalificación: 2 de 5 estrellas2/5 (3)
- Office 2016. Curso Práctico: Emprendimiento y emprendedoresDe EverandOffice 2016. Curso Práctico: Emprendimiento y emprendedoresAún no hay calificaciones
- Robótica y domótica básica con Arduino: Contiene 28 prácticas explicadasDe EverandRobótica y domótica básica con Arduino: Contiene 28 prácticas explicadasAún no hay calificaciones
- Desarrollo web en entorno servidor (GRADO SUPERIOR): Gráficos y diseño webDe EverandDesarrollo web en entorno servidor (GRADO SUPERIOR): Gráficos y diseño webCalificación: 5 de 5 estrellas5/5 (3)
- Desarrollo de Aplicaciones IOS con SWIFT: SISTEMAS OPERATIVOSDe EverandDesarrollo de Aplicaciones IOS con SWIFT: SISTEMAS OPERATIVOSAún no hay calificaciones
- 3-Sequent Plug Drive Manual Software-BrcDocumento48 páginas3-Sequent Plug Drive Manual Software-Brcaleba1975Aún no hay calificaciones
- Manual Practico de WordDocumento50 páginasManual Practico de WordLyn AC100% (1)
- Word 2013. Manual Básico: Procesadores de textoDe EverandWord 2013. Manual Básico: Procesadores de textoAún no hay calificaciones
- Guia Practica para El Usuario 2013 UsersDocumento324 páginasGuia Practica para El Usuario 2013 UsersJuan Antonio Gómez AguilarAún no hay calificaciones
- Aplicaciones Ofimáticas. 2ª Edición (GRADO MEDIO)De EverandAplicaciones Ofimáticas. 2ª Edición (GRADO MEDIO)Calificación: 1 de 5 estrellas1/5 (1)
- Proyecto Final Fundamentos Hardware Y SoftwareDocumento16 páginasProyecto Final Fundamentos Hardware Y SoftwarePatricio Almendra Zúñiga93% (15)
- Manual de Almacenes Sap 100 A 110Documento110 páginasManual de Almacenes Sap 100 A 110hlgonzalezAún no hay calificaciones
- Manual de Microsoft Word 2016Documento114 páginasManual de Microsoft Word 2016Jhon Sayhua M. GregordAún no hay calificaciones
- Trabajar con sonido digital en un PC: Automatizar una emisora de radioDe EverandTrabajar con sonido digital en un PC: Automatizar una emisora de radioAún no hay calificaciones
- MANUAL DE USUARIO BALANZA Epelsa V8 CE ABIERTADocumento64 páginasMANUAL DE USUARIO BALANZA Epelsa V8 CE ABIERTAFlorenBilbao100% (3)
- Demo InfoPath 2007Documento16 páginasDemo InfoPath 2007anon-17730333% (3)
- Manual de Word CURSO BASICO PDFDocumento71 páginasManual de Word CURSO BASICO PDFstickMUAún no hay calificaciones
- 02 Manual Basico de Word ListoDocumento71 páginas02 Manual Basico de Word ListoSucely HernandezAún no hay calificaciones
- Cartilla Informatica - Word 2010Documento72 páginasCartilla Informatica - Word 2010Karina TolaAún no hay calificaciones
- ManualWord 2010Documento71 páginasManualWord 2010Dayana Di gennaroAún no hay calificaciones
- 02 Microsoft Word 2013 BásicoDocumento49 páginas02 Microsoft Word 2013 BásicoMarlonSotoSilvaAún no hay calificaciones
- 0049 Manual Microsoft Word 2010 BasicoDocumento72 páginas0049 Manual Microsoft Word 2010 Basicocoquito computacionAún no hay calificaciones
- Manual de Word 2010 BasicoDocumento45 páginasManual de Word 2010 BasicoElizabeth CervantesAún no hay calificaciones
- UF0510 DemoDocumento20 páginasUF0510 Demodzamoramatamoros.anamAún no hay calificaciones
- SiesttaDocumento60 páginasSiesttacamigochi87Aún no hay calificaciones
- Manual SiscoreDocumento92 páginasManual Siscoreajcv110587Aún no hay calificaciones
- Manual de Usuario FCX - ES PDFDocumento93 páginasManual de Usuario FCX - ES PDFARMAND WALDOAún no hay calificaciones
- Microsoft Word UdabolDocumento36 páginasMicrosoft Word UdabolyhonnyAún no hay calificaciones
- Manual DatabosqueDocumento64 páginasManual DatabosqueRenzo SamuelAún no hay calificaciones
- 2° EDICION CIVIL 3D MirandaDocumento25 páginas2° EDICION CIVIL 3D MirandaCarolina AFAún no hay calificaciones
- Folleto Basica Sitec 2Documento61 páginasFolleto Basica Sitec 2Diana AndradeAún no hay calificaciones
- Capacitacion Word 4Documento38 páginasCapacitacion Word 4liliana martinezAún no hay calificaciones
- Sphinx 4.0 Sistema de Control de Acceso EspañolDocumento238 páginasSphinx 4.0 Sistema de Control de Acceso EspañolBogart Roras100% (1)
- Teoria Word BasicoDocumento17 páginasTeoria Word Basicoisai agudelo mirandaAún no hay calificaciones
- Taz PFC 2015 129Documento105 páginasTaz PFC 2015 129Navarro Viera Shary JazmínAún no hay calificaciones
- Guía 01 Crea y Administra DocumentosDocumento33 páginasGuía 01 Crea y Administra Documentospaulo cesarAún no hay calificaciones
- Manual NominaDocumento93 páginasManual NominaViviana HenaoAún no hay calificaciones
- Manual Databosque 10-03-18Documento62 páginasManual Databosque 10-03-18villacorta_frank100% (4)
- Dips v7 Manual (001-010) .En - EsDocumento10 páginasDips v7 Manual (001-010) .En - EsKarina CarmonaAún no hay calificaciones
- Ftoolman en - Pt.esDocumento55 páginasFtoolman en - Pt.esjapr11Aún no hay calificaciones
- 04-Tema 4 - Reuniones y Trabajo Colaborativo Con TeamsDocumento44 páginas04-Tema 4 - Reuniones y Trabajo Colaborativo Con TeamsBlanca Martín PeñaAún no hay calificaciones
- Manual-SIGABVuspa V1 1Documento45 páginasManual-SIGABVuspa V1 1Jose RubianoAún no hay calificaciones
- Formación SAP R/3 FI-GLDocumento198 páginasFormación SAP R/3 FI-GLAlfonso Fernandez100% (1)
- Manual CINFO de Word 2013Documento13 páginasManual CINFO de Word 2013Alexander Chiroque J100% (1)
- Manual WordDocumento47 páginasManual WordYordan Marin SoveroAún no hay calificaciones
- Temario WordDocumento77 páginasTemario Wordmonicgalvan3739Aún no hay calificaciones
- Proyecto Final ManualDocumento28 páginasProyecto Final ManualMarley Veronica Peña RiosAún no hay calificaciones
- El Sistema de Produccion de HablaDocumento55 páginasEl Sistema de Produccion de Hablacarolina vargas muñozAún no hay calificaciones
- Manual de CasandraDocumento47 páginasManual de CasandraKmaras KsaAún no hay calificaciones
- Manual Word Basic o 2010Documento76 páginasManual Word Basic o 2010Vladimir CevallosAún no hay calificaciones
- Unidad 1Documento78 páginasUnidad 1Hannia RamosAún no hay calificaciones
- Esquema TicDocumento3 páginasEsquema TicYenny CarreroAún no hay calificaciones
- El Equipo Se Inicia Pero El Monitor No Muestra NadaDocumento12 páginasEl Equipo Se Inicia Pero El Monitor No Muestra NadaRosa victoria paredes wongAún no hay calificaciones
- Ardour 5 Manual EsDocumento84 páginasArdour 5 Manual EsChristian Panchronic100% (1)
- Grupo: 2: TRUJILLO - 2021Documento4 páginasGrupo: 2: TRUJILLO - 2021NicolasVegasCapristanAún no hay calificaciones
- Compu SR RaulDocumento1 páginaCompu SR RaulHAROLD JULIO CALDERÓN COAGUILAAún no hay calificaciones
- Interfas de Puerto Serie en MatlabDocumento8 páginasInterfas de Puerto Serie en MatlabandresAún no hay calificaciones
- Tipos HMIDocumento32 páginasTipos HMISEBASTIAN EDUARDO RIOSAún no hay calificaciones
- Ventajas y Desventajas de La ComputadoraDocumento6 páginasVentajas y Desventajas de La ComputadoraMiguel Di GregorioAún no hay calificaciones
- Lenovo Aio ThinkCentre M73z Pantalla de 20 PlgsasddasDocumento9 páginasLenovo Aio ThinkCentre M73z Pantalla de 20 PlgsasddasAnonymous QgvjGSDAún no hay calificaciones
- Aqui, Todo en Microcontroladores Pic - Problemilla Con El PWM - Lenguaje C PDocumento2 páginasAqui, Todo en Microcontroladores Pic - Problemilla Con El PWM - Lenguaje C P0ZKRCITHOAún no hay calificaciones
- 241-2021 PPT PortalDocumento31 páginas241-2021 PPT Portalamandi1290Aún no hay calificaciones
- Guía Del Pic 16f84Documento17 páginasGuía Del Pic 16f84b6dicAún no hay calificaciones
- Electronica I - Jasv - Arduino BásicoDocumento23 páginasElectronica I - Jasv - Arduino Básicorey sanchezAún no hay calificaciones
- Bases de Licitacion para El Servidor OkDocumento21 páginasBases de Licitacion para El Servidor OkRemy RiveraAún no hay calificaciones
- Arquitectura - MemoriasDocumento34 páginasArquitectura - MemoriasDamaris Andrade GilAún no hay calificaciones
- Guia Sony FX6 3Documento12 páginasGuia Sony FX6 3Ivar VelasquezAún no hay calificaciones
- PORTATIL Dell Latitude-D820Documento103 páginasPORTATIL Dell Latitude-D820Nicolas Montoro AguilarAún no hay calificaciones
- Libro de Informática MédicaDocumento40 páginasLibro de Informática Médicaleslie coronadoAún no hay calificaciones
- Procesador Rockchip 3026Documento4 páginasProcesador Rockchip 3026RunflowDerAún no hay calificaciones
- 5 - Arquitectura EthernetDocumento13 páginas5 - Arquitectura EthernetDionisio CovaAún no hay calificaciones
- Practica 1 - Sistemas Informaticos - Alberto Martínez MorenoDocumento11 páginasPractica 1 - Sistemas Informaticos - Alberto Martínez MorenoAlberto MartínezAún no hay calificaciones
- Fundamentos de Base de Datos - Unidad 1 y 2Documento59 páginasFundamentos de Base de Datos - Unidad 1 y 2Francisco Zenteno100% (1)
- 01 - TiposDocumento20 páginas01 - TiposTasha DuncanAún no hay calificaciones
- Cuadro Comparativo 2Documento5 páginasCuadro Comparativo 2Antonio Sanchez AlvarezAún no hay calificaciones
- GUIA DE APRENDIZAJE No.7 DE INTEGRADA GRADO TERCERO AGUSTINADocumento5 páginasGUIA DE APRENDIZAJE No.7 DE INTEGRADA GRADO TERCERO AGUSTINAmariandre0107Aún no hay calificaciones
- Generaciones de ComputadorasDocumento3 páginasGeneraciones de ComputadorasJESUS NAVARROAún no hay calificaciones