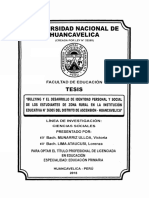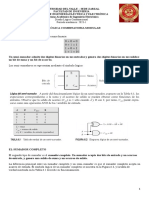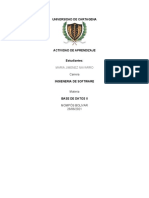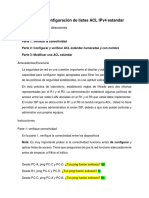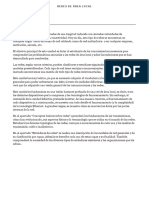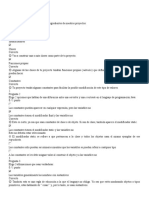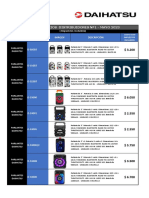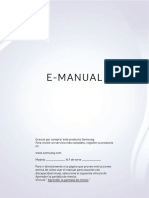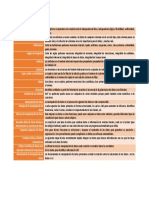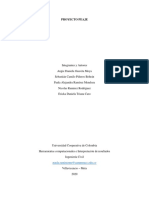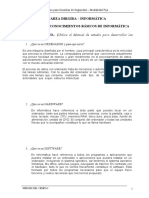Documentos de Académico
Documentos de Profesional
Documentos de Cultura
Semana 4
Cargado por
Jessika Carhuapoma TuncarTítulo original
Derechos de autor
Formatos disponibles
Compartir este documento
Compartir o incrustar documentos
¿Le pareció útil este documento?
¿Este contenido es inapropiado?
Denunciar este documentoCopyright:
Formatos disponibles
Semana 4
Cargado por
Jessika Carhuapoma TuncarCopyright:
Formatos disponibles
DESARROLLO DE COMPETENCIAS DIGITALES PARA DOCENTES
MÓDULO 3
BÚSQUEDA DE INFORMACIÓN EN INTERNET
Programación formativa:
Capacidad Criterios de Ejes temáticos Técnicas Recursos y Duración
evaluación didácticas actividades
1) Maneja Usa el servicio de Usa Exposición didáctica Sesión 4 # 3 semana
adecuadamente los comunicación adecuadamente a través de video.
servicios de asíncrona de la plataforma Debates o foros de
comunicación online Watsapp web y Watsapp web y discusión
asincrónicamente y Faceboock Faceboock Búsqueda
sincrónicamente Messenger. Messenger recuperación de
Usa los servicios Usa información.
de comunicación adecuadamente Tablón de anuncios
síncrona de zoom, la plataforma de Tutoría individual y
meet de google y zoom, meet de en grupo
jitsi meet. google y jitsi
meet.
USO DE WHATSAPP WEB, FACEBOOK MESSENGER, ZOOM y JITSI MEET. 2
DESARROLLO DE COMPETENCIAS DIGITALES PARA DOCENTES
Contenido
I. INTRODUCCIÓN ................................................................................................................ 4
II. WhatsApp ........................................................................................................................... 5
2.1. Historia del WhatsApp ............................................................................................ 5
2.2. Instalar y crear una cuenta de WHATSAPP en un celular ............................. 7
2.3. ¿Cómo usar WhatsApp web? ............................................................................... 8
2.4. Grupos de WhatsApp ............................................................................................ 11
2.5. Lista de difusión: Enviando un mensaje a múltiples contactos ............... 16
2.6. Compartir archivos por WhatsApp .................................................................... 17
2.7. Llamadas grupales o videoconferencias ......................................................... 18
III. FACEBOOK MESSENGER ....................................................................................... 19
3.1. Facebook Messenger ............................................................................................ 20
3.2. Características de Facebook Messenger ......................................................... 25
3.3. Facebook Messenger Web desde el PC ........................................................... 27
3.4. Messenger Rooms ................................................................................................. 29
IV. GOOGLE MEET ........................................................................................................... 32
4.1. Iniciar una videollamada con Google meet ..................................................... 32
4.2. ¿Cómo usar Google meet? .................................................................................. 35
V. ZOOM ................................................................................................................................. 37
5.1. Instalar Zoom........................................................................................................... 38
5.2. Genera una nueva reunión .................................................................................. 42
VI. JITSI MEET ................................................................................................................... 46
6.1. Iniciar una Videoconferencia con Jitsi ............................................................. 46
6.2. Entorno de la plataforma ...................................................................................... 48
ACTIVIDAD ............................................................................................................................... 49
USO DE WHATSAPP WEB, FACEBOOK MESSENGER, ZOOM y JITSI MEET. 3
DESARROLLO DE COMPETENCIAS DIGITALES PARA DOCENTES
I. INTRODUCCIÓN
Como ya sabemos, a raíz de la pandemia del coronavirus, es recomendable un
aislamiento preventivo debido a estos contagios biológicos, por un tiempo
prolongado. Pero, ¿Cómo hacemos con nuestros trabajos y sobre todo con el
aprendizaje de nuestros estudiantes? Existen medios electrónicos que nos
sirven para realizar nuestro trabajo desde la casa así mismo nos sirven para
que el aprendizaje no se interfiera, de tal manera que los conocimientos que se
impartan a los alumnos se hará desde cualquier lugar donde quiera que se
encuentren, utilizando lenguajes naturales, verbales orales, escritos y
simbólicos.
Actualmente las aplicaciones de software como WhatsApp, Messenger, zoom,
meet google, jitsi meet, etc, toman preponderancia y resultan una opción a tener
en cuenta, si las necesidades comunicativas no son demasiado exigentes, dados
los beneficios derivados de su amplia popularidad. Son aplicaciones
multiplataforma, ya que puede usarse en unos dispositivos móviles o en
computadoras de escritorio.
En este curso pretendemos usar la tecnología para ayudarnos en el ámbito de
la comunicación desde diversos escenarios educativos:
USO DE WHATSAPP WEB, FACEBOOK MESSENGER, ZOOM y JITSI MEET. 4
DESARROLLO DE COMPETENCIAS DIGITALES PARA DOCENTES
II. WhatsApp
WhatsApp es una aplicación de mensajería instantánea, actualmente gratuita,
para teléfonos inteligentes, que envía y recibe mensajes mediante Internet.
Además de utilizar la mensajería en modo texto, los usuarios pueden crear
grupos y enviarse mutuamente, imágenes, vídeos, documentos, grabaciones de
audio y llamadas de Voz. El whatsapp es la aplicación con mayor éxito,
desplazando por completo al SMS (por las siglas del inglés Short Message
Service), por el medio del cual se conecta con quienes se desea, de forma
inmediata, gratuita desde cualquier hora y lugar.
2.1. Historia del WhatsApp
En el 2009 la historia de esta aplicación comenzó con la aplicación WhatsApp
para IPhone, con un nombre llamativo al ser el acrónico de “What´s up” (¿Qué
pasa?) y “app” (aplicación) juntos. Uno de sus logros secretos es su nombre ya
que el What´s up era muy usado en forma de broma desde la película Scary
Movie volviéndose aún más pegadizo. Fue fundada en 2009 por Jan Koum, quien
fue el director del equipo de operaciones de plataforma de Yahoo y el antiguo
jefe del equipo de ingenieros Brian Acton. La compañía tiene su sede en Silicon
Valley. Esta aplicación comenzó con un motivo simple: una mensajería sencilla,
que no pesara mucho y al principio con un pago pequeño. Solo necesita conexión
a Internet y en tiempo real estarás conectado con tus amigos. Entre los jóvenes
causo furor. Al poco tiempo la aplicación ya tenía más de 250.000 usuarios y
buscaron inversores. 10 millones de dólares por parte de la empresa Sequoia
Capital para ampliar servidores.
En el 2010 un año después llegaron al mundo Android, convirtiéndolo en uno de
sus máximos logros, para ese entonces la aplicación ya tenía una reputación
ganada como una de las mejores aplicaciones del mercado en iOS.
En el 2011 se unieron a Windows Phone y con la opción de pasar fotos.
WhatsApp fue retirado de la AppStore el 14 de enero de 2012 durante cuatro
días por fallos de seguridad según rumores en Apple.
En el 2013 llego a ser la aplicación más descargada, con más de 400 millones
de descargas y un promedio de 4 mil descargas nuevas diarias. Anunció que la
USO DE WHATSAPP WEB, FACEBOOK MESSENGER, ZOOM y JITSI MEET. 5
DESARROLLO DE COMPETENCIAS DIGITALES PARA DOCENTES
versión para Android, que fue gratuita desde su creación, sería de pago por el
primer uso; luego al año de uso debías volver a pagar para extender el uso del
programa por otro año.
En el 2014 llego el máximo inversionista Mark Zuckerberg. El 19 de febrero de
2014 la aplicación fue comprada por la empresa Facebook por 19 millones de
dólares, de los cuales 12 millones estaban en acciones y la diferencia en efectivo.
Mientras que a principios de octubre del 2014 se anuncia la compra definitiva de
WhatsApp por Facebook por valor de 21 800 millones de dólares.
El 22 de febrero de 2014 tuvo unos fallos a nivel mundial, los responsables de
WhatsApp reconocían la caída del servicio en una cuenta de Twitter dedicada a
informar de posibles fallos en la aplicación, @wa_status
En el mes de marzo de 2015 se permitió hacer llamadas de voz por medio de
VoIP, esta actualización se soltó poco a poco entre los usuarios. Inicialmente
para sistemas Android, posteriormente para otros sistemas operativos. Para
activarlo solo debían recibir una llamada de algún usuario que ya tuviera el
servicio activo, por lo que se fue activando poco a poco.
También en 2015 se lanzó WhatsApp Web la cual permite utilizar WhatsApp en
un computador sincronizando el teléfono con la 15 computadora mediante un
código QR. Se puede acceder siguiendo las instrucciones en
web.whatsapp.com.
Ya en este 2016 se habilitó el cifrado de extremo a extremo para mejorar la
seguridad y la posibilidad de compartir documentos. La posibilidad de citar
mensajes o formatos de texto en los mensajes. Según datos de 2016 supera los
1.000 millones de usuarios superando en 100 millones a Facebook Messenger.
En la actualidad la aplicación puede realizar vídeo llamadas y los sistemas o
medidas de seguridad cambian de acuerdo a demandas o análisis de mercado.
USO DE WHATSAPP WEB, FACEBOOK MESSENGER, ZOOM y JITSI MEET. 6
DESARROLLO DE COMPETENCIAS DIGITALES PARA DOCENTES
2.2. Instalar y crear una cuenta de WHATSAPP en un celular
Como ya indicamos el WhatsApp es una aplicación de mensajería instantánea,
desde la cual se pueden enviar mensajes de texto, de voz y compartir archivos
como fotografías o videos con otros usuarios de esta aplicación. Para poder
tenerla es necesario descargarla de una tienda de aplicaciones como Google
Play Store, Appstore o Microsoft Store.
a) Cómo crear una cuenta de WhatsApp
Paso 1:
Ingresa a la tienda móvil de tu celular, ya sea Google Play Store, AppStore o
la Tienda de Microsoft. Desde allí busca y descarga WhatsApp.
Paso 2:
Una vez se descargue la aplicación, lo primero que deberás hacer es aceptar los
términos de servicio de servicios para WhatsApp. Allí, pulsa sobre el
botón Aceptar y continuar.
Paso 3:
Verás un espacio donde debes ingresar tu número de teléfono, seleccionar el
país donde resides y pulsar en el botón Ok. Tu cuenta de WhatsApp se creará
con tu número de teléfono móvil.
Paso 4:
La aplicación te enviará un mensaje de confirmación a tu celular y ella lo
Perú
detectará inmediatamente.
USO DE WHATSAPP WEB, FACEBOOK MESSENGER, ZOOM y JITSI MEET. 7
DESARROLLO DE COMPETENCIAS DIGITALES PARA DOCENTES
Paso 5:
WhatsApp te permitirá configurar tu información de perfil como el nombre o la
imagen. Al finalizar, pulsa sobre el botón Siguiente.
Paso 6:
WhatsApp te brinda la posibilidad de crear una copia de tus chats en Google
Drive. Podrás elegir si se crea una copia diaria, semanal, mensual o nunca
guardar nada. Después de seleccionar una de las opciones, haz clic en el
botón Ok.
En el caso de iPhone, Apple te ofrecerá la misma opción, para que guardes
copias de tus conversaciones en iCloud.
Después de seguir los anteriores procedimientos, oficialmente tienes una cuenta
de WhatsApp. Ya podrás ver los contactos de tu teléfono que también tienen esta
aplicación para comunicarte con ellos.
2.3. ¿Cómo usar WhatsApp web?
Aunque WhatsApp es usualmente utilizada desde teléfonos inteligentes, también
existe la posibilidad de ingresar desde un computador de escritorio y disfrutar de
todas las funcionalidades que esta aplicación nos ofrece. El único requisito es
tener una cuenta de WhatsApp activa en tu teléfono celular.
USO DE WHATSAPP WEB, FACEBOOK MESSENGER, ZOOM y JITSI MEET. 8
DESARROLLO DE COMPETENCIAS DIGITALES PARA DOCENTES
Paso 1:
Abrir un navegador de Internet y acceder al sitio web: web.whatsapp.com.
Paso 2:
Abre la aplicación de WhatsApp en tu celular.
En Android
Desde la pestaña Chats, pulsa sobre el botón Menú y allí selecciona WhatsApp
Web.
USO DE WHATSAPP WEB, FACEBOOK MESSENGER, ZOOM y JITSI MEET. 9
DESARROLLO DE COMPETENCIAS DIGITALES PARA DOCENTES
Paso 3:
Se activará la cámara del dispositivo para que con ella escanees el código QR
que aparece en la pantalla de tu computador.
Paso 4:
Inmediatamente podrás enviar mensajes de texto o usar cualquiera de las
funciones de WhatsApp en tu computador.
¡Importante!
Tics y sus significados:
USO DE WHATSAPP WEB, FACEBOOK MESSENGER, ZOOM y JITSI MEET. 10
DESARROLLO DE COMPETENCIAS DIGITALES PARA DOCENTES
¿Cuándo el mensaje puede no ser enviado correctamente? Por ejemplo, cuando
te has quedado sin Internet o cuando la señal es baja o nula. ¿Cuándo el
mensaje puede no ser recibido correctamente? Cuando la otra persona no está
conectada a Internet.
a) Atajos de teclado en WhatsApp Web
WhatsApp Web tiene varios atajos de teclado para que puedas manejarte por
la aplicación de forma más rápida. En concreto, este es el listado de atajos
disponibles.
Ctrl + N: Nuevo chat.
Ctrl + Shift + ]: Siguiente chat.
Ctrl + Shift + [: Chat anterior.
Ctrl + E: Archivar la conversación.
Ctrl + Shift + M: Silenciar la conversación.
Ctrl + Backspace: Borrar la conversación.
Ctrl + Shift + U: Marcar como no leído.
Ctrl + Shift + N: Crear un nuevo grupo.
Ctrl + P: Abrir el perfil.
Alt + F4: Cerrar la ventana del chat.
2.4. Grupos de WhatsApp
Los grupos de WhatsApp son una manera productiva de comunicación y una forma
impartir clases a nuestros alumnos, les dejamos algunas recomendaciones:
1. Limitar los mensajes innecesarios.
2. Establecer horarios de uso.
3. Empoderar la figura del Administrador, quien debe establecer reglas.
4. Definir la formalidad es decir establecer con medio de comunicación primario entre
docente y alumno.
USO DE WHATSAPP WEB, FACEBOOK MESSENGER, ZOOM y JITSI MEET. 11
DESARROLLO DE COMPETENCIAS DIGITALES PARA DOCENTES
b) ¿Cómo crear grupos de WhatsApp?
Paso 1:
Tocar los tres puntos de la aplicación de WhatsApp
Paso 2:
Seleccionar Nuevo grupo.
Paso 3:
USO DE WHATSAPP WEB, FACEBOOK MESSENGER, ZOOM y JITSI MEET. 12
DESARROLLO DE COMPETENCIAS DIGITALES PARA DOCENTES
Paso 3:
Elegir una imagen y agregar como icono del grupo
Paso 4:
Seleccionar los contactos que serán parte del grupo, hasta 256
Paso 4:
En la opción Info. del grupo permitirá administrar el grupo
USO DE WHATSAPP WEB, FACEBOOK MESSENGER, ZOOM y JITSI MEET. 13
DESARROLLO DE COMPETENCIAS DIGITALES PARA DOCENTES
Administrar el grupo
Todo grupo tiene perfiles admnistradores, quie crea el grupo es uno y sus
permisos permiten:
Eliminar o agregar integrantes
Hace Administrar a otro contacto
Determinar quién puede enviar mensaje al grupo y quien no
USO DE WHATSAPP WEB, FACEBOOK MESSENGER, ZOOM y JITSI MEET. 14
DESARROLLO DE COMPETENCIAS DIGITALES PARA DOCENTES
c) ¿Cómo restringir cual usuario puede cambiar la configuración del
grupo?
d) ¿Cómo restringir cual usuario del grupo puede enviar mensajes y cual
no?
e) ¿Cómo redireccionar un mensaje un mensaje a un contacto en
particular en el grupo?
En muchas ocasiones contamos con grupos de Whatsapp con numerosos
integrantes y corremos el riesgo que un mensaje dirigido hacia una persona en
particular se pierda en la conversación.
Para estos casos contamos con la opción de MENCIONES, introduciendo el
icono @ nos aparece una lista con todos los integrantes del grupo. Cuando una
persona es mencionada recibe el mensaje con notificaciones a pesar que el
grupo se haya silenciado
USO DE WHATSAPP WEB, FACEBOOK MESSENGER, ZOOM y JITSI MEET. 15
DESARROLLO DE COMPETENCIAS DIGITALES PARA DOCENTES
2.5. Lista de difusión: Enviando un mensaje a múltiples contactos
Las listas de disfunción resultan útiles para comunicar algo a muchas personas a
la vez, pero sin necesidad de crear un grupo para ello ni de tener que ir copiado y
pegando el mismo texto en cada una de las ventanas. Es el equivalente a enviar
un correo electrónico con CCO a una lista de distribución, en Whatsapp todo se
gestiona de forma privada, los receptores no podrán ver si el mensaje fue enviado
a más personas
Paso 1:
Tocar los tres puntos de la aplicación de WhatsApp
USO DE WHATSAPP WEB, FACEBOOK MESSENGER, ZOOM y JITSI MEET. 16
DESARROLLO DE COMPETENCIAS DIGITALES PARA DOCENTES
Paso 2:
2.6. Compartir archivos por WhatsApp
Esta opción es muy utilizada ya que permite enviar, desde una conversación,
archivos de distintos formatos como documentos de textos (docx), archivos de
sólo lectura (PDF), u otro tipo de archivo adjunto, incluyendo archivos
comprimidos en formato .zip o .rar o archivos instaladores .exe, no deben pesar
más de 100MB.
Paso 1:
Presionando el icono para adjuntar y luego en Documento
USO DE WHATSAPP WEB, FACEBOOK MESSENGER, ZOOM y JITSI MEET. 17
DESARROLLO DE COMPETENCIAS DIGITALES PARA DOCENTES
Paso 2
Una vez que ingresamos a documentos debemos buscar en que carpeta está el
archivo que deseamos adjuntar.
2.7. Llamadas grupales o videoconferencias
Whatsapp nos permite realizar llamadas y video llamadas grupales. Para ello podemos
hacerlo de la siguiente manera: hacemos una llamada a un número de nuestra lista de
contactos, una vez realizada la conexión podemos sumar más participantes (hasta 3
personas). Otra opción es realizarla desde el grupo creado y allí seleccionar los 3
participantes.
USO DE WHATSAPP WEB, FACEBOOK MESSENGER, ZOOM y JITSI MEET. 18
DESARROLLO DE COMPETENCIAS DIGITALES PARA DOCENTES
III. FACEBOOK MESSENGER
Facebook, es una red social que fue creada originalmente por estudiantes
de la universidad de Harvard e inicialmente solo estaba disponible para los
estudiantes de esa universidad. Fue tanto el éxito de la red social que pronto se
extendió a otras universidades como Stanford para finalmente darle acceso a
cualquier persona que se registre.
Actualmente es común que nos encontremos con muchas aplicaciones de
mensajería gratuita como Whatsapp, Line, Telegram, las cuales están teniendo
mucho éxito entre los usuarios de dispositivos móviles, por esta razón Facebook
no ha querido quedarse atrás y diseñó su propia aplicación de mensajería
instantánea llamada Facebook Messenger.
Facebook Messenger es una aplicación de mensajería que está disponible para
varias plataformas móviles como iOS, Android, BlackBerry y Windows Phone así
como para computadoras que utilizan Windows. Originalmente desarrollada
como Facebook Chat en 2008, la compañía renovó su servicio de mensajería
en 2010, y posteriormente lanzó la nueva aplicación en agosto de 2012.
En abril de 2014, Facebook anunció que la función de mensajería se eliminaría
de la aplicación principal de Facebook y los usuarios tendrán que descargar la
aplicación de Messenger independiente.
En abril de 2015, Facebook lanzó una interfaz de sitio web para Messenger.
En octubre de 2016, Facebook lanzó Facebook Messenger Lite, una versión
simplificada de Messenger con un conjunto de funciones reducido. La aplicación
está dirigida principalmente a teléfonos Android y regiones donde Internet de alta
velocidad no está ampliamente disponible.
En diciembre de 2017, Facebook anunció Messenger Kids, una nueva aplicación
dirigida a personas menores de 13 años. La aplicación tiene algunas diferencias
con respecto a la versión estándar.
En diciembre de 2019, Facebook Messenger retiró el soporte para que los
usuarios inicien sesión usando sólo un número móvil, lo que significa que los
usuarios deben iniciar sesión en una cuenta de Facebook para poder usar el
servicio.
En abril de 2020, Facebook comenzó a desplegar una nueva función llamada
Messenger Rooms, una función de video chat que permite a los usuarios
USO DE WHATSAPP WEB, FACEBOOK MESSENGER, ZOOM y JITSI MEET. 19
DESARROLLO DE COMPETENCIAS DIGITALES PARA DOCENTES
chatear con hasta 50 personas a la vez. La característica rivaliza con Zoom, una
aplicación que ganó mucha popularidad entre la pandemia de COVID-19.
Como observamos con los años, Facebook ha lanzado nuevas aplicaciones en
una variedad de diferentes sistemas operativos, lanzó un sitio web dedicado y
separó la funcionalidad de mensajería de la aplicación principal de Facebook,
requiriendo que los usuarios descargaran las aplicaciones independientes.
3.1. Facebook Messenger
En diciembre de 2015, la aplicación para Android de Facebook Messenger en
algunas regiones (tales como Australia, India, Indonesia, Sudáfrica y Venezuela)
se pudo usar sin tener una cuenta en facebook, simplemente con el nombre y el
número de teléfono. Estos cambios fueron destinados a ser una alternativa a la
aplicación WhatsApp. Las actualizaciones posteriores añadieron la posibilidad de
utilizar Facebook Messenger como un cliente de mensajería de texto de
reemplazo en Android.
Seguir los siguientes pasos para descargar Facebook Messenger:
Paso 1:
Ir a nuestro navegador web y desde la barra de búsqueda podemos escribir
«descarga gratuita de Facebook Messenger» o bien ingresar a la página
de Google Play para Android o la App Store para iOS. Si prefieres descargar
la aplicación directamente desde tu dispositivo móvil abre la aplicación de la App
Store o Google Play y busca “Facebook Messenger” y nos aparecerá la opción
de descargar e instalar la aplicación.
O bien, si lo que te interesa es usar Facebook Messenger desde tu computadora
solo tenemos que iniciar sesión en nuestro Facebook y dirigirnos al “Chat de
Facebook”, ahí damos clic en “Opciones”, luego dar clic en “Chatear desde el
escritorio de nuestra computadora”, en la siguiente ventana nos aparecerá la
opción “Instalar ahora” y empezara a descargarse la aplicación.
USO DE WHATSAPP WEB, FACEBOOK MESSENGER, ZOOM y JITSI MEET. 20
DESARROLLO DE COMPETENCIAS DIGITALES PARA DOCENTES
Paso 2:
Después de instalada la aplicación, la abrimos y nos aparecerá una ventana en
donde tendremos que colocar nuestro usuario y nuestra clave, la que registramos
en la red social y automáticamente se sincronizarán nuestros contactos.
Paso 3:
Después de abrir y entrar a la aplicación utilizando tu nombre de usuario y clave
de tu cuenta de Facebook, llegaremos a la interface principal. En la ventana
USO DE WHATSAPP WEB, FACEBOOK MESSENGER, ZOOM y JITSI MEET. 21
DESARROLLO DE COMPETENCIAS DIGITALES PARA DOCENTES
principal aparecerán 5 opciones principales: Enviar nuevo mensaje, Recientes,
Grupos, Personas y Configuración.
a. Recientes
En la opción “Recientes” aparecerán las últimas conversaciones que hayas
tenido con tus contactos.
USO DE WHATSAPP WEB, FACEBOOK MESSENGER, ZOOM y JITSI MEET. 22
DESARROLLO DE COMPETENCIAS DIGITALES PARA DOCENTES
b. Grupos
La opción de “Grupos” te permite crear grupos donde puedes invitar a contactos
que quieres que pertenezcan a un grupo en específico, por ejemplo, puedes
crear un grupo llamado “Familia” donde puedes incluir a tus familiares y todos
los mensajes que se creen dentro de este grupo serán compartidos por todos los
integrantes del mismo. Para comenzar un grupo nuevo solo tienes que presionar
“Comienza un grupo nuevo”, asígnale un nombre al grupo, agrega una fotografía
y finalmente agrega las personas que quieres integrar al grupo.
USO DE WHATSAPP WEB, FACEBOOK MESSENGER, ZOOM y JITSI MEET. 23
DESARROLLO DE COMPETENCIAS DIGITALES PARA DOCENTES
c. Personas
En personas encontraras la lista de todos tus contactos además de que podrás
ver quienes están activos en ese momento. Desde la opción de “Personas”
también puedes agregar nuevos contactos enviándoles una invitación utilizando
su número telefónico e incluso la aplicación te permitirá buscar contactos
utilizando los números telefónicos de tu lista de contactos.
Desde este mismo menú también puedes desconectarte o mostrarte como
“desconectado” si no quieres que te molesten en ese momento pero quieres seguir
utilizando la aplicación.
USO DE WHATSAPP WEB, FACEBOOK MESSENGER, ZOOM y JITSI MEET. 24
DESARROLLO DE COMPETENCIAS DIGITALES PARA DOCENTES
d. Configuración
El menú de configuraciones te permite el control de varias opciones como
cambiar el número telefónico que estas utilizando para identificarte en la
aplicación, desactivar las notificaciones por una o varias horas, activar y
desactivar el mostrar el nombre y mensaje de la vista previa de notificaciones,
activar o desactivar el sonido de la aplicación, activar o desactivar la vibración
de la aplicación cada vez que recibas un mensaje, sincronizar contactos y
algunas otras opciones e información como reportar un problema, ayuda,
licencias y privacidad y condiciones.
3.2. Características de Facebook Messenger
Facebook Messenger tiene varias características, las cuales explicaremos a
continuación como utilizarlas:
a) Enviar mensajes instantáneos
Para esta opción solo debemos de ejecutar la aplicación de Facebook
Messenger y seleccionar el contacto al que deseamos enviarle el mensaje, le
damos un clic y nos aparece otra ventana en la cual podremos escribir el texto,
USO DE WHATSAPP WEB, FACEBOOK MESSENGER, ZOOM y JITSI MEET. 25
DESARROLLO DE COMPETENCIAS DIGITALES PARA DOCENTES
después tabular el mensaje le damos clic en enviar y nuestro mensaje fue
enviado.
b) Compartir nuestra localización geográfica
Desde la ventana de nuestro chat nos aparece una opción en la parte inferior
derecha, en donde nos indicará si deseamos compartir nuestra localización, le
damos clic y automáticamente enviará la dirección en donde nos encontramos
en ese momento, todo esto por medio de Google Maps.
USO DE WHATSAPP WEB, FACEBOOK MESSENGER, ZOOM y JITSI MEET. 26
DESARROLLO DE COMPETENCIAS DIGITALES PARA DOCENTES
c) Llamadas gratuitas:
Para utilizar esta característica debemos acceder a cualquier conversación y
localizar el icono con forma de un teléfono, el cual se encuentra ubicado en la
esquina superior derecha, con solo pulsar dicho botón se inicia la llamada,
siempre y cuando sea posible contactar con el usuario receptor.
Esta es una característica que funciona a través de la red, por lo que
posiblemente tengan un costo adicional, es necesario tomar en cuenta que si no
se utiliza por medio de WiFi es posible que se consuman los datos de la tarifa de
internet e incurrir en gastos adicionales.
3.3. Facebook Messenger Web desde el PC
Utilizar la aplicación de mensajería instantánea desde una computadora
con la comodidad que eso supone. Gracias a esta funcionalidad cualquier
usuario puede estar hablando con amigos a la vez que navega o realiza cualquier
otro tipo de actividad desde el PC.
La forma de uso es muy similar a la del teléfono. El menú de configuración lo
encontraremos en la parte superior izquierda pinchando en un símbolo con forma
USO DE WHATSAPP WEB, FACEBOOK MESSENGER, ZOOM y JITSI MEET. 27
DESARROLLO DE COMPETENCIAS DIGITALES PARA DOCENTES
de tuerca. Desde ahí podremos gestionar la lista de contactos o activar el sonido
de las notificaciones para saber cuándo hemos recibido un mensaje.
Otra de las funciones que Messenger Web nos ofrece es la posibilidad de
realizar videollamadas y llamadas normales así como utilizar divertidos stickers.
A continuación vamos a ver cómo iniciar sesión y lo que encontraremos en esta
versión,para poder disfrutar de Messenger Web desde tu PC.
Paso 1:
Desde tu PC consiste en acceder a la web a través de esta
dirección Messenger (https://www.messenger.com/login/) con los datos de
Facebook.
Paso 2:
Una vez que nos hemos conectado con nuestros datos de Facebook nos
encontraremos con una interfaz muy simple y muy fácil de utilizar en la que
encontraremos los siguientes elementos:
En el lado izquierdo de la pantalla podemos ver la lista de usuarios que
forman parte de nuestros contactos así como la fecha/hora de la última vez
que hubo una conversación. Cada uno de los contactos cuenta con una serie
de opciones que nos permiten silencia, archivar, eliminar o bloquear entre
otras opciones. Además encontramos el menú de configuración con todas
las opciones disponibles, y el icono para iniciar una conversación
En la parte central de la pantalla encontraremos la última conversación
USO DE WHATSAPP WEB, FACEBOOK MESSENGER, ZOOM y JITSI MEET. 28
DESARROLLO DE COMPETENCIAS DIGITALES PARA DOCENTES
En la parte derecha de la pantalla hay un pequeño menú que nos permite
realizar diversas acciones referentes a la conversación que tenemos en la
parte central. Así, podemos elegir un color de fondo para el chat, poner
stickers, o buscar una determinada frase dentro de la conversación. Del
mismo modo nos aparece un enlace para acceder al perfil de Facebook de
la persona con la que hemos conversado. Esta parte de la pantalla se puede
suprimir presionando el icono con una letra «I» en azul que aparece en la
parte superior derecha.
Video llamada
Llamada de voz
Configuración
Crear una sala
Nuevo mensajes
3.4. Messenger Rooms
Messenger Rooms puede crear sesiones de videollamadas con hasta 50
participantes y no es necesario ser amigo del anfitrión para participar.
USO DE WHATSAPP WEB, FACEBOOK MESSENGER, ZOOM y JITSI MEET. 29
DESARROLLO DE COMPETENCIAS DIGITALES PARA DOCENTES
Paso 1:
Hacer en el icono Crear una sala
Paso 2:
Puede copiar y enviar el enlace por algún medio de comunicación o pude hacer clic en
editar las siguientes opciones.
Compartir pantalla
Ver participantes de la llamada
Desactivar video
Desactivar video
USO DE WHATSAPP WEB, FACEBOOK MESSENGER, ZOOM y JITSI MEET. 30
DESARROLLO DE COMPETENCIAS DIGITALES PARA DOCENTES
Paso 3:
Hacer clic en icono que se encuentra en la parte superior derecha, para
transmitir en vivo por Facebook live.
Paso 4:
En la opción Compartir en tiene tres opciones para compartir por facebbok:
Si selecciona la opción Privacidad y seleccionar el grupo de contactos que tienes en
USO DE WHATSAPP WEB, FACEBOOK MESSENGER, ZOOM y JITSI MEET. 31
DESARROLLO DE COMPETENCIAS DIGITALES PARA DOCENTES
Por el momento, el servicio está disponible solo para las personas que
tienen cuenta de Facebook, pero la misión es que se libere incluso para los
que no tienen. Asimismo, de manera inicial recibe 17 personas, pero con los
días se aumentará hasta llegar a los 50 prometidos.
IV. GOOGLE MEET
Google Meet es la nueva aplicación de videoconferencias de Google para
reemplazar a Hangouts en el terreno profesional. ¿Otra aplicación para hacer
videollamadas? Pues sí, así es Google Meet, una nueva aplicación que ha
aparecido de la noche a la mañana y que vendría a ocupar el puesto de Hangouts
dentro del conjunto de apps G Suite. G Suite es ‘pack’ de herramientas que
Google ofrece al entorno empresarial para trabajar en cualquier parte y son las
mismas herramientas que todos conocemos: Drive, toda la suite ofimática, así
como herramientas concretas de gestión y seguridad. En el apartado de
comunicación nos encontramos a Hangouts como aplicación para realizar
llamadas y videoconferencias, pero Meet es su sustituto.
Tener en cuenta que las reuniones por Google meet en su versión gratuita,
tiene una duración ilimitada pero esta función se dio solo hasta el 30 de
septiembre del 2020, luego pasara a 1 hora de duración por reunión.
https://apps.google.com/intl/es/meet/pricing/
4.1. Iniciar una videollamada con Google meet
Para iniciar una sesión de Meet o cualquier aplicación de videoconferencia es
necesario disponer de una conexión a Internet, una PC o laptop conectado a
ella y un micrófono. De forma opcional, necesitará una webcam o cámara si
desea que los demás miembros del grupo le vean o vean algún elemento de su
entorno. Si sólo desea enviar vídeo y audio, puede utilizar también una tablet o
un teléfono con la aplicación Google meet que puede descargar de PlayStore o
AppStore.
A continuación, se detallan los pasos para iniciar una reunión con Meet desde
un PC:
USO DE WHATSAPP WEB, FACEBOOK MESSENGER, ZOOM y JITSI MEET. 32
DESARROLLO DE COMPETENCIAS DIGITALES PARA DOCENTES
Paso 1:
Ir a https://meet.google.com/ o escribir en Google → Google meet.
Paso 2:
Iniciar la sesión con su cuenta Gmail pulsando en la palabra “Acceder” situada
en la esquina superior derecha.
Paso 3:
Se recomienda crear una cuenta Gmail para que no tenga inconvenientes a la
hora de ingresar
Paso 4:
Hacer clic en Reunión nueva, tiene tres opciones
USO DE WHATSAPP WEB, FACEBOOK MESSENGER, ZOOM y JITSI MEET. 33
DESARROLLO DE COMPETENCIAS DIGITALES PARA DOCENTES
Paso 5:
Al hacer clic en Iniciar una reunión instantánea, se abre la siguiente ventana.
Aquí podrá realizar algunas configuraciones antes de ingresar a la reunión
1) Debe haber creado una cuenta de Gmail para poder acceder al servicio.
2) En los 3 puntos verticales se realiza la configuración de audio, videos y otros.
3) Puede ingresar a la Sala activados el audio o cámara o desactivándolos.
4) Aquí se encuentra el enlace URL que puede enviar mediante correo
electrónico, WhatsApp u otro medio de comunicación.
Paso 6:
Al hacer clic en los 3 punto verticales podrá activar subtítulos por si el audio se
ve entrecortado o no se escucha bien y la configuración. Hacer clic en Unirse
ahora
USO DE WHATSAPP WEB, FACEBOOK MESSENGER, ZOOM y JITSI MEET. 34
DESARROLLO DE COMPETENCIAS DIGITALES PARA DOCENTES
Paso 7:
Aparecerá un cuadro de diálogo donde se muestra información sobre la reunión.
En dicho cuadro aparece la URL que deberá compartir con los miembros de su
grupo para que accedan a la sala de reunión.
4.2. ¿Cómo usar Google meet?
Aquí podrá ver que personas se encuentran en la reunión y poder chatear con
ellas.
USO DE WHATSAPP WEB, FACEBOOK MESSENGER, ZOOM y JITSI MEET. 35
DESARROLLO DE COMPETENCIAS DIGITALES PARA DOCENTES
Si en lugar de mostrar la imagen de su cámara web, desea mostrar lo que se ve
en su pantalla o una aplicación que ya tenga abierta (por ejemplo, Powerpoint o
el visor de PDFs), debe pulsar en: “Presentar ahora”.
Aquí podrá compartir su pantalla completa, una ventana o una pestaña chrome.
Al hacer clic en tres puntos verticales tiene opción de cambiar diseño de la
pantalla, configurar audio y video.
USO DE WHATSAPP WEB, FACEBOOK MESSENGER, ZOOM y JITSI MEET. 36
DESARROLLO DE COMPETENCIAS DIGITALES PARA DOCENTES
V. ZOOM
Zoom Video, también conocido como Zoom y Zoom App, es un programa
de videollamadas y reuniones virtuales, accesible desde computadoras de
escritorio, computadoras portátiles, teléfonos inteligentes y tabletas. Su
fabricante es la empresa Zoom Video Communications, asentada en San
José, California.
Zoom se popularizó a lo largo de abril de 2020, durante la pandemia por el
coronavirus, debido a la obligación de distanciamiento social, muchos
empezaron a utilizar Zoom como plataforma para teletrabajo, educación a
distancia, y las relaciones sociales en línea. Muchas de instituciones educativas
cambiaron a clases en línea usando Zoom
Sobre otros productos similares tiene las ventajas de su facilidad de uso, calidad
de imagen y sonido y disponibilidad para prácticamente cualquier plataforma.
Se puede utilizar Zoom con múltiples dispositivos:
Cualquier computadora o laptop con Windows, MacOS o Linux
Cualquier tableta o teléfono móvil iPhone, iPad o que tenga sistema
operativo Android
Aparatos de videoconferencia de sala, tipo Cisco, etc.
También se puede asistir a la reunión desde un teléfono fijo (obviamente
sólo voz)
Con portátiles, tabletas o smartphones no hacen falta accesorios adicionales;
sólo en el caso de PCs fijos se necesita micrófono y auriculares o altavoces, y
opcionalmente, una webcam externa. La webcam sólo es necesaria si queremos
que vean nuestra imagen, en caso contrario no hace falta. Se puede utilizar
Zoom de dos maneras:
1. Como organizador de la reunión (el organizador es quien crea la reunión
en un calendario y envía la invitación por e-mail a los demás)
2. O bien como asistente o invitado a la misma (quienes reciben la invitación
o convocatoria por e-mail, Google Calendar u Outlook Calendar)
USO DE WHATSAPP WEB, FACEBOOK MESSENGER, ZOOM y JITSI MEET. 37
DESARROLLO DE COMPETENCIAS DIGITALES PARA DOCENTES
Para asistir a una reunión de zoom como invitado, sólo es necesario pulsar
sobre el link de enlace a la reunión, que llega del organizador por e-mail o por
convocatoria de Calendar. Se descargará una aplicación o add-in para el
navegador y seguir unas sencillas indicaciones para configurar el audio y el
vídeo. No hace falta tener cuenta creada en Zoom.
5.1. Instalar Zoom
En caso de que sea la primera vez que ingresará a una sala de reuniones de
Zoom, será necesario instalar la aplicación en la computadora.
Paso 1:
Ir a https://zoom.us/ (cuenta gratuita), hacer clic en REGISTRARSE, ES
GRATUITA
Paso 2:
Llenar la fecha de nacimiento.
USO DE WHATSAPP WEB, FACEBOOK MESSENGER, ZOOM y JITSI MEET. 38
DESARROLLO DE COMPETENCIAS DIGITALES PARA DOCENTES
Paso 3:
Regístrese gratis
Paso 4:
En la cuenta web hacer clic en Recursos para descargar la aplicación del
Cliente de Zoom para reuniones
USO DE WHATSAPP WEB, FACEBOOK MESSENGER, ZOOM y JITSI MEET. 39
DESARROLLO DE COMPETENCIAS DIGITALES PARA DOCENTES
Paso 5:
Ejecutar el archivo e instalar la aplicación Zoom
Paso 6:
Pude ingresar a una reunión si tiene el ID y la clave de ingreso y si desea
generar una reunión haga cli en I63ngresar.
USO DE WHATSAPP WEB, FACEBOOK MESSENGER, ZOOM y JITSI MEET. 40
DESARROLLO DE COMPETENCIAS DIGITALES PARA DOCENTES
Paso 7:
Ingresar con las opciones que se registró ósea se registró con correo electrónico
o identificador de Google o Facebook
Paso 8:
Si abrió con cuenta de Google haga clic en abrir zoom meetings, luego de
seleccionar su cuenta de Google,
USO DE WHATSAPP WEB, FACEBOOK MESSENGER, ZOOM y JITSI MEET. 41
DESARROLLO DE COMPETENCIAS DIGITALES PARA DOCENTES
Pasó 9
En la ventana puede unirse a una reunión o generar una nueva reunión.
5.2. Genera una nueva reunión
Antes de ingresar a una reunión hay que programarla, en la ventana de
inicio del zoom
Pasó 1
Hacer clic en Agendar
Pasó 2
Programar la reunión, llenar el formulario teniendo en cuenta lo siguiente:
Ingresar un tema de la reunión
USO DE WHATSAPP WEB, FACEBOOK MESSENGER, ZOOM y JITSI MEET. 42
DESARROLLO DE COMPETENCIAS DIGITALES PARA DOCENTES
Ingresar la fecha y hora del inicio de reunión
Seleccione Zona horario Lima
Por ser de uso gratuito nos dan tan solo 40 minutos
Puede generar un ID automáticamente o usar su IDE personal 4
Se genera una contraseña automáticamente
Como desea que este la cámara para el Hospedador y el participante el
iniciar la reunión.
Donde va calendarizar su reunión y opciones avanzadas
Luego clic en Agendar
USO DE WHATSAPP WEB, FACEBOOK MESSENGER, ZOOM y JITSI MEET. 43
DESARROLLO DE COMPETENCIAS DIGITALES PARA DOCENTES
Pasó 3
Al Agendar se genera la hoja de programación de la reunión que puedes copiar
al portapapeles y compartir por whatsapp por ejemplo, al mismo tiempo puedes
observar que se genera el ID de la reunión y el código de acceso que es
necesario para ingresar a la sala.
Pasó 4
Al terminar reuniones y podrás apreciar la reunión programada.
USO DE WHATSAPP WEB, FACEBOOK MESSENGER, ZOOM y JITSI MEET. 44
DESARROLLO DE COMPETENCIAS DIGITALES PARA DOCENTES
Pasó 4
Llegado el día, puedes hacer clic en iniciar y luego clic con el audio de la
computadora
Pasó 4
Ya ingreso a sala de reuniones puede usar activar el microfono y la cámara se
su pc si lo desea.
USO DE WHATSAPP WEB, FACEBOOK MESSENGER, ZOOM y JITSI MEET. 45
DESARROLLO DE COMPETENCIAS DIGITALES PARA DOCENTES
VI. JITSI MEET
Jitsi es una solución multiplataforma de videoconferencia, telefonía VoIP y
mensajería instantánea. La solución completa está compuesta por dos
herramientas, el Jitsi Videobridge y el Jitsi Meet. El Jitsi Videobridge es un
servidor XMPP diseñado para soportar millares de comunicaciones por vídeo
compatibles con WebRTC. El Jitsi Meet es la aplicación de cliente, se trata de
una aplicación web que además cuenta con aplicación para IOS y Android.
Jitsi Meet es una aplicación escrita en JavaScript de código abierto, que utiliza
Jitsi VideoBRIDGE para proporcionar video conferencias escalables de alta
calidad.
6.1. Iniciar una Videoconferencia con Jitsi
Para iniciar una sesión en Jitsi seguir los siguientes pasos
Paso 1:
Ir en tu navegador a la dirección https://meet.jit.si
Paso 2:
Teclear el nombre de la sala que deseas crear y pulsar el botón VAMOS
USO DE WHATSAPP WEB, FACEBOOK MESSENGER, ZOOM y JITSI MEET. 46
DESARROLLO DE COMPETENCIAS DIGITALES PARA DOCENTES
Paso 3:
Ingrese su nombre y puede activar o desactivar su micrófono y cámara de video luego
hacer clic en Unirse a la reunión
Paso 4:
Nos encontramos en la sala de reuniones, ahora los que quieran entrar tan solo deben
escribir la misma dirección URL : https://meet.jit.si/DESARROLLODECOMPETENCIASDIGITALESPARADOCENTES
en su navegador y listo.
USO DE WHATSAPP WEB, FACEBOOK MESSENGER, ZOOM y JITSI MEET. 47
DESARROLLO DE COMPETENCIAS DIGITALES PARA DOCENTES
6.2. Entorno de la plataforma
El manejo de la sala se realiza con los controles situados en la línea inferior de
la pantalla.
Compartir pantalla
Mostrar/ocultar el chat
Pedir turno de palabra
Activar/desactivar micrófono
Salir de la sala
Activar/desactivar cámara
Invitar a mas personas
Opciones de seguridad
Más acciones
El menú de más acciones
USO DE WHATSAPP WEB, FACEBOOK MESSENGER, ZOOM y JITSI MEET. 48
DESARROLLO DE COMPETENCIAS DIGITALES PARA DOCENTES
Estas aplicaciones lo veremos más adelante para trata aspectos más avanzados
ACTIVIDAD
1. Generar una reunion en cada una de las paltaformas tratadas
2. No se olvide que tenemos una reunion el dia Jueves a las 4:pm por zoom (vea pagina
44), sea puntual, le espero
USO DE WHATSAPP WEB, FACEBOOK MESSENGER, ZOOM y JITSI MEET. 49
También podría gustarte
- Analisis de ConflictosDocumento24 páginasAnalisis de ConflictosJessika Carhuapoma TuncarAún no hay calificaciones
- Tipo y Nivel de InvestigaciónDocumento57 páginasTipo y Nivel de InvestigaciónJessika Carhuapoma TuncarAún no hay calificaciones
- Protocolo Del Corona ViusDocumento11 páginasProtocolo Del Corona ViusJessika Carhuapoma TuncarAún no hay calificaciones
- Sesion 02 - Citas y Referencias Segun El Estilo ApaDocumento71 páginasSesion 02 - Citas y Referencias Segun El Estilo ApaJessika Carhuapoma Tuncar0% (1)
- Cambiar El Idioma de ZOOMDocumento2 páginasCambiar El Idioma de ZOOMJessika Carhuapoma TuncarAún no hay calificaciones
- Amoladora PRESENTACIÓNDocumento24 páginasAmoladora PRESENTACIÓNhobnercito100% (11)
- IESP Chimbote - Propuesta Elaborada ComputaciónDocumento96 páginasIESP Chimbote - Propuesta Elaborada ComputaciónJessika Carhuapoma TuncarAún no hay calificaciones
- Evaluacion Formativa o de Procesos 160711170005 PDFDocumento19 páginasEvaluacion Formativa o de Procesos 160711170005 PDFJessika Carhuapoma TuncarAún no hay calificaciones
- Modelo Del Plan Educacion Ambiental y Gestion de RiesgoDocumento6 páginasModelo Del Plan Educacion Ambiental y Gestion de RiesgoJessika Carhuapoma Tuncar100% (1)
- Técnicas Del BordadoDocumento2 páginasTécnicas Del BordadoJessika Carhuapoma TuncarAún no hay calificaciones
- TP - Unh Prim. 0040 PDFDocumento88 páginasTP - Unh Prim. 0040 PDFJessika Carhuapoma TuncarAún no hay calificaciones
- Estud-Tutoria-1° Grado - Exp 1Documento10 páginasEstud-Tutoria-1° Grado - Exp 1Jessika Carhuapoma TuncarAún no hay calificaciones
- Tripticpo de La FamiliaDocumento2 páginasTripticpo de La FamiliaJessika Carhuapoma TuncarAún no hay calificaciones
- Manualidades Con Material de ReusoDocumento11 páginasManualidades Con Material de ReusoJessika Carhuapoma TuncarAún no hay calificaciones
- Tesis Julio Carolina y LeslieDocumento115 páginasTesis Julio Carolina y LeslieJessika Carhuapoma TuncarAún no hay calificaciones
- Tesis El Bullying y El Rendimiento Académico PDFDocumento100 páginasTesis El Bullying y El Rendimiento Académico PDFJessika Carhuapoma Tuncar100% (1)
- PDF Lab 4 CompressDocumento7 páginasPDF Lab 4 CompressTreason ggAún no hay calificaciones
- Glosario RedesDocumento4 páginasGlosario RedesPepeAún no hay calificaciones
- Examen Aplicada III-parcialDocumento29 páginasExamen Aplicada III-parcialsonirihcsersolrac10Aún no hay calificaciones
- Lógica Combinatoria Modular - SUMADORESDocumento6 páginasLógica Combinatoria Modular - SUMADORESCarlos Andres FigueroaAún no hay calificaciones
- 10% Mapa ConceptualDocumento4 páginas10% Mapa ConceptualJesus Armando MarquinaAún no hay calificaciones
- Actividad de Aprendizaje Unidad 1 de Base de Datos Ii.Documento7 páginasActividad de Aprendizaje Unidad 1 de Base de Datos Ii.maria jimenez navarroAún no hay calificaciones
- Desarrollo de Software Basado en ComponentesDocumento8 páginasDesarrollo de Software Basado en ComponentesBoo1991Aún no hay calificaciones
- Practica Redes 5.2.7Documento12 páginasPractica Redes 5.2.7Rosa RubioAún no hay calificaciones
- Actividad 2 Programacion II 2021-IDocumento3 páginasActividad 2 Programacion II 2021-ICarlos AlfredoAún no hay calificaciones
- Cuadro ComparativoDocumento3 páginasCuadro ComparativoDanie LaMeAún no hay calificaciones
- Codigo (Explicación)Documento3 páginasCodigo (Explicación)Miguelangel JaimesAún no hay calificaciones
- Universidad Nacional Autónoma de Honduras: CatedráticoDocumento5 páginasUniversidad Nacional Autónoma de Honduras: CatedráticoCosas PCAún no hay calificaciones
- Tipos de Herramientas para Diseño MultimediaDocumento3 páginasTipos de Herramientas para Diseño MultimediaGreen LexAún no hay calificaciones
- InterbloqueoDocumento11 páginasInterbloqueoe4r5325Aún no hay calificaciones
- Teoría y Arquitectura de Redes - Unidad 1 - 1 IntroducciónDocumento2 páginasTeoría y Arquitectura de Redes - Unidad 1 - 1 IntroducciónsandracenteAún no hay calificaciones
- Lista de InstruccionesDocumento15 páginasLista de InstruccionesJuan DavidAún no hay calificaciones
- 1er Parcial IO AdministraciónDocumento15 páginas1er Parcial IO Administraciónenrique juarezAún no hay calificaciones
- Manual PYTHONDocumento2 páginasManual PYTHONFranky GutierrezAún no hay calificaciones
- Los Atajos de Teclado Más Útiles para Windows 10Documento4 páginasLos Atajos de Teclado Más Útiles para Windows 10ivan torresAún no hay calificaciones
- Combinaciones de Teclas WindowsDocumento3 páginasCombinaciones de Teclas WindowsJovanna Morel RoblesAún no hay calificaciones
- Ingredientes Básicos de JavaDocumento35 páginasIngredientes Básicos de JavaRodolfo Augusto Flores GaitanAún no hay calificaciones
- Daihatsu - Lista Nº1 Distribuidores - Mayo 2023Documento24 páginasDaihatsu - Lista Nº1 Distribuidores - Mayo 2023Juani Alari SoléAún no hay calificaciones
- Reporte 12Documento8 páginasReporte 12alan hernandez guzmanAún no hay calificaciones
- E Manual Qn43ls05tapxpaDocumento231 páginasE Manual Qn43ls05tapxpaCeCy UMAún no hay calificaciones
- Cuadro ComparativoDocumento1 páginaCuadro ComparativoAlexis AraúzAún no hay calificaciones
- Anteproyecto PeajeDocumento11 páginasAnteproyecto PeajeDaniela GuavitaAún no hay calificaciones
- TAREA DIRIGIDA - InformáticaDocumento4 páginasTAREA DIRIGIDA - InformáticaLeonardo Luna100% (1)
- Lista - de - Chequeo - Conocimiento - Desempeño - Producto MTTODocumento4 páginasLista - de - Chequeo - Conocimiento - Desempeño - Producto MTTOSANDRA MILENA PEREZ ARDILAAún no hay calificaciones
- Conclusiones David TelesaludDocumento1 páginaConclusiones David TelesaludDavid GoyesAún no hay calificaciones
- ECU-R WebinarDocumento32 páginasECU-R WebinarNelson Jesus Calva HernandezAún no hay calificaciones