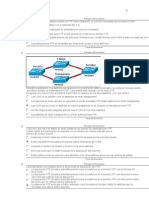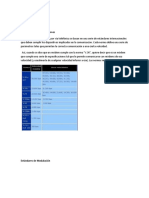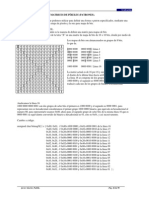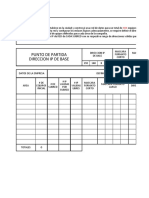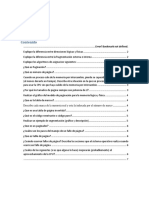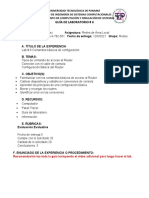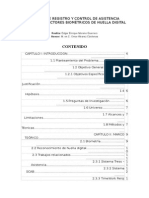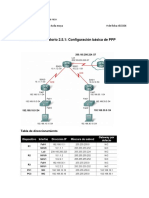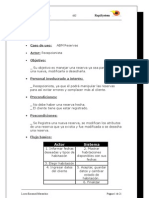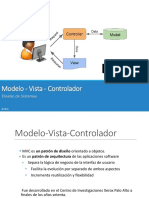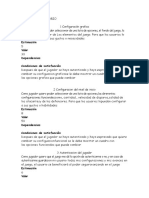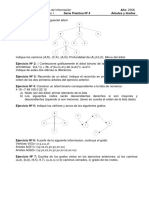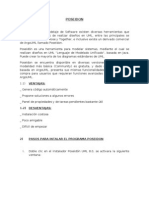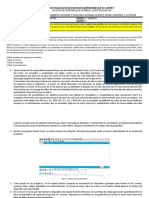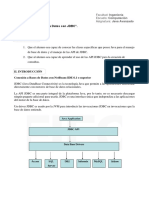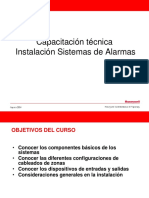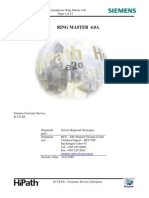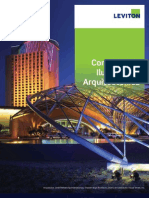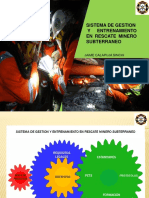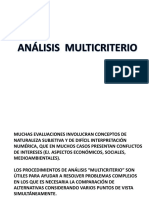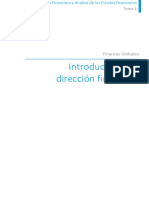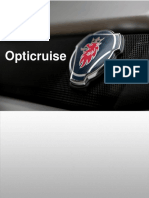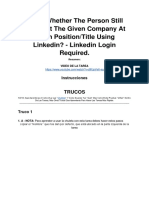Documentos de Académico
Documentos de Profesional
Documentos de Cultura
Conexio╠Бn a Bases de Datos con NetBeans
Cargado por
Don Danni ArmentoneDerechos de autor
Formatos disponibles
Compartir este documento
Compartir o incrustar documentos
¿Le pareció útil este documento?
¿Este contenido es inapropiado?
Denunciar este documentoCopyright:
Formatos disponibles
Conexio╠Бn a Bases de Datos con NetBeans
Cargado por
Don Danni ArmentoneCopyright:
Formatos disponibles
Conexión a Bases de Datos con
NetBeans
Conector a la Base de Datos
Para que una aplicación en Java se comunique con una base de datos usando la API
JDBC, se requiere de un conector que comunique a la aplicación con la base de datos.
Ese conector es específico para el manejador de base de datos y viene en la forma de
un archivo “.jar” o “.zip”. Por ejemplo el conector para el manejador de base de datos
MySQL, está en el archivo:
mysql-connector-java-X.X.X-bin.jar
Donde X.X.X es la versión del conector. Este conector debe incluirse en el archivo JAR
de despliegue de la aplicación.
NetBeans ya incluye, desde la versión 6.0 en adelante, entre las bibliotecas que tiene
su instalación un conector para el manejador de base de datos MySQL. NetBeans nos
permite realizar dos tareas relacionadas con las bases de datos:
1. Conectar a una aplicación a una base de datos.
2. Conectar a NetBeans directamente a una base de datos para crear, eliminar,
modificar tablas, agregar, eliminar, modificar renglones y realizar consultas.
Conexión de una Aplicación a una Base
de Datos
Para conectar una aplicación a una base de datos, se requiere agregarle al proyecto de
la aplicación el conector al manejador de base de datos. Esto permite que la aplicación
se pueda conectar a la base de datos.
El procedimiento para agregarle a un proyecto un conector al manejador de base de
dato, en este caso MySQL, es el siguiente:
1. Expanda el nodo Libraries (bibliotecas) del proyecto al que se le va a agregar el
conector para ver las bibliotecas que tiene agregadas, figura 1.
ITSON Manuel Domitsu Kono
2 Conexión a Base de Datos con NetBeans
Figura 1
2. Haga clic con el botón derecho sobre el nodo Libraries del proyecto y
seleccione la opción Add Library … del menú emergente, figura 2.
Figura 2
3. Aparece un cuadro de diálogo para seleccionar la biblioteca a agregar, en este
caso el conector a MySQL, Figura 3. Lo seleccionamos y presionamos el botón
Add Library.
4. El cuadro de diálogo desaparece y veremos que el conector se ha agregado al
nodo Libraries en el árbol del proyecto, figura 4.
ITSON Manuel Domitsu Kono
Conexión a Base de Datos con NetBeans 3
Figura 3
Figura 4
Conexión de NetBeans a una Base de
Datos
Para conectar a una aplicación a una base de datos, se requiere establecer la conexión
entre NetBeans y la base de datos.
ITSON Manuel Domitsu Kono
4 Conexión a Base de Datos con NetBeans
El procedimiento para conectar a NetBeans a la base de datos es el siguiente:
1. En el panel Services expanda los nodos Databases y Drivers para ver los
conectores disponibles y las conexiones a las bases de datos, figura 5.
Figura 5
2. Haz clic con el botón derecho sobre el nodo del conector a MySQL, figura 6.
Figura 6
3. Selecciona la opción Connect Using…, del menú emergente. Aparecerá un
cuadro de diálogo para establecer una conexión nueva, figura 7.
ITSON Manuel Domitsu Kono
Conexión a Base de Datos con NetBeans 5
Figura 7
4. Establezca los siguientes valores:
Host: localhost
La dirección IP o el nombre de dominio del servidor en el que se encuentra la
base de datos. Si se encuentra en la misma computadora que NetBeans, usa la
palabra localhost.
Database: musica
El nombre de la base de datos. En este caso musica.
User Name: root
El nombre de usuario de la base de datos. En este caso root.
ITSON Manuel Domitsu Kono
6 Conexión a Base de Datos con NetBeans
Password: sesamo
La contraseña del usuario de la base de datos. En este caso sesamo. Deje en
blanco el resto de los campos de entrada. Presione el botón OK. En el panel
Services, aparecerá un nuevo nodo con la conexión a la base de datos, figura 9.
Figura 8
Acceso a la base de datos desde
NetBeans
NetBeans nos permite realizar operaciones sobre la base de datos: crear y borrar
tablas, agregar y eliminar columnas, agregar, modificar y eliminar renglones, realizar
consultas, etc. Para hacer estas operaciones expanda el nodo de la conexión a la base
de datos para que aparezcan nodos con las bases de datos de MySQL. En uno de los
nodos está la base de datos musica, figura 9.
Expandiendo el nodo de la base de datos aparecerán las tablas, vistas y
procedimientos de esa base de datos, figura 10.
ITSON Manuel Domitsu Kono
Conexión a Base de Datos con NetBeans 7
Figura 9
Figura 10
Expandiendo el nodo Tables, veremos los nodos de las tablas de la base de datos
figura 11. Si expandimos un nodo de una tabla, aparecerán las columnas de esa tabla,
Figura 12.
ITSON Manuel Domitsu Kono
8 Conexión a Base de Datos con NetBeans
Figura 11
Figura 12
Si hacemos clic con el botón derecho en el nodo Tables, uno de los nodos de las
tablas o columnas, aparecerá un menú emergente con las operaciones que podemos
realizar. Por ejemplo al hacer clic con el botón derecho en el nodo Tables aparecerá un
menú emergente como el de la figura 13.
Para crear una tabla seleccionaremos la opción Create Table …. Aparecerá un cuadro
de diálogo para capturar la información requerida para crear la tabla, figura 14. Al
terminar presione el botón OK.
ITSON Manuel Domitsu Kono
Conexión a Base de Datos con NetBeans 9
Figura 13
Figura 14
Para ejecutar un comando (inserción, borrado, actualización, etc.), haga clic con el
botón derecho sobre el nodo de una tabla o de una columna y seleccione la opción
Execute Command…, figura 15.
NetBeans abrirá en el editor una ventana en la que teclearemos un comando SQL,
figura 16.
ITSON Manuel Domitsu Kono
10 Conexión a Base de Datos con NetBeans
Figura 15
Figura 16
Para ejecutar el comando se hace clic en el icono Run SQL, figura 17. NetBeans
ejecuta el comando desplegando un mensaje con el resultado de la operación, figura
18.
.
Figura 17
ITSON Manuel Domitsu Kono
Conexión a Base de Datos con NetBeans 11
Figura 18
Podemos hacer una consulta haciendo clic con el botón derecho sobre el nodo de una
tabla o una columna y seleccione la opción View Data, figura 19. Al hacerlo, NetBeans
abre una ventana con el comando para la consulta la tabla, figura 20.
Figura 19
ITSON Manuel Domitsu Kono
12 Conexión a Base de Datos con NetBeans
Figura 20
Haga clic en el icono Run SQL, figura 17. NetBeans ejecuta el comando desplegando
el resultado de la consulta, figura 21.
Figura 21
ITSON Manuel Domitsu Kono
También podría gustarte
- Conexión SQL SERVER & C# (Manual para principiantes)De EverandConexión SQL SERVER & C# (Manual para principiantes)Calificación: 1 de 5 estrellas1/5 (1)
- Examen 4 Ccna3Documento6 páginasExamen 4 Ccna3ferIstharAún no hay calificaciones
- Estándares VDocumento12 páginasEstándares VKchs HxtAún no hay calificaciones
- Identificación de Direcciones Ipv6Documento7 páginasIdentificación de Direcciones Ipv6Elmer Jose Muñoz ZuñigaAún no hay calificaciones
- Actividad UniversidadDocumento6 páginasActividad UniversidadNatalia Sanchez TenorioAún no hay calificaciones
- 4.5.2 Lab - Implement Inter-VLAN RoutingDocumento14 páginas4.5.2 Lab - Implement Inter-VLAN RoutingJhorman SierraAún no hay calificaciones
- Clase de PatronesDocumento5 páginasClase de PatronesEddy EspinoAún no hay calificaciones
- Sistema CineDocumento5 páginasSistema CineLuis Fernando RaudalesAún no hay calificaciones
- Ejercicio de Direccionamiento IPv4Documento2 páginasEjercicio de Direccionamiento IPv4Luisa Fernanda MedinaAún no hay calificaciones
- Preguntas y Respuestas de Gestios de MemoriaDocumento7 páginasPreguntas y Respuestas de Gestios de MemoriaFernando VelascoAún no hay calificaciones
- Mapa Mental IPV4 Vs IPV6Documento2 páginasMapa Mental IPV4 Vs IPV6Sergio Francisco Noriega FloresAún no hay calificaciones
- Lab # 6 Comandos de Configuracion Con Consola Paket TracerDocumento17 páginasLab # 6 Comandos de Configuracion Con Consola Paket TracerLa Xiquittalinndaah ConseentiddahhAún no hay calificaciones
- Respaldo de Base de DatosDocumento9 páginasRespaldo de Base de DatosALexiss VillanuevaaAún no hay calificaciones
- Roles y Características en LinuxDocumento26 páginasRoles y Características en LinuxnelsonhuancaAún no hay calificaciones
- Filosofia RupDocumento9 páginasFilosofia RupWilly D. R Ahuanari100% (2)
- Centro Universitario de Ciencias Exactas E IngenieriasDocumento8 páginasCentro Universitario de Ciencias Exactas E IngenieriasJOSUE TONATIUH ALVAREZ MORENOAún no hay calificaciones
- Comunicación Entre Procesos 1Documento16 páginasComunicación Entre Procesos 1William VillaAún no hay calificaciones
- Ejercicios - Tipos de Datos Simples PDFDocumento5 páginasEjercicios - Tipos de Datos Simples PDFJonathan Mallma RosalesAún no hay calificaciones
- 05 Formato para La Tarea 5Documento7 páginas05 Formato para La Tarea 5Juanpa SegoviaAún no hay calificaciones
- Cableado Estructurado y ConectividadDocumento26 páginasCableado Estructurado y ConectividadRonald QuirozAún no hay calificaciones
- Sistema de Registro y Control de Asistencia Utilizando Lectores Biométricos de Huella DigitalDocumento17 páginasSistema de Registro y Control de Asistencia Utilizando Lectores Biométricos de Huella DigitalCarlomagno Leon Lliulli0% (1)
- AA3 Estructura de DatosDocumento23 páginasAA3 Estructura de DatosDavid HernandezAún no hay calificaciones
- Laboratorio 2.5.1 Configuración Básica de PPPDocumento25 páginasLaboratorio 2.5.1 Configuración Básica de PPPeduardo miranda100% (1)
- PRACTICAS MySQL OkDocumento20 páginasPRACTICAS MySQL OkYaninda MTAún no hay calificaciones
- Oracle Altas, Bajas y Modificar Desde Netbeans - Tecnologías de La Información y ComunicaciónDocumento11 páginasOracle Altas, Bajas y Modificar Desde Netbeans - Tecnologías de La Información y ComunicaciónromelAún no hay calificaciones
- Casos de UsoDocumento21 páginasCasos de UsoArtikero100% (4)
- 2.3.3.3 Lab - Building A Simple NetworkDocumento15 páginas2.3.3.3 Lab - Building A Simple NetworkAnonymous BAkKFO87DpAún no hay calificaciones
- Actividad 6 ACDocumento4 páginasActividad 6 ACAlejo NscAún no hay calificaciones
- MVC - DS PDFDocumento32 páginasMVC - DS PDFWARBLOOD BLLEKAún no hay calificaciones
- Las Pruebas de Caja BlancaDocumento2 páginasLas Pruebas de Caja BlancaDany GonzalezAún no hay calificaciones
- TALLER Sistemas Digitales IDocumento2 páginasTALLER Sistemas Digitales IDaniel GutierrezAún no hay calificaciones
- Practica de SQL BD TiendaDocumento7 páginasPractica de SQL BD TiendaAnonymous Z0enek100% (1)
- Universidad de Las Fuerzas Armadas-ESPEDocumento18 páginasUniversidad de Las Fuerzas Armadas-ESPEErick JoyAún no hay calificaciones
- Practica 2 Unidad 4 Tunel GREDocumento5 páginasPractica 2 Unidad 4 Tunel GREAguilarAún no hay calificaciones
- Práctica de Laboratorio 3Documento5 páginasPráctica de Laboratorio 3Ethetson Damian PinedaAún no hay calificaciones
- Ejercicios de SubneteoDocumento8 páginasEjercicios de Subneteodtk92Aún no hay calificaciones
- Presentacion PilasDocumento29 páginasPresentacion Pilasjuan pablo rincon camargoAún no hay calificaciones
- Historias de Usuario Space InvadersDocumento3 páginasHistorias de Usuario Space InvadersRonnie Jimmy Ccopa PeraltaAún no hay calificaciones
- Configuracion de Trixbox y ZoiPer PDFDocumento19 páginasConfiguracion de Trixbox y ZoiPer PDFCARLOS ARTURO GUTIERREZ GOMEZAún no hay calificaciones
- Informe Exoposicion GmailDocumento2 páginasInforme Exoposicion GmailFelipe VacacelaAún no hay calificaciones
- Modelos de Color Yiq y HsiDocumento6 páginasModelos de Color Yiq y HsiLuis H. FosadoAún no hay calificaciones
- Hilos y SemaforosDocumento36 páginasHilos y SemaforosSally Dixi LovaticsAún no hay calificaciones
- 5 Base de DatosDocumento8 páginas5 Base de DatosOscar Damian Jimenez ReyesAún no hay calificaciones
- JTabbedPane PersonalizadoDocumento5 páginasJTabbedPane PersonalizadoJose Calizaya0% (1)
- Serie 4 Arboles y GrafosDocumento2 páginasSerie 4 Arboles y GrafosIramFloresAún no hay calificaciones
- Manual Usuario Sistema de Facturacion e InventarioDocumento8 páginasManual Usuario Sistema de Facturacion e Inventariojcaballero393100% (1)
- 5 Patrones CreacionalesDocumento25 páginas5 Patrones CreacionalesRuben MorenoAún no hay calificaciones
- Taller FRDocumento2 páginasTaller FRAnder0% (2)
- Tarea Semana 3 - EconomiaDocumento4 páginasTarea Semana 3 - EconomiaCesar CabreraAún no hay calificaciones
- Exposicion de PoseidonDocumento12 páginasExposicion de PoseidonJanzhitoAún no hay calificaciones
- Laboratorio Final ProgramcionDocumento1 páginaLaboratorio Final ProgramcionBryanMendzVnturaAún no hay calificaciones
- Practica Configuracion Router Con EIGRP y FLSM Por HostsDocumento19 páginasPractica Configuracion Router Con EIGRP y FLSM Por HostsEstefania HernandezAún no hay calificaciones
- Estrategias de DiseñoDocumento1 páginaEstrategias de DiseñoEmmanuel MolinaAún no hay calificaciones
- Caso Integrador Sistemas OperativosDocumento41 páginasCaso Integrador Sistemas OperativosKaren Marín Ángel100% (1)
- TALLER No 1. DIRECCIONAMIENTO IPv4 - IPv6Documento2 páginasTALLER No 1. DIRECCIONAMIENTO IPv4 - IPv6Nicoll ArevaloAún no hay calificaciones
- Clase 03 - Capa Enlace de Datos 01 - EjerciciosDocumento1 páginaClase 03 - Capa Enlace de Datos 01 - EjerciciosAlejandro SulpiziiAún no hay calificaciones
- Packet Tracer - Configuración de Rutas Estáticas y Predeterminadas IPv4 6.2.2.4Documento3 páginasPacket Tracer - Configuración de Rutas Estáticas y Predeterminadas IPv4 6.2.2.4Giovanni Aranda Rodriguez100% (1)
- Conexion A Base de Datos-JDBC PDFDocumento8 páginasConexion A Base de Datos-JDBC PDFTanya Montserrat Rojas GonzalezAún no hay calificaciones
- Bases Datos NetBeans 5.0Documento17 páginasBases Datos NetBeans 5.0lisandro100% (1)
- NetBeans y MySQLDocumento19 páginasNetBeans y MySQLOsman AlvarezAún no hay calificaciones
- Curso-Basicodeinstalacionalarmas-111114084757-Phpapp02 (1) .PPSXDocumento72 páginasCurso-Basicodeinstalacionalarmas-111114084757-Phpapp02 (1) .PPSXMario Antonio Gonzalez PaineAún no hay calificaciones
- VoiceHotel EspanolDocumento13 páginasVoiceHotel EspanolMario RuizAún no hay calificaciones
- Curso AsteriskDocumento41 páginasCurso AsteriskMario RuizAún no hay calificaciones
- Quemaduras QuímicasDocumento3 páginasQuemaduras QuímicasMario RuizAún no hay calificaciones
- Ringmaster 4Documento12 páginasRingmaster 4Mario RuizAún no hay calificaciones
- Controles de IluminacionDocumento48 páginasControles de IluminacionMario RuizAún no hay calificaciones
- PM-003 - Evaluacion - Impacto - Ambiental - Simplificado - Relleno - Lemoiz Rev02Documento103 páginasPM-003 - Evaluacion - Impacto - Ambiental - Simplificado - Relleno - Lemoiz Rev02Abdiel VazquezAún no hay calificaciones
- Directiva No 009 2020 Osce - CD Lineamientos para El Uso Del Cuaderno de Obra DigitalDocumento2 páginasDirectiva No 009 2020 Osce - CD Lineamientos para El Uso Del Cuaderno de Obra DigitalJuan rudy Ramos condoriAún no hay calificaciones
- Validacion Cama ClinicaDocumento4 páginasValidacion Cama ClinicaManuel Alexander Ramos HuamánAún no hay calificaciones
- If 2018 18424188 Gdeba CpeytdgcyeDocumento21 páginasIf 2018 18424188 Gdeba CpeytdgcyeSilvia CoriaAún no hay calificaciones
- Metodo de Los Dos VatimetrosDocumento12 páginasMetodo de Los Dos VatimetrosNelly HerreraAún no hay calificaciones
- Potestad Investigativa Laminas de Expo Sic IonDocumento22 páginasPotestad Investigativa Laminas de Expo Sic IonIrene TorresAún no hay calificaciones
- Libro en Espanol - Jaime - Leonardo - Calapuja - Sinchi - Peru - 0Documento21 páginasLibro en Espanol - Jaime - Leonardo - Calapuja - Sinchi - Peru - 0Gamaniel Chavez L.Aún no hay calificaciones
- Presentación EW HYpact2Documento55 páginasPresentación EW HYpact2claudioAún no hay calificaciones
- Curaduria UrbanaDocumento12 páginasCuraduria UrbanaSergio RojasAún no hay calificaciones
- Acta de Suspension 04 Covid ActualizadoDocumento2 páginasActa de Suspension 04 Covid ActualizadoLuis CondAún no hay calificaciones
- Intro TorsionDocumento29 páginasIntro TorsionANDERSSON GUILLERMO ZAMORA PEREZAún no hay calificaciones
- Reglamento Del Pagador Habilitado 2010-2011Documento11 páginasReglamento Del Pagador Habilitado 2010-2011genergil0% (1)
- CCN-IIITE-CD-00001-0 Criterios de Diseño PDFDocumento84 páginasCCN-IIITE-CD-00001-0 Criterios de Diseño PDFRoberto Jesús CastilloAún no hay calificaciones
- Analisis MulticriterioDocumento22 páginasAnalisis MulticriterioLeón de AguaAún no hay calificaciones
- Instructivo de Instalación, Operación y Mantenimiento de Los Suavizadores Aquaplus Con Válvula Fleck Modelos SF-28 Al SF-900Documento21 páginasInstructivo de Instalación, Operación y Mantenimiento de Los Suavizadores Aquaplus Con Válvula Fleck Modelos SF-28 Al SF-900ELSA OCHOAAún no hay calificaciones
- Manual Sap2000Documento106 páginasManual Sap2000Gilmer Estrada Nunez100% (3)
- 07-Blended Learning Models and Best Practices - Final .esLA 1Documento3 páginas07-Blended Learning Models and Best Practices - Final .esLA 1Fernando EscobarAún no hay calificaciones
- Temas - Finanzas GlobalesDocumento270 páginasTemas - Finanzas GlobalesClaus KukutschkaAún no hay calificaciones
- Comandos Linux Kill, PS y PStreeDocumento14 páginasComandos Linux Kill, PS y PStreeDanielitho NiñooAún no hay calificaciones
- Promart - Sandra - Rony y PauloDocumento28 páginasPromart - Sandra - Rony y PauloViza Ronny33% (3)
- 1360 4778 1 SMDocumento15 páginas1360 4778 1 SMMagali HerbalejoAún no hay calificaciones
- IODocumento11 páginasIOLito GabochAún no hay calificaciones
- Conceptos OfdmDocumento42 páginasConceptos OfdmKevin FloresAún no hay calificaciones
- OPticruise 2017 PDFDocumento46 páginasOPticruise 2017 PDFElmer Tintaya Mamani85% (13)
- Pronóstico Hidrológico Senamhi Miércoles 07-12-2022Documento39 páginasPronóstico Hidrológico Senamhi Miércoles 07-12-2022pabloAún no hay calificaciones
- Ejemplo Planteamiento de La InvestigaciónDocumento4 páginasEjemplo Planteamiento de La InvestigaciónHUGO ORLANDO HUAMAN MUÑOZAún no hay calificaciones
- Averiguar Cual Es El Puesto Que Se Le Dará Al Sujeto en La Compañía Mediante Su DesempeñoDocumento25 páginasAveriguar Cual Es El Puesto Que Se Le Dará Al Sujeto en La Compañía Mediante Su DesempeñoGerfisReneeAún no hay calificaciones
- Sociales Noveno Periodo 1 - 2021Documento42 páginasSociales Noveno Periodo 1 - 2021Ana Maria CadavidAún no hay calificaciones
- METODOTREN Final FinalDocumento7 páginasMETODOTREN Final FinalStephannyAún no hay calificaciones
- Estrategía de FidelizacionDocumento8 páginasEstrategía de FidelizacionsergiomancillagAún no hay calificaciones