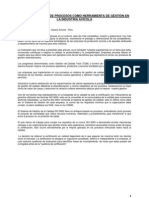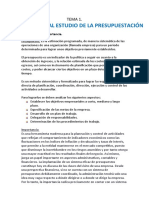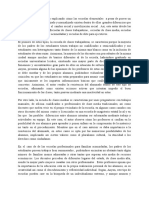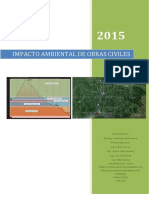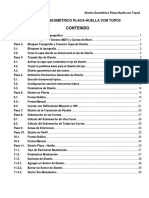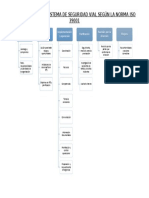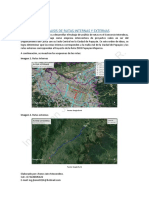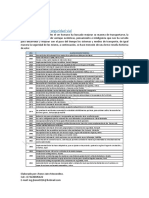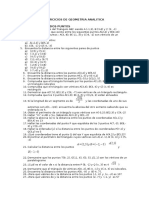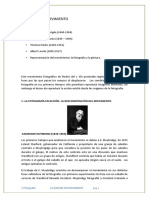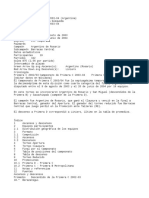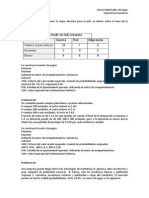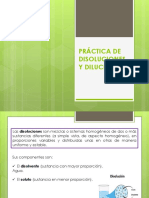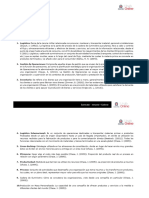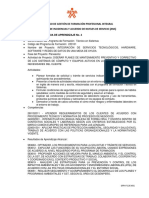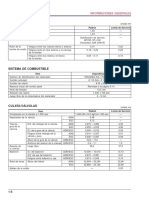Documentos de Académico
Documentos de Profesional
Documentos de Cultura
Novedades-TOPO3-v2020 NOVIEMBRE
Cargado por
Jhonn Jairo MocondinoDerechos de autor
Compartir este documento
Compartir o incrustar documentos
¿Le pareció útil este documento?
¿Este contenido es inapropiado?
Denunciar este documentoNovedades-TOPO3-v2020 NOVIEMBRE
Cargado por
Jhonn Jairo MocondinoTOPO3
Novedades versión Noviembre/2020
Verifique que la versión instalada sea la más reciente. En la parte inferior de la ventana ACERCA DE…
aparece la fecha y hora de la versión instalada.
CONTENIDO
1. Mostrar Diagrama de Bordes de Transición de Peraltado 1
2. Invertir el Sentido de un Diseño Geométrico 1
3. Nuevo elemento adicional en las Secciones Transversales Típicas 4
4. Nuevo Sección Típica Predefinida 4
5. Cálculo del Sobreancho requerido para todas las curvas de un diseño geométrico 5
6. Cambiar el Color y Grosor al Diseño Geométrico 7
7. Diseño de Placa-Huella con especificaciones 9
8. Modulación de Losas de Concreto y Placa-Huella 9
9. Configuración de Zonas de Cruce para Placa-Huella 14
10. Agregar vértice o PI a una polilínea 18
11. Modificar propiedades de una curva en un diseño geométrica de vía 18
12. Modificar propiedades de curvas (R y Le) mientras se muestran las especificaciones 19
13. Revisión del diseño geométrico en planta 20
14. Mostrar curvas horizontales con incumplimiento de especificaciones gráficamente 21
15. Separar e invertir textos de PI’s, curvas y alineamientos 22
16. Cambiar el ancho de carril en un rango de abscisas determinado 22
17. Cambiar y/o agregar (espesor y tipo de material) una capa a una estructura de pavimento en un rango
de abscisas determinado 23
18. Quitar un elemento adicional en un rango de abscisas determinado 27
19. Cambiar valores de dimensiones y espesores a un elemento adicional 29
Por: Efrain Solano Fajardo
Actualizado a: Noviembre/2020
TOPO3 Novedades versión 2020
1. Mostrar Diagrama de Bordes de Transición de Peraltado
Se podrá observar un diagrama de bordes en el diagrama de transición de peraltado.
Figura 1. Diagrama de Bordes Transición de Peraltes
2. Copiar Sección Transversal Típica y Tipos de Materiales de un Proyecto a
Otro
Para poder copiar una o todas las secciones transversales de un proyecto a otro se deberá entrar a la opción
Diseño de Carreteras/Básicos/Secciones Transversales Típicas y ejecutar la opción Copiar al Portapapeles,
así:
Figura 2. Opción Diseño de Carreteras/Básicos/Secciones Transversales Típicas
Por: Efrain Solano Fajardo 1
Actualizado a: Noviembre/2020
TOPO3 Novedades versión 2020
Figura 3. Copiar Sección Transversal y Tipos de Materiales al Portapapeles
Se podrá copiar al portapapeles una sección transversal típica, todas las secciones transversales típicas o
solo los tipos de material.
Para pegar el portapapeles en otro proyecto de Topo3, se deberá cargar el proyecto respectivo y presionar
las teclas CTRL+V, donde saldrá la siguiente opción que permitirá copiar la respectiva información:
Figura 4. Pegar Sección Transversal Típica y/o Tipos de Materiales
Haciendo clic en el botón se pegará la información respectiva.
Por: Efrain Solano Fajardo 2
Actualizado a: Noviembre/2020
TOPO3 Novedades versión 2020
3. Invertir el Sentido de un Diseño Geométrico
Para invertir el sentido de diseño de una vía se deben seguir los siguientes pasos:
• Seleccionar el diseño a cambiar
Figura 5. Diseño geométrico en planta
• Hacer clic derecho sobre el fondo del dibujo y seleccionar la opción Invertir Vértices Polilínea
Figura 6. Opción Invertir Vértices Polilínea
Figura 7. Diseño geométrico con sentido invertido
Por: Efrain Solano Fajardo 3
Actualizado a: Noviembre/2020
TOPO3 Novedades versión 2020
4. Nuevo elemento adicional en las Secciones Transversales Típicas
En las secciones transversales típicas se tiene habilitado un nuevo elemento adicional: Cuneta Tipo E
Figura 8. Propiedades Cuneta Tipo E
5. Nuevo Sección Típica Predefinida
Teniendo el nuevo elemento adicional anterior, se puede definir una sección transversal de manera rápida
así:
• En las Secciones Transversales Típicas (Ctrl+S), seleccionar la opción Secciones Predefinidas del
menú Opciones
Figura 9. Menú Secciones transversales predefinidas
• Aparecerá la sección transversal CALZADA CON BERMA-CUNETA, CALZADA PUENTE, la cual
contiene los elementos básicos para el diseño de una placa-huella
Por: Efrain Solano Fajardo 4
Actualizado a: Noviembre/2020
TOPO3 Novedades versión 2020
Figura 10. Secciones transversales predefinidas
Seleccionado el tipo de sección se asignarán las propiedades básicas a la sección transversal típica
activa
6. Cálculo del Sobreancho requerido para todas las curvas de un diseño
geométrico
Hasta la versión 1.99 se podía calcular el sobreancho de manera manual curva a curva de la siguiente manera:
Figura 11. Opción Sobreancho una curva
Por: Efrain Solano Fajardo 5
Actualizado a: Noviembre/2020
TOPO3 Novedades versión 2020
Haciendo clic en el botón se calcula el sobreancho utilizando las ecuaciones de INVIAS y AASHTO,
teniendo en cuenta el Tipo de Vehículo de Diseño, la Sección transversal y la Geometría de la curva.
En la versión 2.00 se podrá calcular el sobreancho para todas las curvas de un diseño, teniendo e cuenta el
manual y la trayectoria vehicular, de la siguiente manera:
• Se debe hacer clic en el botón de la opción Peraltes y Sobreanchos
Figura 12. Opción para definir Sobreanchos a todas las curvas
• Haciendo clic en el botón se calcularán los sobreanchos requeridos para todas las curvas del
diseño
Figura 13. Opción Sobreancho Todas las Curvas
Por: Efrain Solano Fajardo 6
Actualizado a: Noviembre/2020
TOPO3 Novedades versión 2020
Para tener activo el botón se debe tener activa la opción en las
propiedades de la polilínea, así:
Figura 14. Opción Propiedades Polilínea (Trayectoria Vehicular)
7. Cambiar el Color y Grosor al Diseño Geométrico
Si se tienen 2 o mas diseños en un mismo proyecto en Topo3, se pueden configurar colores de manera
independiente a cada uno de los ejes del diseño.
• Entrar al submenú Opciones del Diseño Geométrico del menú Diseño de Carreteras y hacer clic en el
diseño respectivo
Figura 15. Menú Opciones del Diseño Geométrico
Por: Efrain Solano Fajardo 7
Actualizado a: Noviembre/2020
TOPO3 Novedades versión 2020
• Activar la opción y hacer clic en el botón
-
Figura 16. Opción Colores Diseño Geométrico
Figura 17. Colores diseño geometrico
Haciendo clic en el botón se le asignarán los colores seleccionados.
Por: Efrain Solano Fajardo 8
Actualizado a: Noviembre/2020
TOPO3 Novedades versión 2020
8. Diseño de Placa-Huella con especificaciones
En los PARAMETROS GENERALES DE DISEÑO, se puede seleccionar la categoría PLACA-HUELLA
Figura 18. Selección categoría Placa-Huella
Con esto se tienen todas las especificaciones de Peraltes, Sobreanchos y Transiciones requeridas en el
diseño de una Placa-Huella
9. Modulación de Losas de Concreto y Placa-Huella
Esta opción solo está activa en la versión PROFESIONAL de Topo3. Para adquirirla hacer clic aquí en la
página https://www.topo3.com/carrito/
Para efectuar la modulación de losas de concreto y placa huella se debe tener lo siguiente:
- Diseño en planta de la vía
- Transición de peraltes de las curvas constitutivas del diseño
- Sobreanchos en las curvas con su respectiva transición
- Para cada tipo de pavimento se debe tener la siguiente información:
Para Pavimento Rígido se debe tener:
o Espesor Losa de Concreto [H] (m)
o Módulo Elasticidad Concreto [E] (MPa)
o Densidad del Concreto [G] (Tn/m3)
o Relación de Poisson [u]
o Resistencia Soporte [K] (Mpa/m)
o Tipo de Soporte
o Coeficiente de Fricción Losa-Soporte [f]
o Espesor Subbase [Hsb] (m)
Para Placa Huella se debe tener:
o Espesor Losa de Concreto [H] (m)
o Longitud Placa Huella (m)
o Longitud Riostra (m)
o Ancho Piedra (m)
o Ancho en Tangente Placa Huella (m)
o Espesor Subbase [Hsb] (m)
Por: Efrain Solano Fajardo 9
Actualizado a: Noviembre/2020
TOPO3 Novedades versión 2020
Los pasos a seguir para modular las losas son los siguientes:
• Ejecutar la opción Modulación de Losas de Concreto del menú Diseño de Carreteras
Figura 19. Menú modulación de losas de concreto
Y hacer clic en el diseño respectivo, aparecerá una ventana como la siguiente:
Figura 20. Pantalla principal software de modulación
Por: Efrain Solano Fajardo 10
Actualizado a: Noviembre/2020
TOPO3 Novedades versión 2020
• Seleccionar el tipo de pavimento a modular
Figura 21. Tipo de pavimento para modulación
• Sectores de diseño
Por defecto se toma un solo sector para todo el tramo seleccionado. El tramo se puede subdividir en
sectores digitando la abscisa de corte del sector en la columna Abscisa Final
Figura 22. Sectores modulación
• Para cada sector de diseño se deben definir las propiedades respectivas correspondientes al tipo de
pavimento seleccionado
Figura 23. Propiedades sectores para modulación
Por: Efrain Solano Fajardo 11
Actualizado a: Noviembre/2020
TOPO3 Novedades versión 2020
• Haciendo clic en el botón se podrán definir los controles de diseño para la modulación
Figura 24. Parámetros modulación
• Para calcular la modulación se deberá hacer clic en el botón
Figura 25. Modulación generada
• Se puede sacar un listado de las coordenadas de todas las losas generadas, haciendo clic en el botón
, las cuales se pueden copiar y pegar en una hoja electrónica.
Por: Efrain Solano Fajardo 12
Actualizado a: Noviembre/2020
TOPO3 Novedades versión 2020
Figura 26. Listado de Losas generadas
• Haciendo clic en el botón se podrá crear la modulación diseñada en Topo3, mediante el
cual se podrán generar los planos en Autocad para imprimir la modulación
Figura 27. Modulación en Topo3
Se generarán las siguientes capas:
• Si el tipo de pavimento es Losas de Concreto:
Modulacion_Carril
Modulacion_Sobreancho
• Si el tipo de pavimento es Placa-Huella:
Modulacion_Piedra
Modulacion_Placa Huella
Modulacion_Riostra Piedra
Modulacion_Riostra Placa Huell
Por: Efrain Solano Fajardo 13
Actualizado a: Noviembre/2020
TOPO3 Novedades versión 2020
La modulación en Autocad se puede generar utilizando la opción Utilidades/Exportar a Autocad de Topo3:
Figura 28. Modulación en Autocad
10. Configuración de Zonas de Cruce para Placa-Huella
Las zonas de cruce en Placa Huella se deben estructurar de la siguiente manera:
Figura 29. Zona de Cruce Placa-Huella
Antes de configurar las zonas de cruce, se debe tener el diseño en planta de la vía con todas las curvas,
sobreanchos, peraltes y transiciones de peralte respectivos.
Para configurar las zonas de cruce en Topo3 se deben seguir los siguientes pasos:
• Seleccionar la abscisa donde iniciará la zona de cruce
Por: Efrain Solano Fajardo 14
Actualizado a: Noviembre/2020
TOPO3 Novedades versión 2020
Figura 30. Abscisa Inicial Zona de Cruce
• Encontrar las abscisas detalladas de la zona de cruce
Se deben encontrar las 6 abscisas que conforman la zona de cruce, así:
Figura 31. Abscisas detalladas Zona de Cruce
Por ejemplo, si la abscisa inicial de la zona de cruce es K1+115 las abscisas detalladas serán las siguientes:
K1+115 K1+121 K1+127 K1+142 K1+148 K1+154
• Entrar a la opción Diseño de Carreteras/Diseño de la Sección Transversal de la Vía y seleccionar el
diseño respectivo. Aparecerá la siguiente ventana:
Por: Efrain Solano Fajardo 15
Actualizado a: Noviembre/2020
TOPO3 Novedades versión 2020
Figura 32. Opción Diseño de la Sección Transversal de la Vía
• Abrir la pestaña Valores Elementos y digitar la siguiente información:
Figura 33. Pestaña Valores Elementos del Diseño de la Sección Transversal de la Vía
Presionando clic en el botón se dibujará la zona de cruce respectiva:
Por: Efrain Solano Fajardo 16
Actualizado a: Noviembre/2020
TOPO3 Novedades versión 2020
Figura 34. Zona de Cruce en Topo3
Figura 35. Zona de Cruce con Modulación en Placa-Huella
Por: Efrain Solano Fajardo 17
Actualizado a: Noviembre/2020
TOPO3 Novedades versión 2020
11. Agregar vértice o PI a una polilínea
• Seleccionar la polilínea
Figura 36. Modificar Polilínea (Agregar Vértice)
• Hacer clic derecho en el punto central de la polilínea
Figura 37. Agregar Vértice a una Polilínea
12. Modificar propiedades de una curva en un diseño geométrica de vía
• Seleccionar la polilínea base del eje y ubicar el mouse sobre en punto que marca la curva respectiva
Figura 38. Seleccionar Curva para Modificar
• Hacer clic derecho y seleccionar la opción
Por: Efrain Solano Fajardo 18
Actualizado a: Noviembre/2020
TOPO3 Novedades versión 2020
Figura 39. Modificar Propiedades Curva
13. Modificar propiedades de curvas (R y Le) mientras se muestran las
especificaciones
• Presionando el botón se muestra el diseño planteado con sus límites de cumplimiento de
especificaciones
Figura 40. Modificar Radios y Le en las Especificaciones
• Presionando el botón se pueden cambiar los R y Le de cada una de las curvas diseñadas y
recalcular el diseño y especificaciones presionando el botón
Figura 41. Cambio Radios y Le en las Especificaciones
Por: Efrain Solano Fajardo 19
Actualizado a: Noviembre/2020
TOPO3 Novedades versión 2020
14. Revisión del diseño geométrico en planta
• Presionando el botón se muestra una ventana con los incumplimientos del diseño planteado con
respecto a las especificaciones asumidas
Figura 42. Revisión Diseño en Planta
• Ubicándose encima de un incumplimiento (X), aparecerá en la parte inferior de la ventana los valores
de diseño y especificación respectivamente
Figura 43. Valores de Diseño y Especificación en Planta
De igual manera aparece en el diseño en perfil cuando se efectúa la revisión respectiva:
Figura 44. Valores de Diseño y Especificación en Perfil
Por: Efrain Solano Fajardo 20
Actualizado a: Noviembre/2020
TOPO3 Novedades versión 2020
15. Mostrar curvas horizontales con incumplimiento de especificaciones
gráficamente
• Haciendo clic en el submenú Opciones del Diseño Geométrico y seleccionando el diseño respectivo,
se deberá activar la opción
Figura 45. Curvas con Problemas de Diseño
• Gráficamente se marcarán las curvas con incumplimiento en planta, colocando en cada PI un recuadro
naranja . Presionando la tecla SHIFT y ubicando el mouse cerca al PI se presentará un listado con
los incumplimientos respectivos.
Figura 46. Curvas con Problemas de Diseño en Dibujo
Por: Efrain Solano Fajardo 21
Actualizado a: Noviembre/2020
TOPO3 Novedades versión 2020
16. Separar e invertir textos de PI’s, curvas y alineamientos
Haciendo clic en el submenú Opciones del Diseño Geométrico y seleccionando el diseño respectivo, se
tendrán las siguientes opciones disponibles:
- Invertir texto abscisado
- Invertir texto K
- Invertir texto curvas
- Distancia texto abscisado
- Distancia texto curvas
- Distancia texto K
- Distancia texto PI
- Distancia texto PIV
Figura 47. Separar e Invertir Textos Diseño Vías
17. Cambiar el ancho de carril en un rango de abscisas determinado
Esta opción permite diseñar sobre un eje de vía un tercer carril, una bahía de estacionamiento de buses, un
peaje, etc.
Para ello se debe tener la configuración del elemento a construir, por ejemplo, si fuese una bahía de
estacionamiento:
Figura 48. Cambio Ancho de Carril Diseño Geométrico
Se deberá tener la siguiente información:
- Longitudes zonas de transición de entrada y salida (ej.: 30m y 20m)
- Longitud bahía de estacionamiento (ej.: 100m)
- Ancho de la bahía de estacionamiento (ej.: 2.5m)
- Abscisa inicial (ej.: K3+950)
Para diseñar la bahía de estacionamiento se deberán seguir los siguientes pasos:
• Hacer clic en el submenú Diseño de Carreteras/Diseño de la Sección Transversal de la Vía y
seleccionar el diseño respectivo
Por: Efrain Solano Fajardo 22
Actualizado a: Noviembre/2020
TOPO3 Novedades versión 2020
Figura 49. Opción Diseño de Carreteras/Diseño de la Sección Transversal de la Vía
• Abrir la pestaña Valores Elementos y digitar la información respectiva.
Se deberá seleccionar el Tipo de Elemento: Carril y digitar la información siguiente:
Figura 50. Definición Valores Ancho de Carril
La columna Valor Absoluto se debe colocar en NO (Relativo), debido a que los valores inicial y final
colocados se le sumarán a los existentes en la sección transversal típica.
18. Cambiar y/o agregar (espesor y tipo de material) una capa a una estructura
de pavimento en un rango de abscisas determinado
Para realizar este proceso se debe tener en cuenta la configuración de las capas de material que posee la
sección transversal típica del diseño:
Figura 51. Capas Estructura Sección Transversal Típica
Por: Efrain Solano Fajardo 23
Actualizado a: Noviembre/2020
TOPO3 Novedades versión 2020
Para modificar la estructura a un diseño geométrico se deberán seguir los siguientes pasos:
• Hacer clic en el submenú Diseño de Carreteras/Diseño de la Sección Transversal de la Vía y
seleccionar el diseño respectivo
Figura 52. Opción Diseño de Carreteras/Diseño de la Sección Transversal de la Vía
• Abrir la pestaña Valores Elementos y digitar la información respectiva.
Se deberá seleccionar el Tipo de Elemento: Material Capa y en valores elementos inicial y final digitar la
información utilizando la siguiente configuración:
- Entidad: Número que identifica el componente a modificar:
0. Calzada
1. Berma
2. Separador central
- Número de capa: Número que identifica la capa a modificar
- Espesor: Valor del espesor de la capa
- Tipo de material: Código tipo de material a colocar
Lo valores anteriores se deben colocar separados por coma (,). Se podrán modificar y/o agregar 2 o más
capas utilizando el separador punto y coma (;), por ejemplo:
#0,#1,0.18,1; #0,#2,0.5,2
Con esta cadena se cambia la primera capa de la calzada a espesor de 18cm con tipo de material 1, y la
segunda capa de la calzada a espesor de 50cm con tipo de material 2
Por: Efrain Solano Fajardo 24
Actualizado a: Noviembre/2020
TOPO3 Novedades versión 2020
Figura 53. Cambio Materiales Capas entre Abscisas
A continuación, se presentan varios ejemplos de cambio de estructura:
Ejemplo #1: Se desea cambiar el espesor de la carpeta asfáltica a 18cm entre las abscisas K4+000 y
K4+200
La información a introducir es la siguiente:
- Abscisa inicial: 4000
- Abscisa Final: 4200
- Tipo Elemento: Material Capa
- Valor elemento inicial: #0,#1,0.18,1
- Valor elemento final: #0,#1,0.18,1
- Lado: Ambos
- Valor Absoluto: Si
Figura 54. Cambio Materiales Capas entre Abscisas Ejemplo #1
La columna Valor Absoluto se debe colocar en SI (Absoluto), debido a que los valores inicial y final colocados
reemplazarán a los existentes en la sección transversal típica.
Por: Efrain Solano Fajardo 25
Actualizado a: Noviembre/2020
TOPO3 Novedades versión 2020
Ejemplo #2: Se desea cambiar el tipo de material a la segunda capa (3. Base) y colocarle el tipo de
material 7. Relleno entre las abscisas K4+350 y K4+420
La información a introducir es la siguiente:
- Abscisa inicial: 4350
- Abscisa Final: 4420
- Tipo Elemento: Material Capa
- Valor elemento inicial: #0,#2,0.2,7
- Valor elemento final: #0,#2,0.2,7
- Lado: Ambos
- Valor Absoluto: Si
Figura 55. Cambio Materiales Capas entre Abscisas Ejemplo #2
La columna Valor Absoluto se debe colocar en SI (Absoluto), debido a que los valores inicial y final colocados
reemplazarán a los existentes en la sección transversal típica.
Ejemplo #3: Se desea agregar una capa de material de espesor 50cm y tipo de material 7. Relleno entre
las abscisas K4+500 y K4+680
La información a introducir es la siguiente:
- Abscisa inicial: 4500
- Abscisa Final: 4680
- Tipo Elemento: Material Capa
- Valor elemento inicial: #0,#4,0.5,7
- Valor elemento final: #0,#4,0.5,7
- Lado: Ambos
- Valor Absoluto: Si
Figura 56. Cambio Materiales Capas entre Abscisas Ejemplo #3
La columna Valor Absoluto se debe colocar en SI (Absoluto), debido a que los valores inicial y final colocados
reemplazarán a los existentes en la sección transversal típica.
Por: Efrain Solano Fajardo 26
Actualizado a: Noviembre/2020
TOPO3 Novedades versión 2020
Ejemplo #4: Se desea quitar la segunda capa entre las abscisas K3+790 y K3+887
Se le debe colocar espesor cero(0) a la capa, así:
La información a introducir es la siguiente:
- Abscisa inicial: 3790
- Abscisa Final: 3887
- Tipo Elemento: Material Capa
- Valor elemento inicial: #0,#2,0,3
- Valor elemento final: #0,#2,0,3
- Lado: Ambos
- Valor Absoluto: Si
Figura 57. Cambio Materiales Capas entre Abscisas Ejemplo #4
La columna Valor Absoluto se debe colocar en SI (Absoluto), debido a que los valores inicial y final colocados
reemplazarán a los existentes en la sección transversal típica.
19. Quitar un elemento adicional en un rango de abscisas determinado
Los elementos adicionales en Topo3 son cuasi-rígidos, es decir que sus dimensiones se mantienen a lo
largo del eje. Esta opción permite quitar totalmente un elemento adicional en un rango de abscisas
determinado. Para ello se debe conocer lo siguiente:
- Abscisa inicial
- Abscisa final
- Lado
- Índice del elemento adicional que se va a quitar (1 a 10)
Para realizar este proceso se debe tener en cuenta la configuración de los elementos adicionales que posee
la sección transversal típica del diseño:
Por: Efrain Solano Fajardo 27
Actualizado a: Noviembre/2020
TOPO3 Novedades versión 2020
Figura 58. Elementos Adicionales Sección Transversal Típica
Para quitar un elemento adicional a un diseño geométrico se deberán seguir los siguientes pasos:
• Hacer clic en el submenú Diseño de Carreteras/Diseño de la Sección Transversal de la Vía y
seleccionar el diseño respectivo
Figura 59. Opción Diseño de Carreteras/Diseño de la Sección Transversal de la Vía
• Abrir la pestaña Quitar Elemento Adicional y digitar la información respectiva.
Figura 60. Quitar Elemento Adicional entre Abscisas
En el ejemplo mostrado se quitará el elemento adicional #2 (Cuneta Tipo C) del lado izquierdo del diseño
entre las abscisas K4+000 y K4+300
Por: Efrain Solano Fajardo 28
Actualizado a: Noviembre/2020
TOPO3 Novedades versión 2020
20. Cambiar valores de dimensiones y espesores a un elemento adicional
Los elementos adicionales en Topo3 poseen dimensiones, espesores y tipos de material. Cada uno de ellos
posee un identificador el cual es utilizado para cambiar su valor en un rango de abscisas determinado. Para
ello se debe conocer lo siguiente:
- Abscisa inicial y final
- Lado
- Identificador del valor a cambiar
Para realizar este proceso se debe tener en cuenta los identificadores que posee cada elemento adicional,
por ejemplo, a continuación, se presentan los identificadores (valores en amarillo) para una Cuneta Tipo C:
Figura 61. Valores Elemento Adicional
Para realizar este proceso se debe tener en cuenta la configuración de los elementos adicionales que posee
la sección transversal típica del diseño:
Figura 62. Elementos Adicionales Sección Transversal Típica
Para cambiar uno o más valores que conforman un elemento adicional se deberán seguir los siguientes
pasos:
Por: Efrain Solano Fajardo 29
Actualizado a: Noviembre/2020
TOPO3 Novedades versión 2020
• Hacer clic en el submenú Diseño de Carreteras/Diseño de la Sección Transversal de la Vía y
seleccionar el diseño respectivo
Figura 63. Opción Diseño de Carreteras/Diseño de la Sección Transversal de la Vía
• Abrir la pestaña Valores Elementos y digitar la información respectiva.
Se deberá seleccionar el Tipo de Elemento: Elemento Adicional y en valores elementos inicial y final digitar
la información utilizando la siguiente configuración:
- Elemento: Índice del elemento adicional a cambiar (1 a 10)
- Variable: Identificador de la variable a cambiar
- Valor: Valor a asignar
Lo valores anteriores se deben colocar separados por coma (,). Se podrán modificar 2 o más variables
utilizando el separador punto y coma (;), por ejemplo:
#1,#0,1.6; #1,#1,0.25
Con esta cadena se cambia del elemento #1 (Andén) el ancho (#0) a 1.6m y el espesor de la losa (#1) a
0.25m
Figura 64. Cambio Valor Propiedad Elemento Adicional
Por: Efrain Solano Fajardo 30
Actualizado a: Noviembre/2020
TOPO3 Novedades versión 2020
En el ejemplo mostrado se cambiará el elemento adicional #1 (Andén) del lado izquierdo del diseño entre las
abscisas K3+800 y K4+220
Figura 65. Ejemplo Cambio Valor Propiedad Elemento Adicional
Por: Efrain Solano Fajardo 31
Actualizado a: Noviembre/2020
También podría gustarte
- Informe Tecnico Diseño de Pavimento Flexible y Rigido PARCELACIÓN EL ENSUEÑO V1Documento47 páginasInforme Tecnico Diseño de Pavimento Flexible y Rigido PARCELACIÓN EL ENSUEÑO V1Jhonn Jairo MocondinoAún no hay calificaciones
- Intereses Dobre Saldos DeudoresDocumento3 páginasIntereses Dobre Saldos DeudoresKlever Xavier CajamarcaAún no hay calificaciones
- Estandarización de Procesos Como Herramienta de Gestión en La Industria AvícolaDocumento8 páginasEstandarización de Procesos Como Herramienta de Gestión en La Industria AvícolaHermenegildo Taboada HermesAún no hay calificaciones
- Plan de Mantenimiento de VehiculosDocumento3 páginasPlan de Mantenimiento de VehiculosJhonn Jairo MocondinoAún no hay calificaciones
- Plan de Capacitación SSTDocumento1 páginaPlan de Capacitación SSTLeydonAún no hay calificaciones
- Fichas Santillana - Desarrollo Inteligencia 5 PrimariaDocumento40 páginasFichas Santillana - Desarrollo Inteligencia 5 PrimariaFlip Eeyeore67% (9)
- Informe General de Caracterizacion Vial Consorcio Florencia DMDocumento29 páginasInforme General de Caracterizacion Vial Consorcio Florencia DMJhonn Jairo Mocondino100% (2)
- Formacion Tecnica HA16-18 PDFDocumento140 páginasFormacion Tecnica HA16-18 PDFjonathan araya100% (2)
- Tema 1-Introducción Al Estudio de La PresupuestaciónDocumento14 páginasTema 1-Introducción Al Estudio de La PresupuestaciónAbdiel Tavárez100% (1)
- Clase Social y Conocimiento Escolar AnyonDocumento2 páginasClase Social y Conocimiento Escolar AnyonSandra S100% (1)
- Capacidad en Vías Multi Carril - CDocumento12 páginasCapacidad en Vías Multi Carril - CJhonn Jairo MocondinoAún no hay calificaciones
- Impacto Ambiental Obras CivilesDocumento38 páginasImpacto Ambiental Obras CivilesJhonn Jairo MocondinoAún no hay calificaciones
- Estudios Origen Destino - CDocumento12 páginasEstudios Origen Destino - CJhonn Jairo MocondinoAún no hay calificaciones
- Diseño Placa Huella Con Topo3Documento49 páginasDiseño Placa Huella Con Topo3Jhonn Jairo MocondinoAún no hay calificaciones
- C Intersecciones A Nivel Con Topo3 SeparadorDocumento35 páginasC Intersecciones A Nivel Con Topo3 SeparadorJhonn Jairo MocondinoAún no hay calificaciones
- Ciclo de La Seguridad Vial Segun Iso 39001Documento1 páginaCiclo de La Seguridad Vial Segun Iso 39001Jhonn Jairo MocondinoAún no hay calificaciones
- HV VehiculoDocumento2 páginasHV VehiculoJhonn Jairo MocondinoAún no hay calificaciones
- Entrega Semana 02 Seguridad VialDocumento4 páginasEntrega Semana 02 Seguridad VialJhonn Jairo MocondinoAún no hay calificaciones
- Entrega Semana 01 Seguridad VialDocumento5 páginasEntrega Semana 01 Seguridad VialJhonn Jairo MocondinoAún no hay calificaciones
- 06 - Diseño de Pavimentos Generalidades - Sector 1Documento67 páginas06 - Diseño de Pavimentos Generalidades - Sector 1Jhonn Jairo MocondinoAún no hay calificaciones
- Ejercicios de Geometria AnaliticaDocumento3 páginasEjercicios de Geometria AnaliticaCeres RyfAún no hay calificaciones
- GRUPO 8 Informe Problemática AmbientalDocumento16 páginasGRUPO 8 Informe Problemática AmbientalmelquiadesAún no hay calificaciones
- Analisis Roa y Roe de Empresa Alicorp 2022Documento7 páginasAnalisis Roa y Roe de Empresa Alicorp 2022Richard vargas espinozaAún no hay calificaciones
- Imágenes en MovimientoDocumento11 páginasImágenes en MovimientoGemeloAún no hay calificaciones
- Campeonato de Primera C 2003-04 (Argentina)Documento6 páginasCampeonato de Primera C 2003-04 (Argentina)Rocio NunezAún no hay calificaciones
- La Toma de Decisiones FinancierasDocumento4 páginasLa Toma de Decisiones FinancierasJimmy Ccasa HuamánAún no hay calificaciones
- caral-EdiFicio CentralDocumento3 páginascaral-EdiFicio CentralYeltsin Perez PradoAún no hay calificaciones
- Problemas Sabado 18Documento4 páginasProblemas Sabado 18MirnaYulissaCabreraZavaletaAún no hay calificaciones
- Minerales Formadores de Rocas CLASE 1Documento13 páginasMinerales Formadores de Rocas CLASE 1MaximimilianoAún no hay calificaciones
- P1 PDFDocumento112 páginasP1 PDFBryan ChavezAún no hay calificaciones
- DilucionesDocumento14 páginasDilucionesHigiene BucodentalAún no hay calificaciones
- Grupo 8 - Semana15Documento24 páginasGrupo 8 - Semana15Giuliette RosarioAún no hay calificaciones
- Problemas Extraccion LixiviacionDocumento1 páginaProblemas Extraccion LixiviacionandyAún no hay calificaciones
- El OzonoDocumento7 páginasEl Ozonoyusneidy valentina quesada gomezAún no hay calificaciones
- Equipo 7 Técnicas de Dinámica de GruposDocumento39 páginasEquipo 7 Técnicas de Dinámica de Grupospaodavugarte12Aún no hay calificaciones
- Teoricas JuntasDocumento326 páginasTeoricas JuntassansanAún no hay calificaciones
- Cuadro Comparativo de Las Generaciones de ComputadorasDocumento6 páginasCuadro Comparativo de Las Generaciones de ComputadorasErika Denise Mendez RiosAún no hay calificaciones
- Acin113 s2 SolucionarioDocumento3 páginasAcin113 s2 SolucionarioyenilobiAún no hay calificaciones
- Hoja de Vida Planta CATERPILLARDocumento10 páginasHoja de Vida Planta CATERPILLARJose Alejandro RamirezAún no hay calificaciones
- Acfrogb Crldtiaeff8spvpeiema4 CsDocumento9 páginasAcfrogb Crldtiaeff8spvpeiema4 CsJairo Antonio Becerra CastroAún no hay calificaciones
- Capitulo 2 - Instalacion y MontajeDocumento6 páginasCapitulo 2 - Instalacion y MontajeAlberto ChoqueAún no hay calificaciones
- CG150 Titan KS-ES-ESD - Service ManualDocumento1 páginaCG150 Titan KS-ES-ESD - Service ManualFAISER TORRESAún no hay calificaciones
- Sig y Datos AbiertosDocumento16 páginasSig y Datos AbiertosCARL.OS ADRIAN LOPEZ VAún no hay calificaciones