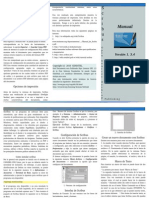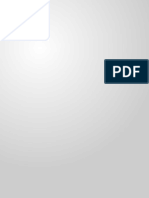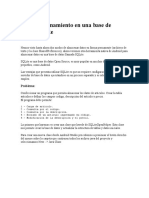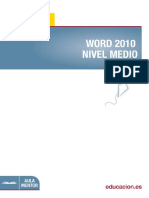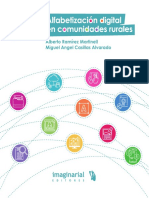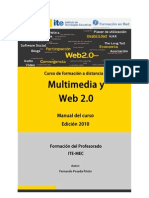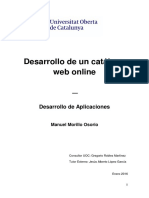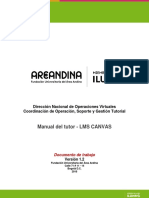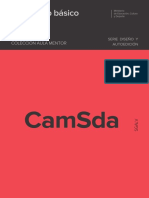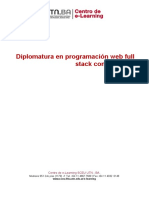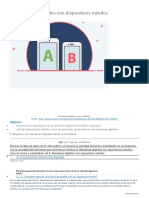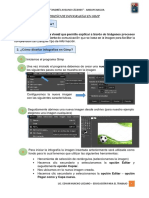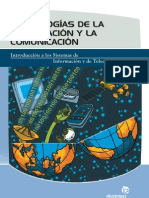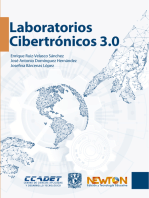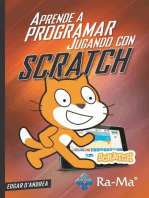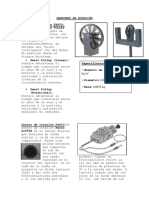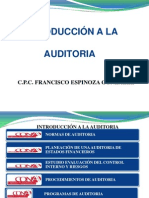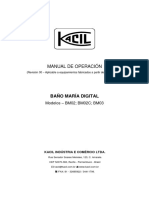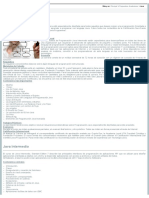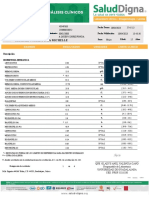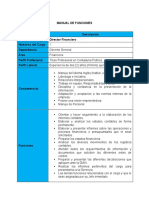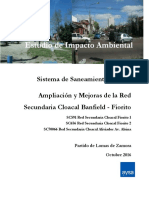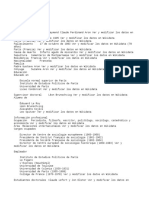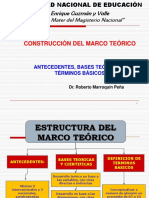Documentos de Académico
Documentos de Profesional
Documentos de Cultura
4a0f95 Tutorial Scribus
4a0f95 Tutorial Scribus
Cargado por
PablilloTítulo original
Derechos de autor
Formatos disponibles
Compartir este documento
Compartir o incrustar documentos
¿Le pareció útil este documento?
¿Este contenido es inapropiado?
Denunciar este documentoCopyright:
Formatos disponibles
4a0f95 Tutorial Scribus
4a0f95 Tutorial Scribus
Cargado por
PablilloCopyright:
Formatos disponibles
Tutorial de Scribus
Es una herramienta de autoedición para crear revistas,
periódicos, carteles, calendarios y trípticos.
Colección de aplicaciones gratuitas para contextos educativos
Plan Integral de Educación Digital
Dirección Operativa de Incorporación de Tecnologías (InTec)
Ministerio de Educación
Ministerio de Educación del Gobierno de la Ciudad de Buenos Aires
25-01-2021
Colección de aplicaciones gratuitas
para contextos educativos Scribus
Prólogo
Este tutorial se enmarca dentro de los lineamientos del Plan Integral
de Educación Digital (PIED) del Ministerio de Educación del Gobierno
de la Ciudad Autónoma de Buenos Aires que busca integrar los
procesos de enseñanza y de aprendizaje de las instituciones
educativas a la cultura digital.
Uno de los objetivos del PIED es “fomentar el conocimiento y la apropiación
crítica de las Tecnologías de la Información y de la Comunicación (TIC)
en la comunidad educativa y en la sociedad en general”.
Cada una de las aplicaciones que forman parte de este banco
de recursos son herramientas que, utilizándolas de forma creativa,
permiten aprender y jugar en entornos digitales. El juego es una
poderosa fuente de motivación para los alumnos y favorece la
construcción del saber. Todas las aplicaciones son de uso libre
y pueden descargarse gratuitamente de Internet e instalarse en
cualquier computadora. De esta manera, se promueve la igualdad
de oportunidades y posibilidades para que todos puedan acceder
a herramientas que desarrollen la creatividad.
En cada uno de los tutoriales se presentan “consideraciones pedagógicas”
que funcionan como disparadores pero que no deben limitar a los usuarios
a explorar y desarrollar sus propios usos educativos.
La aplicación de este tutorial no constituye por sí misma una propuesta
pedagógica. Su funcionalidad cobra sentido cuando se integra a una
actividad. Cada docente o persona que quiera utilizar estos recursos
podrá construir su propio recorrido.
Plan Integral de Educación Digital
Índice
Dirección Operativa de Incorporación de Tecnologías (InTec)
Ministerio de Educación del Gobierno de la Ciudad de Buenos Aires
25-01-2021
Colección de aplicaciones gratuitas
para contextos educativos Scribus
Índice
¿Qué es? ............................................................................... p.4
Consideraciones pedagógicas ............................................ p.5
Recursos digitales: Actividades propuestas
Requerimientos técnicos
Instalar Ghostscript................................................................. p.8
Nociones básicas ................................................................. p.9
Paso a paso
Nuevo documento................................................................... p.13
Organizar guías ...................................................................... p.14
Agregar cuadro de imagen ..................................................... p.16
Agregar cuadro de texto......................................................... p.18
Editar texto.............................................................................. p.19
Propiedades............................................................................ p.20
Añadir texto desde un documento .......................................... p.25
Hoja de ejemplo...................................................................... p.27
Guardar .................................................................................. p.27
Exportar a otro formato........................................................... p.28
Recolectar para salida ............................................................ p.30
Enlaces de interés ................................................................ p.30
Plan Integral de Educación Digital
Índice
Dirección Operativa de Incorporación de Tecnologías (InTec)
Ministerio de Educación del Gobierno de la Ciudad de Buenos Aires
25-01-2021
Colección de aplicaciones gratuitas
para contextos educativos Scribus | pág. 4
¿Qué es?
Es una herramienta de autoedición para crear revistas, periódicos,
carteles, calendarios y trípticos. Se pueden elaborar documentos PDF
con características avanzadas, como botones y claves de acceso y
exportar el documento como imagen en distintos formatos, jpg, png, etc.
URL para descargar el programa:
http://www.scribus.net/?q=downloads
Características
• Software libre, gratuito y de código abierto.
• No requiere registro.
Plan Integral de Educación Digital
Índice
Dirección Operativa de Incorporación de Tecnologías (InTec)
Ministerio de Educación del Gobierno de la Ciudad de Buenos Aires
25-01-2021
Colección de aplicaciones gratuitas
para contextos educativos Scribus | pág. 5
Consideraciones
Pedagógicas
Scribus es una aplicación que puede utilizarse para:
• Elaborar una revista escolar en Prácticas del lenguaje.
• Crear líneas de tiempo y mapas conceptuales en Ciencias Sociales.
• Diseñar infografías en Ciencias Naturales.
Nivel educativo:
• Generar un tríptico para concientizar a la comunidad educativa
Primaria sobre el cuidado del medio ambiente, educación vial, entre otros.
(Segundo Ciclo)
• Todos los archivos pueden generarse como PDF para compartirlas
Secundaria.
a través del blog escolar.
Áreas sugeridas:
Prácticas del lengua-
je, Formación Ética y
Ciudadana, Ciencias
Sociales, y Ciencias
Naturales.
Plan Integral de Educación Digital
Índice
Dirección Operativa de Incorporación de Tecnologías (InTec)
Ministerio de Educación del Gobierno de la Ciudad de Buenos Aires
25-01-2021
Colección de aplicaciones gratuitas
para contextos educativos Scribus | pág. 6
Recursos digitales
Actividades
propuestas
Idea más importantes, los hospitales, etc. textos, modificar colores, definir
A través del Mapa interactivo de la Cada grupo deberá seleccionar y tipografías, alinear párrafos, agregar
Ciudad de Buenos Aires, los chicos almacenar fotografías e información. gráficos, entre otras tareas.
pueden investigar las características
del barrio de la escuela y elaborar un 3) Para que los chicos puedan volcar 6) Cuando el folleto esté terminado,
folleto “turístico” digital con la ayuda los datos recolectados en el formato se puede imprimir y subir el PDF al
del editor Scribus. que se propone, el primer paso es blog escolar.
investigar qué elementos tienen los
Materiales: folletos: habrá que reconocer sus
Netbooks escolares, conexión a elementos textuales, paratextuales
Internet, blog escolar, impresora. y visuales, e inspeccionar sus
pliegos, las distintas tipografías y la
Desarrollo de la actividad: distribución de la información. Ver
1) La propuesta es que los chicos definición aquí: http://es.wikipedia.
jueguen a ser guías turísticos y org/wiki/Folleto
para eso, necesitan estar muy
familiarizados con el barrio. Ubicarán 4) En la etapa de redacción, que
la escuela en el mapa interactivo consistirá en describir lo que se
de la ciudad de Buenos Aires, refleja en las imágenes de una
en el siguiente link: http://mapa. manera simple y sintética, tendrán
buenosaires.gov.ar/ que realizar aclaraciones sobre los
diferentes lugares y agregar datos
2) Luego, en grupos, pueden extra investigados.
dividirse las tareas de investigación.
Un grupo puede trazar los límites 5) En el programa Scribus, los chicos
del barrio, otro ubicar los sitios deben editar toda la información para
históricos, otro reconocer las calles crear el folleto: insertar imágenes,
Plan Integral de Educación Digital
Índice
Dirección Operativa de Incorporación de Tecnologías (InTec)
Ministerio de Educación del Gobierno de la Ciudad de Buenos Aires
25-01-2021
Tutoriales de aplicaciones gratuitas
para entornos educativos Scribus | pág. 7
Requerimientos
técnicos
• Funciona con Windows XP (o superior) y Linux, entre otros.
• Procesador: Pentium III de 750MHz (o superior)
• Memoria: 256 Mb (o superior)
Se recomienda instalar Gghostscript, que es un paquete de software
capaz de interpretar los archivos PostScript (extensión PS) y los archi-
vos Portable Document Format (los PDF de Adobe). Scribus puede
ejecutarse sin instalar Gghostscript, en el caso de que no se trabaje
con archivos PostScript, utilizados en publicaciones profesionales.
Si no se instaló Gghostscript automáticamente junto con el Scribus,
al ejecutar el programa aparecerá la siguiente ventana:
URL para descargar del programa:
http://sourceforge.net/projects/ghostscript/files/GPL%20Ghosts-
cript/8.70/gs870w32.exe/download
Plan Integral de Educación Digital
Índice
Dirección Operativa de Incorporación de Tecnologías (InTec)
Ministerio de Educación del Gobierno de la Ciudad de Buenos Aires
25-01-2021
Tutoriales de aplicaciones gratuitas
para entornos educativos Scribus | pág. 8
Instalar Gghostscript
1. Ingresar en la URL http://sourceforge.net/projects/ghostscript/files/
GPL%20Ghostscript/8.70/gs870w32.exe/download y descargar la
aplicación.
2. Para iniciar la instalación seleccionar el ícono del programa.
3. Seleccionar Setup.
4. Seleccionar Install
5. Una vez finalizada la instalación, cuando se accede al programa
Scribus estará habilitada la opción de Ghostscript.
Plan Integral de Educación Digital
Índice
Dirección Operativa de Incorporación de Tecnologías (InTec)
Ministerio de Educación del Gobierno de la Ciudad de Buenos Aires
25-01-2021
Tutoriales de aplicaciones gratuitas
para entornos educativos Scribus | pág. 9
Nociones básicas
1. Barra de título: en esta sección aparece el nombre del archivo
actual de trabajo y el nombre de la aplicación Scribus 1.3.3.14.
También se encuentran los controles básicos de manejo de la apli-
cación (minimizar, maximizar y cerrar).
2. Barra de menú: contiene todas las opciones de Scribus.
3. Barra de archivo:
• Archivo: se pueden crear, abrir, guardar, cerrar y exportar
documentos.
• Editar: se puede copiar, cortar y pegar tanto texto como imagen;
también permite buscar y reemplazar texto dentro del documento
activo de trabajo, modificar colores y estilos de párrafo.
• Estilo: permite definir tipografía, tamaño, efectos, alineación,
color, saturación y tabuladores del texto.
• Objeto: permite duplicar, agrupar, borrar y modificar objetos.
• Insertar: permite ver los principales componentes de la barra de
herramienta.
Plan Integral de Educación Digital
Índice
Dirección Operativa de Incorporación de Tecnologías (InTec)
Ministerio de Educación del Gobierno de la Ciudad de Buenos Aires
25-01-2021
Tutoriales de aplicaciones gratuitas
para entornos educativos Scribus | pág. 10
• Página: permite insertar, importar, borrar, copiar, mover, entre
otras funciones, la página del documento.
• Vista: permite ajustar la vista del documento.
• Extras: contiene opciones de uso secundario, como dividir el texto
por sílabas, generar tablas de contenido, etc.
• Ventanas: permite modificar la visualización de las ventanas.
4. Barra de edición: permite deshacer, rehacer, cortar, copiar y pe-
gar texto e imagen.
5. Barra de herramientas: cada icono es un atajo que permite acce-
der en vez de ir directamente a las funciones más importantes de
la aplicación.
6. Barra de herramientas PDF: brinda las funciones específicas
para elaborar un PDF.
7. Hoja de trabajo: lugar principal donde se escriben los textos y se
insertan imágenes, entre otras tareas.
8. Barra de estado: brinda información sobre el formato de texto ac-
tual, la página en la que se está trabajando, entre otra información.
9. Regla horizontal y regla vertical: dan una ubicación en pantalla
para alinear gráficos y utilizar tabulaciones, además de ajustar los
márgenes de página.
10. Zoom: permite aumentar o reducir el tamaño de la hoja de trabajo.
Plan Integral de Educación Digital
Índice
Dirección Operativa de Incorporación de Tecnologías (InTec)
Ministerio de Educación del Gobierno de la Ciudad de Buenos Aires
25-01-2021
Tutoriales de aplicaciones gratuitas
para entornos educativos Scribus | pág. 11
Barra de archivo
1 2 3 4 5 6 7
1. Nuevo
2. Abrir
3. Guardar
4. Cerrar
5. Imprimir
6. Verificación previa
7. Guardar como PDF
Barra de edición
1 2 3 4 5
1. Deshacer
2. Rehacer
3. Cortar
4. Copiar
5. Pegar
Plan Integral de Educación Digital
Índice
Dirección Operativa de Incorporación de Tecnologías (InTec)
Ministerio de Educación del Gobierno de la Ciudad de Buenos Aires
25-01-2021
Tutoriales de aplicaciones gratuitas
para entornos educativos Scribus | pág. 12
Barra de
herramientas
1. Seleccionar objeto.
2. Insertar marco de texto.
3. Insertar marco de imagen.
4. Insertar tabla.
5. Insertar forma.
6. Insertar polígono.
7. Insertar líneas.
8. Insertar curvas Bézier.
9. Insertar líneas a mano alzada.
10. Rotar objeto.
11. Zoom.
12. Editar contenido del marco.
13. Editar el texto en el editor interno.
14. Enlazar marcos de texto.
15. Desenlazar marcos de texto.
16. Mediciones.
17. Copiar propiedades del objeto.
18. Cuentagotas.
Plan Integral de Educación Digital
Índice
Dirección Operativa de Incorporación de Tecnologías (InTec)
Ministerio de Educación del Gobierno de la Ciudad de Buenos Aires
25-01-2021
Tutoriales de aplicaciones gratuitas
para entornos educativos Scribus | pág. 13
Barra de
herramientas PDF
1 2
1. Insertar campos PDF
2. Insertar anotaciones PDF
Paso a paso
Nuevo documento
Al ingresar al programa aparecerá automáticamente la ventana para
configurar un nuevo documento. En el caso que se cierre la ventana ir
a Barra de menú, y en Archivo seleccionar Nuevo.
Componentes del Nuevo documento:
1. Disposición del documento: seleccionar qué tipo de documento
se desea realizar. Ej.: página simple, doble, tríptico, etc.
2. Tamaño de página:
• Tamaño: seleccionar el tamaño del papel. Ej.: A4.
• Orientación: Vertical u horizontal
• Anchura: graduar el ancho del documento.
• Altura: graduar el alto del documento.
Plan Integral de Educación Digital
Índice
Dirección Operativa de Incorporación de Tecnologías (InTec)
Ministerio de Educación del Gobierno de la Ciudad de Buenos Aires
25-01-2021
Tutoriales de aplicaciones gratuitas
para entornos educativos Scribus | pág. 14
3. Guías de margen: se establecen los valores para los cuatro márge-
nes.
4. Opciones: Número de páginas que se utilizarán y Unidades por
defecto. Pueden modificarse desplegando las opciones con la flecha.
5. Seleccionar Aceptar.
Paso a paso
Organizar guías
Para comenzar a construir el documento (Por ejemplo: un tríptico)
hay que definir los espacios de la hoja que se utilizarán. Para ello se
deben crear guías que configuren el tríptico.
En Barra de menú ir a Página y seleccionar Organizar Guías…
Plan Integral de Educación Digital
Índice
Dirección Operativa de Incorporación de Tecnologías (InTec)
Ministerio de Educación del Gobierno de la Ciudad de Buenos Aires
25-01-2021
Tutoriales de aplicaciones gratuitas
para entornos educativos Scribus | pág. 15
La ventana emergente, Gestor de guías, se utiliza para configurar el
número de columnas:
1. En Columnas desplazar la flecha hasta el 3. Se podrán también
insertar Filas.
2. Para dejar separaciones entre cada columna, se debe tildar la opción
Desplazamiento de columnas y seleccionar un valor. Ej.: 1 cm.
3. Seleccionar Aceptar.
Plan Integral de Educación Digital
Índice
Dirección Operativa de Incorporación de Tecnologías (InTec)
Ministerio de Educación del Gobierno de la Ciudad de Buenos Aires
25-01-2021
Tutoriales de aplicaciones gratuitas
para entornos educativos Scribus | pág. 16
Paso a paso
Agregar cuadro
de imagen
1. Para agregar imágenes se debe seleccionar el comando Insertar
marco de imagen, en la Barra de Herramientas.
2. Seleccionar el lugar de la hoja de trabajo donde se desea colocar
la imagen.
3. Sin soltar el botón del mouse, arrastrar hasta dibujar el marco del
objeto.
4. Para agregar una imagen en el cuadro seleccionar con el botón
derecho del mouse la opción Obtener imagen.
5. Elegir la imagen y seleccionar Abrir.
Plan Integral de Educación Digital
Índice
Dirección Operativa de Incorporación de Tecnologías (InTec)
Ministerio de Educación del Gobierno de la Ciudad de Buenos Aires
25-01-2021
Tutoriales de aplicaciones gratuitas
para entornos educativos Scribus | pág. 17
Plan Integral de Educación Digital
Índice
Dirección Operativa de Incorporación de Tecnologías (InTec)
Ministerio de Educación del Gobierno de la Ciudad de Buenos Aires
25-01-2021
Tutoriales de aplicaciones gratuitas
para entornos educativos Scribus | pág. 18
Paso a paso
Agregar cuadro
de texto
1. Para agregar un cuadro de texto se debe seleccionar el comando
Insertar marco de texto, en la Barra de Herramientas.
2. Ir al lugar de la hoja de trabajo donde se desea colocar el cuadro
de texto y sin soltar extender la selección, hasta obtener el tamaño
de cuadro de texto deseado.
Plan Integral de Educación Digital
Índice
Dirección Operativa de Incorporación de Tecnologías (InTec)
Ministerio de Educación del Gobierno de la Ciudad de Buenos Aires
25-01-2021
Tutoriales de aplicaciones gratuitas
para entornos educativos Scribus | pág. 19
Paso a paso
Editar el texto
Para agregar texto en el cuadro, presionar sobre este último el botón
derecho del mouse y seleccionar Editar texto. Esta acción abrirá una
aplicación que se llama Editor interno.
1. Escribir el texto.
2. Seleccionar el texto para darle el formato. Ej.: cambiar color, tama-
ño, fuente, etc.
3. Seleccionar Actualizar marco de texto para salir del programa.
Plan Integral de Educación Digital
Índice
Dirección Operativa de Incorporación de Tecnologías (InTec)
Ministerio de Educación del Gobierno de la Ciudad de Buenos Aires
25-01-2021
Tutoriales de aplicaciones gratuitas
para entornos educativos Scribus | pág. 20
Paso a paso
Propiedades
1. Seleccionar el cuadro de texto para modificar las propiedades. Se
pueden modificar tanto en los cuadros de texto como en los de
imagen.
2. Con el botón derecho del mouse, ir a Propiedades.
3. Se desplegará una barra con opciones para dar formato al cuadro
del texto.
Plan Integral de Educación Digital
Índice
Dirección Operativa de Incorporación de Tecnologías (InTec)
Ministerio de Educación del Gobierno de la Ciudad de Buenos Aires
25-01-2021
Tutoriales de aplicaciones gratuitas
para entornos educativos Scribus | pág. 21
4. Para modificar la forma del cuadro ir a Forma:
Plan Integral de Educación Digital
Índice
Dirección Operativa de Incorporación de Tecnologías (InTec)
Ministerio de Educación del Gobierno de la Ciudad de Buenos Aires
25-01-2021
Tutoriales de aplicaciones gratuitas
para entornos educativos Scribus | pág. 22
• Seleccionar en el cuadrado para que se desplieguen las diversas
formas que se puede elegir.
• En caso de querer realizar una forma que no esté en el
desplegable, seleccionar en Editar forma y elegir alguna de las
diferentes opciones de nodos.
• Tanto en los cuadros de imagen como de texto se pueden
seleccionar con más precisión la ubicación, el ancho, la altura y
rotación del cuadro. Seleccionar la opción X, Y, Z.
Plan Integral de Educación Digital
Índice
Dirección Operativa de Incorporación de Tecnologías (InTec)
Ministerio de Educación del Gobierno de la Ciudad de Buenos Aires
25-01-2021
Tutoriales de aplicaciones gratuitas
para entornos educativos Scribus | pág. 23
5. En el caso de querer editar un cuadro de texto, se puede modificar
desde la opción Texto. Se podrá modificar fuente, tamaño, color,
relleno, alineación del texto, etc.
6. Desde la opción Línea se puede modificar el tipo, ancho, esquina y
terminación de la línea del cuadro de texto o imagen.
Plan Integral de Educación Digital
Índice
Dirección Operativa de Incorporación de Tecnologías (InTec)
Ministerio de Educación del Gobierno de la Ciudad de Buenos Aires
25-01-2021
Tutoriales de aplicaciones gratuitas
para entornos educativos Scribus | pág. 24
7. Desde la opción Colores se puede modificar el color del cuadro de
texto o imagen.
Plan Integral de Educación Digital
Índice
Dirección Operativa de Incorporación de Tecnologías (InTec)
Ministerio de Educación del Gobierno de la Ciudad de Buenos Aires
25-01-2021
Tutoriales de aplicaciones gratuitas
para entornos educativos Scribus | pág. 25
Paso a paso
Añadir texto
desde un documento
1. En el caso que se cuente con el texto previamente escrito en algún
procesador de textos, se podrá abrir en el cuadro de texto generado.
2. Seleccionar con el botón derecho del mouse sobre el cuadro de
texto e ir a Añadir texto.
Seleccionar el documento que está guardado en la computadora.
Si el texto es muy amplio y no cabe en una columna se puede selec-
cionar en qué cuadro continúa. Ej.: en otro cuadro que se haya creado
dentro de la misma página.
1. Crear los cuadros de textos que se necesiten.
Ej.: dos cuadros de texto.
2. En el primer cuadro de texto aplicar el botón derecho del mouse
y seleccionar la opción Añadir texto. Buscar el texto y abrirlo.
Plan Integral de Educación Digital
Índice
Dirección Operativa de Incorporación de Tecnologías (InTec)
Ministerio de Educación del Gobierno de la Ciudad de Buenos Aires
25-01-2021
Tutoriales de aplicaciones gratuitas
para entornos educativos Scribus | pág. 26
3. El texto ingresado excede el tamaño del cuadro de texto que se
generó, con lo cual hay que cargar el texto que no se ve en otro
cuadro. Para ello seleccionar el comando Enlazar marcos de
textos .
4. Seleccionar el segundo cuadro de texto. En forma automática el tex-
to que no entró en el primer cuadro pasará al segundo, mostrando
una flecha que indica que el texto continúa en el segundo cuadro.
5. En el caso que el texto siga, hay que repetir estas opciones, es
decir, crear otro cuadro de texto y conectar el segundo cuadro con
el nuevo creado.
6. Para finalizar presionar de nuevo sobre el comando Enlazar mar-
cos de textos para desactivarlo.
Plan Integral de Educación Digital
Índice
Dirección Operativa de Incorporación de Tecnologías (InTec)
Ministerio de Educación del Gobierno de la Ciudad de Buenos Aires
25-01-2021
Tutoriales de aplicaciones gratuitas
para entornos educativos Scribus | pág. 27
Paso a paso
Hoja de ejemplo
Tríptico
Paso a paso
Guardar
• En la Barra de menú ir a Archivo y seleccionar Guardar.
• Escribir el nombre del archivo y elegir dónde se quiere guardar.
• Se guardará con el formato SLA, que es el formato nativo del
programa. Los archivos SLA sólo se pueden abrir con el programa
Scribus. Mientras se edite la publicación hay que utilizar este formato.
Cuando el trabajo esté terminado, para publicarlo en Internet se debe
crear un PDF o un archivo de imagen, por ejemplo, JPG.
Plan Integral de Educación Digital
Índice
Dirección Operativa de Incorporación de Tecnologías (InTec)
Ministerio de Educación del Gobierno de la Ciudad de Buenos Aires
25-01-2021
Tutoriales de aplicaciones gratuitas
para entornos educativos Scribus | pág. 28
Paso a paso
Exportar a
otro formato El programa da la posibilidad de convertir el archivo en otro formato.
1. En Barra de menú ir a Archivo y seleccionar Exportar.
2. Elegir el formato con el que se quiera exportar el trabajo. Ej.: PDF,
JPG, PNG, BMP, etc.
Plan Integral de Educación Digital
Índice
Dirección Operativa de Incorporación de Tecnologías (InTec)
Ministerio de Educación del Gobierno de la Ciudad de Buenos Aires
25-01-2021
Tutoriales de aplicaciones gratuitas
para entornos educativos Scribus | pág. 29
3. Si se elije guardar como PDF aparecerá una nueva ventana para
configurar el PDF.
• En Exportar a archivo, seleccionar Cambiar.
• Se abrirá una ventana Guardar como. Elegir el lugar de la
computadora donde se almacenará el archivo y en Nombre de
Archivo, colocar el nombre. Seleccionar Guardar.
• En el caso que no se quiera modificar nada seleccionar
directamente Guardar en la ventana Guardar como PDF.
Plan Integral de Educación Digital
Índice
Dirección Operativa de Incorporación de Tecnologías (InTec)
Ministerio de Educación del Gobierno de la Ciudad de Buenos Aires
25-01-2021
Tutoriales de aplicaciones gratuitas
para entornos educativos Scribus | pág. 30
Paso a paso
Recolectar
para salida
Cuando se guarda el archivo con la extensión SLA, las imágenes que
tenga la publicación se guardan a modo de referencias (enlaces), con lo
cual, sólo podrá verse en la computadora donde se creó la publicación.
Para poder ver la publicación en cualquier otra computadora ir a la
Barra de menú, Archivo à Recolectar para salida. Se generará una
carpeta con todas las imágenes que se utilizaron en la publicación,
que permitirá trasladar y abrir la publicación a cualquier otra computa-
dora sin perder los contenidos.
Enlaces de interés
Manual de Scribus realizado por Antonio Cobo Cuevas
http://www.jesusda.com/docs/ebooks/ebook_manual-de-scribus-
1.3.3.pdf
Tutorial de Scribus online - Fundación para la Formación Técnica
en Máquina-Herramienta. País Vasco. España.
http://www.imh.es/dokumentazio-irekia/manuales/scribus-software-
libre-para-publicacion-y-maquetacion
Plan Integral de Educación Digital
Índice
Dirección Operativa de Incorporación de Tecnologías (InTec)
Ministerio de Educación del Gobierno de la Ciudad de Buenos Aires
25-01-2021
www.educacion.buenosaires.gob.ar
Contacto:
asistencia.pedagogica.digital@bue.edu.ar
Esta obra se encuentra bajo una Licencia Attribution-NonCommercial-ShareAlike 2.5 Argentina de
Creative Commons. Para más información visite http://creativecommons.org/licenses/by-nc-sa/2.5/ar/
Ministerio de Educación
Ministerio de Educación del Gobierno de la Ciudad de Buenos Aires
25-01-2021
También podría gustarte
- Resumen Violencia en Las Relaciones IntimasDocumento13 páginasResumen Violencia en Las Relaciones IntimasYarith NavaAún no hay calificaciones
- Practica Electrostática-ElectrómetroDocumento7 páginasPractica Electrostática-ElectrómetroNelsonAlvarezAún no hay calificaciones
- Triptico ScribusDocumento2 páginasTriptico ScribusJOSE_FILEMAKERAún no hay calificaciones
- Competencias Digitales BasicasDocumento29 páginasCompetencias Digitales BasicasYosuart EspinaAún no hay calificaciones
- Todo Linux 70 Software (Scribus)Documento3 páginasTodo Linux 70 Software (Scribus)Dani Morte (socendani)100% (1)
- Manual Blogger PDFDocumento16 páginasManual Blogger PDFMaria LaraAún no hay calificaciones
- Diseño y Fotografía Digital Con Software Libre Gimp - ProfesorDocumento114 páginasDiseño y Fotografía Digital Con Software Libre Gimp - ProfesorBerenice EHAún no hay calificaciones
- AndroidDocumento137 páginasAndroidEdilserMoralesAún no hay calificaciones
- Manual PixlrDocumento18 páginasManual PixlrMarcos Fernando Sing RoblesAún no hay calificaciones
- Manual de Usuario de GIMP v2.8Documento1458 páginasManual de Usuario de GIMP v2.8Jorge Adalberto Duque Ocampo50% (2)
- Manual de Scribus Software LibreDocumento256 páginasManual de Scribus Software LibreJCLOP2005100% (1)
- Word PDFDocumento21 páginasWord PDFconn76Aún no hay calificaciones
- Guía para El Desarrollo - Tendencias Del Marketing Digital - UNIDDocumento72 páginasGuía para El Desarrollo - Tendencias Del Marketing Digital - UNIDPablo Montero MorganAún no hay calificaciones
- Prácticas Con Windows Movie MakerDocumento10 páginasPrácticas Con Windows Movie Makerdefcondos33% (3)
- Manual ScribusDocumento36 páginasManual Scribussusos30Aún no hay calificaciones
- 5.WordPress, Entrada, PáginaDocumento6 páginas5.WordPress, Entrada, PáginaFernando AliAún no hay calificaciones
- Alfabetizacion Digital-2018 PDFDocumento357 páginasAlfabetizacion Digital-2018 PDFFrancisco PulidoAún no hay calificaciones
- Manual Multimedia y Web 2.0Documento651 páginasManual Multimedia y Web 2.0cmslan100% (3)
- Composicion Visual en El Aprendizaje Virtual Olalde-Ramos M T 2018Documento438 páginasComposicion Visual en El Aprendizaje Virtual Olalde-Ramos M T 2018silvia6pargaAún no hay calificaciones
- Bloque 3 Herramientas Basicas de Software de AplicacionDocumento5 páginasBloque 3 Herramientas Basicas de Software de Aplicacionracataka videos de risa100% (1)
- Desarrollo de Un Catalogo WebDocumento62 páginasDesarrollo de Un Catalogo WebNoel Cerón HerreraAún no hay calificaciones
- Esquema de Proyecto de Tesis Pregrado Unheval Google DriveDocumento30 páginasEsquema de Proyecto de Tesis Pregrado Unheval Google DriveLICIDA CHARRE SOTOAún no hay calificaciones
- UNIDAD 1 Fundamentos de La IWebDocumento123 páginasUNIDAD 1 Fundamentos de La IWebRosa Imelda García ChiAún no hay calificaciones
- Manual Tutor CANVASDocumento51 páginasManual Tutor CANVASJohan Silva Cueva100% (1)
- Herramientas de DiseñoDocumento39 páginasHerramientas de DiseñoErick MartinezAún no hay calificaciones
- Manual de BloggerDocumento25 páginasManual de Bloggeraortin1980Aún no hay calificaciones
- PROYECTO FORMATIVO MultimediaDocumento7 páginasPROYECTO FORMATIVO MultimediaCarlos Emilio Montes RodriguezAún no hay calificaciones
- GIMP INFOCENTRO ManualIntroduccionDocumento61 páginasGIMP INFOCENTRO ManualIntroduccionAngel LaraAún no hay calificaciones
- Google Drive - Manual AvanzadoDocumento75 páginasGoogle Drive - Manual AvanzadoSantiago ApazaAún no hay calificaciones
- Secuencia Didactica Programacion Orientada A ObjetosDocumento8 páginasSecuencia Didactica Programacion Orientada A ObjetosRamon LopezAún no hay calificaciones
- Edicion de Video OnlineDocumento6 páginasEdicion de Video OnlineSergio GarcesAún no hay calificaciones
- Educacion Tecnologica 6 GradoDocumento18 páginasEducacion Tecnologica 6 GradoFacundo SarliAún no hay calificaciones
- Practica 2 de InkscapeDocumento3 páginasPractica 2 de InkscapeElena Margarita Gómez RodríguezAún no hay calificaciones
- 10 Herramientas para Crear Vídeos en LinkedInDocumento15 páginas10 Herramientas para Crear Vídeos en LinkedInRyan Murdoch HeviaAún no hay calificaciones
- Photoshop Básico Cs6Documento23 páginasPhotoshop Básico Cs6josemaria181159100% (2)
- Manual Android CreatorDocumento14 páginasManual Android CreatorPaul QuindeAún no hay calificaciones
- Appinventor PDFDocumento22 páginasAppinventor PDFChristianAún no hay calificaciones
- Hacia Un Aprendizaje Constructivo Con Las TIC-PosadaDocumento4 páginasHacia Un Aprendizaje Constructivo Con Las TIC-PosadaToni de la TorreAún no hay calificaciones
- Drupal - Intro Mi Primer SitioDocumento17 páginasDrupal - Intro Mi Primer Sitiocaxas0% (1)
- Histora de InkscapeDocumento3 páginasHistora de InkscapeHéctor LchAún no hay calificaciones
- Tarea 3 - Edición de VideoDocumento11 páginasTarea 3 - Edición de Videomishell rojasAún no hay calificaciones
- Clase 1 - Instalando y Conociendo WordPressDocumento55 páginasClase 1 - Instalando y Conociendo WordPressClaudio GuzmánAún no hay calificaciones
- Unidad 3 - m3 - Base de Datos MysqlDocumento27 páginasUnidad 3 - m3 - Base de Datos MysqlLucía IcasattiAún no hay calificaciones
- Creatividad-Diseño ProfesionalDocumento10 páginasCreatividad-Diseño ProfesionalJohnFredyMarínCarvajalAún no hay calificaciones
- Edicion DigitalDocumento162 páginasEdicion DigitalNaOH+Aún no hay calificaciones
- Robotica EducativaDocumento16 páginasRobotica Educativarjtassi100% (2)
- Uf1846 Desarrollo de Aplicaciones Web Distribuidas OnlineDocumento15 páginasUf1846 Desarrollo de Aplicaciones Web Distribuidas OnlineIzual ConchaAún no hay calificaciones
- Silabo Animacion GraficaDocumento5 páginasSilabo Animacion GraficaFredy CastilloAún no hay calificaciones
- 6 - Narrativas Digitales Con Dispositivos MóvilesDocumento13 páginas6 - Narrativas Digitales Con Dispositivos MóvilesadalbertoAún no hay calificaciones
- Adobe Illustrator Cs4Documento36 páginasAdobe Illustrator Cs4Ricardo Alberto Tacanga ZúñigaAún no hay calificaciones
- BloggerDocumento23 páginasBloggerRaúl Diego100% (3)
- Infografías en GimpDocumento2 páginasInfografías en GimpEdwin HuichoAún no hay calificaciones
- Trucos Diseño WebDocumento11 páginasTrucos Diseño WebComplethostAún no hay calificaciones
- 978 84 9839 091 9Documento30 páginas978 84 9839 091 9Raúl Sanchez HernándezAún no hay calificaciones
- Cómo usar Google Forms para evaluar: Formularios Google como herramientas efectivas de enseñanzaDe EverandCómo usar Google Forms para evaluar: Formularios Google como herramientas efectivas de enseñanzaAún no hay calificaciones
- Técnicas de diseño gráfico corporativo (UF2400)De EverandTécnicas de diseño gráfico corporativo (UF2400)Aún no hay calificaciones
- Evaluación colaborativa de la usabilidad en el desarrollo de sistemas software interactivosDe EverandEvaluación colaborativa de la usabilidad en el desarrollo de sistemas software interactivosAún no hay calificaciones
- La formación de profesores en Colombia: necesidades y perspectivasDe EverandLa formación de profesores en Colombia: necesidades y perspectivasAún no hay calificaciones
- El aula virtual Moodle en educación superior prácticas e impacto en la UPTCDe EverandEl aula virtual Moodle en educación superior prácticas e impacto en la UPTCAún no hay calificaciones
- Tutorial SketchupDocumento35 páginasTutorial SketchupLucia Fernandez Constenla67% (3)
- Manual Licencia de Conducir 2017Documento118 páginasManual Licencia de Conducir 2017Franco ValledorAún no hay calificaciones
- Free Pascal - Manejo de CadenasDocumento109 páginasFree Pascal - Manejo de CadenasFranco ValledorAún no hay calificaciones
- Ifm Temperature Sensors From Ifm Selection Guide Es PDFDocumento17 páginasIfm Temperature Sensors From Ifm Selection Guide Es PDFFranco ValledorAún no hay calificaciones
- Nota EditorialDocumento2 páginasNota EditorialFranco ValledorAún no hay calificaciones
- Sensor Rotacion PDFDocumento4 páginasSensor Rotacion PDFFranco ValledorAún no hay calificaciones
- Lista-Catalogo PST 20121Documento11 páginasLista-Catalogo PST 20121Franco ValledorAún no hay calificaciones
- Resultados de Análisis de Agua para Consumo - 0Documento2 páginasResultados de Análisis de Agua para Consumo - 0Franco ValledorAún no hay calificaciones
- Camino CriticoDocumento27 páginasCamino CriticoFranco ValledorAún no hay calificaciones
- 25361914819Documento2 páginas25361914819Ignacio FloresAún no hay calificaciones
- Investigación FinalDocumento3 páginasInvestigación FinalAnthony Morales PoloAún no hay calificaciones
- CLASE 1 Normas de AuditoriaDocumento41 páginasCLASE 1 Normas de AuditoriaAngelo Ol-artAún no hay calificaciones
- Grupo de Produccion 1Documento15 páginasGrupo de Produccion 1Jennifer Rojas BravoAún no hay calificaciones
- Baño Maria Manual ElectronicoDocumento8 páginasBaño Maria Manual ElectronicoYesi MoralesAún no hay calificaciones
- T 2019 PDFDocumento88 páginasT 2019 PDFAdrian Palacios Sanchez100% (1)
- Academia Cisco Oracle UTN Córdoba-JAVA InicialDocumento2 páginasAcademia Cisco Oracle UTN Córdoba-JAVA Inicialmaxi_listekAún no hay calificaciones
- Resultados SaludDignaDocumento6 páginasResultados SaludDignaParejil TorresAún no hay calificaciones
- Zelio Logic - SR2B201BDDocumento6 páginasZelio Logic - SR2B201BDSergio Ramirez GarridoAún no hay calificaciones
- Instructivo de Elaboración de Comic 2023 - 1 - AdultezDocumento10 páginasInstructivo de Elaboración de Comic 2023 - 1 - AdultezJose Va PeAún no hay calificaciones
- TP 02 - Mundo Físico y Mundo Perceptual - Revisión Del IntentoDocumento13 páginasTP 02 - Mundo Físico y Mundo Perceptual - Revisión Del IntentoM.SAún no hay calificaciones
- Manual de Funciones Área FinancieraDocumento4 páginasManual de Funciones Área FinancieravalentinaAún no hay calificaciones
- Análisis SuelosDocumento25 páginasAnálisis SuelosJesus C. BuenoAún no hay calificaciones
- Mina Bateas ModificadoDocumento8 páginasMina Bateas ModificadoAnonymous lmNm00Iwl3Aún no hay calificaciones
- Psi4327 01 Optativo Persp. Humanista M.mendezDocumento14 páginasPsi4327 01 Optativo Persp. Humanista M.mendezbron sonAún no hay calificaciones
- Libro Ecologia Ii Ocr PDFDocumento281 páginasLibro Ecologia Ii Ocr PDFJuanMariaSeguraGarrido83% (6)
- Relaciones Sobre Cuevas en El Continente Americano Durante Los Siglos XV y Xvi, Parte 1: Suramérica y El CaribeDocumento33 páginasRelaciones Sobre Cuevas en El Continente Americano Durante Los Siglos XV y Xvi, Parte 1: Suramérica y El CaribeSonia Luz Bermudez LozanoAún no hay calificaciones
- CaaPora Cap1Documento56 páginasCaaPora Cap1emiliano100% (1)
- Trigonometria CoveñasDocumento30 páginasTrigonometria Coveñasisitaki87% (15)
- Red Secundaria Cloacal Banfield-FioritoDocumento306 páginasRed Secundaria Cloacal Banfield-FioritoMarianoCamposAún no hay calificaciones
- Reading, Speaking, Writing RubricDocumento4 páginasReading, Speaking, Writing RubricLaura Isabel CubillosAún no hay calificaciones
- Comunicarse Oralmente y Por Escrito Con Distintos Interlocutores y en Distintos EscenariosDocumento32 páginasComunicarse Oralmente y Por Escrito Con Distintos Interlocutores y en Distintos EscenariosmaxyuyayAún no hay calificaciones
- Raymond AronDocumento5 páginasRaymond AronCapopeAún no hay calificaciones
- BB004 EsDocumento2 páginasBB004 EsMario CepedaAún no hay calificaciones
- 5 Diapsotivas Del Marco Teórico Post Grado Gestión Publica 14 05 22Documento23 páginas5 Diapsotivas Del Marco Teórico Post Grado Gestión Publica 14 05 22percy vargas gonzálezAún no hay calificaciones
- Estado, Sociedad Civil y Hegemonía en El Pensamiento Político de GramsciDocumento18 páginasEstado, Sociedad Civil y Hegemonía en El Pensamiento Político de GramsciRomi MarchettiAún no hay calificaciones
- Cotizacion para Digitalizacion DocumentosDocumento9 páginasCotizacion para Digitalizacion DocumentosJhon Fredy Ramirez JimenezAún no hay calificaciones
- Ficha AmbientalDocumento4 páginasFicha AmbientaltintasecasoAún no hay calificaciones