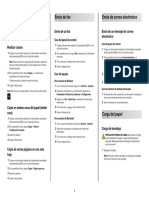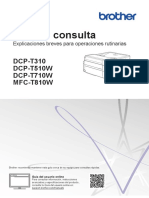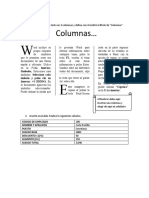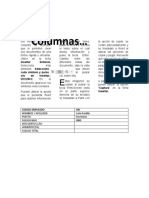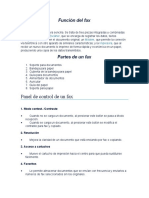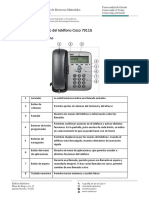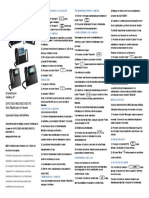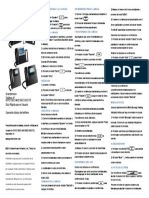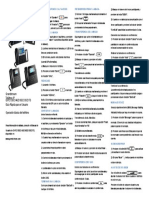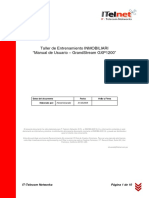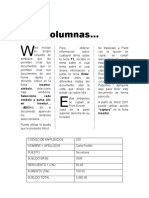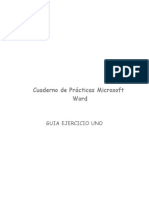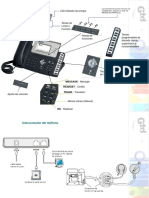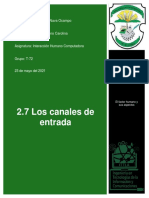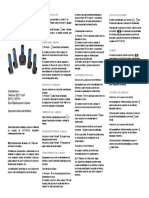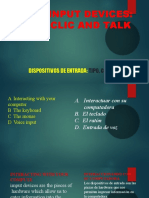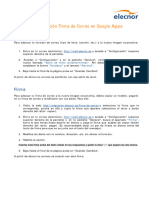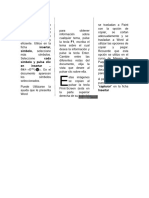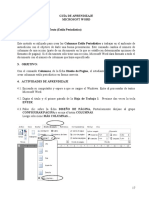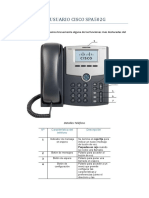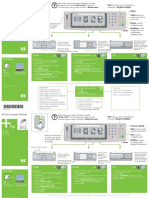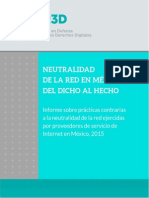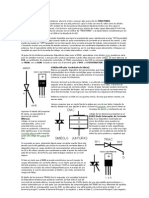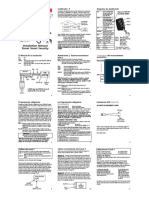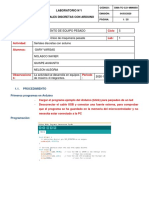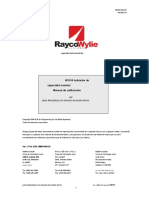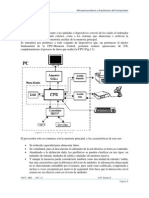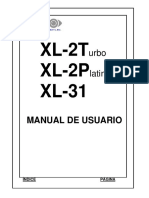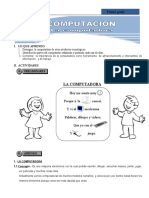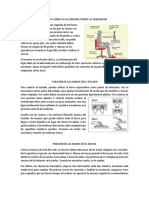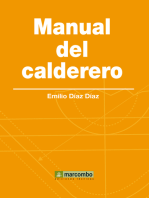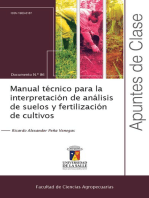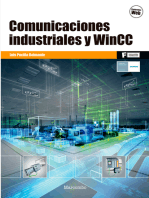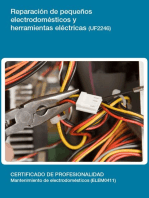Documentos de Académico
Documentos de Profesional
Documentos de Cultura
HP LaserJet 9050 MFP
Cargado por
Jess AJDerechos de autor
Formatos disponibles
Compartir este documento
Compartir o incrustar documentos
¿Le pareció útil este documento?
¿Este contenido es inapropiado?
Denunciar este documentoCopyright:
Formatos disponibles
HP LaserJet 9050 MFP
Cargado por
Jess AJCopyright:
Formatos disponibles
HP LaserJet M9040/M9050 MFP
Uso del panel de control
HP CM8060 Color MFP with Edgeline Technology
Copiar Fax (opcional)
Realizar copias de un documento original Enviar un documento a uno o más números de fax
1. Coloque el documento original boca abajo en el alimentador 1. Coloque el documento original boca abajo en el alimentador automático
automático de documentos (ADF) o boca abajo en la esquina de documentos (ADF) o boca abajo en la esquina izquierda superior
izquierda superior del cristal. del cristal.
Preparado
2. Utilice el teclado numérico para cambiar el número de copias. 2. Toque Fax .
Datos
3. Para personalizar las opciones toque Copiar y entonces toque las 3. Utilice el teclado numérico para introucir los números de fax o toque
Atención opciones individuales. Para saber más las opciones, toque en la opción Libreta de direcciones para seleccionar los destinatarios.
C que desee y después en Ayuda . Para ver más opciones, toque Toque para borrar números de fax.
el botón Más opciones . Toque para introducir varios números de destinatarios de fax.
4. Después de establecer todas las opciones toque Iniciar para 4. Para ver más opciones de fax, toque el botón Más opciones .
copiar el original.
5. Para enviar un fax, pulse Iniciar o toque Enviar fax
en la barra de estado. Pulse Detener para cancelar un fax.
Rueda de ajuste del contraste Dirección de red Dirección de red
Ajusta el contraste Toque para obtener información sobre
de la pantalla táctil. como está conectado el producto a la red.
Preparado En reposo
El dispositivo está preparado Entrar o salir del modo de reposo.
para un nuevo trabajo. Almacenamiento de trabajos Correo electrónico
Restablecer Escanear y almacenar trabajo Enviar un documento como archivo adjunto de correo electrónico
Datos Toque para restablecer la configuración
El dispositivo está recibiendo y volver a la pantalla de inicio. 1. Coloque el documento original boca abajo en el alimentador automático 1. Coloque el documento original boca abajo en el alimentador
o procesando datos. de documentos (ADF) o boca abajo en la esquina izquierda superior automático de documentos (ADF) o boca abajo en la esquina
Detener del cristal.
Atención izquierda superior del cristal.
Detiene el producto y abre
El dispositivo se encuentra en un la cola de trabajos. 2. Toque Almacenamiento de trabajos . Toque Crear. 2. Toque Correo electrónico .
estado que requiere la atención del usuario. • Para crear un nombre para el trabajo: Toque el cuadro Nombre de
Iniciar trabajo y abra el teclado. Escriba el nombre del trabajo. Toque Aceptar.
Ayuda 3. Toque el cuadro de texto De: y abra el teclado. Introduzca la información.
Empieza a copiar, escanear • Para crear una carpeta para el trabajo: Toque el cuadro Nombre de
Toque para información de ayuda. o reanuda la impresión. carpeta y abra el teclado. Escriba el nombre de la carpeta. 4. Toque el cuadro de texto Para: y abra el teclado.
Copias en b/n Toque Aceptar. Introduzca la información.
C Botón Borrar • Para convertir un trabajo en privado: Desplácese hacia abajo y toque
Utilice el teclado numérico para cambiar PIN para imprimir. Introduzca el PIN.
Borra el campo de texto o numérico activo. 5. Toque el cuadro de texto Asunto: y abra el teclado.
las cantidades.
Introduzca la información.
Barra de desplazamiento 3. Después de establecer todas las opciones, toque Iniciar para escanear
el documento y guardar el archivo.
Desplácese arriba o abajo 6. Toque Más opciones para ver otras opciones. Para saber más sobre
para ver más información. cada opción toque el nombre de la opción y después toque Ayuda .
Para recuperar un trabajo almacenado toque Almacenamiento de trabajos .
Localice el trabajo almacenado tocando la carpeta correcta y después el
7. Después de establecer todas las opciones, toque Iniciar para
nombre del trabajo. Si el trabajo seleccionado es privado, debe introducir
Más ayuda el PIN para imprimirlo o borrarlo. Toque Iniciar
almacenado.
para imprimir el trabajo
escanear el documento y enviar el correo electrónico.
• Visite www.hp.com/support/ljm9040mfp o www.hp.com/support/ljm9050mfp
http://www.hp.com/go/useMyMFP. Para imprimir una lista de trabajos que han sido almacenados en el producto
toque Almacenamiento de trabajos y después toque Imprimir lista.
• El software incluye: Guía del usuario, ayudas al trabajo.
Estado de los consumibles Administración
Estado de las bandejas, tamaño/tipo de papel, estado Usar para configurar, personalizar y gestionar el producto.
de los consumibles
Para acceder a la información del producto toque Administración .
• Para ver o actualizar la información de la bandeja toque Estado de los
consumibles . Toque el número de bandeja. Toque Modificar para Toque cualquiera de los elementos específicos para acceder a él y obtener
cambiar el tamaño o tipo de papel. Para ver la ubicación de cada una descripción.
bandeja, toque Detalles. Administración incluye:
© 2007 Hewlett-Packard Development Company, L.P.
www.hp.com
• Para ver un nombre de consumible, nivel y acción requerida, toque Información Comportamiento del dispositivo
Estado de los consumibles . Toque la ficha Consumibles. Opciones de trabajo predeterminadas Calidad de impresión
Desplácese abajo para ver los niveles de los consumibles. Hora/Programación Solución de problemas
Gestión Restablecimientos
*CC395-90904* • Para ver un número de referencia de un consumible o su ubicación, toque Configuración inicial Servicio
*CC395-90904* Estado de consumibles , toque la ficha Consumibles, toque cualquier
CC395-90904 línea del consumible y, a continuación, toque Detalles.
HP LaserJet M9040/M9050 MFP
Utilização do painel de controle
HP CM8060 Color MFP with Edgeline Technology
Copiar Fax (opcional)
Fazer cópias de um documento original Enviar um documento para um ou mais números de fax
1. Coloque o documento original voltado para baixo no Alimentador 1. Coloque o documento original voltado para baixo no Alimentador
Automático de Documentos (AAD) ou voltado para baixo no canto Automático de Documentos (AAD) ou voltado para baixo no canto
superior esquerdo do vidro. superior esquerdo do vidro.
Pronta
2. Utilize o teclado numérico para alterar o número de cópias. 2. Toque em Fax .
Dados
3. Para personalizar as configurações, toque em Copiar e nas opções 3. Utilize o teclado numérico para inserir números de fax ou toque em
Atenção individuais. Para saber mais sobre cada opção, toque naquela opção Catálogo de endereços para selecionar destinatários
C e em Ajuda . Para ver mais opções, toque no botão Mais opções . Toque em para excluir número(s) do fax
Toque em para inserir vários números de destinatários do fax
4. Após todas as opções terem sido definidas, toque em Iniciar para
copiar o original. 4. Para ver mais configurações de fax, toque no botão Mais opções .
5. Para enviar um fax, pressione Iniciar ou toque em Enviar fax
na barra de status. Para cancelar um fax, pressione Parar .
Controle de ajuste de contraste Endereço de rede Endereço de rede
Ajuste o contraste da tela Toque para obter informações sobre
sensível ao toque. como o produto está conectado à rede.
Pronta Inatividade
O dispositivo está pronto Coloque o produto no Modo
para um novo trabalho. de inatividade ou tire-o dele. Armazenamento de trabalhos E-mail
Digitalizar e armazenar um trabalho Enviar um documento como um anexo de e-mail
Dados Reinicializar
O dispositivo está recebendo Toque para restaurar as configurações 1. Coloque o documento original voltado para baixo no Alimentador 1. Coloque o documento original voltado para baixo no Alimentador
ou processando dados. e retorne à tela inicial. Automático de Documentos (AAD) ou voltado para baixo no canto Automático de Documentos (AAD) ou voltado para baixo no canto
Atenção Parar superior esquerdo do vidro. superior esquerdo do vidro.
O dispositivo apresenta uma Pare o produto e abra a fila 2. Toque em Armazenamento de trabalhos . Toque em Criar. 2. Toque em E-mail .
condição que requer atenção. de trabalhos. • Para criar um Nome do trabalho: toque na caixa Nome do trabalho
Ajuda Iniciar para abrir o teclado. Digite o nome do trabalho. Toque em OK. 3. Toque no botão De: para abrir o teclado. Digite as informações.
• Para criar uma Pasta de trabalho: toque na caixa Nome da pasta para
Toque para obter informações de Ajuda. Comece a copiar, digitalizar
abrir o teclado. Digite o nome da pasta. Toque em OK. 4. Toque no botão Para: para abrir o teclado. Digite as informações.
Cópias em preto ou continue a impressão. • Para tornar um trabalho particular: vá para baixo e toque em PIN para
Use o teclado numérico para alterar imprimir. Digite o PIN 5. Toque na caixa de texto Assunto: para abrir o teclado. Digite as
C Botão Limpar
informações.
as quantidades. Limpa o texto ativo ou o campo de número. 3. Após definir todas as opções, toque em Iniciar para digitalizar
Barra de rolagem o documento e salvar o arquivo. 6. Toque em Mais opções para definir outras opções. Para saber mais
Vá para cima ou para baixo para sobre cada opção, toque no nome da opção e em Ajuda .
Para recuperar um trabalho armazenado, toque em Armazenamento de
exibir mais informações. trabalhos . Localize o trabalho armazenado tocando na pasta correta e, 7. Após definir todas as opções, toque em Iniciar para digitalizar
em seguida, no nome do trabalho. Se o trabalho selecionado for um trabalho o documento e enviar o e-mail.
particular, você deve inserir o PIN para imprimi-lo ou excluí-lo. Toque em
Mais ajuda Iniciar para imprimir o trabalho armazenado.
• Visite www.hp.com/support/ljm9040mfp ou www.hp.com/support/ljm9050mfp Para imprimir uma lista de trabalhos que foram armazenados no produto,
http://www.hp.com/go/useMyMFP toque em Armazenamento de trabalhos e em Imprimir lista.
• O CD do software inclui: Guia do usuário, ajuda com o trabalho
Status dos suprimentos. Administração
Status de bandejas, tamanho de papel, tipo de papel, status dos Usar para configurar, personalizar e gerenciar o produto
suprimentos
Para acessar as informações do produto, toque em Administração .
• Para exibir ou atualizar as informações da bandeja, toque em Status dos
suprimentos . Toque no número da bandeja. Toque em Modificar para Toque em qualquer um dos itens específicos para obter uma descrição e acesso.
alterar o tamanho ou o tipo do papel. Para ver o local de cada bandeja, A administração inclui:
toque em Detalhes.
© 2007 Hewlett-Packard Development Company, L.P.
www.hp.com
• Para exibir o nome e nível de um suprimento e a ação necessária, toque Informações Comportamento do dispositivo
em Status dos suprimentos . Toque na guia Suprimentos. Vá para Opções de trabalho padrão Qualidade de impressão
baixo para exibir os níveis dos suprimentos. Hora/Programação Solução de problemas
Gerenciamento Redefinições
*CC395-90904* • Para exibir o número da peça ou o local de um suprimento, toque em Configuração inicial Serviço
*CC395-90904* Status dos suprimentos , na guia Suprimentos, toque na linha de
CC395-90904 qualquer suprimento e em Detalhes.
También podría gustarte
- Lexmark MB2770 MX721 MX722 MX725 XM5365 XM5370 QRG EsDocumento12 páginasLexmark MB2770 MX721 MX722 MX725 XM5365 XM5370 QRG EsDavid Esteban Martinez EcheverryAún no hay calificaciones
- Lexmark MB2650 MX622 XM3250 QRG EsDocumento11 páginasLexmark MB2650 MX622 XM3250 QRG Esgergarc49Aún no hay calificaciones
- Practica 4Documento2 páginasPractica 4AlfaVision ChimaltenangoAún no hay calificaciones
- Parte I - Word BasicoDocumento14 páginasParte I - Word BasicoVanessa Milagros Cuñachi ChujaiAún no hay calificaciones
- CV dcp310 Mexlts RG B PDFDocumento30 páginasCV dcp310 Mexlts RG B PDFGustavo VargasAún no hay calificaciones
- Manual BrotherDocumento30 páginasManual BrotherAngel Osorio100% (1)
- Manuald Impresora BrotherDocumento30 páginasManuald Impresora BrotherpatriciaAún no hay calificaciones
- Laboratorio No. 4Documento1 páginaLaboratorio No. 4Jemima MendizabalAún no hay calificaciones
- Laboratorio 4Documento1 páginaLaboratorio 4Sofia Vides AguilarAún no hay calificaciones
- Función Del FaxDocumento4 páginasFunción Del FaxAngie NegreteAún no hay calificaciones
- Guia Telefono CISCO 7911GDocumento4 páginasGuia Telefono CISCO 7911GFrankFrankAún no hay calificaciones
- GXP2130 - GXP2140 - GXP2160 - GXP2135 - GXP2170 - Quick User Guide - SpanishDocumento1 páginaGXP2130 - GXP2140 - GXP2160 - GXP2135 - GXP2170 - Quick User Guide - SpanishAitorAún no hay calificaciones
- Gxp2130 Gxp2140 Gxp2160 Gxp2135 Gxp2170 Quick User Guide SpanishDocumento1 páginaGxp2130 Gxp2140 Gxp2160 Gxp2135 Gxp2170 Quick User Guide SpanishRodrigo Barrantes RequenoAún no hay calificaciones
- Gxp2170 Quick User Guide SpanishDocumento1 páginaGxp2170 Quick User Guide SpanishKaren AnguloAún no hay calificaciones
- gxp2130 gxp2140 gxp2160 gxp2135 gxp2170 Quick User Guide SpanishDocumento1 páginagxp2130 gxp2140 gxp2160 gxp2135 gxp2170 Quick User Guide SpanishhubertocAún no hay calificaciones
- Manual Preliminar Telefono IpDocumento10 páginasManual Preliminar Telefono IpMiguel CañasAún no hay calificaciones
- Practica 4Documento1 páginaPractica 4Bayron MéndezAún no hay calificaciones
- Xerox B225 B235 MFP QRG EsDocumento16 páginasXerox B225 B235 MFP QRG EsCM CitepmAún no hay calificaciones
- El Teclado. Combinaciones y AtajosDocumento2 páginasEl Teclado. Combinaciones y Atajosjuan camilo zapata obandoAún no hay calificaciones
- Planilla de Calculo Libre OfficeDocumento41 páginasPlanilla de Calculo Libre OfficeEdwin Jumbo MedinaAún no hay calificaciones
- Laboratorio 4Documento2 páginasLaboratorio 4Akisearu KunAún no hay calificaciones
- Cuaderno de Prácticas Microsoft Word. N, JDocumento4 páginasCuaderno de Prácticas Microsoft Word. N, JNayerlis rosa miranda vegaAún no hay calificaciones
- Laboratorio 4Documento1 páginaLaboratorio 4jose GonzalezAún no hay calificaciones
- MOTOROLA 3250 User Guide Tetra Espanol MTP II - En.esDocumento2 páginasMOTOROLA 3250 User Guide Tetra Espanol MTP II - En.esDiana L. BáezAún no hay calificaciones
- Manual de Usuario - Impresora Konica Minolta C360Documento7 páginasManual de Usuario - Impresora Konica Minolta C360Luis ParraAún no hay calificaciones
- Tecnomundo VocabularyDocumento2 páginasTecnomundo VocabularyOscar LugoAún no hay calificaciones
- GXP16XX Quick User Guide SpanishDocumento1 páginaGXP16XX Quick User Guide SpanishAlbert LeuroAún no hay calificaciones
- Manual de Usuario FanvilDocumento1 páginaManual de Usuario FanviledercngAún no hay calificaciones
- GXP16XX Quick User Guide SpanishDocumento1 páginaGXP16XX Quick User Guide SpanishNilson Javier Martinez JavelaAún no hay calificaciones
- Manual Teléfonos YeaLink Series T26P - V2.0 - D9Documento6 páginasManual Teléfonos YeaLink Series T26P - V2.0 - D9Francisco LopezAún no hay calificaciones
- Avaya 9608 Guia Rapida - ESDocumento2 páginasAvaya 9608 Guia Rapida - ESJorge SaraviaAún no hay calificaciones
- Triptico J159Documento3 páginasTriptico J159luisguevaraa16Aún no hay calificaciones
- Interfaz de WindowsDocumento8 páginasInterfaz de WindowsJosé MéndezAún no hay calificaciones
- Manual Herramientas DigitalesDocumento85 páginasManual Herramientas DigitalesGerardo RomanAún no hay calificaciones
- Ejerciciosword Version MejoradaDocumento31 páginasEjerciciosword Version MejoradaYorhani QuesadaAún no hay calificaciones
- 2.7 Los Canales de EntradaDocumento4 páginas2.7 Los Canales de EntradaDiego NavaAún no hay calificaciones
- Guia Rápida Modo Fotocopiadora PDFDocumento1 páginaGuia Rápida Modo Fotocopiadora PDFfernandoAún no hay calificaciones
- Dp715 710 Quick User Guide Spanish 0Documento1 páginaDp715 710 Quick User Guide Spanish 0Jose ChangAún no hay calificaciones
- Practica 4Documento1 páginaPractica 4Jose Manuel CoronadoAún no hay calificaciones
- Presentación 1Documento10 páginasPresentación 1ML MélidaAún no hay calificaciones
- Altalink B7030 B7035Documento2 páginasAltalink B7030 B7035Ronmel Alexander Acevedo Briceño100% (1)
- EQUIPOS DE OFICINA, BENEFICIOS IMPORTANCIA, UTLIDAD Por KATTY ROJAS MONTERODocumento3 páginasEQUIPOS DE OFICINA, BENEFICIOS IMPORTANCIA, UTLIDAD Por KATTY ROJAS MONTEROMartin Mesias100% (1)
- Funciones Telefono Cisco PDFDocumento6 páginasFunciones Telefono Cisco PDFPaula Andrea Gomez AguilarAún no hay calificaciones
- Clasedewordcapacitacion1real 110715095617 Phpapp01Documento45 páginasClasedewordcapacitacion1real 110715095617 Phpapp01DaniloCastilloAún no hay calificaciones
- Guia Bizhub C554e C454e C364e C284e C224e Quick Reference Es 1 0 1Documento4 páginasGuia Bizhub C554e C454e C364e C284e C224e Quick Reference Es 1 0 1sagitary_m@hotmail.comAún no hay calificaciones
- Instrucciones Estilo y Firma Del Correo Google AppsDocumento1 páginaInstrucciones Estilo y Firma Del Correo Google AppsLeonardo PetinattiAún no hay calificaciones
- Manual - Grandstream - GXP2130 Centraleta PDFDocumento8 páginasManual - Grandstream - GXP2130 Centraleta PDFToni Senabre AndrésAún no hay calificaciones
- Manual EducArte de Informatica BasicaDocumento37 páginasManual EducArte de Informatica BasicaJuan AntunesAún no hay calificaciones
- G1, G2, G3, - Informática-3pDocumento13 páginasG1, G2, G3, - Informática-3pDenis Cortes MedinaAún no hay calificaciones
- Laboratorio No 4Documento1 páginaLaboratorio No 4Ileana RebecaAún no hay calificaciones
- Guía Rápida GXP16XX - TotalsecDocumento1 páginaGuía Rápida GXP16XX - TotalsecEmilioAún no hay calificaciones
- Word Incluye Su Propio Conjunto de Símbolos Que Le Permiten Crear Sus Documentos de Una Forma Rápida y EficienteDocumento2 páginasWord Incluye Su Propio Conjunto de Símbolos Que Le Permiten Crear Sus Documentos de Una Forma Rápida y EficienteJuliu'sAlvaradoAún no hay calificaciones
- Semana 1 - Introducción A WordDocumento13 páginasSemana 1 - Introducción A WordLuis RJAún no hay calificaciones
- Práctica de Word No. 2Documento10 páginasPráctica de Word No. 2brayan castellanosAún no hay calificaciones
- El Mecanismo para Transmitir La Información Es El SiguienteDocumento6 páginasEl Mecanismo para Transmitir La Información Es El SiguienteJavier Rodriguez MoranAún no hay calificaciones
- 4.columnas Estilo PeriodisticoDocumento6 páginas4.columnas Estilo PeriodisticoBriyith GarcesAún no hay calificaciones
- Ex PosicionDocumento14 páginasEx PosicionEstevan MartinezAún no hay calificaciones
- Manual de Usuario Cisco Spa502gDocumento6 páginasManual de Usuario Cisco Spa502gJOSE MANUEL VALEIJE ALVAREZAún no hay calificaciones
- Los Microorganismos en La Salud y Enfermedad Gastrointestinal - Amg - 5fe14eb65b2f8Documento114 páginasLos Microorganismos en La Salud y Enfermedad Gastrointestinal - Amg - 5fe14eb65b2f8Jess AJAún no hay calificaciones
- HP LaserJet M4345Documento2 páginasHP LaserJet M4345Jess AJAún no hay calificaciones
- HP Color Laser Jet 4730 MFPDocumento2 páginasHP Color Laser Jet 4730 MFPJess AJAún no hay calificaciones
- HG40NE690BF Installation Guide Spa PDFDocumento66 páginasHG40NE690BF Installation Guide Spa PDFScanner Camiones CáceresAún no hay calificaciones
- Propiedades Del Archivo Boot - INIDocumento18 páginasPropiedades Del Archivo Boot - INIJess AJAún no hay calificaciones
- HP LaserJet M4345Documento2 páginasHP LaserJet M4345Jess AJAún no hay calificaciones
- Manual Variador DanfossDocumento39 páginasManual Variador Danfossfrankpz100% (1)
- La Biblia Del TV LED Ing Alberto PicernoDocumento33 páginasLa Biblia Del TV LED Ing Alberto Picernonavegante2000200382% (17)
- R3D - Neutralidad de La Red en Mexico 2015Documento60 páginasR3D - Neutralidad de La Red en Mexico 2015animalpoliticoAún no hay calificaciones
- 6th Central Pay Commission Salary CalculatorDocumento15 páginas6th Central Pay Commission Salary Calculatorrakhonde100% (436)
- Guia Dormir BienDocumento0 páginasGuia Dormir BienmichingonAún no hay calificaciones
- Club Saber Electrónica Nro. 112. Curso Practico de PDFDocumento87 páginasClub Saber Electrónica Nro. 112. Curso Practico de PDFLuis remedio50% (2)
- Manual de Almacenamiento Seguro de Sustancias Químicas PeligrosasDocumento81 páginasManual de Almacenamiento Seguro de Sustancias Químicas PeligrosasEnfoque Ocupacional100% (1)
- Catalogo Saf-T-Lok Electricos AutosDocumento4 páginasCatalogo Saf-T-Lok Electricos AutosJess AJAún no hay calificaciones
- Foll DF 1000 1800Documento1 páginaFoll DF 1000 1800Jess AJAún no hay calificaciones
- Descripción de Los TiristoresDocumento2 páginasDescripción de Los TiristoresJess AJAún no hay calificaciones
- Variador de FrecuenciaDocumento4 páginasVariador de FrecuenciaThomas ParkerAún no hay calificaciones
- Manual Software de NavegacionDocumento101 páginasManual Software de NavegacionBlarios2Aún no hay calificaciones
- Data Sheet Cmax3 (ESP) Neuro y OrtopediaDocumento7 páginasData Sheet Cmax3 (ESP) Neuro y OrtopediaJuan P Salazar100% (1)
- Code Encryptor CE2RDocumento2 páginasCode Encryptor CE2RKelvin W MezamAún no hay calificaciones
- Catalago MitutoyoDocumento445 páginasCatalago MitutoyowidogoAún no hay calificaciones
- Manual ADTDocumento38 páginasManual ADTIvan FonsecaAún no hay calificaciones
- Lab 01Documento25 páginasLab 01Gary Junior Vargas HaroAún no hay calificaciones
- Millipore Elix 20Documento75 páginasMillipore Elix 20cobramcAún no hay calificaciones
- 55M3100CCE en EsDocumento35 páginas55M3100CCE en Esheriberto vazquez sosaAún no hay calificaciones
- Manual de Usuario LectorDocumento152 páginasManual de Usuario LectorAlexander RamosAún no hay calificaciones
- Combinaciones de TecladosDocumento26 páginasCombinaciones de TecladosDavid Flores100% (1)
- Perifericos - MicroprocesadoresDocumento25 páginasPerifericos - MicroprocesadoresMiller Vilca De la Cruz100% (1)
- Tecladomatricial4x4 141110224549 Conversion Gate02 PDFDocumento3 páginasTecladomatricial4x4 141110224549 Conversion Gate02 PDFEdgar CamposAún no hay calificaciones
- Manual DomoDocumento14 páginasManual DomoSeleneMJ50% (2)
- Partes Fisicas de La ComputadoraDocumento2 páginasPartes Fisicas de La ComputadoraMario BlancoAún no hay calificaciones
- sp4000 Manual de Instalacion MGSP Su14 PDFDocumento32 páginassp4000 Manual de Instalacion MGSP Su14 PDFMarcoAún no hay calificaciones
- Teclado y Sus PartesDocumento8 páginasTeclado y Sus PartesJuandi QuiñonezAún no hay calificaciones
- Todo Sobre La ComputadoraDocumento4 páginasTodo Sobre La ComputadoraERIKSMALL100% (1)
- Manual Fbi XLTDocumento12 páginasManual Fbi XLTAlcides Nin de CardonaAún no hay calificaciones
- PowerSeries DSCDocumento1 páginaPowerSeries DSCRocio HerreraAún no hay calificaciones
- NFS2 640Documento10 páginasNFS2 640Eolo RojasAún no hay calificaciones
- Kronos Guia Funcion EspañolDocumento281 páginasKronos Guia Funcion EspañolOsiris Ferro Podestá75% (4)
- Primer Grado de Primaria 2018Documento84 páginasPrimer Grado de Primaria 2018Morales Diego PercyAún no hay calificaciones
- Como Crear Una Intranet - LinuxDocumento22 páginasComo Crear Una Intranet - Linux16031976Aún no hay calificaciones
- MU - Ergometro T2100Documento26 páginasMU - Ergometro T2100Javi Payá Herreros100% (1)
- El MSX Red Book en EspañolDocumento236 páginasEl MSX Red Book en EspañolFab FabsAún no hay calificaciones
- Guia Informática 7 - 3er PeriodoDocumento13 páginasGuia Informática 7 - 3er PeriodoHemel H Baena RodriguezAún no hay calificaciones
- Postura Correcta Al Sentarse Frente Al OrdenadorDocumento2 páginasPostura Correcta Al Sentarse Frente Al OrdenadorLomax Tichoc CutzalAún no hay calificaciones
- Desactivar El Bloqueo de Desplazamiento - Excel PDFDocumento2 páginasDesactivar El Bloqueo de Desplazamiento - Excel PDFhenrymateobs822Aún no hay calificaciones
- Manual Usuario Inves Smart TV 101 v4.0Documento44 páginasManual Usuario Inves Smart TV 101 v4.0Vale Fernandez100% (2)
- Manual Alarma SolutionDocumento43 páginasManual Alarma SolutionfaresaplicacionesAún no hay calificaciones
- Clics contra la humanidad: Libertad y resistencia en la era de la distracción tecnológicaDe EverandClics contra la humanidad: Libertad y resistencia en la era de la distracción tecnológicaCalificación: 4.5 de 5 estrellas4.5/5 (117)
- Excel para principiantes: Aprenda a utilizar Excel 2016, incluyendo una introducción a fórmulas, funciones, gráficos, cuadros, macros, modelado, informes, estadísticas, Excel Power Query y másDe EverandExcel para principiantes: Aprenda a utilizar Excel 2016, incluyendo una introducción a fórmulas, funciones, gráficos, cuadros, macros, modelado, informes, estadísticas, Excel Power Query y másCalificación: 2.5 de 5 estrellas2.5/5 (3)
- Influencia. La psicología de la persuasiónDe EverandInfluencia. La psicología de la persuasiónCalificación: 4.5 de 5 estrellas4.5/5 (14)
- 7 tendencias digitales que cambiarán el mundoDe Everand7 tendencias digitales que cambiarán el mundoCalificación: 4.5 de 5 estrellas4.5/5 (87)
- Proyectos Arduino con Tinkercad: Diseño y programación de proyectos electrónicos basados en Arduino con TinkercadDe EverandProyectos Arduino con Tinkercad: Diseño y programación de proyectos electrónicos basados en Arduino con TinkercadCalificación: 5 de 5 estrellas5/5 (1)
- Excel y SQL de la mano: Trabajo con bases de datos en Excel de forma eficienteDe EverandExcel y SQL de la mano: Trabajo con bases de datos en Excel de forma eficienteCalificación: 1 de 5 estrellas1/5 (1)
- Guía de cálculo y diseño de conductos para ventilación y climatizaciónDe EverandGuía de cálculo y diseño de conductos para ventilación y climatizaciónCalificación: 5 de 5 estrellas5/5 (1)
- Manual técnico para la interpretación de análisis de suelos y fertilización de cultivosDe EverandManual técnico para la interpretación de análisis de suelos y fertilización de cultivosCalificación: 4 de 5 estrellas4/5 (1)
- EL PLAN DE MARKETING EN 4 PASOS. Estrategias y pasos clave para redactar un plan de marketing eficaz.De EverandEL PLAN DE MARKETING EN 4 PASOS. Estrategias y pasos clave para redactar un plan de marketing eficaz.Calificación: 4 de 5 estrellas4/5 (51)
- La causa raiz de los accidentes: Historias de accidentes en la industriaDe EverandLa causa raiz de los accidentes: Historias de accidentes en la industriaCalificación: 5 de 5 estrellas5/5 (1)
- Guía para la crianza en un mundo digital: Cómo educar para un uso sano y seguro de la tecnologíaDe EverandGuía para la crianza en un mundo digital: Cómo educar para un uso sano y seguro de la tecnologíaCalificación: 3.5 de 5 estrellas3.5/5 (2)
- Excel 2021 y 365 Paso a Paso: Paso a PasoDe EverandExcel 2021 y 365 Paso a Paso: Paso a PasoCalificación: 5 de 5 estrellas5/5 (12)
- LAS VELAS JAPONESAS DE UNA FORMA SENCILLA. La guía de introducción a las velas japonesas y a las estrategias de análisis técnico más eficaces.De EverandLAS VELAS JAPONESAS DE UNA FORMA SENCILLA. La guía de introducción a las velas japonesas y a las estrategias de análisis técnico más eficaces.Calificación: 4.5 de 5 estrellas4.5/5 (54)
- Comunicaciones industriales y WinCCDe EverandComunicaciones industriales y WinCCCalificación: 5 de 5 estrellas5/5 (4)
- 100 circuitos de shields para arduino (español)De Everand100 circuitos de shields para arduino (español)Calificación: 3.5 de 5 estrellas3.5/5 (3)
- UF2246 - Reparación de pequeños electrodomésticos y herramientas eléctricasDe EverandUF2246 - Reparación de pequeños electrodomésticos y herramientas eléctricasCalificación: 2.5 de 5 estrellas2.5/5 (3)
- Lógica de programación: Solucionario en pseudocódigo – Ejercicios resueltosDe EverandLógica de programación: Solucionario en pseudocódigo – Ejercicios resueltosCalificación: 3.5 de 5 estrellas3.5/5 (7)
- El mito de la inteligencia artificial: Por qué las máquinas no pueden pensar como nosotros lo hacemosDe EverandEl mito de la inteligencia artificial: Por qué las máquinas no pueden pensar como nosotros lo hacemosCalificación: 5 de 5 estrellas5/5 (2)
- Manual Técnico del Automóvil - Diccionario Ilustrado de las Nuevas TecnologíasDe EverandManual Técnico del Automóvil - Diccionario Ilustrado de las Nuevas TecnologíasCalificación: 4.5 de 5 estrellas4.5/5 (14)
- Todo Sobre Tecnología Blockchain: La Guía Definitiva Para Principiantes Sobre Monederos BlockchainDe EverandTodo Sobre Tecnología Blockchain: La Guía Definitiva Para Principiantes Sobre Monederos BlockchainAún no hay calificaciones
- Perforación con tubería de revestimiento en la construcción del hoyo superficial en campos petrolerosDe EverandPerforación con tubería de revestimiento en la construcción del hoyo superficial en campos petrolerosCalificación: 5 de 5 estrellas5/5 (3)
- La Vida Útil de los Alimentos y sus Principales Reacciones: ¿Qué pasa en los alimentos con el tiempo?De EverandLa Vida Útil de los Alimentos y sus Principales Reacciones: ¿Qué pasa en los alimentos con el tiempo?Calificación: 2 de 5 estrellas2/5 (1)
- UF0349: ATENCIÓN AL CLIENTE EN EL PROCESO COMERCIAL (ADGG0208) (ADGD0308)De EverandUF0349: ATENCIÓN AL CLIENTE EN EL PROCESO COMERCIAL (ADGG0208) (ADGD0308)Calificación: 2 de 5 estrellas2/5 (1)