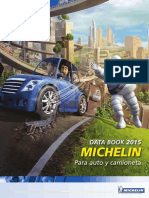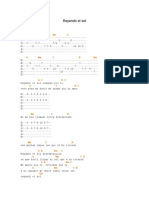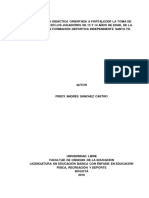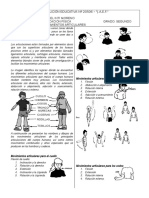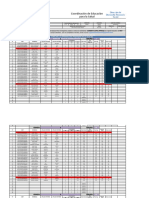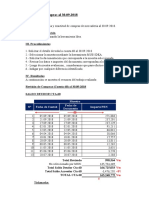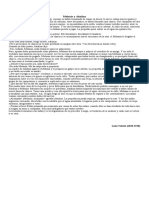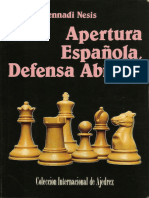Documentos de Académico
Documentos de Profesional
Documentos de Cultura
Como Insertar Una Tabla
Cargado por
superangel_leoTítulo original
Derechos de autor
Formatos disponibles
Compartir este documento
Compartir o incrustar documentos
¿Le pareció útil este documento?
¿Este contenido es inapropiado?
Denunciar este documentoCopyright:
Formatos disponibles
Como Insertar Una Tabla
Cargado por
superangel_leoCopyright:
Formatos disponibles
COMO INSERTAR UNA TABLA
PARA INSERTAR UNA TABLA, SIGUE ESTOS PASOS:
1. En el menú tabla, selecciona insertar y haz clic en tabla.
2. En la sección Tamaño de la tabla, especifica el número de filas y columnas que vas a
necesitar.
3. En auto ajuste selecciona una de las siguientes tres opciones:
ANCHO DE COLUMNA FIJO. Permite establecer el tamaño deseado para cada columna. Se usa
con el cuadro de selección automático para especificar el ancho en centímetros de cada
Columna.
AUTOAJUSTAR AL CONTENIDO. Ajusta las columnas al tamaño de la información que
escribamos dentro de ellas.
AUTOAJUSTAR A LA VENTANA. Ajusta las columnas para que quepan en la ventana en que
dibujamos la tabla.
El botón Auto formato permite elegir un formato prediseñado de colores de fondo y estilos
de bordes para aplicar en la nueva tabla. ENCASO de no especificar alguno, la tabla se
dibujara sin formato.
Si activamos la casilla de verificación Establecer como predeterminados para nuevas
tablas, las preferencias que hayas establecido se aplicaran para cualquier tabla que quieras
insertar en el futuro.
Ajustes de filas y columnas
Una vez que hayas dibujado la tabla, puedes cambiar el tamaño de las filas y las columnas.
Para cambiar el tamaño (alto) de una fila de manera exacta, sigue estos pasos:
1. selecciona la fila o las filas que deseas cambiar. La selección se realiza colocado
el puntero del ratón fuera de la tabla, justo a la altura de la fila que deseas
seleccionar.
2. Haz clic en el menú Tabla y selecciona propiedades de tabla.
3. Haz clic en ficha fila.
4. En sección tamaño, activa la casilla alto especifico y anota el valor que
deseas aplicar en centímetros en la fila seleccionada.
5. En la selección opciones, selecciona la casilla de verificación Romper la
fila entre paginas, que es útil si el tamaño de la tabla es mayor que una
página. De esta manera, la fila se parte en dos cuando se alcanza el final
de la página.
TIP
Los botones fila anterior y fila siguiente nos permiten cambiar la selección de la fila sin
necesidad de cerrar el cuadro de dialogo.
Para cambiar el ancho de la columna, sigue estos pasos:
1. Selecciona la columna o columnas que vas a modificar. Esta selección se realiza
colocando el puntero del ratón en la primera celda de la columna que quieras
seleccionar.
2. Haz clic en el menú Tabla y selecciona la opción propiedades de tabla.
3. Haz clic en la ficha Columna.
4. Activa la casilla ancho preferido y después especifica el ancho en centímetros. Si lo
deseas, puedes usar porcentajes seleccionado la opción porcentaje en el cuadro de lista
desplegarle Medir en.
TIP
Los botones Columna anterior y columna siguiente te permiten
cambiar la selección de la columna sin necesidad de cerrar el
cuadro de dialogo.
Agregar o eliminar filas o columnas
Para agregar filas o columnas, sigue estos pasos:
1. Selecciona un numero de filas o columnas igual al número
de filas o columnas que deseas insertar. El procedimiento
es igual si seleccionas solo una fila o una columna, pero
solo se insertara una fila o una columna.
2. Haz clic en el menú Tabla, selecciona la opción insertar y
haz clic en filas en la parte superior o filas en la parte
inferior, según tus necesidades.
Si lo que deseas agregar son columnas, entonces haz clic
en Columnas a la izquierda o Columnas a la derecha, según
sea el caso.
Para eliminar filas o columnas sea el caso.
1. Selecciona las filas o columnas que desees eliminar.
2. Haz clic en el menú Tabla, selecciona la opción
Eliminar y Haz clic en el elemento (columna o
filas) que desees eliminar.
TIP
Este procedimiento de agregar o eliminar filas o
columnas también se aplica cuando deseamos
trabajar con una sola celda; la única diferencia es que
al final del procedimiento elegimos agregar o
eliminar celdas.
La siguiente imagen muestra las opciones disponibles
en el menú Tabla para insertar o eliminar filas,
columnas y celdas.
Ángel de j , l ,o
También podría gustarte
- Databook Michelin 2015Documento80 páginasDatabook Michelin 2015Julián González Sánchez100% (1)
- Aplicacion de Ajustes I EditarDocumento5 páginasAplicacion de Ajustes I EditarDanny SanchezAún no hay calificaciones
- (GUÍA GRATUITA) 5 Claves para Crecer en TikTok PDFDocumento9 páginas(GUÍA GRATUITA) 5 Claves para Crecer en TikTok PDFJairo Portocarrero50% (2)
- Ebooks EDAMI - (MI Ángel Martín) : Las Mil y Una Lecciones de AjedrezDocumento1 páginaEbooks EDAMI - (MI Ángel Martín) : Las Mil y Una Lecciones de AjedrezGerman SpataAún no hay calificaciones
- Pruebas Hidrostaticas A Los String de Mangueras Submarinas (v02)Documento3 páginasPruebas Hidrostaticas A Los String de Mangueras Submarinas (v02)michaelrivaldo79Aún no hay calificaciones
- RaquetbolDocumento20 páginasRaquetbolMaría Pardo DelgadoAún no hay calificaciones
- Rayando El Sol - MANADocumento3 páginasRayando El Sol - MANAbrackAún no hay calificaciones
- 7 - Proyecto Final FredyDocumento116 páginas7 - Proyecto Final FredySebastián GomezAún no hay calificaciones
- Movimientos Articulares J.EDocumento4 páginasMovimientos Articulares J.EMiguel Inti Moreno100% (1)
- Moreno Villanueva - Adrián - 2016 - GcafdDocumento30 páginasMoreno Villanueva - Adrián - 2016 - GcafdCésar BacilioAún no hay calificaciones
- Anatomia 7 Preguntas Examen GajelDocumento1 páginaAnatomia 7 Preguntas Examen GajelJhon Mondragon VeraAún no hay calificaciones
- GEUUDocumento7 páginasGEUUFrancisco MirandaAún no hay calificaciones
- Grado Absoluto y Relativo de Un PolinomioDocumento5 páginasGrado Absoluto y Relativo de Un Polinomiogs7556575Aún no hay calificaciones
- Protocolo de Revisión Relés IT-CAZ-3020Documento4 páginasProtocolo de Revisión Relés IT-CAZ-3020Gustavo Ríos100% (1)
- Escribir Reglamentos DeportivosDocumento7 páginasEscribir Reglamentos DeportivosGimber Nar MarAún no hay calificaciones
- Ejercicio y Quimioterapia InfografíaDocumento1 páginaEjercicio y Quimioterapia InfografíaBelen CoronaAún no hay calificaciones
- Fuera Del Juego de L A CottonDocumento325 páginasFuera Del Juego de L A CottonYenelis Leon0% (1)
- Educacion Fisica Valoraciones 2019 Aquiles Serdan Izamal Yucatan Rene Ernesto Chi TecDocumento14 páginasEducacion Fisica Valoraciones 2019 Aquiles Serdan Izamal Yucatan Rene Ernesto Chi TecRene ChiAún no hay calificaciones
- Vouching ComprasDocumento7 páginasVouching ComprasDianaAún no hay calificaciones
- Abuelita Opalina 6toDocumento3 páginasAbuelita Opalina 6toPaula VelizAún no hay calificaciones
- Ricardo Alberto Gareca NardiDocumento6 páginasRicardo Alberto Gareca Nardimunchalo1Aún no hay calificaciones
- Autoevaluacion DorsoDocumento14 páginasAutoevaluacion DorsoL_LAR_4567109Aún no hay calificaciones
- Ebook Cómo Programa Un Campeón PDFDocumento37 páginasEbook Cómo Programa Un Campeón PDFRodrigo Pozo Iturra100% (1)
- El Caballito de Mar MulticolorDocumento1 páginaEl Caballito de Mar MulticolormarianaAún no hay calificaciones
- Meliana y AkulinaDocumento1 páginaMeliana y AkulinaJudith FuentesAún no hay calificaciones
- Apertura Española, Defensa Abierta - Gennady NesisDocumento186 páginasApertura Española, Defensa Abierta - Gennady NesisEvanss VillarroelAún no hay calificaciones
- Actividad de Aprendizaje #5 TaladroDocumento5 páginasActividad de Aprendizaje #5 TaladroJhaiiler ZlatanAún no hay calificaciones
- Ejercicios Matemáticas 3°Documento6 páginasEjercicios Matemáticas 3°AlejandraAún no hay calificaciones
- Bingo de Fracciones WordDocumento4 páginasBingo de Fracciones Wordanon_223313215100% (1)
- Test de Analogias Cogenericas - 1 en Tests-GratisDocumento4 páginasTest de Analogias Cogenericas - 1 en Tests-GratisFrancisco Alvarez ColonAún no hay calificaciones