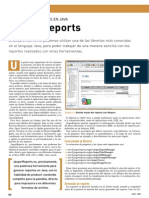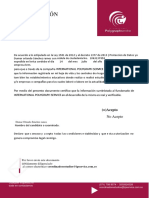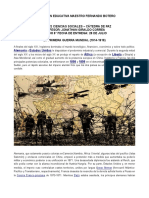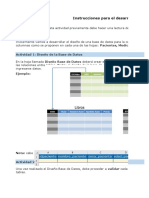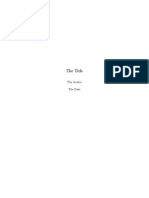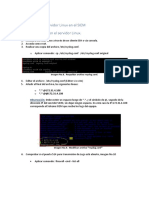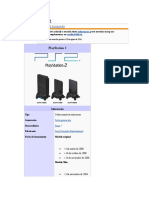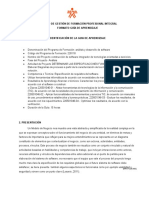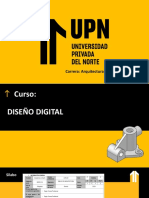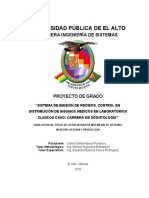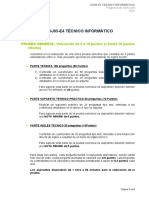Documentos de Académico
Documentos de Profesional
Documentos de Cultura
TallernTennriconnnPracticonWord 646003674b70ce8
Cargado por
Dumar sanchez ramosTítulo original
Derechos de autor
Formatos disponibles
Compartir este documento
Compartir o incrustar documentos
¿Le pareció útil este documento?
¿Este contenido es inapropiado?
Denunciar este documentoCopyright:
Formatos disponibles
TallernTennriconnnPracticonWord 646003674b70ce8
Cargado por
Dumar sanchez ramosCopyright:
Formatos disponibles
SERVICIO NACIONAL DE APRENDIZAJE SENA
Técnico en Programación de Software
ACTIVIDAD DE APRENDIZAJE
ACTIVIDAD 1:
Abre un documento nuevo de Word y escribe el siguiente texto:
Guarda el documento con el nombre “formato_word.doc” en una carpeta llamada
Práctica 4. Sobre este texto vamos a realizar cambios en el formato:
1. Selecciona el título y cambia el tipo de letra a Arial, tamaño 20, cursiva,
subrayado y centrado.
2. Selecciona el primer párrafo y cambia el tipo de letra a Book Antigua, tamaño 14.
3. Selecciona el segundo párrafo y cambia la letra a Comic Sans Ms, tamaño10.
4. Selecciona el tercer párrafo y cambia el color de fuente a azulón.
5. Busca y subraya las siguientes palabras en el texto: ordenador e informática,
mediante el menú Edición/Buscar.
6. Resalta en dos colores distintos las palabras subrayadas anteriormente
7. Numera los distintos párrafos del texto, puedes hacerlo desde el menú
Formato/Numeración y viñetas/Números
8. Alinea el segundo párrafo a la derecha
9. Justifica los párrafos 3 y 4
SERVICIO NACIONAL DE APRENDIZAJE SENA
Técnico en Programación de Software
ACTIVIDAD DE APRENDIZAJE
10. Selecciona el segundo párrafo, córtalo y pégalo al final del texto
11. Selecciona el tercer párrafo, cópialo y pégalo al final del texto
12. Guarda todos los cambios realizados en el documento, sin cambiar el nombre.
ACTIVIDAD 2:
Abre un documento nuevo de Word y copia el siguiente texto:
Guarda el documento con el nombre “configuración_word.doc” en la misma carpeta
dePractica4.Sobre el texto vamos a realizar las siguientes modificaciones de
configuración:
1. Busca las palabras: frecuente, actividades, escribe, contenido, emisor y solicitud.
Ponlas en negrita y sustitúyelas por algún sinónimo de los que proporciona
Word. (Menú: Herramientas/Idioma/Sinónimos)
2. Configura la página para que los márgenes superior e inferior sean de 3 cm y los
márgenes derecho e izquierdo sean de 3,5 cm. (Menú: Archivo/Configurar
página/Márgenes)
3. Configura el documento para que archive los cambios cada 2 minutos (Menú:
Herramientas/Opciones/Guardar)
4. Busca las siguientes palabras: membrete, referencias, destinatario, asunto,
fecha, saludo. Realiza los siguientes cambios en el formato de fuente:
a. Membrete: primera letra mayúscula.
b. Referencias: doble subrayado en rojo.
SERVICIO NACIONAL DE APRENDIZAJE SENA
Técnico en Programación de Software
ACTIVIDAD DE APRENDIZAJE
c. Destinatario: como superíndice.
d. Asunto: como subíndice.
e. Fecha: formato versal.
f. Saludo: doble tachado en azul.
g. Saludo: con sombra en rosa.
5. Copia el texto del documento tres veces más. Cada uno de los párrafos creados
debe ir con una alineación distinta: el primero con alineación izquierda, el
segundo alineado a la derecha, el tercero centrado y el cuarto justificado.
Existen varias maneras de configurarla alineación, puedes hacerlo desde el
menú Formato/Párrafo/Sangría y espacio.
6. Copia el primer párrafo dos veces más al final. Al quinto párrafo debes aplicarle
sangría de primera línea y al sexto párrafo debes aplicarle sangría francesa.
7. Inserta al final de todos los párrafos 5 símbolos dela fuente Wingdings en
tamaño 24.
ACTIVIDAD 5:
Abre un nuevo documento de Word y realiza los siguientes pasos:
1. Escribe en la primera página: “Este es un documento al que vamos a
insertar encabezado y pie de página”
2. Inserta un salto de página
3. Escribe en la segunda página: “En el segundo folio escribiré el
contenido”
4. Inserta salto de página
5. En la tercera página escribo: “Estoy escribiendo el documento en
fecha y hora...” Inserto la fecha y la hora mediante Insertar/Fecha y
hora, eligiendo el formato que desees.
6. Insertamos un encabezado a todas las páginas, mediante la opción
Ver/Encabezado y pie de página. En el encabezado escribiremos
nuestro nombre y apellidos, con letra Arial, tamaño 10, e
insertaremos una línea bajo el nombre.
7. En el pie de página escribiremos el nombre del documento:
“Encabezado_word” y alineado a la derecha el número de página en
formato “Página 1 de 1”. También con fuente Arial, 10 y con línea
superior.
También podría gustarte
- Informe Técnico Ivan Pinto .ZipDocumento11 páginasInforme Técnico Ivan Pinto .ZipIván PintoAún no hay calificaciones
- Plan Rector para Medicion de Hidrocarburos en PEP 2011-2015Documento25 páginasPlan Rector para Medicion de Hidrocarburos en PEP 2011-2015cazaangelesAún no hay calificaciones
- Manual Users - JAVA - Jasper ReportsDocumento4 páginasManual Users - JAVA - Jasper ReportsJose Agustin Torres BaezAún no hay calificaciones
- Plantilla para Mapa EstratégicoDocumento1 páginaPlantilla para Mapa EstratégicoIgnacio Rojas JaraAún no hay calificaciones
- Técnico en Programación de Software: CompetenciaDocumento18 páginasTécnico en Programación de Software: CompetenciaDumar sanchez ramosAún no hay calificaciones
- RUBRICA DE Analisis Financiero BMV - Alumnos-1Documento6 páginasRUBRICA DE Analisis Financiero BMV - Alumnos-1Luis Eduardo Cuenca GarciaAún no hay calificaciones
- Viaje Al Interior Del Cuerpo HumanoDocumento3 páginasViaje Al Interior Del Cuerpo HumanoDumar sanchez ramosAún no hay calificaciones
- Ipservice-Autorizacion Manejo de Datos DigitalDocumento1 páginaIpservice-Autorizacion Manejo de Datos DigitalDumar sanchez ramosAún no hay calificaciones
- Taller #2 Ciencias Sociales-Catedra de Paz... OctavoDocumento10 páginasTaller #2 Ciencias Sociales-Catedra de Paz... OctavoDumar sanchez ramosAún no hay calificaciones
- Ensayo Sobre Ciencia y Tecnologia en La HistoriaDocumento5 páginasEnsayo Sobre Ciencia y Tecnologia en La HistoriaDumar sanchez ramosAún no hay calificaciones
- Evidencia 5 Cuestionario Conocimientos Basicos BlenderDocumento4 páginasEvidencia 5 Cuestionario Conocimientos Basicos BlenderALCHISEAún no hay calificaciones
- Insumos - Ciclo de La Tarea 2Documento31 páginasInsumos - Ciclo de La Tarea 2mariaAún no hay calificaciones
- CompiDocumento26 páginasCompiDavid Sanchez VazquezAún no hay calificaciones
- Manual de Usuario - Modificacion de LicenciaDocumento31 páginasManual de Usuario - Modificacion de LicenciaAlma Medel PAún no hay calificaciones
- Clases Unid 2 de Ing. Proyectos Pert-Cpm 2018-IDocumento62 páginasClases Unid 2 de Ing. Proyectos Pert-Cpm 2018-IeliAún no hay calificaciones
- Presentacion Lenguaje EnsambladorDocumento34 páginasPresentacion Lenguaje Ensambladordome cadenaAún no hay calificaciones
- Cinemometros HabilitadosDocumento27 páginasCinemometros HabilitadosMarcelaArroyoAún no hay calificaciones
- Registro de Un Servidor Linux en El SIEM PDFDocumento3 páginasRegistro de Un Servidor Linux en El SIEM PDFEmtv EloisaAún no hay calificaciones
- Atributo EventDocumento4 páginasAtributo EventDeyna TamayAún no hay calificaciones
- Políticas para La Asignacion de Bienes InformáticosDocumento12 páginasPolíticas para La Asignacion de Bienes InformáticosPedro MarquezAún no hay calificaciones
- Kpis SlideDocumento166 páginasKpis SlideEliud Salvador Gamio CasaniAún no hay calificaciones
- Velasco Jácome Elías Francisco Investigación Concatenar Computación 2a 17-01-2018Documento5 páginasVelasco Jácome Elías Francisco Investigación Concatenar Computación 2a 17-01-2018Elías VelascoAún no hay calificaciones
- Manual deDocumento5 páginasManual dejuan992276377Aún no hay calificaciones
- Tecnico Preimpresion Artes Graficas OnlineDocumento14 páginasTecnico Preimpresion Artes Graficas OnlineJesus Gilberto Soto Aldana0% (1)
- Geoliner 790Documento4 páginasGeoliner 790Alberto EncisoAún no hay calificaciones
- Adaptador de SonidoDocumento3 páginasAdaptador de SonidoRamón Villa Awad100% (1)
- Circuitos Electronicos para El Automovil PDFDocumento20 páginasCircuitos Electronicos para El Automovil PDFOscar GutierrezAún no hay calificaciones
- Analisis de Resultados Con ArenaDocumento34 páginasAnalisis de Resultados Con ArenaQR JcAún no hay calificaciones
- Como Eliminar El Gusano de Acceso Directo de La PC y USBDocumento4 páginasComo Eliminar El Gusano de Acceso Directo de La PC y USBOscar Gabriel Chavez La RosaAún no hay calificaciones
- PlayStation 2Documento16 páginasPlayStation 2Sandra García MartínezAún no hay calificaciones
- Guia 3Documento21 páginasGuia 3Jhose CasAún no hay calificaciones
- Semana 8 Evaluacion Parcial Grupo TardeDocumento24 páginasSemana 8 Evaluacion Parcial Grupo TardeVictor Manuel Ruiz ZúñigaAún no hay calificaciones
- Mi Proy Cap I II OdonDocumento37 páginasMi Proy Cap I II Odoncarlos daniel apaza parisacaAún no hay calificaciones
- Monitor InteractivoDocumento2 páginasMonitor InteractivoINNOVAR INTERNATIONAL GROUP SASAún no hay calificaciones
- Programa IIIJ05 - E4Documento5 páginasPrograma IIIJ05 - E4saul elvira fernandezAún no hay calificaciones