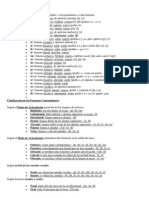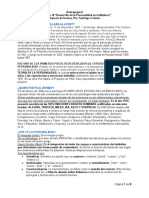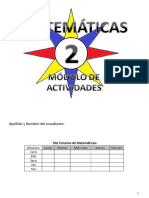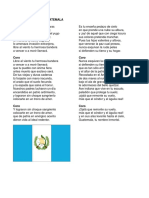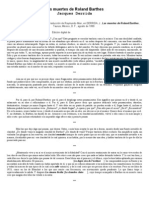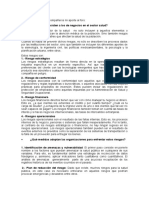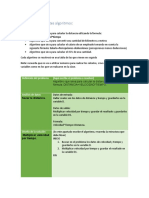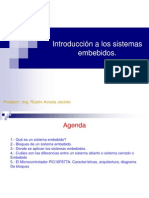Documentos de Académico
Documentos de Profesional
Documentos de Cultura
JCloze
Cargado por
patriciaDerechos de autor
Formatos disponibles
Compartir este documento
Compartir o incrustar documentos
¿Le pareció útil este documento?
¿Este contenido es inapropiado?
Denunciar este documentoCopyright:
Formatos disponibles
JCloze
Cargado por
patriciaCopyright:
Formatos disponibles
UNIVERSIDAD NACIONAL AUTÓNOMA DE MÉXICO
Dirección General de Cómputo y de Tecnologías de Información y Comunicación
JCloze
CURSOS EN LÍNEA
EDGAR FILIBERTO NAVA BARRÓN
VÍCTOR RAÚL VALDEZ GALVÁN
JCloze Edgar Filiberto Nava Barrón
Víctor Raúl Valdez Galván
JCloze
El programa JCloze permite crear ejercicios para rellenar espacios en un texto. Al configurar la
actividad, se pueden establecer varias respuestas correctas. Así mismo, se pueden definir pistas
específicas para cada espacio del ejercicio y, el usuario al resolverlo, puede solicitarlas para
visualizar una letra de la respuesta correcta.
Figura 1. Logo de JCloze.
Para Acceder a JCloze existen dos maneras, la primera es accediendo a la barra de herramientas
y eligiendo el icono de JCloze. La otra forma es de manera gráfica, simplemente seleccionando la
figura de papa que tiene el nombre de JCloze.
Figura 2. Accediendo a JCloze desde la barra de herramientas y desde la imagen.
Dirección General de Cómputo y de Tecnologías de Información y Comunicación 1
JCloze Edgar Filiberto Nava Barrón
Víctor Raúl Valdez Galván
JCloze permite agregar textos, los cuales el usuario tendrá que a completar.
Figura 3. Interfaz de JCloze.
Creando un ejercicio
Aquí ingresaremos el título de nuestro ejercicio.
Figura 4. Cuadro de título de ejercicio.
Es recomendable configurar el programa antes de iniciar cualquier ejercicio.
Entre los cambios necesarios, está el idioma y los textos, para que se muestren en
español. Recuerde que esto se hace desde el botón de configuración .
En este cuadro ingresaremos nuestro texto.
Dirección General de Cómputo y de Tecnologías de Información y Comunicación 2
JCloze Edgar Filiberto Nava Barrón
Víctor Raúl Valdez Galván
Figura 5. Cuadro de información del ejercicio.
Para seleccionar las palabras que el alumno completará, tenemos que realizar lo siguiente:
1. Seleccionar la palabra del texto.
Figura 6. Eligiendo la palabra que va a completar el usuario.
2. Después de haber elegido la palabra, seleccionaremos el botón de Hueco.
Dirección General de Cómputo y de Tecnologías de Información y Comunicación 3
JCloze Edgar Filiberto Nava Barrón
Víctor Raúl Valdez Galván
Figura 7. Botón para generar el espacio en el ejercicio.
A continuación, abrirá una pantalla con las posibles opciones para la palabra elegida (respuesta
del ejercicio).
Figura 8. Opciones de respuesta.
Para cada palabra que elijamos, podremos agregar un comentario o pista.
Dirección General de Cómputo y de Tecnologías de Información y Comunicación 4
JCloze Edgar Filiberto Nava Barrón
Víctor Raúl Valdez Galván
Figura 9. Pista para la palabra.
También podremos asignar alguna(s) otra(s) palabra(s) o sinónimo(s) para la respuesta del
ejercicio.
Figura 10. Alternativas de respuestas.
La opción Borrar hueco permite borrar alguna palabra seleccionada para completar.
Figura 11. Botón para borrar una palabra seleccionada.
Dirección General de Cómputo y de Tecnologías de Información y Comunicación 5
JCloze Edgar Filiberto Nava Barrón
Víctor Raúl Valdez Galván
La opción Eliminar huecos borra todas las palabras seleccionadas.
Figura 12. Botón para borrar todas las palabras seleccionadas
La opción Huecos automáticos seleccionará las palabras automáticamente, por cada
determinado número de palabra que elijamos.
Figura 13. Botón para seleccionar palabras automáticamente.
Para elegir esta opción es necesario que no se haya elegido ninguna palabra.
Elegiremos un número n, el cual contará cada n palabra y las seleccionará.
Figura 14. Seleccionador automático.
Si se escribe algo diferente a un número, contara por default cada 6 palabras.
Veamos el ejemplo de usar la opción Auto-hueco.
Figura 15. Usando la opción Auto-hueco.
Dirección General de Cómputo y de Tecnologías de Información y Comunicación 6
JCloze Edgar Filiberto Nava Barrón
Víctor Raúl Valdez Galván
La opción Mostrar Palabras abrirá la ventana de configuración de las palabras:
Figura 16. Opción Mostrar Palabras.
Podemos ver cada una de las palabras que tengamos, seleccionando la flecha de desplazamiento.
Figura 17. Revisando las palabras.
Publicar el ejercicio
Podemos exportar nuestro proyecto a un formato HTML, seleccionando el siguiente botón:
Figura 18. Botón para exportar a HTML.
Aparecerá una ventana de guardado, donde elegiremos el nombre de nuestro proyecto.
Dirección General de Cómputo y de Tecnologías de Información y Comunicación 7
JCloze Edgar Filiberto Nava Barrón
Víctor Raúl Valdez Galván
Figura 19. Guardando el proyecto en HTML.
Una vez guardado, podemos visualizar el ejercicio dando clic en el botón de Ver el ejercicio en
mi navegador.
Figura 20. Ejercicio en HTML.
Podemos realizar algunas pruebas para ver si está bien configurado el ejercicio.
Dirección General de Cómputo y de Tecnologías de Información y Comunicación 8
JCloze Edgar Filiberto Nava Barrón
Víctor Raúl Valdez Galván
Figura 21. Ejercicio en HTML
El botón Hint dará una letra de la respuesta.
Figura 22. Usando el botón HINT.
Dirección General de Cómputo y de Tecnologías de Información y Comunicación 9
JCloze Edgar Filiberto Nava Barrón
Víctor Raúl Valdez Galván
El botón Check revisará todo el ejercicio y restará los intentos fallidos.
Figura 23. Usando el botón Check.
Figura 24. Ejemplo con opciones modificadas.
Si tiene conocimientos en HTML, puede escribir el ejercicio directamente con las etiquetas
necesarias para conseguir la forma y formato deseado. Recuerde trabajar sobre una
copia de su archivo. Si el archivo se daña con los cambios, exporte nuevamente a HTML.
Dirección General de Cómputo y de Tecnologías de Información y Comunicación 10
También podría gustarte
- Metodologias ERPDocumento117 páginasMetodologias ERPJuan Carlos Pacheco GuerraAún no hay calificaciones
- Cinemática Vectorial (II)Documento2 páginasCinemática Vectorial (II)Carmen Ruiz DuránAún no hay calificaciones
- 2000 Eco Umberto Cómo Se Hace Una TesisDocumento51 páginas2000 Eco Umberto Cómo Se Hace Una TesisXimena Zapata100% (1)
- 2 DecorDocumento84 páginas2 DecorAdriano FuAún no hay calificaciones
- Lista de Fonemas en EspañolDocumento2 páginasLista de Fonemas en EspañolGera Vasileva80% (5)
- ALEJO ALBA, Vanessa GeraldineDocumento65 páginasALEJO ALBA, Vanessa GeraldineMartínngAún no hay calificaciones
- 1463391625métaforasdelamultitudiiicongresointernacionalestéticaypolítica 6291Documento340 páginas1463391625métaforasdelamultitudiiicongresointernacionalestéticaypolítica 6291IsabelIbarraAún no hay calificaciones
- Clase 01 - Fallas - Componentes SimétricasDocumento43 páginasClase 01 - Fallas - Componentes SimétricasJesus Gabriel Altuna DiazAún no hay calificaciones
- Resumen de Unidad III - Desarrollo de La Personalidad en La MadurezDocumento9 páginasResumen de Unidad III - Desarrollo de La Personalidad en La MadurezSantiago ColomeAún no hay calificaciones
- MjölnirDocumento11 páginasMjölnirFranco JoséAún no hay calificaciones
- Tal Vez Deberías Hablar Con AlguienDocumento383 páginasTal Vez Deberías Hablar Con Alguienjezabel sanchezAún no hay calificaciones
- Modulo de Actividades 2024 2°añoDocumento65 páginasModulo de Actividades 2024 2°añoRomina GamarraAún no hay calificaciones
- Bourdieu y PasseronDocumento27 páginasBourdieu y PasseronnoeliaAún no hay calificaciones
- 7 Fuentes de MagnetismoDocumento4 páginas7 Fuentes de MagnetismoDisman D'smAún no hay calificaciones
- Plasson ElectroFusionDocumento52 páginasPlasson ElectroFusionJuan Carlo SarmientoAún no hay calificaciones
- Reflexiones Pedagogicas en Torn - ESPINOSA, Yuderkys Et AlDocumento39 páginasReflexiones Pedagogicas en Torn - ESPINOSA, Yuderkys Et AlnamelessvampAún no hay calificaciones
- Tarea 3.2. Paronimos - Graduandos-1Documento2 páginasTarea 3.2. Paronimos - Graduandos-1José Fernando Camey GuicoyAún no hay calificaciones
- Himnos Nacionales de CentroamericaDocumento5 páginasHimnos Nacionales de CentroamericaMiguel Angel100% (1)
- 00 Informe General Pip Al Ii Trim 2020Documento40 páginas00 Informe General Pip Al Ii Trim 2020CARTRE XAún no hay calificaciones
- Las Muertes de Roland Barthes, Por DerridaDocumento14 páginasLas Muertes de Roland Barthes, Por DerridaguamaradeiAún no hay calificaciones
- Buenas Noches DR y Compañeros Mi Aporte Al ForoDocumento2 páginasBuenas Noches DR y Compañeros Mi Aporte Al ForoYanet Requejo Villegs100% (2)
- Entrevista A Yuri BuenaventuraDocumento1 páginaEntrevista A Yuri BuenaventuraKin CelloAún no hay calificaciones
- Op-Pets-Chm-13 Cambio de Forros de Main Shaft de Chancadora Metso LT330DDocumento23 páginasOp-Pets-Chm-13 Cambio de Forros de Main Shaft de Chancadora Metso LT330DIris Huamani MartinezAún no hay calificaciones
- Actividad 3 - CEPR Tercer Parcial 1Documento4 páginasActividad 3 - CEPR Tercer Parcial 1Estefania PachecoAún no hay calificaciones
- Planilla de Citas: Ortega Bacca Zuleyma Yurema 10/may./2021, LunesDocumento2 páginasPlanilla de Citas: Ortega Bacca Zuleyma Yurema 10/may./2021, Luneserika lesmesAún no hay calificaciones
- Intro EmbebidosDocumento34 páginasIntro EmbebidosHarry PradoAún no hay calificaciones
- Informe de Din 8 Sanidad MilitarDocumento16 páginasInforme de Din 8 Sanidad MilitarSami Salazar100% (1)
- Y, Desperte+Prologo+Cover2-1 PDFDocumento119 páginasY, Desperte+Prologo+Cover2-1 PDFBerny Joice Pagaza CastroAún no hay calificaciones
- Carlos de Sigüenza y Góngora PDFDocumento11 páginasCarlos de Sigüenza y Góngora PDFMartín VázquezAún no hay calificaciones
- QUINTA SEMANA - DELTA DE DIRAC y POTENCIALES ELECTRICOSDocumento30 páginasQUINTA SEMANA - DELTA DE DIRAC y POTENCIALES ELECTRICOSAtilano jose Cubas aranaAún no hay calificaciones