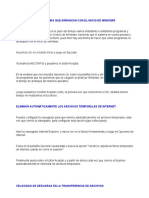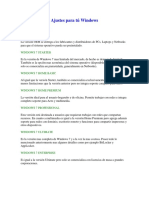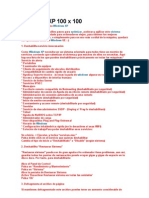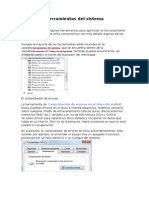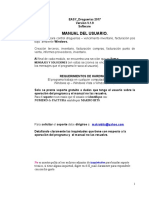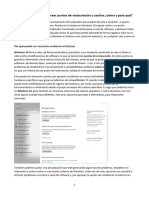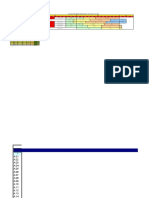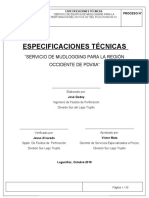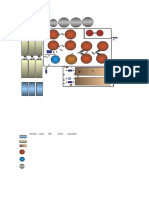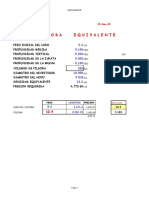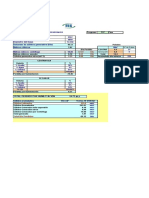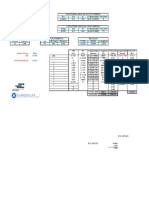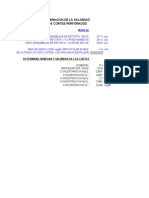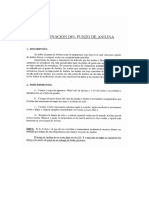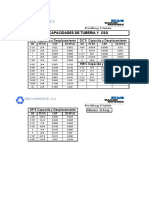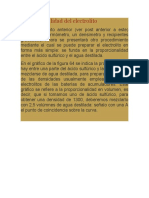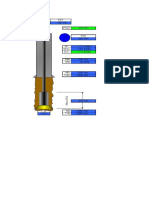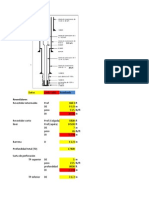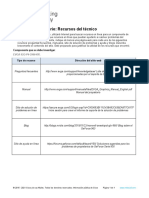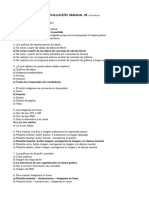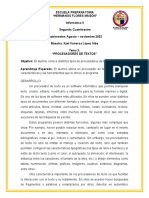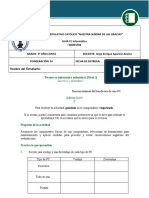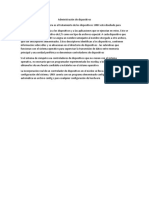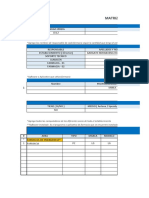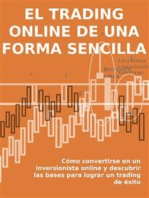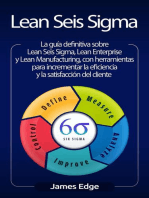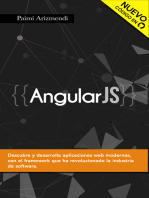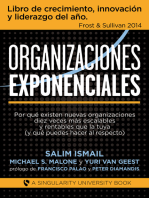Documentos de Académico
Documentos de Profesional
Documentos de Cultura
Cómo Encontrar La Causa de Un Fallo U Error Repentino en Windows
Cargado por
Ramón Antonio Rodríguez Díaz0 calificaciones0% encontró este documento útil (0 votos)
33 vistas3 páginasMuy buena explicacion referente al tema
Título original
Cómo encontrar la causa de un fallo u error repentino en Windows
Derechos de autor
© © All Rights Reserved
Formatos disponibles
DOCX, PDF, TXT o lea en línea desde Scribd
Compartir este documento
Compartir o incrustar documentos
¿Le pareció útil este documento?
¿Este contenido es inapropiado?
Denunciar este documentoMuy buena explicacion referente al tema
Copyright:
© All Rights Reserved
Formatos disponibles
Descargue como DOCX, PDF, TXT o lea en línea desde Scribd
0 calificaciones0% encontró este documento útil (0 votos)
33 vistas3 páginasCómo Encontrar La Causa de Un Fallo U Error Repentino en Windows
Cargado por
Ramón Antonio Rodríguez DíazMuy buena explicacion referente al tema
Copyright:
© All Rights Reserved
Formatos disponibles
Descargue como DOCX, PDF, TXT o lea en línea desde Scribd
Está en la página 1de 3
Cómo encontrar la causa de un fallo u
error repentino en Windows
En algunas ocasiones, más de las deseadas, nuestro ordenador se bloquea o se
reinicia sin que podamos saber cuales son las causas del fallo. Esto es frustrante,
a veces hasta desesperante. Intentamos por todos los medios averiguar, cuando
se produce, si podemos descubrir el archivo o la aplicación que lo provoca, pero
después de muchas observaciones vemos que no siempre ocurre en las mismas
circunstancias. Si queremos ver un registro en el que se guarda información
precisa, para así poder corregir el fallo, necesitamos hacer algunos cambios en
el Registro de Windows.
Para ello debes seguir los pasos indicados a continuación:
Vete a Inicio -> Ejecutar (o pulsa conjuntamente las teclas Windows +
R) y escribe regedit para abrir el registro.
Sigue la ruta:
HKEY_LOCAL_MACHINE -> SOFTWARE -> Microsoft -> Windows ->
CurrentVersion -> Reliability
Podrás comprobar, en el panel de la derecha, que la
variable ShutdownReasonUI tiene el valor 0. Cámbialo por 1. (Para ello pulsa
el botón derecho del ratón sobre la variable y selecciona de Modificar).
Sal del Editor y reinicia Windows.
Debes, después del reinicio, acceder ahora al Visor de sucesos con el fin de
examinar el archivo que almacena todo lo que ha ocurrido.
Para ello vete a Inicio -> Panel de control -> Rendimiento y
mantenimiento -> Herramientas administrativas -> Visor de sucesos.
Podrás examinar los logs de Aplicación, Seguridad y Sistema.
En el panel de la derecha podrás conocer los detalles de cada suceso
pulsando el botón derecho del ratón sobre cada uno de ellos y
seleccionando Propiedades.
Después de averiguar la causa del fallo, debes entrar otra vez en el Registro de
Windows y cambiar el valor de ShutdownReasonUI a 0, con el fin de que no se
sigan guardando todo lo que ocurre en el sistema, ya que ello provoca una
ralentización del mismo.
Nota: La variable ShutdownReasonUI se ocupa de activar o desactivar la opción
de guardar todos los eventos del sistema anteriores a un reinicio.
Cómo reparar archivos del sistema en
Windows 7
Si recibes con frecuencia mensajes que te advierten de que un determinado
archivo falta o está dañado, tienes a tu alcance una posible solución. La
herramienta que vamos a utilizar funciona, además de en Windows 7, en todos los
sistemas operativos de Microsoft. Con ella podrás recuperar los archivos dañados
o los que, por algún motivo, se han borrado, y son necesarios para el
funcionamiento del sistema.
Utiliza la consola de comandos
Esta herramienta se utiliza en la consola de comandos con privilegios de
administrador. Estos son los pasos que debes dar:
Vete a Inicio -> Todos los programas -> Accesorios. Pulsa el botón
derecho del ratón sobre Símbolo del sistema y selecciona Ejecutar como
administrador.
Si se abre la ventana ¿Desea permitir que este programa realice
cambios en el equipo?, pulsa sobre el botón Sí.
En la ventana de la consola de comandos escribe:
sfc /scannow
Se iniciará el proceso de comprobación del sistema, que durará algunos
minutos.
Cuando finalice, un mensaje en la última línea te advertirá de su estado y
de si se han realizado correcciones.
También podría gustarte
- Resolución de averías lógicas en equipos microinformáticos. IFCT0309De EverandResolución de averías lógicas en equipos microinformáticos. IFCT0309Aún no hay calificaciones
- Como Generar Un Informe de Rendimiento Del Sistema de Windows 10Documento2 páginasComo Generar Un Informe de Rendimiento Del Sistema de Windows 10luis fernandezAún no hay calificaciones
- ACTIVIDAD Regedit - REGISTRODocumento9 páginasACTIVIDAD Regedit - REGISTROJoseOrlandoEscalanteAún no hay calificaciones
- APAGADO LENTO DE WINDOWS 7-Problema Con El Apagado de Windows 7Documento4 páginasAPAGADO LENTO DE WINDOWS 7-Problema Con El Apagado de Windows 7Luis Labarca MarquezAún no hay calificaciones
- Congelamiento Por SoftwareDocumento9 páginasCongelamiento Por SoftwareEduardo JoseAún no hay calificaciones
- Windows 7 y Vista atajos para configuración y mantenimientoDocumento8 páginasWindows 7 y Vista atajos para configuración y mantenimientoJuan Roberto JardinesAún no hay calificaciones
- Biblia de Los Trucos para Windows e InternetDocumento273 páginasBiblia de Los Trucos para Windows e InternetSantiago CastañoAún no hay calificaciones
- Advanced Tokens ManagerDocumento13 páginasAdvanced Tokens ManagerPablo PerezAún no hay calificaciones
- Optimiza Windows con Scandisk, Desfragmentador y RestauradorDocumento8 páginasOptimiza Windows con Scandisk, Desfragmentador y RestauradorDaniel LopezAún no hay calificaciones
- Formulación de Las Actividades de AprendizajeDocumento10 páginasFormulación de Las Actividades de Aprendizajekimberly gomezAún no hay calificaciones
- Pasos para Actualizar Tu LaptopDocumento6 páginasPasos para Actualizar Tu LaptopanaAún no hay calificaciones
- Ajustes para Tú WindowsDocumento13 páginasAjustes para Tú WindowsHugo DoncelAún no hay calificaciones
- Daños en WindowsDocumento12 páginasDaños en Windowsyesid ferreiraAún no hay calificaciones
- Problemas Al Instalar Sp1 Windows 7Documento14 páginasProblemas Al Instalar Sp1 Windows 7Diana De Los Santos MendozaAún no hay calificaciones
- Configuración WindowsDocumento64 páginasConfiguración WindowsJackin for the worldAún no hay calificaciones
- Trucos Windows XPDocumento14 páginasTrucos Windows XPManelAún no hay calificaciones
- Corregir Errores en El Registro de Windows de Una Forma Fácil PUBLICODocumento4 páginasCorregir Errores en El Registro de Windows de Una Forma Fácil PUBLICOedgaramarillasAún no hay calificaciones
- Reparar Archivos de Windows Dañados Con SFCDocumento3 páginasReparar Archivos de Windows Dañados Con SFCJose LopezAún no hay calificaciones
- TallerherramientasdelstmaDocumento18 páginasTallerherramientasdelstmafamiliainesAún no hay calificaciones
- Recuperar La Velocidad de Un Ordenador LentoDocumento9 páginasRecuperar La Velocidad de Un Ordenador LentoJoaquin Cobas SubiratsAún no hay calificaciones
- Recomendaciones para Sacarle El Maximo A Tu Windows 7Documento31 páginasRecomendaciones para Sacarle El Maximo A Tu Windows 7HumbertoLimongiDíazAún no hay calificaciones
- Equipo 7Documento36 páginasEquipo 7ErenAún no hay calificaciones
- Acelerar ComputadoraDocumento7 páginasAcelerar ComputadoraEpsa MaterialesAún no hay calificaciones
- Evitar Que El Servicio de Actualizaciones de Windows 10 Se Inicie Con El SistemaDocumento8 páginasEvitar Que El Servicio de Actualizaciones de Windows 10 Se Inicie Con El SistemaGuerrero FenixAún no hay calificaciones
- Guia de Optimizacion para Windows XPDocumento20 páginasGuia de Optimizacion para Windows XPapi-3736111100% (2)
- Practica Errores y Soluciones de WindowsDocumento12 páginasPractica Errores y Soluciones de WindowsAndres GallegoAún no hay calificaciones
- Trucos para XPDocumento8 páginasTrucos para XPmirakgenAún no hay calificaciones
- Optimizar XP 100 X 100Documento23 páginasOptimizar XP 100 X 100javichin1Aún no hay calificaciones
- Manual de Soporte A DistanciaDocumento7 páginasManual de Soporte A Distancia2130234Aún no hay calificaciones
- Herramientas WindowsDocumento16 páginasHerramientas WindowsIng Kelly Antonio Garcia ElizabethAún no hay calificaciones
- Acelerar Memoria Ram y VirtualDocumento8 páginasAcelerar Memoria Ram y VirtualjhonedwardAún no hay calificaciones
- Cómo Solucionar Incidentes de Bajo Rendimiento o Lentitud Del Sistema OperativoDocumento13 páginasCómo Solucionar Incidentes de Bajo Rendimiento o Lentitud Del Sistema OperativoLuis SaavedraAún no hay calificaciones
- Diez Trucos para Acelerar Tu PC DrásticamenteDocumento12 páginasDiez Trucos para Acelerar Tu PC DrásticamenteAmbrosio Nava GuadarramaAún no hay calificaciones
- GUIA - SERVIDOR - 2012 - 2016 - Unidad - 2 - REDES - 2 (Keyhan Ramos)Documento11 páginasGUIA - SERVIDOR - 2012 - 2016 - Unidad - 2 - REDES - 2 (Keyhan Ramos)Keyhan RamosAún no hay calificaciones
- Listado de Comandos para Windows 7Documento10 páginasListado de Comandos para Windows 7Benit VillacisAún no hay calificaciones
- Trucos PC 40Documento4 páginasTrucos PC 40eeindustrialAún no hay calificaciones
- Windows Update Evitar El Reinicio Automatico Forzado 10656 mm324l PDFDocumento3 páginasWindows Update Evitar El Reinicio Automatico Forzado 10656 mm324l PDFArmando S. Castro ColliAún no hay calificaciones
- Acelerar y Optimizar Windows 7Documento29 páginasAcelerar y Optimizar Windows 7JOSE-CAún no hay calificaciones
- Todo Sobre El RegistroDocumento41 páginasTodo Sobre El RegistroAprende Algo hoyAún no hay calificaciones
- Lopez Flores Antonella Valeska - Diagnóstico de La PC 08 y La PC 17Documento9 páginasLopez Flores Antonella Valeska - Diagnóstico de La PC 08 y La PC 17ANTONELA VALESKA LópezAún no hay calificaciones
- Como Acelerar La PC y LaptopDocumento29 páginasComo Acelerar La PC y LaptopHerbert JuárezAún no hay calificaciones
- SOLUCION - Error Al Iniciar Windows DefenderDocumento9 páginasSOLUCION - Error Al Iniciar Windows DefenderGabriel AlanizAún no hay calificaciones
- Funciones Sistemas OperativosDocumento21 páginasFunciones Sistemas OperativosClehibert BejaranoAún no hay calificaciones
- Propiedades de WindowsDocumento22 páginasPropiedades de WindowsAngelLozanoPaterninaAún no hay calificaciones
- Acelerar Windows XPDocumento13 páginasAcelerar Windows XPalangroverhAún no hay calificaciones
- Mantenimiento Preventivo LógicoDocumento14 páginasMantenimiento Preventivo LógicoAndres Felipe Bejarano Quiroga0% (1)
- PC Se ReiniciaDocumento4 páginasPC Se ReiniciaJose MartinezAún no hay calificaciones
- 6 Maneras de Activar Regedit (Editor Del Registro) Hacks InformáticosDocumento22 páginas6 Maneras de Activar Regedit (Editor Del Registro) Hacks InformáticosJonatan RonaldoAún no hay calificaciones
- Trucos para WindowsDocumento26 páginasTrucos para WindowsGustavo Zambrana CórdovaAún no hay calificaciones
- Actividad 11 Como Instalar Software de UtileriasDocumento14 páginasActividad 11 Como Instalar Software de UtileriasCarlos ZamudioAún no hay calificaciones
- Optimiza XP y gestiona memoria con regeditDocumento11 páginasOptimiza XP y gestiona memoria con regeditAndrea Liliana Fagua FaguaAún no hay calificaciones
- Obsequio Manual Easy DrogueriasDocumento48 páginasObsequio Manual Easy Drogueriaselbert0% (1)
- 15 Consejos para Acelerar y Optimizar Windows 10Documento20 páginas15 Consejos para Acelerar y Optimizar Windows 10Omar Campos ValenzuelaAún no hay calificaciones
- Actividad Mantenimiento de SoftwareDocumento4 páginasActividad Mantenimiento de SoftwareAriana RoblesAún no hay calificaciones
- Regedit - Seguridad, Reestrinccion y BloqueoDocumento9 páginasRegedit - Seguridad, Reestrinccion y BloqueoAIRFOX33Aún no hay calificaciones
- Solucion PCDocumento13 páginasSolucion PCAna Cristina Mora PortillaAún no hay calificaciones
- Aumentar El Rendimiento de Windows 7Documento16 páginasAumentar El Rendimiento de Windows 7Beer GardenAún no hay calificaciones
- Restaurar Windows 10 Crear Puntos de Restauración y UsarlosDocumento11 páginasRestaurar Windows 10 Crear Puntos de Restauración y UsarlosJuan Pedro MartínezAún no hay calificaciones
- Optimizar y Acelerar Windows 7Documento68 páginasOptimizar y Acelerar Windows 7lexavidAún no hay calificaciones
- Especificaciones Tecnicas FILTRACION Horcon 1XDocumento22 páginasEspecificaciones Tecnicas FILTRACION Horcon 1XRamón Antonio Rodríguez DíazAún no hay calificaciones
- 4 Efecto de La Temperatura Sobre El DiseñoDocumento37 páginas4 Efecto de La Temperatura Sobre El DiseñoRamón Antonio Rodríguez DíazAún no hay calificaciones
- Servicio de equipos de control de sólidos para perforación de pozos PDVSADocumento7 páginasServicio de equipos de control de sólidos para perforación de pozos PDVSARamón Antonio Rodríguez DíazAún no hay calificaciones
- Especificaciones Tecnicas FLUIDOS Horcon 1XDocumento47 páginasEspecificaciones Tecnicas FLUIDOS Horcon 1XRamón Antonio Rodríguez DíazAún no hay calificaciones
- Elaboracion de Volumetría Con Secuencia Operativa 2018-2019Documento12 páginasElaboracion de Volumetría Con Secuencia Operativa 2018-2019Ramón Antonio Rodríguez DíazAún no hay calificaciones
- Especificaciones Tecnicas MUDLOGGING Horcon 1XDocumento33 páginasEspecificaciones Tecnicas MUDLOGGING Horcon 1XRamón Antonio Rodríguez Díaz100% (1)
- Servicio de equipos de control de sólidos para perforación de pozos PDVSADocumento7 páginasServicio de equipos de control de sólidos para perforación de pozos PDVSARamón Antonio Rodríguez DíazAún no hay calificaciones
- Plan Operacional Desplazamiento Lodo X Fluido de Completacion VLE - 1540Documento1 páginaPlan Operacional Desplazamiento Lodo X Fluido de Completacion VLE - 1540Ramón Antonio Rodríguez DíazAún no hay calificaciones
- Evaluacion de MechaDocumento1 páginaEvaluacion de MechaRamón Antonio Rodríguez DíazAún no hay calificaciones
- Salinidad InternaDocumento1 páginaSalinidad InternaRamón Antonio Rodríguez DíazAún no hay calificaciones
- Diseno y Medida de TanquesDocumento2 páginasDiseno y Medida de TanquesRamón Antonio Rodríguez DíazAún no hay calificaciones
- Píldora EquivalenteDocumento7 páginasPíldora EquivalenteRamón Antonio Rodríguez DíazAún no hay calificaciones
- Prontuario de Tuberías TAMSADocumento132 páginasProntuario de Tuberías TAMSARené Galbraith Berra100% (2)
- Graficos de Comportamiento de ReologiaDocumento4 páginasGraficos de Comportamiento de ReologiaRamón Antonio Rodríguez DíazAún no hay calificaciones
- Calculos de Solidos HumectacionDocumento1 páginaCalculos de Solidos HumectacionRamón Antonio Rodríguez DíazAún no hay calificaciones
- Tabla CapacidadDocumento4 páginasTabla CapacidadRamón Antonio Rodríguez DíazAún no hay calificaciones
- Determinaciòn Salinidad de RipiosDocumento1 páginaDeterminaciòn Salinidad de RipiosRamón Antonio Rodríguez DíazAún no hay calificaciones
- Para Incrementar DensidadesDocumento4 páginasPara Incrementar DensidadesRamón Antonio Rodríguez DíazAún no hay calificaciones
- Punto de AnilinaDocumento1 páginaPunto de AnilinaRamón Antonio Rodríguez DíazAún no hay calificaciones
- Determinación de AlcalinidadDocumento2 páginasDeterminación de AlcalinidadRamón Antonio Rodríguez DíazAún no hay calificaciones
- Charla de Seguridad - RayosDocumento11 páginasCharla de Seguridad - RayosRamón Antonio Rodríguez DíazAún no hay calificaciones
- Capacidades de tubería y CSGDocumento1 páginaCapacidades de tubería y CSGRamón Antonio Rodríguez DíazAún no hay calificaciones
- Preparación electrolito proporcionalidad ácido aguaDocumento4 páginasPreparación electrolito proporcionalidad ácido aguaRamón Antonio Rodríguez DíazAún no hay calificaciones
- Preparacion de Pildoras de Fluidos Perforacion PdvsaDocumento3 páginasPreparacion de Pildoras de Fluidos Perforacion PdvsaRamón Antonio Rodríguez DíazAún no hay calificaciones
- Juegos recreativos educación físicaDocumento6 páginasJuegos recreativos educación físicaRamón Antonio Rodríguez DíazAún no hay calificaciones
- Equipo de Perforación TécnicasDocumento8 páginasEquipo de Perforación Técnicasrard366Aún no hay calificaciones
- Control de PozoDocumento5 páginasControl de PozoRamón Antonio Rodríguez DíazAún no hay calificaciones
- Presentacion de Pildoras Liberadoras de TuberiaDocumento13 páginasPresentacion de Pildoras Liberadoras de TuberiaRamón Antonio Rodríguez Díaz100% (3)
- Volumenes de LodoDocumento17 páginasVolumenes de LodoBonifacio Hernandez LopezAún no hay calificaciones
- 2do C - Educacion Tecnologica - PLANIFICACIÓN 2023Documento3 páginas2do C - Educacion Tecnologica - PLANIFICACIÓN 2023Esteban GomezAún no hay calificaciones
- Partes de La Interfaz de Word 2010Documento120 páginasPartes de La Interfaz de Word 2010Aquiles ParraAún no hay calificaciones
- Infografia InvestigacionDocumento4 páginasInfografia InvestigacionMarisol AltamiranoAún no hay calificaciones
- Novedades de Word 2013Documento5 páginasNovedades de Word 2013Angelito Dante ChafloqueAún no hay calificaciones
- Didactica de La Programacion y Robotica PDFDocumento16 páginasDidactica de La Programacion y Robotica PDFRafael LaraAún no hay calificaciones
- Diego Olivero - Laboratorio #14Documento19 páginasDiego Olivero - Laboratorio #14Justin FelizAún no hay calificaciones
- Sistemas Operativos IDocumento5 páginasSistemas Operativos IJosé Fidel Rojas LópezAún no hay calificaciones
- Introduccion RedesDocumento7 páginasIntroduccion RedesJosé MoránAún no hay calificaciones
- Permitir o Evitar Que Los Usuarios Cambien La Fecha y La Hora en Windows 10Documento9 páginasPermitir o Evitar Que Los Usuarios Cambien La Fecha y La Hora en Windows 10Rubén Carlos León AlarcónAún no hay calificaciones
- Manual SIG Conceptos Básicos UES Miguel Hernández PDFDocumento85 páginasManual SIG Conceptos Básicos UES Miguel Hernández PDFMarceloDavidChotoAún no hay calificaciones
- Ccure-800-8000-V10 3 Ds r10 LT Lat-EsDocumento6 páginasCcure-800-8000-V10 3 Ds r10 LT Lat-EsMao TableAún no hay calificaciones
- Autoevaluacion 05Documento3 páginasAutoevaluacion 05frank floresAún no hay calificaciones
- Auto Build ZDocumento60 páginasAuto Build ZMiguel FarahAún no hay calificaciones
- Diseño Geometrico - de - ViasDocumento10 páginasDiseño Geometrico - de - ViasOMAR BARBOZAAún no hay calificaciones
- Procesador de Texto (Archivo, Inicio, Insertar, Diseño y Referencias)Documento19 páginasProcesador de Texto (Archivo, Inicio, Insertar, Diseño y Referencias)Linda Espejel Sartillo100% (1)
- Vostro 3710Documento18 páginasVostro 3710CarolinaAún no hay calificaciones
- P2.tema 2. - Procesadores de TextosDocumento3 páginasP2.tema 2. - Procesadores de TextosAlejandro Alvarez AlvarezAún no hay calificaciones
- Cómo Apple y Microsoft comenzaronDocumento2 páginasCómo Apple y Microsoft comenzaronKarla LongoriaAún no hay calificaciones
- Brochure Ricoh MPC 307Documento4 páginasBrochure Ricoh MPC 307Estrella LunaAún no hay calificaciones
- Fabrizio Espindola The Unity Shaders Bible-51-100.en - EsDocumento50 páginasFabrizio Espindola The Unity Shaders Bible-51-100.en - EsHector Alberto PailacuraAún no hay calificaciones
- Reconocimiento del hardware de una PCDocumento5 páginasReconocimiento del hardware de una PCFRANCISCO JAFET CRESPIN MENJIVARAún no hay calificaciones
- Unidades de Almacenamiento Discos DurosDocumento55 páginasUnidades de Almacenamiento Discos DurosCuenta FalsaAún no hay calificaciones
- Proyecto FinalDocumento37 páginasProyecto Finalmartin portalAún no hay calificaciones
- F4j01la AbmDocumento2 páginasF4j01la AbmJorge Manuel Bayro OrtizAún no hay calificaciones
- Album InformaticaDocumento7 páginasAlbum InformaticaNahely PalaciosAún no hay calificaciones
- Administración de DispositivosDocumento3 páginasAdministración de DispositivosjulioAún no hay calificaciones
- Matriz de Infraestructura Informatica y Software - IpressDocumento4 páginasMatriz de Infraestructura Informatica y Software - IpressRaul Osorio DiazAún no hay calificaciones
- 01 Presupuesto GeneralDocumento16 páginas01 Presupuesto GeneralMaria FernandaAún no hay calificaciones
- Manual PixinsightDocumento78 páginasManual PixinsightPepe Gotera100% (1)
- Informatica Basica FinalDocumento49 páginasInformatica Basica FinalCandelas.PCAún no hay calificaciones
- Influencia. La psicología de la persuasiónDe EverandInfluencia. La psicología de la persuasiónCalificación: 4.5 de 5 estrellas4.5/5 (14)
- Clics contra la humanidad: Libertad y resistencia en la era de la distracción tecnológicaDe EverandClics contra la humanidad: Libertad y resistencia en la era de la distracción tecnológicaCalificación: 4.5 de 5 estrellas4.5/5 (116)
- LAS VELAS JAPONESAS DE UNA FORMA SENCILLA. La guía de introducción a las velas japonesas y a las estrategias de análisis técnico más eficaces.De EverandLAS VELAS JAPONESAS DE UNA FORMA SENCILLA. La guía de introducción a las velas japonesas y a las estrategias de análisis técnico más eficaces.Calificación: 4.5 de 5 estrellas4.5/5 (54)
- Resumen de El cuadro de mando integral paso a paso de Paul R. NivenDe EverandResumen de El cuadro de mando integral paso a paso de Paul R. NivenCalificación: 5 de 5 estrellas5/5 (2)
- 7 tendencias digitales que cambiarán el mundoDe Everand7 tendencias digitales que cambiarán el mundoCalificación: 4.5 de 5 estrellas4.5/5 (87)
- ¿Cómo piensan las máquinas?: Inteligencia artificial para humanosDe Everand¿Cómo piensan las máquinas?: Inteligencia artificial para humanosCalificación: 5 de 5 estrellas5/5 (1)
- Minería de Datos: Guía de Minería de Datos para Principiantes, que Incluye Aplicaciones para Negocios, Técnicas de Minería de Datos, Conceptos y MásDe EverandMinería de Datos: Guía de Minería de Datos para Principiantes, que Incluye Aplicaciones para Negocios, Técnicas de Minería de Datos, Conceptos y MásCalificación: 4.5 de 5 estrellas4.5/5 (4)
- ChatGPT Ganar Dinero Desde Casa Nunca fue tan Fácil Las 7 mejores fuentes de ingresos pasivos con Inteligencia Artificial (IA): libros, redes sociales, marketing digital, programación...De EverandChatGPT Ganar Dinero Desde Casa Nunca fue tan Fácil Las 7 mejores fuentes de ingresos pasivos con Inteligencia Artificial (IA): libros, redes sociales, marketing digital, programación...Calificación: 5 de 5 estrellas5/5 (4)
- Estructuras de Datos Básicas: Programación orientada a objetos con JavaDe EverandEstructuras de Datos Básicas: Programación orientada a objetos con JavaCalificación: 5 de 5 estrellas5/5 (1)
- El trading online de una forma sencilla: Cómo convertirse en un inversionista online y descubrir las bases para lograr un trading de éxitoDe EverandEl trading online de una forma sencilla: Cómo convertirse en un inversionista online y descubrir las bases para lograr un trading de éxitoCalificación: 4 de 5 estrellas4/5 (30)
- Excel 2021 y 365 Paso a Paso: Paso a PasoDe EverandExcel 2021 y 365 Paso a Paso: Paso a PasoCalificación: 5 de 5 estrellas5/5 (12)
- Investigación de operaciones: Conceptos fundamentalesDe EverandInvestigación de operaciones: Conceptos fundamentalesCalificación: 4.5 de 5 estrellas4.5/5 (2)
- Lean Seis Sigma: La guía definitiva sobre Lean Seis Sigma, Lean Enterprise y Lean Manufacturing, con herramientas para incrementar la eficiencia y la satisfacción del clienteDe EverandLean Seis Sigma: La guía definitiva sobre Lean Seis Sigma, Lean Enterprise y Lean Manufacturing, con herramientas para incrementar la eficiencia y la satisfacción del clienteCalificación: 4.5 de 5 estrellas4.5/5 (5)
- Auditoría de seguridad informática: Curso prácticoDe EverandAuditoría de seguridad informática: Curso prácticoCalificación: 5 de 5 estrellas5/5 (1)
- Aprender Illustrator 2020 con 100 ejercicios prácticosDe EverandAprender Illustrator 2020 con 100 ejercicios prácticosAún no hay calificaciones
- Excel para principiantes: Aprenda a utilizar Excel 2016, incluyendo una introducción a fórmulas, funciones, gráficos, cuadros, macros, modelado, informes, estadísticas, Excel Power Query y másDe EverandExcel para principiantes: Aprenda a utilizar Excel 2016, incluyendo una introducción a fórmulas, funciones, gráficos, cuadros, macros, modelado, informes, estadísticas, Excel Power Query y másCalificación: 2.5 de 5 estrellas2.5/5 (3)
- Excel y SQL de la mano: Trabajo con bases de datos en Excel de forma eficienteDe EverandExcel y SQL de la mano: Trabajo con bases de datos en Excel de forma eficienteCalificación: 1 de 5 estrellas1/5 (1)
- El mito de la inteligencia artificial: Por qué las máquinas no pueden pensar como nosotros lo hacemosDe EverandEl mito de la inteligencia artificial: Por qué las máquinas no pueden pensar como nosotros lo hacemosCalificación: 5 de 5 estrellas5/5 (2)
- Reparar (casi) cualquier cosa: Cómo ajustar los objetos de uso cotidiano con la electrónica y la impresora 3DDe EverandReparar (casi) cualquier cosa: Cómo ajustar los objetos de uso cotidiano con la electrónica y la impresora 3DCalificación: 5 de 5 estrellas5/5 (6)
- AngularJS: Conviértete en el profesional que las compañías de software necesitan.De EverandAngularJS: Conviértete en el profesional que las compañías de software necesitan.Calificación: 3.5 de 5 estrellas3.5/5 (3)
- EL PLAN DE MARKETING EN 4 PASOS. Estrategias y pasos clave para redactar un plan de marketing eficaz.De EverandEL PLAN DE MARKETING EN 4 PASOS. Estrategias y pasos clave para redactar un plan de marketing eficaz.Calificación: 4 de 5 estrellas4/5 (51)
- Organizaciones Exponenciales: Por qué existen nuevas organizaciones diez veces más escalables y rentables que la tuya (y qué puedes hacer al respecto)De EverandOrganizaciones Exponenciales: Por qué existen nuevas organizaciones diez veces más escalables y rentables que la tuya (y qué puedes hacer al respecto)Calificación: 4.5 de 5 estrellas4.5/5 (11)
- La biblia del e-commerce: Los secretos de la venta online. Más de mil ideas para vender por internetDe EverandLa biblia del e-commerce: Los secretos de la venta online. Más de mil ideas para vender por internetCalificación: 5 de 5 estrellas5/5 (7)
- APLICACIONES PRACTICAS CON EXCELDe EverandAPLICACIONES PRACTICAS CON EXCELCalificación: 4.5 de 5 estrellas4.5/5 (6)