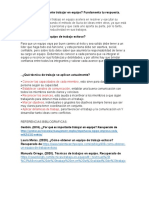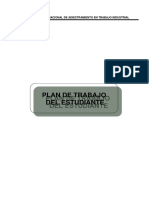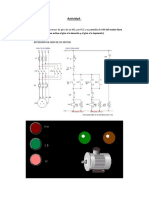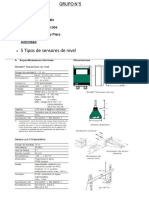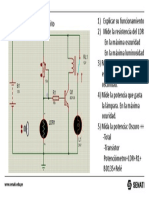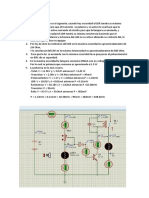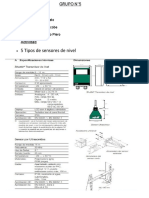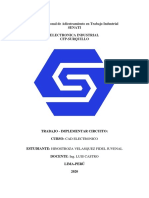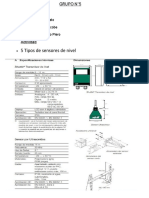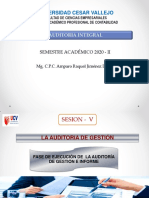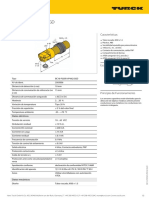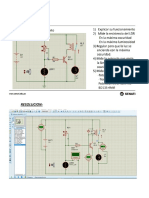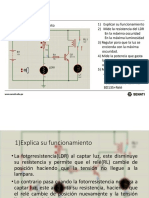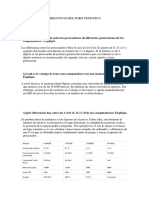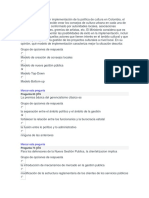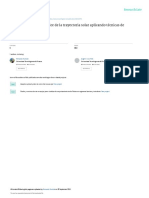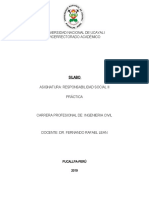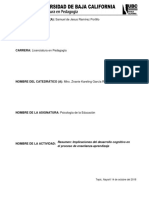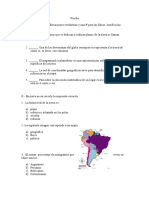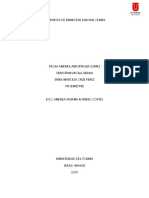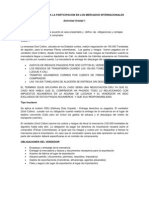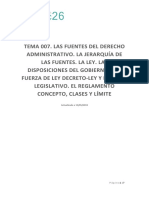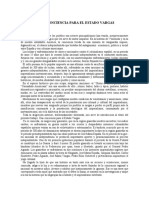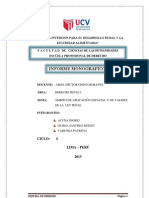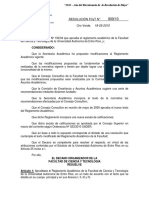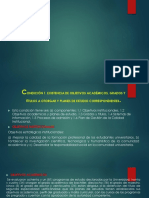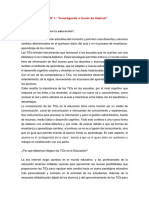Documentos de Académico
Documentos de Profesional
Documentos de Cultura
Manual PDF
Cargado por
Piero AlvaTítulo original
Derechos de autor
Formatos disponibles
Compartir este documento
Compartir o incrustar documentos
¿Le pareció útil este documento?
¿Este contenido es inapropiado?
Denunciar este documentoCopyright:
Formatos disponibles
Manual PDF
Cargado por
Piero AlvaCopyright:
Formatos disponibles
CAD ELECTRÓNICO
8.1. VERIFICACIÓN DE ENCAPSULADOS DEL CIRCUITO EN ISIS.
1. Armar el circuito de la Figura 258 utilizando el software Proteus (Isis).
Figura 258
2. Verificar que todos los componentes del circuito tengan asociados un
footprint (Encapsulado). Para ello haga doble click sobre cada dispositivo y
compruebe lo señalado.
3. A continuación comprobaremos si el transistor Q1 tiene encapsulado. Para
ello haremos doble click con el botón izquierdo del mouse sobre el transistor
entonces aparecerá la ventana Edit component tal como se muestra en la
Figura 259.
4. En esta ventana podremos observar que el encapsulado utilizado (PCB
Package) es el TO-18. Si queremos visualizar el encapsulado presionemos
el botón tal como se muestra en la Figura 260.
Figura 259
ELECTRÓNICA INDUSTRIAL 136
CAD ELECTRÓNICO
Figura 260
5. Por defecto se le asigna el encapsulado TO18 pero también se le podría
asignar el encapsulado TO92.
6. Ahora revisaremos el encapsulado para el diodo zener 1N4728A para ello
haremos doble click sobre el dispositivo para que aparezca la ventana Edit
component tal como se muestra en la Figura 261.
Figura 261
7. Aquí se podrá apreciar que el encapsulado para este dispositivo será el
DO41. Si se desea apreciar la forma de este encapsulado se deberá hacer
click con el botón izquierdo del mouse sobre el botón .
ELECTRÓNICA INDUSTRIAL 137
CAD ELECTRÓNICO
8. Para ver el encapsulado del resistor de 100 Ω se deberá hacer doble click
con el botón izquierdo del mouse. Tal como se puede apreciar en la Figura
262. Aquí el tipo de encapsulado asociado será el Res40.
Figura 262
9. Ahora se deberá verificar el tipo de encapsulado para el resistor de 10KΩ
para ello hacer doble click con el botón izquierdo del mouse sobre el
dispositivo ahí se abrirá la ventana Edit component para este dispositivo tal
como se muestra en la Figura 263.
Figura 263
Aquí podremos observar que el encapsulado asignado también será el
RES40.
ELECTRÓNICA INDUSTRIAL 138
CAD ELECTRÓNICO
10. Ahora falta verificar el encapsulado de la fuente de tensión. Para ello se
deberá hacer doble click sobre el dispositivo para que aparezca la ventana
Edit component tal como se muestra en la Figura 264.
Figura 264
11. Aquí se puede apreciar que la fuente no tiene un encapsulado asociado.
Por lo tanto deberemos asignarle un encapsulado. Para ello hacer un click
con el botón izquierdo del mouse sobre el botón . Aparecerá la ventana
Pick Packages tal como se muestra en la Figura 265.
Figura 265
12. Necesitamos un conector de 2 terminales, entonces podemos seleccionar
el tipo de conector SIL Headers y el conector CONN-SIL2 tal como se
puede apreciar en la Figura 266.
ELECTRÓNICA INDUSTRIAL 139
CAD ELECTRÓNICO
Figura 266
13. Presionar sobre el botón OK con el botón izquierdo del mouse para
confirmar los valores asignados.
14. Ahora sobre la ventana Edit component se verá asignado en PCB
PACKAGE el encapsulado CONN-SIL2 tal como se puede apreciar en la
Figura 267.
Figura 267
15. Presionar sobre OK con el botón izquierdo del mouse para confirmar los
valores asignados.
8.2. EXPORTACIÓN DE LOS DISPOSITIVOS DE ISIS A ARES.
1. Para exportar el circuito desde ISIS hacia ARES presionar sobre el botón
tal como se muestra en la Figura 268.
ELECTRÓNICA INDUSTRIAL 140
CAD ELECTRÓNICO
Figura 268
2. Aparecerá una ventana llamada Create New Layout. En esta ventana
seleccionar Double Euro Card (2 layers) para poder trabajar hasta con 2
caras tal como se muestra en la Figura 269.
Figura 269
3. Presionar sobre OK con la ayuda del botón izquierdo del mouse.
4. Si aparece la ventana USC Expired (Figura 270) no se preocupe presione
sobre OK con la ayuda del botón izquierdo del mouse.
Figura 270
ELECTRÓNICA INDUSTRIAL 141
CAD ELECTRÓNICO
5. Si aparecen más ventanas entonces presione el botón aceptar u OK con la
ayuda del botón izquierdo del Mouse.
6. Ahora deberá aparecer la ventana de ARES (este es un software que sirve
para realizar PCB (Printed Circuit Boards) que está dentro de Proteus y
que se enlaza con el software Isis que sirve para hacer simulaciones) y
también su área de trabajo tal como se puede apreciar en la Figura 271.
Figura 271
7. En el lado izquierdo de este entorno se puede apreciar una lista con todos
los componentes importados desde ISIS. Esto se puede apreciar en la
Figura 272.
Figura 272
8. Para poder colocar los encapsulados de estos componentes en el área de
trabajo se deberá presionar el botón con la ayuda del botón izquierdo del
Mouse. Al presionar este botón se asigna un encapsulado a cada
componente tal como se puede apreciar en la Figura 273.
ELECTRÓNICA INDUSTRIAL 142
CAD ELECTRÓNICO
Figura 273
9. Colocar los encapsulados en el área de trabajo tal como se indica en la
Figura 274.
Figura 274
10. Podemos tener una vista tridimensional de cómo va a ir quedando el
circuito para ello presionar la opción OUTPUT de la barra de menú y de la
lista desplegable que aparece seleccionar la opción 3D VISUALIZATION
tal como se muestra en la Figura 275.
ELECTRÓNICA INDUSTRIAL 143
CAD ELECTRÓNICO
Figura 275
11. El circuito se apreciará tal como se muestra en la Figura 276.
Figura 276
8.3. DIMENSIONAMIENTO DE LA PLACA DE CIRCUITO IMPRESO.
1. Como podemos apreciar falta definir las dimensiones de la placa que va a
contener a los dispositivos. Entonces el siguiente paso será definir estas
dimensiones. Para ello salimos de la vista 3D presionando el botón
localizado en la parte superior derecha de la ventana.
ELECTRÓNICA INDUSTRIAL 144
CAD ELECTRÓNICO
2. En Layer Selector (Selector de capa) seleccionar la opción Board Edge tal
como se muestra en la Figura 277.
Figura 277
3. Luego presionar sobre el botón 2D Graphics Box Mode
4. Marcar el área requerida de placa para colocar los dispositivos que
conformarán nuestro circuito tal como se puede apreciar en la Figura 278.
Figura 278
5. Ahora otra vez visualicemos en 3D nuestro circuito. En este caso podremos
visualizar el PCB con los componentes en la placa tal como se aprecia en la
Figura 279. (Vista posterior).
Figura 279 (vista Posterior)
ELECTRÓNICA INDUSTRIAL 145
CAD ELECTRÓNICO
6. O de lo contrario una vista superior tal como se aprecia en la Figura 280.
(vista superior).
Figura 280 (Vista superior)
7. También podremos obtener otros tipos de vistas. A estas vistas podremos
acceder con los botones que mostramos a continuación en la Figura 281.
Figura 281
8. Presionar sobre el botón para cerrar la vista en 3D.
9. A continuación se podrá observar en el área de trabajo como va a ir
quedando el PCB. El recuadro amarillo indica las dimensiones de la placa
del circuito impreso, las líneas de color verde indican la direcciones como
van a ir conectados los dispositivos entre si y en color morado estarán los
encapsulados correspondientes a los componentes colocados en la cara
donde se colocan los dispositivos (Cara superior) esto se podrá observar en
la Figura 282.
Figura 282
ELECTRÓNICA INDUSTRIAL 146
CAD ELECTRÓNICO
8.4. ORDENAMIENTO Y GENERACIÓN DE LAS PISTAS.
1. Ahora ya se puede colocar las pistas que van a unir a los componentes
electrónicos que conforman el circuito. Para ello hacer click sobre el botón
Track Mode localizado en el lado izquierdo de nuestra área de trabajo.
Con Esto ya estamos habilitados para realizar el trazado de las pistas.
2. Se va a realizar el trazado de las pistas en una sola cara (Bottom Copper)
para ello seleccionar la capa Bottom Copper tal como se muestra en la
Figura 283.
Figura 283
3. El trazado se debe realizar tal como se muestra en la Figura 284.
4. El trazado se debe realizar de manera que no se generen cruces y que el
circuito quede lo más ordenado posible. También es muy importante tratar
de reducir en lo posible el número de caras por donde deben de ir las pistas.
Las pistas se generan arrastrando el mouse entre 2 conexiones (Trazos de
color verde).
Figura 284
5. Al finalizar el trazado de todas las pistas el circuito quedará tal como se
muestra en la Figura 285.
ELECTRÓNICA INDUSTRIAL 147
CAD ELECTRÓNICO
Figura 285.
6. Ahora podremos apreciarlo con más detalle generando las vista en 3D del
circuito para ello seleccionamos la opción Output de la barra de menús y del
menú desplegable que se desglosa se deberá seleccionar la opción 3D
visualization. Luego se podrá visualizar el diseño tal como se muestra en la
Figura 286.
Figura 286
7. Esta es una vista generada desde la cara donde se conectan los
componentes pero también podemos generar una vista desde la cara donde
se sueldan los componentes a la placa impresa tal como se muestra en la
Figura 287.
Figura 287
ELECTRÓNICA INDUSTRIAL 148
CAD ELECTRÓNICO
8. Como se puede apreciar las pistas son muy delgadas entonces se debe
colocar las pistas con un grosor adecuado. Entonces se deberá salir de la
vista 3D y cambiar el grosor de las pistas.
9. Para ello hacer click con el botón izquierdo del mouse sobre una pista del
circuito aparecerán unos menús desplegables en los cuales se deberá
seleccionar las siguientes opciones: Change Trace style y por ejemplo
seleccionar T40. Tal como se muestra en la Figura 288.
Figura 288
10. La pista seleccionada quedará tal como se aprecia en la Figura 289.
11. Se deberá hacer lo mismo con todas las pistas que conforman el circuito
seleccionando el grosor adecuado de pista. Al finalizar se deberá obtener
un circuito tal como se muestra en la Figura 290.
Figura 289
ELECTRÓNICA INDUSTRIAL 149
CAD ELECTRÓNICO
Figura 290
12. Ahora se podrá generar una vista 3D para poder apreciar cómo quedará el
diseño. Ver Figura 291.
13. Luego si se desea se le puede dar una acabado final.
Figura 291
14. Para ello seleccionar la opción Tools de la barra de menú .Se desplegará
un menú del cual se deberá seleccionar la opción Power Plane Generator
tal como se muestra en la Figura 292.
Figura 292.
ELECTRÓNICA INDUSTRIAL 150
CAD ELECTRÓNICO
15. Luego el circuito quedará de la siguiente manera (ver Figura 293).
8.5. VISTA TRIDIMENSIONAL DEL CIRCUITO IMPRESO TERMINADO.
1. Finalmente en la vista 3D se podrá apreciar cómo quedará el diseño
concluido. Ver Figura 294.
Figura 293
Figura 294
ELECTRÓNICA INDUSTRIAL 151
También podría gustarte
- Acti 9 C60H-DC & C60PV-DC - A9N61522Documento3 páginasActi 9 C60H-DC & C60PV-DC - A9N61522Felicita FernandaAún no hay calificaciones
- Samaniego y Romero Investigacion 2 PimDocumento45 páginasSamaniego y Romero Investigacion 2 PimPiero AlvaAún no hay calificaciones
- Boletin Voces de Acero 9Documento8 páginasBoletin Voces de Acero 9Piero AlvaAún no hay calificaciones
- Preguntas de MabelDocumento1 páginaPreguntas de MabelPiero AlvaAún no hay calificaciones
- ORGANIGRAMADocumento1 páginaORGANIGRAMAPiero AlvaAún no hay calificaciones
- DANIEL VILCHEZ Gestion tr1Documento5 páginasDANIEL VILCHEZ Gestion tr1Piero AlvaAún no hay calificaciones
- Igm3 PDFDocumento1 páginaIgm3 PDFPiero Alva100% (1)
- DATASHEET Grupo N°5Documento4 páginasDATASHEET Grupo N°5Piero AlvaAún no hay calificaciones
- Ex1 07 12 2020 PDFDocumento1 páginaEx1 07 12 2020 PDFPiero Alva100% (1)
- Trabajo Dic7 PDFDocumento2 páginasTrabajo Dic7 PDFPiero AlvaAún no hay calificaciones
- Empresa Cochisa TR1Documento8 páginasEmpresa Cochisa TR1Piero AlvaAún no hay calificaciones
- DATASHEET Grupo N°5Documento4 páginasDATASHEET Grupo N°5Piero AlvaAún no hay calificaciones
- Hinostroza - Encendido de Lampara - Luis Castro.Documento5 páginasHinostroza - Encendido de Lampara - Luis Castro.Piero AlvaAún no hay calificaciones
- Danielvilchezpaico TRB.1Documento5 páginasDanielvilchezpaico TRB.1Piero AlvaAún no hay calificaciones
- DATASHEET Grupo N°5Documento4 páginasDATASHEET Grupo N°5Piero AlvaAún no hay calificaciones
- CLASE 5 Auditoria IntegralDocumento24 páginasCLASE 5 Auditoria IntegralPiero AlvaAún no hay calificaciones
- Edb 2505006 Esl Es PDFDocumento3 páginasEdb 2505006 Esl Es PDFPiero AlvaAún no hay calificaciones
- Sensores de NivelDocumento31 páginasSensores de NivelCarlos CeraAún no hay calificaciones
- U4 Medicion de NIVELDocumento14 páginasU4 Medicion de NIVELGustavo WilVen VelasquezAún no hay calificaciones
- CAD Lunes 7Documento2 páginasCAD Lunes 7Piero Alva100% (1)
- Manual PDFDocumento16 páginasManual PDFPiero AlvaAún no hay calificaciones
- Fundamentos de Informatica PDFDocumento243 páginasFundamentos de Informatica PDFPiero AlvaAún no hay calificaciones
- Ex1 07 12 2020 PDFDocumento1 páginaEx1 07 12 2020 PDFPiero AlvaAún no hay calificaciones
- Preguntas Del Foro TematicoDocumento2 páginasPreguntas Del Foro TematicoPiero AlvaAún no hay calificaciones
- Eeit Eeit-503 TrabajofinalDocumento3 páginasEeit Eeit-503 TrabajofinalPiero AlvaAún no hay calificaciones
- Tarea LDRDocumento7 páginasTarea LDRPiero AlvaAún no hay calificaciones
- Eeit Eeit-503 Trabajofinal PDFDocumento3 páginasEeit Eeit-503 Trabajofinal PDFPiero AlvaAún no hay calificaciones
- Preguntas Del Foro Tematico PDFDocumento2 páginasPreguntas Del Foro Tematico PDFPiero AlvaAún no hay calificaciones
- HuacreDocumento153 páginasHuacrePiero AlvaAún no hay calificaciones
- Parcial 2Documento3 páginasParcial 2vivianaAún no hay calificaciones
- Hoja de Vida OTLDocumento2 páginasHoja de Vida OTLOvidio Torrez LanguideyAún no hay calificaciones
- Rediseño de Un HeliodonDocumento8 páginasRediseño de Un HeliodonAndres KingAún no hay calificaciones
- Derecho RomanoDocumento6 páginasDerecho RomanoCesar NarVaAún no hay calificaciones
- Terminologia Eskrima Filipino PDFDocumento7 páginasTerminologia Eskrima Filipino PDFJoel Gaviria MendozaAún no hay calificaciones
- Tarea Semana3 ReclutamientoDocumento2 páginasTarea Semana3 ReclutamientoJorge Álvarez IllanesAún no hay calificaciones
- Silabo Responsabilidad Social Ii-2019Documento7 páginasSilabo Responsabilidad Social Ii-2019jonatan junior morales palaciosAún no hay calificaciones
- Actividad 3 Psicologia de La EducasionDocumento11 páginasActividad 3 Psicologia de La EducasionRamirez SJAún no hay calificaciones
- Prueba de Ciencias Sociales Unidad 1Documento2 páginasPrueba de Ciencias Sociales Unidad 1Paola Comte VallesAún no hay calificaciones
- Antecedentes y Desarrollo Historico Del EstadoDocumento21 páginasAntecedentes y Desarrollo Historico Del EstadoJose Rodolfo Beltran LeonAún no hay calificaciones
- Propuesta Bienestar LaboralDocumento8 páginasPropuesta Bienestar LaboralPaola Andrea AmorteguiAún no hay calificaciones
- Aplicacion de IcotermsDocumento4 páginasAplicacion de Icotermsangie_mora_11Aún no hay calificaciones
- Clase 1Documento6 páginasClase 1Melody BalossinoAún no hay calificaciones
- Tema007 - DerechoAdministrativoDocumento7 páginasTema007 - DerechoAdministrativounedmatematicasAún no hay calificaciones
- Artículos y Ensayos Sobre El Estado VargasDocumento21 páginasArtículos y Ensayos Sobre El Estado VargasHumberto GómezAún no hay calificaciones
- Vicerrectora de La Unidad Educativa Nuevo MundoDocumento2 páginasVicerrectora de La Unidad Educativa Nuevo MundoEdith LusinaAún no hay calificaciones
- TEMA 13 CUERPOS GENERALES I - 2016 - 31-Oct T-Libre PDFDocumento31 páginasTEMA 13 CUERPOS GENERALES I - 2016 - 31-Oct T-Libre PDFmariaAún no hay calificaciones
- Definicion de Escalamiento de Procesos y Sus Principios RevisiónDocumento2 páginasDefinicion de Escalamiento de Procesos y Sus Principios RevisiónLuis MartínezAún no hay calificaciones
- Práctica N°4 - Planeación Agregada 2Documento4 páginasPráctica N°4 - Planeación Agregada 2Maria Zea Amesquita0% (1)
- Tabla Básica de MAIDocumento2 páginasTabla Básica de MAIVictor Mekler100% (1)
- Estados Financieros y Costos USMDocumento3 páginasEstados Financieros y Costos USMFelipe Antonio Díaz SolarAún no hay calificaciones
- This Is POWERBUILDINGOFICIAL© PDFDocumento20 páginasThis Is POWERBUILDINGOFICIAL© PDFSebastian ArriagadaAún no hay calificaciones
- RESPONSABILIDAD SOCIAL FolletoDocumento4 páginasRESPONSABILIDAD SOCIAL FolletoAna Brigitte HUMOA GUZMANAún no hay calificaciones
- Ámbitos de Validez de La Ley PenalDocumento17 páginasÁmbitos de Validez de La Ley PenalmitzzyochoaAún no hay calificaciones
- Manejo de ConflictoDocumento5 páginasManejo de ConflictoAna Michal CabreraAún no hay calificaciones
- Reglamento Academico Res 909-10 Deroga 192-04Documento27 páginasReglamento Academico Res 909-10 Deroga 192-04Alex mvAún no hay calificaciones
- Plan de Licenciamiento UnjbgDocumento8 páginasPlan de Licenciamiento UnjbgGuiselle Andrea Verástegui BaldárragoAún no hay calificaciones
- Ramos Gutierrez DelmerDocumento4 páginasRamos Gutierrez DelmerDelmer RamosAún no hay calificaciones
- Comparación de La Educación Superior en ComayaguaDocumento20 páginasComparación de La Educación Superior en ComayaguaDaniela LopezAún no hay calificaciones
- Jurisprudencia 1998 - Fallo Colombo, Martha Inés C ANSeS S Reajustes Por MovilidadDocumento1 páginaJurisprudencia 1998 - Fallo Colombo, Martha Inés C ANSeS S Reajustes Por MovilidadEstudio Alvarezg AsociadosAún no hay calificaciones