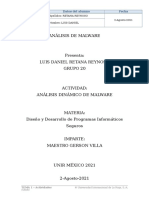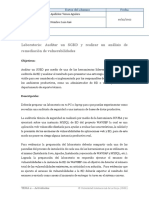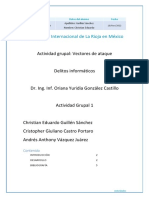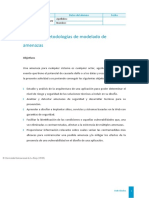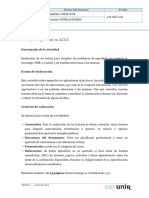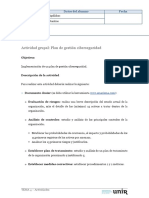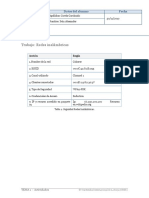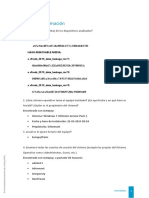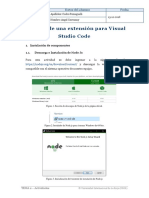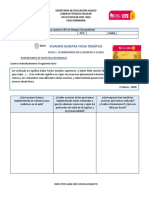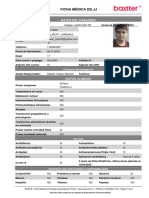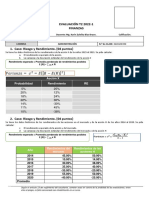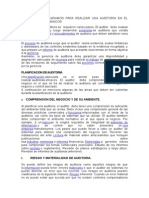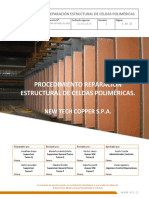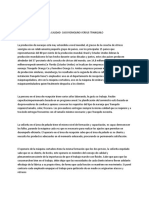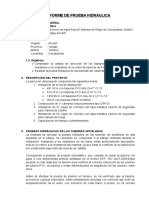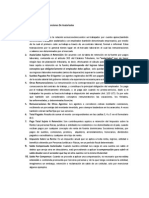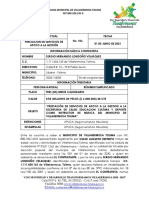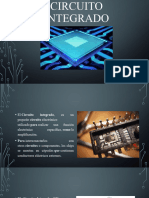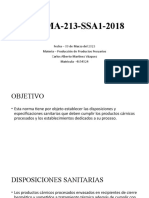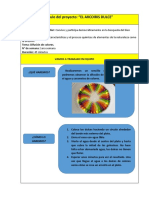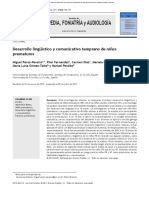Documentos de Académico
Documentos de Profesional
Documentos de Cultura
Mexmasi 09 T 2 Trab 1
Cargado por
Luis Demetrio Martinez RuizDescripción original:
Título original
Derechos de autor
Formatos disponibles
Compartir este documento
Compartir o incrustar documentos
¿Le pareció útil este documento?
¿Este contenido es inapropiado?
Denunciar este documentoCopyright:
Formatos disponibles
Mexmasi 09 T 2 Trab 1
Cargado por
Luis Demetrio Martinez RuizCopyright:
Formatos disponibles
Asignatura Datos del alumno Fecha
Seguridad en Apellidos: Martínez Ruíz
Aplicaciones en 07/12/2020
Línea Nombre: Luis Demetrio
Actividades
Trabajo: Test de penetración a la aplicación BADSTORE
utilizando un Scanner de vulnerabilidades de aplicaciones web
1.- una vez montado el Badstore sobre Virtual Box, se identifica la dirección IP
192.168.1.91
TEMA 2 – Actividades © Universidad Internacional de La Rioja (UNIR)
Asignatura Datos del alumno Fecha
Seguridad en Apellidos: Martínez Ruíz
Aplicaciones en 07/12/2020
Línea Nombre: Luis Demetrio
2.- Se ingresa la dirección IP 192.168.1.91 en el navegador Chrome y nos aparece la
bienvenida a BadStore.net. Lo cual quiere decir que si hay conexión entre la máquina
virtual y el navegador.
3.- Se muestra imagen del OWASP ZAP instalado y corriendo.
TEMA 2 – Actividades © Universidad Internacional de La Rioja (UNIR)
Asignatura Datos del alumno Fecha
Seguridad en Apellidos: Martínez Ruíz
Aplicaciones en 07/12/2020
Línea Nombre: Luis Demetrio
TEMA 2 – Actividades © Universidad Internacional de La Rioja (UNIR)
Asignatura Datos del alumno Fecha
Seguridad en Apellidos: Martínez Ruíz
Aplicaciones en 07/12/2020
Línea Nombre: Luis Demetrio
TEMA 2 – Actividades © Universidad Internacional de La Rioja (UNIR)
Asignatura Datos del alumno Fecha
Seguridad en Apellidos: Martínez Ruíz
Aplicaciones en 07/12/2020
Línea Nombre: Luis Demetrio
Pautas de elaboración
» Descarga: ORACLE VirtualBox desde https://www.virtualbox.org/ e instala ZAP
desde https://www.owasp.org/index.php/OWASP_Zed_Attack_Proxy_Project
» Descarga la máquina virtual con la aplicación BADSTORE, desde
https://download.vulnhub.com/badstore/BadStore_123s.iso
» Importa el servicio virtualizado badstore.ova desde ORACLE VirtualBox. En
configuración-almacenamiento, asocia la imagen BadStore-212.iso en el controlador
IDE (cdrom) y configura la máquina virtual para que arranque primero desde el
cdrom.
Primero arrancamos VirtualBox, procurando descargar la última versión disponible.
TEMA 2 – Actividades © Universidad Internacional de La Rioja (UNIR)
Asignatura Datos del alumno Fecha
Seguridad en Apellidos: Martínez Ruíz
Aplicaciones en 07/12/2020
Línea Nombre: Luis Demetrio
Figura 1. VirtualBox.
Una vez realizado lo anterior, procedemos a importar el servicio virtualizado
Badstore.ova:
Figura 2. Importar servicio virtualizado.
Lo buscamos en nuestra carpeta de descargas:
TEMA 2 – Actividades © Universidad Internacional de La Rioja (UNIR)
Asignatura Datos del alumno Fecha
Seguridad en Apellidos: Martínez Ruíz
Aplicaciones en 07/12/2020
Línea Nombre: Luis Demetrio
Figura 3. Carpeta de descargas.
Dejamos las configuraciones por default y lo importamos:
Figura 4. Importar.
Nos posicionamos sobre el servicio virtualizado, botón derecho del mouse en
Configuración:
TEMA 2 – Actividades © Universidad Internacional de La Rioja (UNIR)
Asignatura Datos del alumno Fecha
Seguridad en Apellidos: Martínez Ruíz
Aplicaciones en 07/12/2020
Línea Nombre: Luis Demetrio
Figura 5. Configuración.
En la opción <Sistema> aparece cómo será el orden de arranque. Seleccionar que
sea el DVD. Se pueden desactivar las demás opciones:
Figura 6. Opciones Sistema.
Regresamos a la pantalla principal de VirtualBox. Seleccionamos el servicio
virtualizado, y en la parte superior damos clic en <archivo>:
TEMA 2 – Actividades © Universidad Internacional de La Rioja (UNIR)
Asignatura Datos del alumno Fecha
Seguridad en Apellidos: Martínez Ruíz
Aplicaciones en 07/12/2020
Línea Nombre: Luis Demetrio
Figura 7. VirtualBox: archivo.
Ahí seleccionamos <Administrador de red de anfitrión>:
Figura 8. Administrador de red de anfitrión.
Crear una red virtualbox HOST ONLY – virtualbox- file- preferencias- red- redes
sólo anfitrión- añadir una red- habilitar DCHP y configurar de la siguiente forma:
TEMA 2 – Actividades © Universidad Internacional de La Rioja (UNIR)
Asignatura Datos del alumno Fecha
Seguridad en Apellidos: Martínez Ruíz
Aplicaciones en 07/12/2020
Línea Nombre: Luis Demetrio
Figura 9. Detalles de red sólo-anfitrión: Servidor DHCP.
TEMA 2 – Actividades © Universidad Internacional de La Rioja (UNIR)
Asignatura Datos del alumno Fecha
Seguridad en Apellidos: Martínez Ruíz
Aplicaciones en 07/12/2020
Línea Nombre: Luis Demetrio
» Configura el adaptador de red sólo-anfitrión con las siguientes direcciones:
Figura 10. Detalles de red sólo-anfitrión: Adaptador.
Importa el servicio virtualizado badstore.ova desde ORACLE VirtualBox. En
configuración - almacenamiento, asocia la imagen BadStore-212.iso en el
controlador IDE (cdrom) y configura la máquina virtual para que arranque primero
desde el cdrom.
Arranca la máquina virtual y ejecuta ifconfig para comprobar la dirección IP
asociada al dispositivo eth0.
Realiza el test de penetración de la aplicación BADSTORE con el Scanner de
vulnerabilidades ZAP atacando a la dirección asociada al dispositivo eth0 obtenida
en el paso anterior cambiando dir_ip por la dirección: ej.: http://dir_ip/cgi-
bin/badstore.cgi
Audita manualmente al menos tres vulnerabilidades para comprobar la veracidad de
las alertas por parte de ZAP.
Debes confeccionar una memoria explicando el proceso y los resultados obtenidos
adjuntando el informe de la herramienta ZAP.
Extensión máxima: 15 páginas (Georgia 11 e interlineado 1,5).
TEMA 2 – Actividades © Universidad Internacional de La Rioja (UNIR)
También podría gustarte
- Andres Pae Castillo BADSTOREDocumento14 páginasAndres Pae Castillo BADSTOREAndres Paez Castillo100% (1)
- Vulenra j1Documento13 páginasVulenra j1David CarmonaAún no hay calificaciones
- Analisis de Malware LUISDANIELRETANAREYNOSODocumento18 páginasAnalisis de Malware LUISDANIELRETANAREYNOSOSimon Vazquez100% (1)
- Laboratorio 02Documento20 páginasLaboratorio 02Luis Jose Vereau Aguilera100% (1)
- LaboratorioAuditar Un SGBD y Realizar Un Análisis de Remediación de Vulnerabilidades - GAUL-1Documento17 páginasLaboratorioAuditar Un SGBD y Realizar Un Análisis de Remediación de Vulnerabilidades - GAUL-1Gustavo Lòpez100% (2)
- 100957test de Penetración A La Aplicación BADSTOREDocumento4 páginas100957test de Penetración A La Aplicación BADSTOREKimyParedes33% (3)
- Musi 010 T 2 Trab 1Documento3 páginasMusi 010 T 2 Trab 1Edu50% (2)
- Edoc - Pub - Test de Penetracion A La Aplicacion Badstore UtiliDocumento10 páginasEdoc - Pub - Test de Penetracion A La Aplicacion Badstore UtiliJorge Lobos0% (1)
- Muciber07 Act1Documento4 páginasMuciber07 Act1Mishelle RodríguezAún no hay calificaciones
- Musi 010 T 2 Trab 1Documento2 páginasMusi 010 T 2 Trab 1Jorge Lopez0% (2)
- Mexmasi 010 T 2 TrabDocumento6 páginasMexmasi 010 T 2 TrabIsrael Alba0% (1)
- Guillen Sanchez Christian Vectores de AtaquesDocumento7 páginasGuillen Sanchez Christian Vectores de Ataquescristopher castroAún no hay calificaciones
- GALLEGOS HERRERA RAUL ALEJANDRO ACT2-signedDocumento11 páginasGALLEGOS HERRERA RAUL ALEJANDRO ACT2-signedRAUL ALEJANDRO Gallegos HerreraAún no hay calificaciones
- Mexingsof 05 T 3 TrabDocumento29 páginasMexingsof 05 T 3 TrabGabriel AllexAún no hay calificaciones
- Arlt 1 Trab Carlos Fernando Martinez CaceresDocumento11 páginasArlt 1 Trab Carlos Fernando Martinez CaceresTecSoft RiobambaAún no hay calificaciones
- Actividad Metodologías de Modelado de Amenazas - Rafael PuentesDocumento6 páginasActividad Metodologías de Modelado de Amenazas - Rafael PuentesAlejandra PuentesAún no hay calificaciones
- Mexmasi 12 T 2 TraDocumento2 páginasMexmasi 12 T 2 TraYagami Ligth0% (1)
- Romero Karla y Quinones Luis LabBadstoreDocumento14 páginasRomero Karla y Quinones Luis LabBadstorelsquinones100% (1)
- El Proceso y Las Fases de La Auditoría de SistemasDocumento22 páginasEl Proceso y Las Fases de La Auditoría de Sistemasvictor davilaAún no hay calificaciones
- Metodologías de Modelado de AmenazasDocumento11 páginasMetodologías de Modelado de AmenazasJose Adrian Alexander Alban MerinoAún no hay calificaciones
- InGenieRia SocialDocumento18 páginasInGenieRia SocialCristian Jarrin100% (1)
- Ttrabajo Fases de AuditoriaDocumento2 páginasTtrabajo Fases de Auditoriaprueba10% (6)
- Gestion Riesgo Organizacion Parte1Documento18 páginasGestion Riesgo Organizacion Parte1RAUL ALEJANDRO Gallegos HerreraAún no hay calificaciones
- Musi007 t2 GrupalDocumento5 páginasMusi007 t2 Grupalrego680Aún no hay calificaciones
- Eglain Antonio Mena EXPLOTACIÓN DE VULNERABILIDADES SQLIDocumento13 páginasEglain Antonio Mena EXPLOTACIÓN DE VULNERABILIDADES SQLIFrancisco Tulio PalomequeAún no hay calificaciones
- Actividad Grupal 3Documento31 páginasActividad Grupal 3CristhianGutierrezAún no hay calificaciones
- Actividad 2 - IvánCortésDocumento1 páginaActividad 2 - IvánCortésAlexander CortésAún no hay calificaciones
- Criterios de Aceptaci N y Key Performance Indicators KPIs de Los Diferentes Requerimientos de VirtDocumento7 páginasCriterios de Aceptaci N y Key Performance Indicators KPIs de Los Diferentes Requerimientos de VirtJose Luis AlmanzaAún no hay calificaciones
- RUIZ BERMUDEZ FABIO ANDRES - Test de Penetración A La Aplicación Web BadstoreDocumento15 páginasRUIZ BERMUDEZ FABIO ANDRES - Test de Penetración A La Aplicación Web BadstoreFabio RuizAún no hay calificaciones
- Andres Sanchez Trabajo Metodologias Modelado AmenazasDocumento5 páginasAndres Sanchez Trabajo Metodologias Modelado AmenazasSalomon Sanchez NietoAún no hay calificaciones
- Análisis de Seguridad Por Capas Listado de Amenazas y AtaquesDocumento8 páginasAnálisis de Seguridad Por Capas Listado de Amenazas y AtaquesJose Adrian Alexander Alban Merino100% (1)
- Plan Auditoria 11072022Documento11 páginasPlan Auditoria 11072022eolopezAún no hay calificaciones
- Mexmasi05 Act2Documento12 páginasMexmasi05 Act2Simon VazquezAún no hay calificaciones
- Ejemplo - Actividad 3 MODSECURITYDocumento25 páginasEjemplo - Actividad 3 MODSECURITYdarkness5125100% (1)
- Instrucciones Bad StoreDocumento8 páginasInstrucciones Bad StoreDavid ParkerAún no hay calificaciones
- Proceso y Fases Auditor A AGG - PDF (11216) PDFDocumento12 páginasProceso y Fases Auditor A AGG - PDF (11216) PDFEstrella AlfagemeAún no hay calificaciones
- SAWDB MSI Actividad SanchezCruzDamianAugustoDocumento12 páginasSAWDB MSI Actividad SanchezCruzDamianAugustoAugusto100% (1)
- Musi02 - t3 - Grupal Pan de Gestion CiberseguridadDocumento4 páginasMusi02 - t3 - Grupal Pan de Gestion CiberseguridadAngel Dario Morón FelizAún no hay calificaciones
- BRICEÑO JIMÉNEZ EDGAR FAVIÁN Recuperación de Ficheros EliminadosDocumento17 páginasBRICEÑO JIMÉNEZ EDGAR FAVIÁN Recuperación de Ficheros EliminadosFabian Briceño JiménezAún no hay calificaciones
- Mexmasi14t3tra PDFDocumento8 páginasMexmasi14t3tra PDFvictor davilaAún no hay calificaciones
- Actividad Grupal Fuga de InformaciónDocumento10 páginasActividad Grupal Fuga de InformaciónpepeAún no hay calificaciones
- A005 Seguridad Redes Analisis Act2Documento7 páginasA005 Seguridad Redes Analisis Act2julio sanchez gomez0% (2)
- Mexmasi10 Act3Documento24 páginasMexmasi10 Act3victor davila100% (1)
- Ascpectos Legales y RegulatoriosDocumento15 páginasAscpectos Legales y RegulatoriosLöręną Pąląføx100% (1)
- Laboratorio 01Documento21 páginasLaboratorio 01Luis Jose Vereau AguileraAún no hay calificaciones
- Actividad 2 ORLANDO TOVAR VDocumento13 páginasActividad 2 ORLANDO TOVAR VOrlando Tovar ValenciaAún no hay calificaciones
- Ayon Ayala CarlosRene ProtocolosdeSeguridadenCapadeEnlaceRedTransporteDocumento16 páginasAyon Ayala CarlosRene ProtocolosdeSeguridadenCapadeEnlaceRedTransporteCarlos AyónAún no hay calificaciones
- Tema1 Entornos Moviles (Arrastrado)Documento8 páginasTema1 Entornos Moviles (Arrastrado)EmixAún no hay calificaciones
- CiberseguridadWeb Act1grupalDocumento15 páginasCiberseguridadWeb Act1grupalASTRID VANESSA PADILLA JIMENEZAún no hay calificaciones
- Actividad 1 - Iván Alexander CortésDocumento1 páginaActividad 1 - Iván Alexander CortésAlexander CortésAún no hay calificaciones
- A Fuga InformacionDocumento7 páginasA Fuga InformacionMiguel A. CanoAún no hay calificaciones
- Planificación Tareas SI3Documento1 páginaPlanificación Tareas SI3darkness5125Aún no hay calificaciones
- Realización de Un EDR o ROADocumento2 páginasRealización de Un EDR o ROASeba Giulietti0% (1)
- Laboratorio, Creación de Un Metamodelo y de Modelos Conformes Al MetamodeloDocumento16 páginasLaboratorio, Creación de Un Metamodelo y de Modelos Conformes Al MetamodeloAlastair BlackwellAún no hay calificaciones
- Vector de AtaqueDocumento22 páginasVector de Ataquecybershop10Aún no hay calificaciones
- Musi 009 T 3 TraDocumento2 páginasMusi 009 T 3 Trapepito11% (9)
- Trabajo InformaciónDocumento5 páginasTrabajo InformaciónM Leti RGAún no hay calificaciones
- Modsecurity ManualDocumento17 páginasModsecurity Manualdarkness5125Aún no hay calificaciones
- Actividad 1Documento12 páginasActividad 1ComunidadUnaxfreeAún no hay calificaciones
- Mecanismosde Defensa en RedesDocumento17 páginasMecanismosde Defensa en RedesLuis García Gómez100% (1)
- O To MastoiditisDocumento44 páginasO To MastoiditisKlever Omar Castro AlejosAún no hay calificaciones
- Festival Miradas Mujeres 2014Documento389 páginasFestival Miradas Mujeres 2014Ruth AltheaAún no hay calificaciones
- Secuencia Didáctica CóndorDocumento4 páginasSecuencia Didáctica CóndorCAROLA100% (1)
- Insumos Ficha 1Documento11 páginasInsumos Ficha 1Alexander LisjuanAún no hay calificaciones
- Ciclos de LavadoDocumento3 páginasCiclos de LavadoMario IbañezAún no hay calificaciones
- Tejido Nervioso OKDocumento14 páginasTejido Nervioso OKVioleta Aguayo MüllerAún no hay calificaciones
- Manual Mychron5 AIM ESPDocumento30 páginasManual Mychron5 AIM ESPMartin PortilloAún no hay calificaciones
- Expresiones Booleanas: Unidad 1 / Escenario 1Documento62 páginasExpresiones Booleanas: Unidad 1 / Escenario 1Sergio GonzálezAún no hay calificaciones
- FichaMedica - Baxxter - JereDocumento3 páginasFichaMedica - Baxxter - JereJeremías KaliroffAún no hay calificaciones
- Examen T2 - Finanzas Administración 2022-1Documento2 páginasExamen T2 - Finanzas Administración 2022-1Ray SthefanoAún no hay calificaciones
- Procedimientos Mínimos para Realizar Una Auditoria en El Rubro de Caja y BancosDocumento11 páginasProcedimientos Mínimos para Realizar Una Auditoria en El Rubro de Caja y BancosEdisson Cuba GeronimoAún no hay calificaciones
- NTC-PR-OP-MEL-SL-009 Procedimiento Reparación Estructural de Celdas Poliméricas-Rev.1Documento32 páginasNTC-PR-OP-MEL-SL-009 Procedimiento Reparación Estructural de Celdas Poliméricas-Rev.1Saul BustosAún no hay calificaciones
- Costos de La Calidad Caso Tranquilo VS RemolinoDocumento3 páginasCostos de La Calidad Caso Tranquilo VS RemolinoLuis de la OssaAún no hay calificaciones
- Taller Pronostico de VentasDocumento9 páginasTaller Pronostico de VentasValenAún no hay calificaciones
- Informe de Prueba Hidraulica YANAMADocumento4 páginasInforme de Prueba Hidraulica YANAMAWilliams Orellano100% (9)
- ELABORACIÓN DE MEMORIAS DE CÁLCULO ESTRUCTURAL PARA EXPEDIENTES EN EDIFICACION edHycLPDocumento7 páginasELABORACIÓN DE MEMORIAS DE CÁLCULO ESTRUCTURAL PARA EXPEDIENTES EN EDIFICACION edHycLPFabrizio CcasaAún no hay calificaciones
- Memoria Descriptiva Mbe San Juan IxhuatepecDocumento4 páginasMemoria Descriptiva Mbe San Juan IxhuatepecGrupo ArquicentroAún no hay calificaciones
- Ejemplo SLPDocumento6 páginasEjemplo SLPEstefany De La Cruz LandeoAún no hay calificaciones
- Formulario IR3Documento2 páginasFormulario IR3Anonymous 7alSeH7O0% (1)
- C Proceso 21-12-12045938 273870011 90056540Documento9 páginasC Proceso 21-12-12045938 273870011 90056540La Cascada Soluciones GMAún no hay calificaciones
- Taller2 SolucionDocumento5 páginasTaller2 SolucionAlexis Sauré CarrascoAún no hay calificaciones
- Trabajo EscolarDocumento18 páginasTrabajo EscolarYosemik Leon NataretAún no hay calificaciones
- Los Mejores Cuentos Del MundoDocumento214 páginasLos Mejores Cuentos Del MundoSofia LatorreAún no hay calificaciones
- Fundamentos Del FalloDocumento241 páginasFundamentos Del FalloGuillermo MartiniéAún no hay calificaciones
- Canal de ExperienciaDocumento12 páginasCanal de ExperienciajosegAún no hay calificaciones
- Esquema de Montaje de Una Caja Reductora Con Engrane AngularDocumento4 páginasEsquema de Montaje de Una Caja Reductora Con Engrane AngularYense De LaoAún no hay calificaciones
- Electronica Circuito IntegradoDocumento27 páginasElectronica Circuito IntegradoManuel DelvalleAún no hay calificaciones
- Norma 213Documento9 páginasNorma 213Carlos MartinezAún no hay calificaciones
- C.T Experimento - Arcoiris DulceDocumento3 páginasC.T Experimento - Arcoiris Dulceyeliv valga100% (2)
- ADQUISICION Y DESARROLLO DEL LENGUAJE Y LA COMUNICACION, Una Vision Pragmática Constructivista Centrada en Los Contextos.Documento12 páginasADQUISICION Y DESARROLLO DEL LENGUAJE Y LA COMUNICACION, Una Vision Pragmática Constructivista Centrada en Los Contextos.Sammy SepúlvedaAún no hay calificaciones