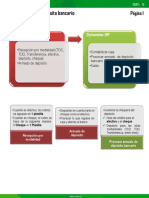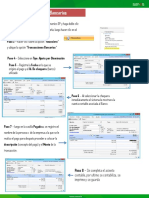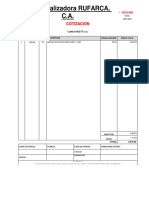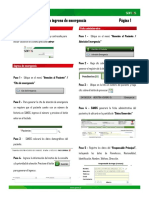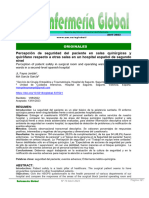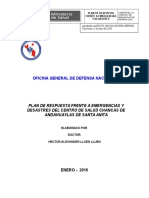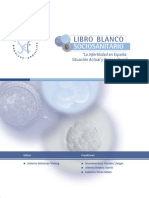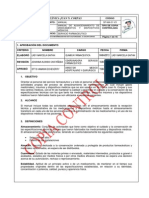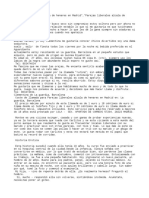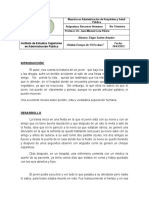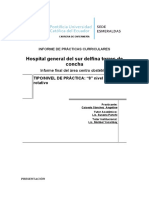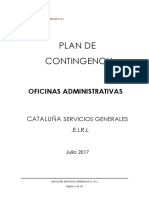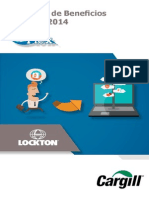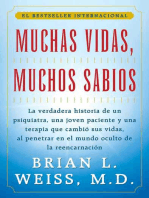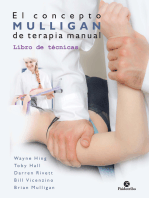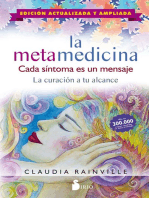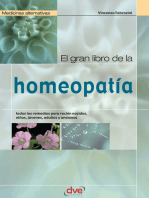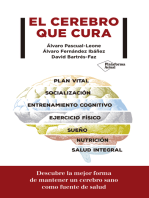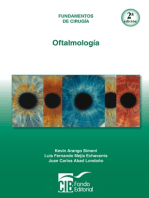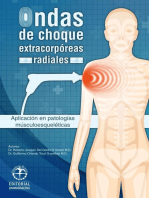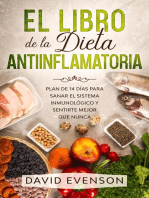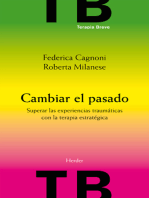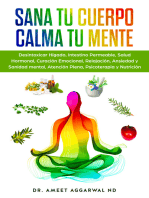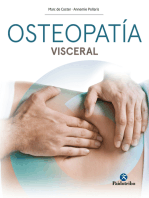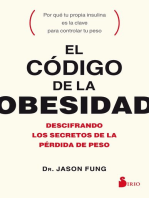Documentos de Académico
Documentos de Profesional
Documentos de Cultura
Folleto - Atención Gestión Administrativa
Cargado por
Lenin YuguriDerechos de autor
Formatos disponibles
Compartir este documento
Compartir o incrustar documentos
¿Le pareció útil este documento?
¿Este contenido es inapropiado?
Denunciar este documentoCopyright:
Formatos disponibles
Folleto - Atención Gestión Administrativa
Cargado por
Lenin YuguriCopyright:
Formatos disponibles
Atención Admisión – Pre Admisión de paciente Página 1
Acceso Llenado de Ficha Administrativa
Paso 1 - Coloque su nombre de usuario y contraseña para Paso 6 – Registre los datos del “Responsable Principal”,
iniciar sesión en el sistema presione Entrar. incluyendo los datos de Parentesco, Nacionalidad,
Identificación, Nombre, Teléfono, Dirección.
Pre – Admisión de Paciente
Paso 2 – Haga clic en la opción Admisión / Presupuesto, Paso 7 - En la sección de “Responsable de Pago” se
esto se deberá realizar para generar la ficha deberá colocar los datos del responsable de pago a
administrativa del paciente, previo a un ingreso por nombre de quien se facturará. Presione el botón “ “
tratamiento o cirugía electiva.
Paso 3 – Seleccione el Estatus “Emitido” e ingrese los
Paso 8 – Ubique en el filtro de búsqueda el responsable de
datos del paciente o número de presupuesto a ubicar.
pago, incluyendo nombre o número de R.I.F. y luego
Luego presione el botón “Buscar”
presione “Buscar”
Paso 4 - Ubique en el listado al paciente a realizar la pre-
admisión y presione el botón “ “
Paso 9 – En la lista de resultados ubique el responsable de
pago y presione el botón “ “
Paso 5 - SANOS generará la ficha administrativa del
paciente y le ubicará en la pantalla de “Datos Generales”
Atención Admisión – Pre Admisión de paciente Página 2
Llenado de Ficha Administrativa Coberturas y Pagos
Paso 10 – SANOS le listará la información registrada del Autorización interna F.H.O.I: Se utilizará para cuando
responsable de pago. FHOI se hace responsable de cubrir un monto del paciente.
Carta Aval: Se utilizará para el registro de autorizaciones
por Seguros.
Donación: Se utilizará para el registro de donaciones de
entes jurídicos.
Personal: Se utilizará cuando el abono o pago sea a
nombre de persona natural.
Paso 11 – Si cuenta con la fecha “Posible de egreso”
ingrese la información, SANOS colocará por defecto la Seguros pre-pagados: Se utilizará para los seguros que
fecha actual. pagan con cheques.
mportante: Las coberturas asociadas a
Donación, Personal y XXX serán las que se
Coberturas y Pagos verán reflejadas en SANOS - Caja para su
cancelación.
En esta sección se incluirá la información asociada a los
pagos que realizará el responsable del paciente. Los tipos
de coberturas y se asociará el presupuesto del paciente.
Paso 2 - Ubique el presupuesto por el cual se ingresará
Paso 1 - Identifique el tipo de cobertura a crear el paciente, presione el botón “ “
SANOS le listará los presupuestos elaborados para el
paciente.
Atención Admisión – Pre Admisión de paciente Página 3
Coberturas y Pagos Documentos Anexos
Paso 3 – Ubique el presupuesto que requiere asociar y luego Paso 1 – Ubique la ficha “Documentos Admisión” para realizar
presione el botón seleccionar “ “. SANOS le listará el la impresión de los documentos requeridos para la pre-
monto total del presupuesto. admisión del paciente.
Paso 2 – Ubique en el listado el documento a imprimir y luego
presione el icono “Imprimir” . SANOS le generará un
archivo de tipo PDF.
Paso 4 – En caso de requerir modificar el monto, coloque el
valor que corresponda a la cobertura. Al finalizar los datos
presione el botón agregar “ “ SANOS incluirá la
información ingresada.
Paso 3 - Luego de firmar los documentos proceda a realizar el
escaneo del documento y adjuntarlo a la ficha administrativa.
Paso 5 – Requiere modificar el monto de la cobertura Ubique en la cabera de los datos el botón “Adjuntar
presione el botón editar “ “. SANOS colocará el registro Documentos” y ubique el archivo necesario.
editable para realizar las modificaciones necesarias. El cambio
será reflejado en el histórico de la cobertura. Para consultar la
información presione el botón ver histórico “ “
Pre - Admitir
Paso 1 - Presione el botón “Pre-admitir” para cambiar el
mportante: Luego de registrar la cobertura estatus del paciente de pendiente a pre-admitido
podrá enviar al responsable a realizar la
cancelación en el área de Caja.
Atención Admisión – Pre Admisión de paciente Página 3
Pre – Admisión Asignación de cupo quirúrgico
Paso 2 – Si el paciente requiere citas de pre-admisión de Paso 2 – Seleccione en “Tipo de Consulta” – Cirugía
valoración preoperatoria con médico o los servicios auxiliares.
Marque la casilla de verificación que corresponda.
Paso 3 – Seleccione la Especialidad
Paso 4 – Seleccione el médico cirujano
mportante: Si el paciente requiere citas
planificadas deberá ingresar la fecha para
la cual se requiere la atención. mportante: Deberá ubicar la disponibilidad
de quirófano antes de realizar la asignación
de cita.
Deberá crear la cita quirúrgica para que el médico en la
valoración pre – operatoria pueda visualizar que es requerido
por un procedimiento quirúrgico.
Paso 5 – Ingrese la información de la asignación de cita,
Asignación de cupo quirúrgico
prioridad, transito, área, piso, quirófano, Rx, Anatomía
Paso 1 – Ubique el botón “Asignar Cita” que se encuentra en la patológica, UCI, Mesa Transparente, SAP, Banco de Sangre,
pestaña de “Datos generales” Séptico, Manta Térmica y luego presione el botón “Guardar”
Paso 2 -. SANOS le habilitará la ventana de asignación de
citas.
mportante: Con este proceso se generará
la pre-admisión del paciente.
Atención Admisión – Admisión de paciente Página 3
Admisión Admisión
Paso 1 – Luego de pasar el proceso de pre-admisión el Luego de realizar estos pasos el paciente estará disponible
paciente deberá dirigirse al área de admisión para confirmar la para su recepción en el área quirúrgica y de hospitalización.
admisión del paciente, se debe ubicar al paciente en Admisión
General - Pre Admitidos e ingresar a la ficha administrativa. Impresión del Plan Quirúrgico
Paso 1 – Ubique el menú “Gestión en Área Quirúrgica” la
Paso 2 - En la sección de “Citas asociadas” chequee el opción “Planificación de Quirófano”
estatus de las citas preoperatorias del paciente. Si las citas
están finalizadas y la cita quirúrgica esta Pendiente puede
proceder a Admitir al paciente.
Paso 2 – Presione el botón “Imprimir” . SANOS le
generará un archivo . PDF con la información de lo
Paso 3 - Presione el botón “Admitir”
planificado.
Paso 4 – Si el paciente requiere admisión en el área de
hospitalización se habilitará la sección donde deberá indicar la
posible área de admisión de hospitalización. Ingrese la
información de área, piso, cuarto, cama y luego presione
admitir.
mportante: El ingreso de pacientes al área
de hospitalización lo realizará el personal
de enfermería
mportante: Para los pacientes con ingreso
ambulatorio solo se presentará los datos
de la admisión.
También podría gustarte
- Deposito BancarioDocumento2 páginasDeposito BancarioLenin YuguriAún no hay calificaciones
- Activo Fijo Microsoft Dynamics GPDocumento11 páginasActivo Fijo Microsoft Dynamics GPLenin YuguriAún no hay calificaciones
- Folleto de Registro y Anulacion de Transaccion Bancaria GPDocumento2 páginasFolleto de Registro y Anulacion de Transaccion Bancaria GPLenin YuguriAún no hay calificaciones
- Cotizacion Comercializadora Rufarca, C.A. 30-07-2019Documento1 páginaCotizacion Comercializadora Rufarca, C.A. 30-07-2019Lenin YuguriAún no hay calificaciones
- Cotizacion Comercializadora Rufarca, C.A. 30-07-2019 - 2Documento1 páginaCotizacion Comercializadora Rufarca, C.A. 30-07-2019 - 2Lenin YuguriAún no hay calificaciones
- Folleto Atención de Paciente Con Ingreso de EmergenciaDocumento2 páginasFolleto Atención de Paciente Con Ingreso de EmergenciaLenin YuguriAún no hay calificaciones
- Estimacion de PersonalDocumento3 páginasEstimacion de PersonalDelia Lorenzo Triana Lorenzo TrianaAún no hay calificaciones
- Articulo Farmaceutico en Hospitales 2011Documento8 páginasArticulo Farmaceutico en Hospitales 2011DanielaGarciaAún no hay calificaciones
- Sigamos Construyendo Un San Juan para TodosDocumento11 páginasSigamos Construyendo Un San Juan para TodosCarmenAún no hay calificaciones
- X021169951005074XDocumento3 páginasX021169951005074XAlejandro EspinozaAún no hay calificaciones
- Percepción Seguridad Paciente Salas de CirugíaDocumento15 páginasPercepción Seguridad Paciente Salas de CirugíajjgrandaAún no hay calificaciones
- Eje 4 HerramientasDocumento9 páginasEje 4 HerramientasLaura SantanaAún no hay calificaciones
- Plan de Emergencia de Centro de Salud Chancas Año 2016Documento40 páginasPlan de Emergencia de Centro de Salud Chancas Año 2016Luis Enrique Arambulo Figueroa50% (6)
- Libroblanco PDFDocumento367 páginasLibroblanco PDFNana ScampoliAún no hay calificaciones
- Manual de Almacenamiento de Medicamentos y Dispositivos Medicos 3 PDFDocumento16 páginasManual de Almacenamiento de Medicamentos y Dispositivos Medicos 3 PDFJimmy StephensAún no hay calificaciones
- ACTIVIDADES DE APRENDIZAJE N°16 Cuidados Postoperatorios InmediatosDocumento6 páginasACTIVIDADES DE APRENDIZAJE N°16 Cuidados Postoperatorios InmediatosRosa María JavierAún no hay calificaciones
- Parejas Liberales Alcala de Henares en MadridDocumento3 páginasParejas Liberales Alcala de Henares en MadridEroticoAún no hay calificaciones
- Daniel Albarrán, Por Culpa de La Tripa (O Gracias A Ella) - Segunda EdiciónDocumento123 páginasDaniel Albarrán, Por Culpa de La Tripa (O Gracias A Ella) - Segunda EdiciónDaniel AlbarranAún no hay calificaciones
- Adaptación Teatral Cuento La Noche Boca ArribaDocumento2 páginasAdaptación Teatral Cuento La Noche Boca Arribachamorroluisina2Aún no hay calificaciones
- Actividad 4 Crisis ToxicologicaDocumento4 páginasActividad 4 Crisis ToxicologicaBreiner Alexander Prada TrujilloAún no hay calificaciones
- El EsclavoDocumento3 páginasEl EsclavoEdgar Santos AmadorAún no hay calificaciones
- Hopital Delfina Informe FinalDocumento20 páginasHopital Delfina Informe FinalchinosalsaAún no hay calificaciones
- Plan de Emergencia Y DESASTRES 2015Documento67 páginasPlan de Emergencia Y DESASTRES 2015tsacarlosAún no hay calificaciones
- Cuidado Humanizado Del Adulto Mayor1 PDFDocumento6 páginasCuidado Humanizado Del Adulto Mayor1 PDFJohanna Stephany Pachas TelloAún no hay calificaciones
- 2 . - Entorno Fisico Del QuirurgicoDocumento33 páginas2 . - Entorno Fisico Del QuirurgicoSTHALIN ALEXIS JACOME LABANDAAún no hay calificaciones
- Batería de LuriaDocumento16 páginasBatería de LuriaMarisol Moreno100% (1)
- Tarifario Nacional MSPDocumento600 páginasTarifario Nacional MSProberto530Aún no hay calificaciones
- Brochure SERUMSDocumento5 páginasBrochure SERUMSEnKi De An100% (1)
- Informe N1 Del Sabado 16 de MarzoDocumento3 páginasInforme N1 Del Sabado 16 de Marzoserv3.csmcintipalkaAún no hay calificaciones
- Cuestionario SDQ PDFDocumento4 páginasCuestionario SDQ PDFNeryHdezAún no hay calificaciones
- El Estrés Profesional Del CirujanoDocumento12 páginasEl Estrés Profesional Del CirujanoPaola Carmen Orellana NinaAún no hay calificaciones
- 1918Documento1158 páginas1918RicardoLatorre82% (49)
- SALUDPOL-SCG - Sistema de Gestión de Cartas de GarantíaDocumento2 páginasSALUDPOL-SCG - Sistema de Gestión de Cartas de GarantíaConvenios Saludpol Hospital Regional CuscoAún no hay calificaciones
- Carta de Presentacion ValidacionDocumento2 páginasCarta de Presentacion ValidacionBruji ZevallosAún no hay calificaciones
- PLAN de CONTINGENCIA - Licencia de FuncionamientoDocumento20 páginasPLAN de CONTINGENCIA - Licencia de FuncionamientoAndy Nieves BayonaAún no hay calificaciones
- Cargill 1Documento16 páginasCargill 1Athalia ArizaAún no hay calificaciones
- Muchas Vidas, Muchos Sabios (Many Lives, Many Masters): (Many Lives, Many Masters)De EverandMuchas Vidas, Muchos Sabios (Many Lives, Many Masters): (Many Lives, Many Masters)Calificación: 4 de 5 estrellas4/5 (475)
- Cuerpo Tóxico: Como Liberar Tu Cuerpo De Las Toxinas Externas E Internas, Y Evitar Asi Los Efectos De Los Radicales LibresDe EverandCuerpo Tóxico: Como Liberar Tu Cuerpo De Las Toxinas Externas E Internas, Y Evitar Asi Los Efectos De Los Radicales LibresCalificación: 5 de 5 estrellas5/5 (2)
- El concepto Mulligan de terapia manual (Color)De EverandEl concepto Mulligan de terapia manual (Color)Calificación: 5 de 5 estrellas5/5 (3)
- La metamedicina. Cada síntoma es un mensaje: La curación a tu alcanceDe EverandLa metamedicina. Cada síntoma es un mensaje: La curación a tu alcanceCalificación: 5 de 5 estrellas5/5 (8)
- La medicina biorreguladora: Un enfoque holístico e innovador de la autocuraciónDe EverandLa medicina biorreguladora: Un enfoque holístico e innovador de la autocuraciónCalificación: 3.5 de 5 estrellas3.5/5 (2)
- Ondas de choque extracorpóreas radiales: Aplicación en patologías músculo esqueléticasDe EverandOndas de choque extracorpóreas radiales: Aplicación en patologías músculo esqueléticasCalificación: 5 de 5 estrellas5/5 (3)
- El Libro de la Dieta Antiinflamatoria: Plan de 14 días para Sanar el Sistema inmunológico y Sentirte Mejor que NuncaDe EverandEl Libro de la Dieta Antiinflamatoria: Plan de 14 días para Sanar el Sistema inmunológico y Sentirte Mejor que NuncaCalificación: 4.5 de 5 estrellas4.5/5 (14)
- Cambiar el pasado: Superar las experiencias traumáticas con la terapia estratégicaDe EverandCambiar el pasado: Superar las experiencias traumáticas con la terapia estratégicaCalificación: 5 de 5 estrellas5/5 (4)
- Sana tu Cuerpo, Calma tu Mente: Desintoxicar Hígado, Intestino Permeable, Salud Hormonal, Curación Emocional, Relajación, Ansiedad y Sanidad mental, Atención Plena, Psicoterapia y NutriciónDe EverandSana tu Cuerpo, Calma tu Mente: Desintoxicar Hígado, Intestino Permeable, Salud Hormonal, Curación Emocional, Relajación, Ansiedad y Sanidad mental, Atención Plena, Psicoterapia y NutriciónCalificación: 5 de 5 estrellas5/5 (4)
- Masaje de los tejidos profundos: Guía visual de las técnicasDe EverandMasaje de los tejidos profundos: Guía visual de las técnicasCalificación: 3 de 5 estrellas3/5 (6)
- Sistema nervioso y osteopatía: Nervios periféricos, meninges craneales y espinales, y sistema nervioso vegetativo (Color)De EverandSistema nervioso y osteopatía: Nervios periféricos, meninges craneales y espinales, y sistema nervioso vegetativo (Color)Calificación: 5 de 5 estrellas5/5 (9)
- Las Enfermedades comienzan y terminan en tu mente: Una guía para la autosanaciónDe EverandLas Enfermedades comienzan y terminan en tu mente: Una guía para la autosanaciónCalificación: 4 de 5 estrellas4/5 (4)
- El código de la obesidad: Descifrando los secretos de la pérdida de pesoDe EverandEl código de la obesidad: Descifrando los secretos de la pérdida de pesoCalificación: 4.5 de 5 estrellas4.5/5 (51)