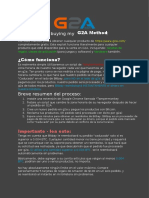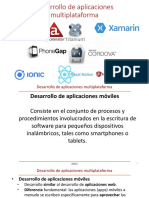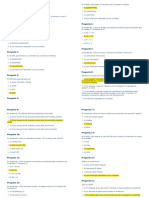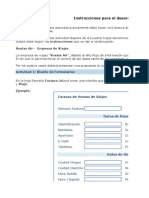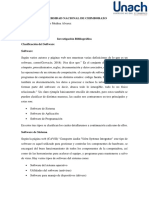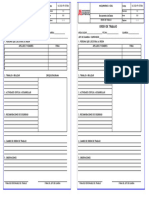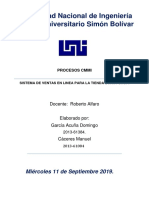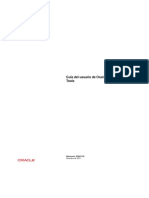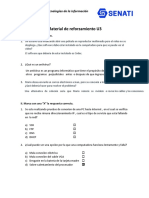Documentos de Académico
Documentos de Profesional
Documentos de Cultura
Introducción A Blender
Cargado por
Elizabeth BalbínTítulo original
Derechos de autor
Formatos disponibles
Compartir este documento
Compartir o incrustar documentos
¿Le pareció útil este documento?
¿Este contenido es inapropiado?
Denunciar este documentoCopyright:
Formatos disponibles
Introducción A Blender
Cargado por
Elizabeth BalbínCopyright:
Formatos disponibles
Grado en Ingeniería Multimedia
© 2014-2017 Escuela Politécnica Superior
Grado en Ingeniería Multimedia
Blender es una aplicación libre que sigue la licencia GNU
General Public License (GPL), que permite crear objetos 3D
y animaciones.
“Blender is free software and free to use for any purpose”.
En pantalla nos aparece un cursor donde se ubicarán los
objetos que vayamos creando:
Es importante el uso del ratón, al contrario que el estándar
de muchas aplicaciones el botón derecho es importante.
OPENGL Modelado 3D con Blender 2
[21023] – GRÁFICOS POR COMPUTADOR
© 2014-2017 Escuela Politécnica Superior
Grado en Ingeniería Multimedia
Organización de Blender
Lámpara
Ventana
Paleta de 3D Ventana
Herramientas Esquemática
Cubo y
Cursor 3D
Ventana de
Propiedades
Cámara
Menú y botones Ventana
principales línea tiempo
OPENGL Modelado 3D con Blender 3
[21023] – GRÁFICOS POR COMPUTADOR
© 2014-2017 Escuela Politécnica Superior
Grado en Ingeniería Multimedia
Multipantalla y Reorganizable
La interfaz de Blender se puede personalizar completamente.
Se basa en tres simples reglas:
• No superponer (las ventanas no se tapan unas a otras)
• No bloquear (no aparecen ventanas preguntando datos que
bloquean el resto de funcionalidades)
• No modal (la entrada de los usuarios debe ser tan predecible y
coherente como sea posible)
OPENGL Modelado 3D con Blender 4
[21023] – GRÁFICOS POR COMPUTADOR
© 2014-2017 Escuela Politécnica Superior
Grado en Ingeniería Multimedia
Multipantalla y Reorganizable
En la ventana de propiedades encontramos una barra con las distintas
categorías de propiedades que podemos manipular:
Las ventanas se pueden añadir empleando el ratón sobre el + y sobre
las esquinas marcadas.
OPENGL Modelado 3D con Blender 5
[21023] – GRÁFICOS POR COMPUTADOR
© 2014-2017 Escuela Politécnica Superior
Grado en Ingeniería Multimedia
Extrusión
Una herramienta muy potente es la extrusión, nos permite convertir
figuras con 2 dimensiones en objetos 3D Mesh → Extrude (ALT+E).
Podemos restringir los ejes pulsando X, Y o Z. Combinado con
desplazamiento y escalados podemos crear figuras con gran facilidad. Si
queremos unir la figura cuando los vértice están muy próximos debemos
emplear Mesh→Vertices → Merge (ALT+M).
OPENGL Modelado 3D con Blender 6
[21023] – GRÁFICOS POR COMPUTADOR
© 2014-2017 Escuela Politécnica Superior
Grado en Ingeniería Multimedia
Extrusión: Selección de Anillos (Costuras)
Para seleccionar un vértice (arista o cara) y las adyacentes debemos
pulsar el botón derecho del ratón (RMB) y el siguiente pulsando
Alt+RMB.
OPENGL Modelado 3D con Blender 7
[21023] – GRÁFICOS POR COMPUTADOR
© 2014-2017 Escuela Politécnica Superior
Grado en Ingeniería Multimedia
Extrusión: Modificador SUBSURF
Para completar el ejemplo podemos aplicar el Modifier: Subdivision
Surface, con un valor de View de 2. Otro modificador potente es el
Boolean.
OPENGL Modelado 3D con Blender 8
[21023] – GRÁFICOS POR COMPUTADOR
© 2014-2017 Escuela Politécnica Superior
Grado en Ingeniería Multimedia
Teclas Rápidas
La teclas X, Y, Z bloquean el eje con el que trabajamos.
Pulsando Z pasa de modo alámbrico a modo sólido.
Con B podemos seleccionar los puntos dentro de un área rectangular, se
recomienda emplearlo en modo alámbrico para que seleccione los
puntos ocultos.
Con CTRL+R se añaden secciones o anillos de vértices.
Con K se activa la herramienta cuchillo.
CTRL+J une varios objetos en uno, primero se deben seleccionar.
P sirve para separar la malla en partes distintas.
OPENGL Modelado 3D con Blender 9
[21023] – GRÁFICOS POR COMPUTADOR
© 2014-2017 Escuela Politécnica Superior
Grado en Ingeniería Multimedia
Agregar una Imagen de Fondo
OPENGL Modelado 3D con Blender 10
[21023] – GRÁFICOS POR COMPUTADOR
© 2014-2017 Escuela Politécnica Superior
Grado en Ingeniería Multimedia
Agregar una Imagen de Fondo
Pulsar la tecla N (se abre un menú), pulsando
otra vez se cierra.
Al activarlo aparece el botón “Add Image”.
Podemos buscar una imagen que nos sirva de
fondo a modo de plantilla para elaborar nuestro
modelo 3D.
Abrimos una imagen pulsando en “Open”.
Una vez abierta la imagen en “Axis:” pulsamos en
“All Views”, y seleccionamos en que vista
queremos colocar la imagen, se pude mover y
ajustar.
Podemos ir añadiendo más imágenes si
queremos, si es la misma podemos usar el botón
que aparece al lado de “Open”.
OPENGL Modelado 3D con Blender 11
[21023] – GRÁFICOS POR COMPUTADOR
© 2014-2017 Escuela Politécnica Superior
Grado en Ingeniería Multimedia
Agregar Coordenadas de Textura
Marcar costuras: seleccionar un contorno como se vio antes y pulsar
CTRL+E.
Podemos añadir un mapa UV en modo edit seleccionando los vértices (A
para todos o B para seleccionar con el ratón) deseados y pulsando U y
eligiendo uno de los despliegues Unwrap u otro.
Hasta que no añadimos un material con una textura no lo veremos en el
renderizado de Blender.
OPENGL Modelado 3D con Blender 12
[21023] – GRÁFICOS POR COMPUTADOR
© 2014-2017 Escuela Politécnica Superior
Grado en Ingeniería Multimedia
Agregar Coordenadas de Textura
OPENGL Modelado 3D con Blender 13
[21023] – GRÁFICOS POR COMPUTADOR
© 2014-2017 Escuela Politécnica Superior
También podría gustarte
- Examen de - CSS CompletoDocumento10 páginasExamen de - CSS CompletoElizabeth Balbín0% (1)
- Primer Parcial - GCDocumento28 páginasPrimer Parcial - GCElizabeth BalbínAún no hay calificaciones
- Metodo (Method) G2A Bitcoin Refund Exploit 2021Documento9 páginasMetodo (Method) G2A Bitcoin Refund Exploit 2021carlos mouraAún no hay calificaciones
- MarínDocumento8 páginasMarínElizabeth BalbínAún no hay calificaciones
- 002 CS2021 PRACTICAS - Instrucciones para El Trabajo Práctico PDFDocumento2 páginas002 CS2021 PRACTICAS - Instrucciones para El Trabajo Práctico PDFElizabeth BalbínAún no hay calificaciones
- 02 CS2021 El Cifrado de Datos Clásico PDFDocumento89 páginas02 CS2021 El Cifrado de Datos Clásico PDFElizabeth BalbínAún no hay calificaciones
- DISM - Teoría PDFDocumento572 páginasDISM - Teoría PDFElizabeth BalbínAún no hay calificaciones
- Tema 2.modelos de ColorDocumento21 páginasTema 2.modelos de ColorElizabeth BalbínAún no hay calificaciones
- Tema 1.introducciónDocumento50 páginasTema 1.introducciónElizabeth BalbínAún no hay calificaciones
- Examen de - HTML Completo PDFDocumento10 páginasExamen de - HTML Completo PDFElizabeth BalbínAún no hay calificaciones
- Examen de - JavaScript Completo PDFDocumento8 páginasExamen de - JavaScript Completo PDFElizabeth BalbínAún no hay calificaciones
- VOCABULARIO - Restauración BorbónicaDocumento4 páginasVOCABULARIO - Restauración BorbónicaElizabeth BalbínAún no hay calificaciones
- Kant - Apuntes - 2o BachilleratoDocumento8 páginasKant - Apuntes - 2o BachilleratoElizabeth BalbínAún no hay calificaciones
- Celestina, Trabajo de Lectura Obligatoria.Documento7 páginasCelestina, Trabajo de Lectura Obligatoria.Elizabeth BalbínAún no hay calificaciones
- Hoja de Vida Sara Mesa GoezDocumento5 páginasHoja de Vida Sara Mesa GoezAsesorias Martinez & HerreraAún no hay calificaciones
- Anexo 1 - Insumos - Tarea 4Documento26 páginasAnexo 1 - Insumos - Tarea 4Eulises ArboledaAún no hay calificaciones
- Informe 2022Documento14 páginasInforme 2022Nino Fernando Pineda AgamaAún no hay calificaciones
- Fase 12 GraficosDocumento22 páginasFase 12 Graficosvictor floresAún no hay calificaciones
- Lab - Tratamiento de Señales AnalogicasDocumento17 páginasLab - Tratamiento de Señales AnalogicasRodrigo LopezAún no hay calificaciones
- Clasificación Del Software - 2021-07-08Documento3 páginasClasificación Del Software - 2021-07-08aidaAún no hay calificaciones
- Instructivo para Realizar Tu Proceso de Selección - Activos PDFDocumento4 páginasInstructivo para Realizar Tu Proceso de Selección - Activos PDFWENDY JIMENEZAún no hay calificaciones
- Tabla TitaDocumento2 páginasTabla Titainos03Aún no hay calificaciones
- Diseño de Un Procedimiento de DevolucionesDocumento11 páginasDiseño de Un Procedimiento de Devolucionesrosalba100% (1)
- CuestionarioDocumento2 páginasCuestionarioAlexander ZellhuberAún no hay calificaciones
- Formato Orden de Trabajo UguilDocumento1 páginaFormato Orden de Trabajo UguilXimena Vega VásquezAún no hay calificaciones
- PROCESOS CMMI-tienda Bunny Shop PDFDocumento202 páginasPROCESOS CMMI-tienda Bunny Shop PDFAsdAún no hay calificaciones
- HUAWEI Mate 30 Pro Manual Del Usuario - (LIO-L09&L29, EMUI10.1 - 01, ES)Documento143 páginasHUAWEI Mate 30 Pro Manual Del Usuario - (LIO-L09&L29, EMUI10.1 - 01, ES)Andres Felipe AcevedoAún no hay calificaciones
- Sobre El Estándar IEEE 730 para El ACSDocumento4 páginasSobre El Estándar IEEE 730 para El ACSDaniel AdvínculaAún no hay calificaciones
- Guía Del Usuario de Oracle® Server CLI ToolsDocumento174 páginasGuía Del Usuario de Oracle® Server CLI ToolsEdgar SanchezAún no hay calificaciones
- Restablecer Contraseña de Smart ViewerDocumento7 páginasRestablecer Contraseña de Smart ViewerGerardo SanchezAún no hay calificaciones
- TEMA 2 - Manejo de ConectoresDocumento13 páginasTEMA 2 - Manejo de ConectoresikiturbeAún no hay calificaciones
- Cis Guide FinalDocumento54 páginasCis Guide Finalaleco9Aún no hay calificaciones
- Enfoque de La Ingeniería de SistemasDocumento8 páginasEnfoque de La Ingeniería de SistemasJhonnier Sebastian Sanchez BenitezAún no hay calificaciones
- Configuración de Réplica de HyperVDocumento56 páginasConfiguración de Réplica de HyperVwalter alvarengaAún no hay calificaciones
- TalkHelper EspDocumento4 páginasTalkHelper EspLuis GarciaAún no hay calificaciones
- Evaluación VlanDocumento6 páginasEvaluación VlanlucianoAún no hay calificaciones
- WMD1552 Synertrex IntelliWear Monitoring System Spools Hoses SPANISHDocumento2 páginasWMD1552 Synertrex IntelliWear Monitoring System Spools Hoses SPANISHDavid Trujillo DiazAún no hay calificaciones
- Listado de Remates en Colombia Version Gratis Semana 2 Abril 2022Documento12 páginasListado de Remates en Colombia Version Gratis Semana 2 Abril 2022Omar De Jesus CorpasAún no hay calificaciones
- Material de Reforzamiento U3 PP004Documento2 páginasMaterial de Reforzamiento U3 PP004Cristian andres Bastos lozanoAún no hay calificaciones
- Crear Medios de Instalación de Windows 10Documento4 páginasCrear Medios de Instalación de Windows 10Manuel FontalvoAún no hay calificaciones
- CSW Estandares Codificacion API REST v2 0 0Documento24 páginasCSW Estandares Codificacion API REST v2 0 0rbravo69Aún no hay calificaciones
- Unidad II - Actividad I. Manejo de Word Martina ValenzuelaDocumento5 páginasUnidad II - Actividad I. Manejo de Word Martina ValenzuelaMartina Valenzuela InfanteAún no hay calificaciones
- TakedownDocumento308 páginasTakedownHarold Dueñas JimenezAún no hay calificaciones