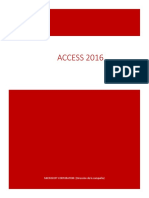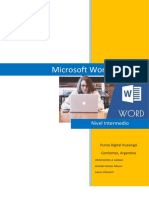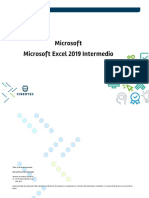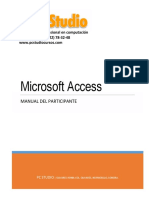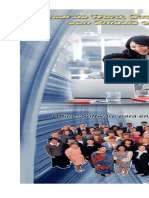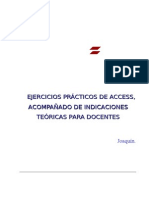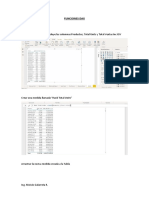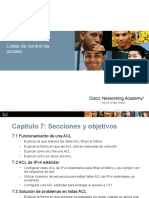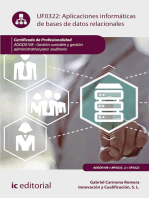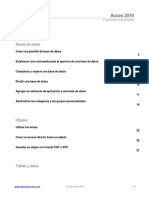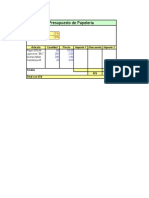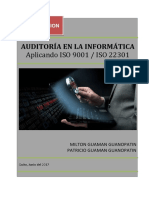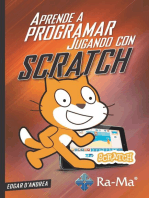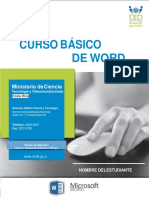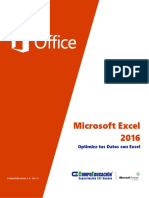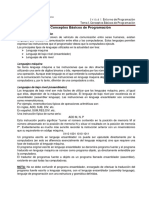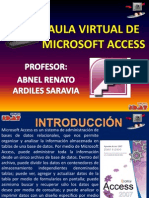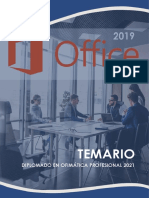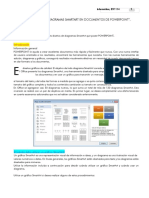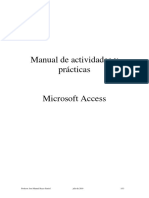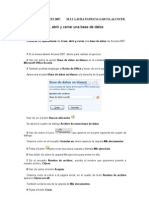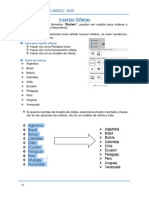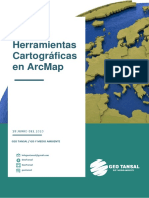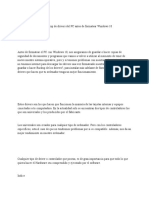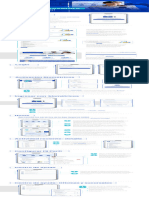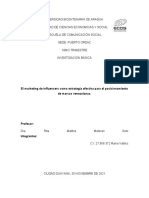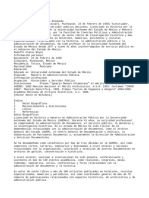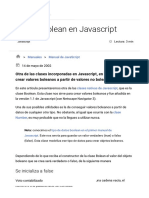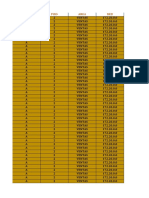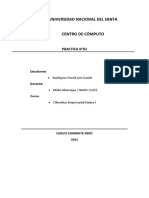Documentos de Académico
Documentos de Profesional
Documentos de Cultura
Access 2016 Basico Guia Rapida Eval PDF
Cargado por
Ing Luis MedinaTítulo original
Derechos de autor
Formatos disponibles
Compartir este documento
Compartir o incrustar documentos
¿Le pareció útil este documento?
¿Este contenido es inapropiado?
Denunciar este documentoCopyright:
Formatos disponibles
Access 2016 Basico Guia Rapida Eval PDF
Cargado por
Ing Luis MedinaCopyright:
Formatos disponibles
Microsoft®
Access 2016 Básico
Guía Rápida Gratuita
Guía Rápida Visite guias.customguide.com
La Pantalla del Programa Access 2016 Atajos del Teclado
General
Barra de Herramientas Barra de
Título Crear una nueva base de
de Acceso Rápido Botón Cerrar
datos ...................................Ctrl + N
Abrir una base de datos .......Ctrl + O
Cerrar una base de datos .....Ctrl + W
Cinta de Cerrar Access ......................Alt + F4
opciones
Imprimir la vista actual ..........Ctrl + P
Ayuda ...................................F1
Eliminar registro ....................Ctrl + -
Objeto Descartar cambios ...............Esc
Base de Insertar la fecha ....................Ctrl + ;
Datos Insertar la hora .....................Shift + Ctrl
Abierto +;
Panel de
Navegación Insertar un valor del mismo
campo en la posición
anterior .................................Ctrl + ‘
Revisar ortografía .................F7
Cambiar entre aplicaciones ..Alt + Tab
Navegación
Barra de Barra de Navegación Barras de Botones de
estado Registro desplazamiento Vistas Moverse entre las filas de una
consulta o tabla .................... , ¯
Moverse entre las columnas
Los Fundamentos de Access de una consulta o tabla ....... ¬, ®
Campo siguiente ..................Tab
Abrir una Base de Datos: Hacer clic en la Eliminar un Objeto de una Base de Datos:
Campo anterior ....................Shift + Tab
pestaña Archivo y seleccionar Abrir, o Seleccionar el objeto que se desea eliminar en el
presionar Ctrl + O. Panel de navegación, presionar la tecla Eliminar Siguiente pantalla .................Re Pág
y hacer clic en Si. Pantalla anterior....................Av Pág
Guardar una Base de Datos: Hacer clic en el
botón Guardar en la Barra de Herramientas Obtener Ayuda: Presionar F1 para abrir el panel Primer registro ......................Ctrl +
de Acceso Rápido o presionar Ctrl + G. Elegir de Ayuda. Escribir la pregunta en el campo Último registro ......................Ctrl + ¯
una ubicación donde se desee guardar el Buscar y presionar Enter.
Ir a un registro específico ......Alt + F5
archivo. Dar un nombre al archivo, luego hacer
clic en Guardar. Objetos de Bases de Datos Mostrar u ocultar el Panel de
Navegación ..........................F11
Usar el Panel de Navegación: Hacer clic en el
botón Todos los objetos de Access en la Tablas: almacenan la información de
una base de datos en filas (registros) y Edición
parte superior de Panel de navegación y
seleccionar el tipo de objeto que se desea columnas (campos).
Cortar ...................................Ctrl + X
mostar. Consultas: realizan una pregunta
respecto a datos almacenados en una Copiar ..................................Ctrl + C
Abrir un Objeto de una Base de Datos: tabla. Pegar ...................................Ctrl + V
Hacer doble clic sobre un objeto en el Panel de
Formularios: pantallas personalizadas Deshacer ..............................Ctrl + Z
navegación.
que proveen una manera sencilla para Rehacer ..............................Ctrl + Y
Modificar un Objeto de una Base de Datos ingresar y ver datos en una tabla o
en Vista Diseño: Hacer clic en la flecha de la consulta. Buscar .................................Ctrl + B
lista del botón Ver y seleccionar Vista Informes: presentan datos de una Reemplazar ..........................Ctrl + H
Diseño. tabla o consulta en un formato impreso.
La Vista Diseño
Renombrar un Objeto de una Base de Macros: automatizan diversas tareas
Datos: En el Panel de navegación, hacer clic con un solo comando. Ver Propiedades ...................Alt + Enter
derecho en el objeto que se desea renombrar y
Módulos: automatizan comandos Abrir un objeto en la vista
seleccionar Cambiar nombre. Escribir un
usando Visual Basic. Los módulos son Diseño ..................................Ctrl + Enter
nuevo nombre y presionar Enter.
similares a las macros, pero son más Guardar objeto .....................Ctrl + G
complejos. Cambiar a vista Formulario ...F5
Aquí va el nombre de su organización Ó 2018 CustomGuide, Inc.
Agregue su propio mensaje, logo e información de contacto Contáctenos: guias@customguide.com | +52 871 733-4569
Bases de Datos Tablas Buscar y Filtrar Datos
Crear una Base de Datos desde una Crear una Tabla en la Vista Diseño: Hacer Buscar Información: Seleccionar el
Plantilla: Hacer clic en la pestaña Archivo y clic en la pestaña Crear en la cinta de encabezado de la columna o hacer clic en
seleccionar Nuevo. Escribir una palabra/frase opciones y hacer clic en el botón Diseño de cualquier celda en el campo en el que se
que describa la base de datos que se desea tabla . Introducir un nombre en la columna desee buscar y hacer clic en el botón
crear en el campo Buscar palntillas en línea y Nombre del campo y hacer clic en el primer Buscar en la pestaña Inicio. Escribir el texto
hacer clic en Iniciar búsqueda . campo Tipo de datos. Hacer clic en la flecha que se desea buscar en el campo Buscar y
Seleccionar la plantilla que se desee usar, dar de la lista Tipo de datos y seleccionar un hacer clic en el botón Buscar siguiente.
un nombre a la base de datos y hacer clic tipo de datos para el campo.
Reemplazar Información: Seleccionar el
en Crear .
Insertar un Campo: En la vista Diseño, hacer encabezado de la columna o hacer clic en
Crear una Base de Datos Nueva en clic en el selector de registros del campo cualquier celda del campo donde se desea
Blanco: Hacer clic en la pestaña Archivo, que estará debajo del nuevo y hacer clic en el reemplazar texto y hacer clic en el botón
seleccionar Nuevo y hacer clic en el botón botón Insertar filas en la pestaña Reemplazar en la pestaña Inicio. Introducir
Base de datos en blanco . Escribir un Herramientas de Tabla Diseño. Introducir un la palabra que se desea buscar en el campo
nombre para la nueva base de datos y hacer nombre para el nuevo campo, presionar la Buscar, luego introducir el texto que lo
clic en Crear . tecla Tab y hacer clic en la flecha de la lista reemplazará en el campo Reemplazar por.
Tipo de datos y seleccionar un tipo de Hacer clic en Reemplazar o Reemplazar
Agregar un Registro: En la vista Hoja de datos. todos.
datos, hacer clic en el botón Nuevo
registro en la barra de navegación. O Reordenar un campo: En la vista Diseño, Ordenar Registros: Hacer clic en cualquier
comenzar agregando datos en la fila en blanco hacer clic en el selector de registros , lugar de la columna que se desee ordenar y
al final de la tabla. luego hacer clic y arrastar la fila seleccionada hacer clic en el botón Ascendente o
arriba o abajo a la ubicación deseada. Descendente en la pestaña Inicio en la
Selector de registros cinta de opciones.
Eliminar un Campo: En la vista Diseño, hacer
8 Buchanan Steven clic en el selector de registro del campo Eliminar una ordenación: Hacer clic en el
9 Dodsworth Anne que se desea eliminar y hacer clic en el botón botón Quitar orden en la pestaña Inicio.
Eliminar filas en la pestaña Herramientas
(Nuevo) Aplicar un Filtro: Hacer clic en cualquier
de la tabla Diseño.
parte de la columna que se desee filtrar y
Comenzar agregando un nuevo registro aquí. Cambiar un Tipo de Campo: Abrir en la vista hacer clic en el botón Filtro en la pestaña
Seleccionar un Registro: Hacer clic en el Diseño la tabla en la cual se desee modificar Inicio. Desmarcar las casillas que contienen
selector de registro (el cuadro gris a la los campos, hacer clic en el recuadro Tipo de datos que se desean ocultar y hacer clic en
izquierda) del registro que se desea datos , hacer clic en la flecha de la lista Tipo Aceptar.
seleccionar. de datos y seleccionar un tipo de datos.
Filtar por Selección: Hacer clic en la
Editar un Registro: Hacer clic en el campo Agregar una Clave Principal: En la vista columna que se desea filtrar, hacer clic en el
que se desea editar y realizar los cambios Diseño, seleccionar un campo que se desee botón Selección en la pestaña Inicio y
necesarios. Presionar Enter para ejecutar el utilizar como Clave principal y hacer clic en el seleccionar una opción del menú.
cambio. botón Clave Principal en la pestaña
Filtrar por Formulario: Hacer clic en el botón
Herramientas de tabla Diseño.
Eliminar un Registro: Hacer clic en el Opciones de filtro avanzadas en la
selector de registro enseguida del registro Cambiar las Propiedades de un Campo: En pestaña Inicio y seleccionar Filtrar por
que se desea eliminar, hacer clic en el botón la vista Diseño, seleccionar el campo al que se formulario . Hacer clic en la celda vacía
Eliminar en la cinta de opciones, hacer clic desea cambiar las propiedades, hacer clic en debajo del campo que se desea filtrar, luego
en Si. el campo de propiedades que se desea hacer clic en la flecha de la lista y seleccionar
cambiar e introducir la nueva configuración. el valor que se desea utilizar para filtrar los
Seleccionar Multiples Registros: Hacer clic registros. Repetir esto para filtrar cualquier
en el selector de registro del primer Cambiar el Tamaño del Campo: En la vista campo adicional y hacer clic en el botón
registro que se desea seleccionar y arrastrarlo Diseño, seleccionar el campo al que se desea Aplicar filtro en la pestaña Inicio para filtrar
hasta el último registro que se desea cambiar el tamaño. Hacer clic en el campo los registros.
seleccionar. Tamaño del campo y escribir o seleccionar el
tamaño del campo. Borrar Filtros: Hacer clic en el botón
Seleccionar un Campo: Hacer clic en el Opciones de filtro avanzadas en la
encabezado del campo (columna) que se Dar Formato a Campos de Número y pestaña Inicio y seleccionar Borrar todos los
desea seleccionar. Moneda: En la vista Diseño, seleccionar el filtros .
campo al que se desea dar formato hacer clic
Tablas en el campo de propiedad Formato, hacer clic Ajustar el Ancho de Columna: Hacer clic y
en la flecha de la lista y seleccionar una opción arrastrar el borde derecho del encabezado de
Crear una Nueva Tabla en Blanco: Hacer de formato. la columna a la izquierda o derecha. O hacer
clic en la pestaña Crear en la cinta de doble clic en el borde derecho del encabezado
Agregar una Descripción a un Campo: En para que la columna se ajuste
opciones. Hacer clic en el encabezado del
la vista Diseño, hacer clic en el recuadro del automaticamente.
campo Haga clic para agregar, seleccionar
campo Descripción y escribir la descripción.
un tipo de campo, escribir un nombre para el
Ocultar una Columna: Hacer clic en el
campo e introducir la información del nuevo Agregar una leyenda a un Campo: En la encabezado de la columna que se desea
campo. Hacer clic en el siguiente encabezado vista Diseño, seleccionar el campo al que se ocultar, hacer clic en el botón Más en la
del campo Haga clic para agregar para desea agregar una leyenda, hacer clic en el pestaña Inicio y seleccionar Ocultar campos.
agregar otro campo. campo de propiedad Leyenda y escribir una
leyenda.
Ó 2018 CustomGuide, Inc.
+52 871 733-4569
guias@customguide.com
Aprendizaje Interactivo
para 300+ habilidades
Comience su periodo de prueba gratis hoy: es.customguide.com
Microsoft Office Google Suite
Excel Básico PowerPoint Intermedio Google Docs
Excel Intermedio Windows 10 Google Drive
Excel Avanzado Word Básico Google Sheets
Office 365 Word Intermedio Google Slides
Outlook Básico Word Avanzado
Outlook Intermedio ...y más! Disponibles también
PowerPoint Básico Versiones en inglés
Los cursos incluyen: Excel 2016 Básico
Tutoriales Interactivos
La Pantalla del Progr
ama Excel 2016
Atajos del Teclado
Evaluaciones Navegación
Material Didáctico Personalizable Excel 201
6 Inicio
Edición
Avanzado
Guías Rápidas
Formato
Socio Confiable de 3000+ Organizaciones
También podría gustarte
- Manual Access 2016Documento245 páginasManual Access 2016gaby gabss100% (10)
- Teoria y Ejercicios Propuestos (Modulo I) WordDocumento44 páginasTeoria y Ejercicios Propuestos (Modulo I) WordNoldi Mauro100% (2)
- Curso Access 2019Documento14 páginasCurso Access 2019miguel.rodriguez25% (4)
- Manual de Excel 2019 IntermedioDocumento202 páginasManual de Excel 2019 IntermedioFrank Valdivia MartinezAún no hay calificaciones
- Microsoft Access 2016 Manual en Espanol PDFDocumento169 páginasMicrosoft Access 2016 Manual en Espanol PDFCarlos Valderas Alvarado100% (1)
- Manual de Word y Excel AddvancedDocumento102 páginasManual de Word y Excel AddvancedSusana CantilloAún no hay calificaciones
- Practicas de AccessDocumento28 páginasPracticas de AccessGerman NicolasAún no hay calificaciones
- AccessDocumento86 páginasAccessMauricio RoblesAún no hay calificaciones
- Estudio Gestión Riesgos Deloitte - Chile 2017Documento63 páginasEstudio Gestión Riesgos Deloitte - Chile 2017Manuel Manuel VasquezAún no hay calificaciones
- Estudio Gestión Riesgos Deloitte - Chile 2017Documento63 páginasEstudio Gestión Riesgos Deloitte - Chile 2017Manuel Manuel VasquezAún no hay calificaciones
- Guia Practica Diseno BD AccessDocumento15 páginasGuia Practica Diseno BD AccessEdwin DiazAún no hay calificaciones
- Funciones Dax AvanzadasDocumento61 páginasFunciones Dax Avanzadasruben fernandezAún no hay calificaciones
- Tablas dinámicas. Optimice su trabajo. Excel 2019-365De EverandTablas dinámicas. Optimice su trabajo. Excel 2019-365Aún no hay calificaciones
- Windows 10, TutorialDocumento66 páginasWindows 10, TutorialJAVIER AMEZCUAAún no hay calificaciones
- Ejercicios de AccessDocumento17 páginasEjercicios de AccessNacho ElgorryAún no hay calificaciones
- Control de Acceso ACL CiscoDocumento49 páginasControl de Acceso ACL CiscoPAST100% (1)
- Manual de Microsoft Access 2003Documento90 páginasManual de Microsoft Access 2003Yurickof YurickofAún no hay calificaciones
- Excel PDFDocumento108 páginasExcel PDFMaria Magdalena Castro SánchezAún no hay calificaciones
- 02 Ofimatica para Las Ciencias Economicas y EmpresarialesDocumento268 páginas02 Ofimatica para Las Ciencias Economicas y EmpresarialesStephen Cortijo GuzmánAún no hay calificaciones
- Cursode Access 2016Documento458 páginasCursode Access 2016zpte100% (2)
- Aplicaciones informáticas de bases de datos relacionales. ADGD0108De EverandAplicaciones informáticas de bases de datos relacionales. ADGD0108Aún no hay calificaciones
- Sistema de Facturacion en Access 2013 PDFDocumento113 páginasSistema de Facturacion en Access 2013 PDFCM Autopartes100% (1)
- Visual Basic 6Documento372 páginasVisual Basic 6Johnny Walket Walket100% (1)
- Manual Visual Basic 6.0Documento70 páginasManual Visual Basic 6.0lider68Aún no hay calificaciones
- Acces 2019 Funciones AvanzadasDocumento9 páginasAcces 2019 Funciones AvanzadasJota Jota LizcanoAún no hay calificaciones
- Ejercicios Excel BasicoDocumento19 páginasEjercicios Excel BasicoCristianAún no hay calificaciones
- Macros en ExcelDocumento106 páginasMacros en ExcelGabrielita Nicolita CCAún no hay calificaciones
- Manual Excel BasicoDocumento69 páginasManual Excel BasicoRodrigo P AvorAún no hay calificaciones
- Excel Avanzado 2016 v.1.3Documento156 páginasExcel Avanzado 2016 v.1.3Frank Kleber García Yareta100% (1)
- Tablas Dinamicas ExcelDocumento21 páginasTablas Dinamicas ExcelMarcelo GoyesAún no hay calificaciones
- Excel 2010 3Documento69 páginasExcel 2010 3claudioAún no hay calificaciones
- 12 Pasos Estrategia Orgánica para Facturar 10KDocumento39 páginas12 Pasos Estrategia Orgánica para Facturar 10KEduardo Lopez100% (1)
- Modulo Practicas Excel Avanzado GaneDocumento73 páginasModulo Practicas Excel Avanzado GanePacoricona LucyAún no hay calificaciones
- Dictamen Aclaracion 0000012107313 PDFDocumento4 páginasDictamen Aclaracion 0000012107313 PDFRayo Pérez AnzuresAún no hay calificaciones
- AuditoriaInformatica Aplicando ISODocumento154 páginasAuditoriaInformatica Aplicando ISOJohana Ortega KanonAún no hay calificaciones
- BIBLIA Access 2007Documento171 páginasBIBLIA Access 2007Mario Fernando Fajardo TroyaAún no hay calificaciones
- Manual de Microsoft Word 2016Documento116 páginasManual de Microsoft Word 2016Joseph Marcel Davalos Zambrana 4to B SecAún no hay calificaciones
- Dax M03a 01 2009 Qa03 PDFDocumento101 páginasDax M03a 01 2009 Qa03 PDFCynthia Morata FernándezAún no hay calificaciones
- Manual WordDocumento137 páginasManual WordMeliodas Nanatzu100% (1)
- Manual Excel 2016 Taller Optimiza Tus Datos Con ExcelDocumento154 páginasManual Excel 2016 Taller Optimiza Tus Datos Con ExcelEdgar Khav'yerAún no hay calificaciones
- Aprender Access 2016 con 100 ejercicios prácticosDe EverandAprender Access 2016 con 100 ejercicios prácticosCalificación: 1 de 5 estrellas1/5 (1)
- Guial Excel I CepsDocumento112 páginasGuial Excel I CepsMarlon PeñaAún no hay calificaciones
- Manual Word AvanzadoDocumento110 páginasManual Word AvanzadoMIJAILAún no hay calificaciones
- Ejercicios Word Con InstruccionesDocumento65 páginasEjercicios Word Con InstruccionesCarlos PachecoAún no hay calificaciones
- Manual de Visual BasicDocumento114 páginasManual de Visual BasicJose Alberto Diaz MoyaAún no hay calificaciones
- Outlook 2016 Guia RapidaDocumento3 páginasOutlook 2016 Guia RapidaandinoAún no hay calificaciones
- Clase de InternetDocumento9 páginasClase de InternetZaiko NscAún no hay calificaciones
- Aula Virtual de Microsoft AccessDocumento56 páginasAula Virtual de Microsoft AccessJulieth MP100% (1)
- Temario Ofimatica2021Documento4 páginasTemario Ofimatica2021Rossin HernanAún no hay calificaciones
- Tablas y Graficos DinamicosDocumento15 páginasTablas y Graficos DinamicosPedro Salazar100% (1)
- Curso Gratis de Access 2016. AulaclicDocumento3 páginasCurso Gratis de Access 2016. AulaclicMaximiliano Garduzza0% (1)
- Guia Smart Art - Ejemplos Practicos PDFDocumento12 páginasGuia Smart Art - Ejemplos Practicos PDFDaniel QueroAún no hay calificaciones
- Ejercicios 1 de GraficosDocumento7 páginasEjercicios 1 de GraficosMarcelino Torres VillanuevaAún no hay calificaciones
- Trabajo Práctico NTICxDocumento1 páginaTrabajo Práctico NTICxLumbrera Cumbia NorteñaAún no hay calificaciones
- Vinculación de Visual Con AccessDocumento9 páginasVinculación de Visual Con AccessjonathancuentoAún no hay calificaciones
- Objetos en VBA ExcelDocumento23 páginasObjetos en VBA ExcelAnonymous AqTksSpYc100% (1)
- Guía Rápida Word 2016 INTERMEDIODocumento3 páginasGuía Rápida Word 2016 INTERMEDIOkathy angomas santana100% (1)
- Ejemplo Práctico Con Power Pivot en ExcelDocumento10 páginasEjemplo Práctico Con Power Pivot en ExcelGabi SiliezarAún no hay calificaciones
- Manual Practicas AccessDocumento13 páginasManual Practicas AccessSimeidi RinconAún no hay calificaciones
- Guia Practica de Funciones en ExcelDocumento22 páginasGuia Practica de Funciones en Exceldorian contrerasAún no hay calificaciones
- ACCESS - Guias para Crear Una Base de DatosDocumento86 páginasACCESS - Guias para Crear Una Base de DatosMeryLucyAún no hay calificaciones
- Formularios Excel Con VBA-6 PDFDocumento31 páginasFormularios Excel Con VBA-6 PDFjoibermanAún no hay calificaciones
- Ejercicios Paso A Paso Access2007COMPLETODocumento76 páginasEjercicios Paso A Paso Access2007COMPLETOJesús PerezAún no hay calificaciones
- Capitulo 1 - Introduccion 4Documento4 páginasCapitulo 1 - Introduccion 4Manuel Manuel VasquezAún no hay calificaciones
- Capitulo 1 - Introduccion 1Documento6 páginasCapitulo 1 - Introduccion 1Manuel Manuel VasquezAún no hay calificaciones
- Guia Graficos Excel 2016Documento9 páginasGuia Graficos Excel 2016Manuel Manuel VasquezAún no hay calificaciones
- Tutorial Canal Youtube PDFDocumento13 páginasTutorial Canal Youtube PDFAlexander SalazarAún no hay calificaciones
- Conociendo Mi MundoDocumento16 páginasConociendo Mi MundoJesus N BatistaAún no hay calificaciones
- Facebook - Qué Es y para Que SirveDocumento13 páginasFacebook - Qué Es y para Que SirveJuan Cruz SepúlvedaAún no hay calificaciones
- Clase 2 - Educación MediáticaDocumento26 páginasClase 2 - Educación MediáticaMaria Josè GiavedoniAún no hay calificaciones
- Devolo GigaGate 0117 Es Online PDFDocumento45 páginasDevolo GigaGate 0117 Es Online PDFFran NeiraAún no hay calificaciones
- DSLND6010RDocumento1 páginaDSLND6010RTODOESTA COLOMBIAAún no hay calificaciones
- Descargar e Instalar Adobe Acrobat 2022 Full Gratiss - EMG - YouTubeDocumento3 páginasDescargar e Instalar Adobe Acrobat 2022 Full Gratiss - EMG - YouTubejuanAún no hay calificaciones
- Catálogo Living Now Antillon 2022Documento9 páginasCatálogo Living Now Antillon 2022Eduardo Andres Giron ChucAún no hay calificaciones
- Guía - Herramientas CartográficasDocumento9 páginasGuía - Herramientas CartográficasDeivy Jesus Angulo EstradaAún no hay calificaciones
- Taller Alumnos Identidad DigitalDocumento3 páginasTaller Alumnos Identidad DigitalEufrosina Sifuentes HerreraAún no hay calificaciones
- Documentación de Azure CDNDocumento357 páginasDocumentación de Azure CDNJohanz RoqueAún no hay calificaciones
- Tableu Designing-Efficient-Workbooks-V10 - Es-EsDocumento93 páginasTableu Designing-Efficient-Workbooks-V10 - Es-EsMiguel AngelloAún no hay calificaciones
- Respaldar Driver de PCDocumento6 páginasRespaldar Driver de PCasdrubalAún no hay calificaciones
- 2 3 P TP3 Word Oblig Nivel II Ver14 11Documento15 páginas2 3 P TP3 Word Oblig Nivel II Ver14 11Alejandro RecaldeAún no hay calificaciones
- Evaluacion de ConocimientosDocumento4 páginasEvaluacion de ConocimientosYilber Valencia PalaciosAún no hay calificaciones
- Guia Uso GeneralDocumento1 páginaGuia Uso GeneraldiegocamargomejiaAún no hay calificaciones
- Contexto TeoricoDocumento12 páginasContexto TeoricojeomerAún no hay calificaciones
- Rodolfo Alanis BoyzoDocumento3 páginasRodolfo Alanis Boyzofacundo espinosaAún no hay calificaciones
- Clase Boolean en JavascriptDocumento4 páginasClase Boolean en JavascriptMarcelo LunaAún no hay calificaciones
- Torre Piso Area REDDocumento65 páginasTorre Piso Area REDDAVID FERNANDO DIAZGRANADOS VARGASAún no hay calificaciones
- Módulo 8°Documento27 páginasMódulo 8°DomingoCallejasVegaAún no hay calificaciones
- Gantt Cronograma Modelo 1Documento8 páginasGantt Cronograma Modelo 1Mirella ShawnAún no hay calificaciones
- Universidad Nacional Del SantaDocumento23 páginasUniversidad Nacional Del SantaLuis Daniel Rodriguez PortalAún no hay calificaciones
- Tarea 4 Busqueda Avanzada de Informacion y Gestion Del ConocimientoDocumento10 páginasTarea 4 Busqueda Avanzada de Informacion y Gestion Del ConocimientoAna Milena Almario OchoaAún no hay calificaciones
- 2021 Raczkowski BigDataDocumento19 páginas2021 Raczkowski BigDataNicolás RaczkowskiAún no hay calificaciones
- 2020-02-19 Resumen Infraestructura PDFDocumento4 páginas2020-02-19 Resumen Infraestructura PDFHector Andres Garzo FusterAún no hay calificaciones