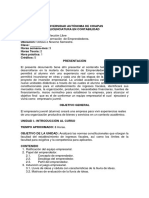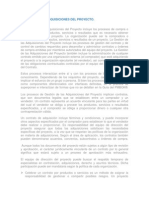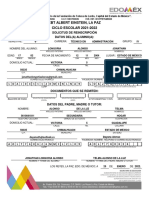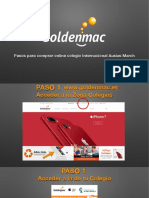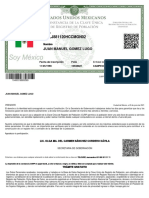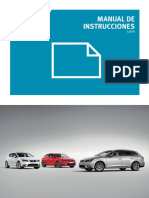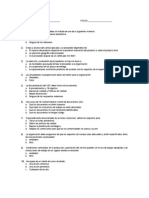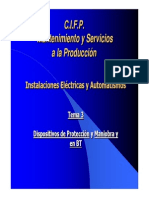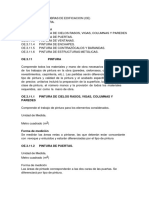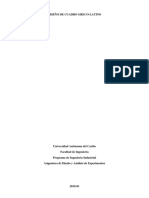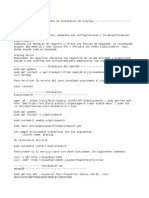Documentos de Académico
Documentos de Profesional
Documentos de Cultura
03 Semana 3 Tema 1 PDF
Cargado por
Jose oswaldo yanqui riveraTítulo original
Derechos de autor
Formatos disponibles
Compartir este documento
Compartir o incrustar documentos
¿Le pareció útil este documento?
¿Este contenido es inapropiado?
Denunciar este documentoCopyright:
Formatos disponibles
03 Semana 3 Tema 1 PDF
Cargado por
Jose oswaldo yanqui riveraCopyright:
Formatos disponibles
IESTP “Honório Delgado Espinoza”
WORD
TABULACIONES
Las tabulaciones son posiciones fijas a las cuales se desplaza el cursor cuando pulsamos la tecla
de tabulación TAB.
Word tiene definidas por defecto tabulaciones cada 1,25 cm. Pero se pueden establecer
tabulaciones en las posiciones que necesitemos. Además, podemos definir la alineación para
cada tabulación.
Es necesario tener en cuenta que las tabulaciones afectan solo al párrafo en el que se definen;
es decir, al párrafo seleccionado.
Hacemos clic en el extremo izquierdo de la regla horizontal para seleccionar la alineación de la
tabulación que vamos a insertar, de manera predeterminada aparece la tabulación izquierda,
de modo que si deseamos aplicar ese tipo de tabulación no es necesario pulsar sobre ella.
Por cada clic que hagamos irán apareciendo rotativamente las siguientes tabulaciones:
izquierda, centrada, derecha, decimal, barra de tabulaciones, sangría de primera línea y sangría
francesa.
Después de elegir el tipo de tabulación hacemos un clic sobre la regla. Esto marcará una
tabulación en esa posición.
Mg. Edder Gutiérrez Amésquita
IESTP “Honório Delgado Espinoza”
Si queremos modificar la posición de una tabulación basta con colocar el cursor en el icono de
esa tabulación, hacemos clic y lo arrastramos a la nueva posición.
Para quitar las tabulaciones hacemos clic en ellas y las arrastramos fuera del área de la regla.
Otra forma de aplicar tabulaciones es por medio de la ventana Tabulaciones, mediante la
pestaña Inicio, en el grupo de herramientas Párrafo, al hacer clic en el inicializador del cuadro
de diálogo Configuración de Párrafo, se pueden establecer las tabulaciones desde el botón
Tabulaciones que se encuentra en la parte inferior izquierda.
Para establecer las tabulaciones se teclea la posición en cm. en el campo Posición, a
continuación, hacer clic en el tipo de alineación deseada, luego podemos elegir un tipo de
relleno con el que se rellenarán los espacios en blanco a la izquierda de la tabulación y por último
pulsar el botón Fijar o Establecer, esto hará que la tabulación que acabamos de crear aparezca
en la lista de tabulaciones.
Mg. Edder Gutiérrez Amésquita
IESTP “Honório Delgado Espinoza”
ENCABEZADO Y PIE DE PÁGINA
La utilidad de los encabezados y pies de página se hace evidente normalmente en documentos
impresos. Los encabezados y pies de página pueden contener texto, tablas, gráficos o campos,
como la fecha, el número de página, un logotipo, el nombre del archivo, el título del documento,
o el nombre del autor. Esta información normalmente se sitúa en la parte superior o inferior de
todas las páginas del documento.
Pasos para insertar Encabezado:
− Hacer clic en la Pestaña Insertar.
− Hacer clic en la opción Encabezado.
− Elegir un modelo de encabezado para el documento.
− Digita el texto que quieras que contenga el encabezado.
− Hacer clic en el botón Cerrar que se encuentra en la Pestaña Diseño de la Cinta de
opciones de Herramientas para encabezado y Pie de página para cerrar el encabezado.
Mg. Edder Gutiérrez Amésquita
IESTP “Honório Delgado Espinoza”
TABLA DE CONTENIDO
Una tabla de contenido es un reflejo de la estructura de un documento y contiene los títulos de
los temas y subtemas que forman el documento.
1. Crear el documento en vista esquema
Si construimos el documento en vista esquema, podemos crear, aumentar o disminuir
los niveles de esquema de los títulos del documento. De este modo Word aplicará
automáticamente el estilo de título apropiado.
Podemos entrar en el modo vista esquema desde la pestaña Vista > Esquema.
Mg. Edder Gutiérrez Amésquita
IESTP “Honório Delgado Espinoza”
2. Mediante los estilos de títulos predefinidos por Word.
Desde la pestaña Inicio, ir al grupo Estilos. Haz clic en la flecha desplegable para ver más
opciones.
Se desplegará un menú con distintos estilos, indicando el estilo actual que posee tu
documento. Haz clic en el estilo que quieras incorporar.
3. Crear estilos de títulos personalizados
Podemos crear estilos de títulos personalizados y posteriormente hacer que Word los
tenga en cuenta cuando generemos la Tabla de Contenidos.
Pasos para insertar nuevo estilo:
− Selecciona el texto cuyo estilo deseas cambiar.
− Haz clic en la flecha desplegable del grupo Estilos para que el menú de opciones
aparezca.
− Haz clic en la opción Crear un estilo. Aparecerá una ventana alterna bajo el título
Crear nuevo estilo a partir del formato.
Mg. Edder Gutiérrez Amésquita
IESTP “Honório Delgado Espinoza”
− En la casilla Nombre, ingresa el nombre que deseas darle a tu estilo.
− Haz clic en el botón Modificar. Aparecerá una ventana en la que podrás ajustar
los valores del texto que seleccionaste.
− Aparecerá una nueva ventana titulada Crear nuevo estilo a partir del formato,
que posee un espacio de pre visualización, para que puedas observar cómo
están quedando los cambios
También puedes escoger a qué documentos deseas aplicar este estilo.
− Una vez hayas realizado los cambios, haz clic en el botón Aceptar.
Mg. Edder Gutiérrez Amésquita
IESTP “Honório Delgado Espinoza”
Si hemos redactado un documento y le hemos aplicado títulos personalizados ir a la pestaña de
Referencias y haz clic en el botón Tabla de contenido. Un menú con las opciones de inserción y
ajustes de tablas de contenido, se desplegará.
Word te ofrece tres plantillas básicas para hacer tu tabla de contenido. Haz clic en la que
prefieras. O también puedes pulsar sobre Tabla de contenido personalizada y luego en el botón
Opciones...
Mg. Edder Gutiérrez Amésquita
IESTP “Honório Delgado Espinoza”
Debemos seleccionar los estilos personalizados que hayamos creado y asignarles el Nivel de TDC.
Si no queremos que tenga en cuenta un estilo personalizado al crear la tabla de contenido basta
con dejar a blanco la casilla Nivel de TDC correspondiente.
Mg. Edder Gutiérrez Amésquita
También podría gustarte
- Sesion PregonesDocumento4 páginasSesion PregonesMita Burga78% (9)
- DEFECTOS DE LAS PIEZAS y SEGURIDADDocumento7 páginasDEFECTOS DE LAS PIEZAS y SEGURIDADJose oswaldo yanqui riveraAún no hay calificaciones
- Operaciones Del Forjado ManualDocumento13 páginasOperaciones Del Forjado ManualJose oswaldo yanqui riveraAún no hay calificaciones
- Forjado ManualDocumento11 páginasForjado ManualJose oswaldo yanqui riveraAún no hay calificaciones
- Forjado MecánicoDocumento25 páginasForjado MecánicoJose oswaldo yanqui riveraAún no hay calificaciones
- 01 Semana 1 Tema 1Documento11 páginas01 Semana 1 Tema 1Jose oswaldo yanqui riveraAún no hay calificaciones
- SILABODocumento6 páginasSILABOJose oswaldo yanqui riveraAún no hay calificaciones
- Sesion de Aprendizaje 1 Metalurgia Fisica PDFDocumento12 páginasSesion de Aprendizaje 1 Metalurgia Fisica PDFJose oswaldo yanqui riveraAún no hay calificaciones
- Formacion de EmprendedoresDocumento6 páginasFormacion de EmprendedoresJulio Cesar Romero SanchezAún no hay calificaciones
- Gestión de Las Adquisiciones Del ProyectoDocumento11 páginasGestión de Las Adquisiciones Del ProyectolkattygAún no hay calificaciones
- Solicitud de Reinscripción Enero 2022Documento1 páginaSolicitud de Reinscripción Enero 2022Jhônny AlônsôAún no hay calificaciones
- Prueba I Medios Espectro Electromagnetico FILA ADocumento3 páginasPrueba I Medios Espectro Electromagnetico FILA Aalecram360% (2)
- Metrado Tanque SepticoDocumento10 páginasMetrado Tanque SepticoJhordan Garcia ChavezAún no hay calificaciones
- Camal MunicipalDocumento34 páginasCamal MunicipalLuis Alberto Aramburu AlvaroAún no hay calificaciones
- Pasos para Comprar El Ipad en GOLDENMACDocumento34 páginasPasos para Comprar El Ipad en GOLDENMACAUSIAS MARCH100% (1)
- Curp 6Documento1 páginaCurp 6Netflix PremiumAún no hay calificaciones
- Manual León MK3Documento352 páginasManual León MK3AndyGonzálezAún no hay calificaciones
- Examen Auditores Internos (A)Documento5 páginasExamen Auditores Internos (A)Novita_100100% (1)
- Deep Learning Aplicado - BrochureDocumento5 páginasDeep Learning Aplicado - BrochureGerman Doza Ramirez0% (1)
- Velocidad Del ObturadorDocumento5 páginasVelocidad Del ObturadorChris HAAún no hay calificaciones
- Normalizacion c6...Documento2 páginasNormalizacion c6...Brayan BeltranAún no hay calificaciones
- Formato 17 Plan de Acción-Control Simultáneo-SaneamientoDocumento1 páginaFormato 17 Plan de Acción-Control Simultáneo-SaneamientoJ Smithk UCAún no hay calificaciones
- La Revolución Industrial Inglesa Del Siglo XVIIIDocumento4 páginasLa Revolución Industrial Inglesa Del Siglo XVIIICecilia NataliaAún no hay calificaciones
- Dispositivos de Proteccion y Maniobra en BTDocumento65 páginasDispositivos de Proteccion y Maniobra en BTAmerico GuerreroAún no hay calificaciones
- Construccion II-cap Vii - Encofrados (r4)Documento151 páginasConstruccion II-cap Vii - Encofrados (r4)CONSTRUCCION275% (4)
- Instalaciones Electricas Alta TensionDocumento12 páginasInstalaciones Electricas Alta TensionDavid Garcia Criado100% (1)
- CANON Pixma G2100 BrochureDocumento3 páginasCANON Pixma G2100 BrochureLuisOdriozolaAún no hay calificaciones
- Juntas EmpernadasDocumento5 páginasJuntas EmpernadasWendy MontoyaAún no hay calificaciones
- Metrados para Obras de Edificacion en PinturaDocumento3 páginasMetrados para Obras de Edificacion en PinturaJhonn Cañari HuayllaAún no hay calificaciones
- Temario de Costos y Presupuestos PDFDocumento2 páginasTemario de Costos y Presupuestos PDFOscar Santos EstofaneroAún no hay calificaciones
- Microscopio de Luz Ultraviolet A y FluorescenciaDocumento3 páginasMicroscopio de Luz Ultraviolet A y FluorescenciaPablo SeguraAún no hay calificaciones
- Bib724 Directorio de Software para Industria ElectricaDocumento15 páginasBib724 Directorio de Software para Industria Electricaapi-19868320100% (1)
- Diseño de Cuadro Greco-LatinoDocumento6 páginasDiseño de Cuadro Greco-LatinoShanel Lamar0% (1)
- Pei MPBDocumento162 páginasPei MPBSamantha Motta la RosaAún no hay calificaciones
- Protocolo Fuentes Terrestres de Contaminación Marina. GuatemalaDocumento10 páginasProtocolo Fuentes Terrestres de Contaminación Marina. GuatemalaPROBIOMAAún no hay calificaciones
- Instalacion de GraylogDocumento3 páginasInstalacion de GraylogDaniel IbarraAún no hay calificaciones
- Color de ConductoresDocumento2 páginasColor de ConductoresJORGE ENRIQUE TITO SEASAún no hay calificaciones