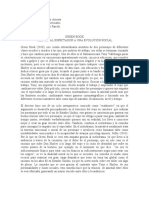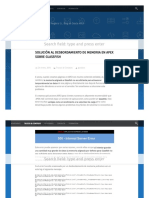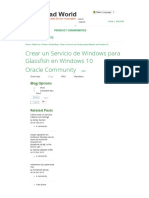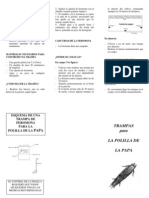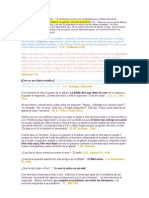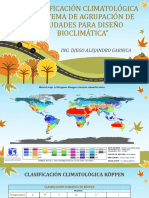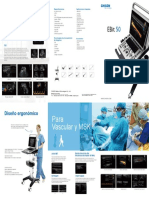Documentos de Académico
Documentos de Profesional
Documentos de Cultura
Combinar Hojas Excel en Otros Libro Excel
Cargado por
Rosemberg BenavidesTítulo original
Derechos de autor
Formatos disponibles
Compartir este documento
Compartir o incrustar documentos
¿Le pareció útil este documento?
¿Este contenido es inapropiado?
Denunciar este documentoCopyright:
Formatos disponibles
Combinar Hojas Excel en Otros Libro Excel
Cargado por
Rosemberg BenavidesCopyright:
Formatos disponibles
Community
| Categorías Todo Microsoft
Participar
Search
Hacer una pregunta
FE FelixFalconi Creado el 13 de mayo de 2015 Información de la
pregunta
Combinar hojas excel en otros libro
Hola Antonio Ayala, es muy interesante tu macro para combinar de Última actualización 11
diferentes libros excel en otro nuevo yo aplique el codigo pero mes sale de marzo de 2019
un error en la parte que dice Destino As Workbooksheet
indica que "No se ha definido el tipo definido por el usuario" y luego Vistas: 73.780
resalta en amarillo "Destino As Workbooksheet" por favor me puede
ayudar a resolver esto??? Aplicable a:
Gracias
Excel /
Windows (otros)
/ Office 2010
Este hilo está bloqueado. Puedes seguir la pregunta o votarlo
como útil, pero no puedes responder a este hilo.
Comentarios sobre el sitio
Tengo la misma pregunta (81)
Respuesta
Carlos M. Osorio.
Respondió el 15 de noviembre de 2012
En respuesta a la entrada de Rodrigo A. Diaz
del 15 de noviembre de 2012
Hola Rodrigo A. Diaz
Entiendo que deseas unir varios archivos de Excel con distinta
información en uno solo para realizar búsquedas y evitar
tener que hacer el proceso manualmente copiando y
pegando.
Para ello debes seguir estos pasos uno a uno en orden:
· Crea una carpeta donde se encuentren todos los
archivos a unificar, puedes ubicarla en Mis Documentos, en el
disco C: o en la ubicación de tu conveniencia.
· Una vez creada la carpeta con los archivos requeridos
debemos crear el archivo que contendrá la información y a la
vez la macro para el proceso.
· Para crear el archivo inicia Excel, luego debemos
integrar a la barra de herramientas la pestaña Programador
de la siguiente manera.
· Ve a Archivo, luego a Opciones, selecciona Personalizar
cinta de opciones, en la parte derecha activa del listado de
casillas la llamada Programador y haz clic en Aceptar.
· Ahora dirígete a la pestaña Programador, en la barra de
herramientas donde también se encuentran Inicio, Insertar
hasta Vista y allí estará Programador.
· En la barra de herramientas de Programador haz clic en
el botón Macros.
· En la ventana de Macro vamos a crear la macro
correspondiente para el proceso.
Comentarios sobre el sitio
· En la parte superior donde dice Nombre de la macro,
escribe el nombre que deseas para la misma, por ejemplo
“Unificar” y luego haz clic sobre el botón Crear.
· Ahora tenemos la ventana de Visual Basic para
aplicaciones.
· En la ventana que dice Libro1 – Modulo1 (Código)
vamos a copiar y pegar el siguiente código, “elimina los
comandos por defecto que tiene la ventana, Sub unificar() y
End Sub”
· Pega este código:
Sub MAIN()
Dim Hoja As Object
Application.DisplayAlerts = False
A = ActiveWorkbook.Name
R = ActiveWorkbook.Path
ChDir R & "\"
archi = Dir("*.xls*")
Do While archi <> A
Workbooks.Open archi
B = ActiveWorkbook.Name
For Each Hoja In ActiveWorkbook.Sheets
Hoja.Copy
After:=Workbooks(A).Sheets(Workbooks(A).Sheets.Count)
Next
Workbooks(B).Close False
archi = Dir()
Loop
End Sub
· Una vez pegado el código anterior haz clic en Archivo,
Guardar Libro1, escribe el nombre con el que deseas
identificar el archivo en la carpeta creada anteriormente con
los demás archivos.
· En Tipo de archivo selecciona Libro de Excel habilitado
para macros (*.xlsm), y haz clic en Guardar.
· Una vez guardado el archivo cierra la ventana de Visual
Basic para aplicaciones y Excel.
Comentarios sobre el sitio
· Ahora abre nuevamente el archivo creado, si Excel te
muestra una advertencia que informa que las macros se han
deshabilitado haz clic en el botón Habilitar contenido.
· Haz clic sobre la pestaña Programador, clic sobre
Macros, en la ventana de Macros haz clic en el botón
Ejecutar.
· Luego de hacer clic en Ejecutar, todos los libros de los
archivos se copiarán automáticamente creando varias hojas
para cada uno dependiendo de cuantas tenga cada archivo.
· Una vez compilada toda la información de cada archivo
debes guardarlo con un nuevo nombre, haz clic en Archivo,
Guardar como, selecciona el nombre y la ubicación deseada
al archivo final, en Tipo de archivo selecciona Libro de Excel
(*.xlsx), y haz clic en Guardar.
· El sistema te preguntará si deseas guardar el archivo sin
las macros, si deseas mantenerlas haz clic en No o de lo
contrario Si para guardarlo como un archivo de Excel normal.
De esta manera quedarán integrados todos los archivos que
deseas en uno solo.
NOTA IMPORTANTE: Probablemente el tiempo que le tomará
a Excel copiar todos los archivos será extenso debido a la
cantidad de los mismos, este tiempo puede incrementarse si
los archivos a copiar tienen más información o su tamaño es
considerable.
También dependerá de las características de tu equipo, es
recomendable que hagas el proceso en un equipo de alto
rendimiento en lo posible.
Por último el tamaño del archivo final será considerable por lo
que puede tomarle tiempo a la máquina abrirlo cuando
requieras hacerle alguna modificación o búsqueda.
Déjanos saber si la información suministrada fue útil para
resolver tu consulta.
Systems Analyst
Con esta respuesta se ayudaron a 37 personas ·
¿Se solucionó el problema? Sí No
Respuestas (11)
Comentarios sobre el sitio
Novedades Microsoft Educación Empresa Desarrollador Compañía
Store
NUEVO Surface Go Microsoft en la Microsoft Azure Microsoft Visual Oportunidades de
Perfil de la cuenta educación Studio empleo
Surface Book 2 Microsoft Industry
Centro de descarga Office para Centro de Acerca de Microsoft
Surface Pro estudiantes Plataforma de datos desarrollo de
Soporte de Windows Noticias de la
Xbox One X Microsoft Store Office 365 para Recursos para compañía
escuelas partners de Microsoft Developer Network
Xbox One S Devoluciones Privacidad en
Ofertas para Salud TechNet Microsoft
Aplicaciones de Seguimiento de estudiantes y
Windows 10 pedidos padres Programa de Inversores
desarrolladores de
Aplicaciones de Office Reciclar Microsoft Azure en Microsoft Seguridad
la educación
Garantías Channel 9
comerciales
Centro para
desarrolladores de
Office
Español (España, alfabetización internacional)
Ponte en contacto con Microsoft Privacidad y Cookies Condiciones de uso Marcas registradas Sobre nuestra publicidad
Docs de cumplimiento de la UE © Microsoft 2019
Comentarios sobre el sitio
También podría gustarte
- GÉNEROS Green Book AnálisisDocumento4 páginasGÉNEROS Green Book Análisisjokemilio zambranoAún no hay calificaciones
- Instalación Del Servidor de Aplicaciones Glassfish 4.1 en WindowsDocumento7 páginasInstalación Del Servidor de Aplicaciones Glassfish 4.1 en WindowsRosemberg BenavidesAún no hay calificaciones
- Instalación de Jasper Server y Apache Tomcat - Coronado EDGAR PDFDocumento3 páginasInstalación de Jasper Server y Apache Tomcat - Coronado EDGAR PDFRosemberg BenavidesAún no hay calificaciones
- Instalación Del Servidor de Aplicaciones Glassfish 4.1 en WindowsDocumento7 páginasInstalación Del Servidor de Aplicaciones Glassfish 4.1 en WindowsRosemberg BenavidesAún no hay calificaciones
- Solución Al Desbordamiento de Memoria en APEX Sobre GlassfishDocumento19 páginasSolución Al Desbordamiento de Memoria en APEX Sobre GlassfishRosemberg BenavidesAún no hay calificaciones
- Oracle APEX - ¿Tienes Un 404 No Encontrado - Dentro de Oracle APEX Por Patrick WolfDocumento4 páginasOracle APEX - ¿Tienes Un 404 No Encontrado - Dentro de Oracle APEX Por Patrick WolfRosemberg BenavidesAún no hay calificaciones
- Desplegar APEX en Un Servidor GlassFishDocumento7 páginasDesplegar APEX en Un Servidor GlassFishRosemberg BenavidesAún no hay calificaciones
- Crear Un Servicio de Windows para Glassfish en Windows 10 PDFDocumento3 páginasCrear Un Servicio de Windows para Glassfish en Windows 10 PDFRosemberg BenavidesAún no hay calificaciones
- 3 Partesdeunacomputadora 130305111442 Phpapp02Documento13 páginas3 Partesdeunacomputadora 130305111442 Phpapp02Complejo TalniqueAún no hay calificaciones
- Trampas para La Polilla de La Papa (Tecia Solanivora)Documento2 páginasTrampas para La Polilla de La Papa (Tecia Solanivora)Jorge Luis Alonso G.Aún no hay calificaciones
- Alexis Levine - Debajo de La PielDocumento18 páginasAlexis Levine - Debajo de La PielYatziri Sosa100% (1)
- 43 PudDocumento60 páginas43 PudLhax VazayAún no hay calificaciones
- CRUCIGRAMAS TECNOLOGIA 4toDocumento7 páginasCRUCIGRAMAS TECNOLOGIA 4toLuisa MoralesAún no hay calificaciones
- Ludwig Van BeethovenDocumento8 páginasLudwig Van BeethovencdjcAún no hay calificaciones
- Caso BCPDocumento6 páginasCaso BCPandrea cusiAún no hay calificaciones
- Recetas Con HigoDocumento3 páginasRecetas Con HigoPedro PeraltaAún no hay calificaciones
- Parasitos Tisulares Por HelmintosDocumento16 páginasParasitos Tisulares Por HelmintosGretzel Del Castillo100% (1)
- WpsDocumento2281 páginasWpsRobert HannabussAún no hay calificaciones
- Semana 14 Educacion FisicaDocumento4 páginasSemana 14 Educacion FisicaISMAEL MARCAQUISPE CAPISOAún no hay calificaciones
- Chistes Cristiano SDocumento10 páginasChistes Cristiano SNaymi Pc100% (1)
- Actividad Intercabiamos Roles para ActuarDocumento5 páginasActividad Intercabiamos Roles para ActuarAbel Elías Ledo AmachiAún no hay calificaciones
- Movimiento de Rotación PuraDocumento4 páginasMovimiento de Rotación PuraToño Rosales AstudilloAún no hay calificaciones
- La Distribución Variable y La Sincronización de Los Tiempos Del MotorDocumento10 páginasLa Distribución Variable y La Sincronización de Los Tiempos Del MotorJose Sagastegui GuevaraAún no hay calificaciones
- DIR-300 Actualizacion de FirmwareDocumento7 páginasDIR-300 Actualizacion de FirmwarejedrespoAún no hay calificaciones
- Centro de Formación Tumbaco ServDocumento13 páginasCentro de Formación Tumbaco ServGianFranco De La Cruz LamaAún no hay calificaciones
- La Inmigración Irracional en VenezuelaDocumento3 páginasLa Inmigración Irracional en VenezuelaPulyMesaAún no hay calificaciones
- CueDocumento4 páginasCueFABIANAAún no hay calificaciones
- ClimatologíaDocumento28 páginasClimatologíaAlejandro GarnicaAún no hay calificaciones
- 02 CRONO FISICO REPROG 07 TeleDocumento2 páginas02 CRONO FISICO REPROG 07 Telehenry elvisAún no hay calificaciones
- En El Hospicio - PASTORALDocumento5 páginasEn El Hospicio - PASTORALSusana Julia SuárezAún no hay calificaciones
- Hobby World 53Documento48 páginasHobby World 53Fabrice Latuillerie100% (1)
- Querido Fantasma 5°básico WORDDocumento96 páginasQuerido Fantasma 5°básico WORDYessenia NavarroAún no hay calificaciones
- Producción Musical I FiltrosDocumento10 páginasProducción Musical I FiltrosElihat Caceres100% (3)
- Características Ebit 50Documento2 páginasCaracterísticas Ebit 50Didier Andrey Sanchez JimenezAún no hay calificaciones
- PC Gamer - Motherboards - Antofagasta FacebookDocumento1 páginaPC Gamer - Motherboards - Antofagasta Facebookjoaxomon465Aún no hay calificaciones
- PBQ Spanish SF R IIDocumento2 páginasPBQ Spanish SF R IIDaniel SalcidoAún no hay calificaciones
- OMNITREND Center Installation LIT 82.201 012018 EsDocumento32 páginasOMNITREND Center Installation LIT 82.201 012018 EsCristhian Garcia VillarroelAún no hay calificaciones