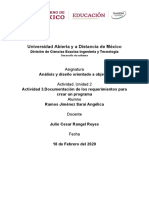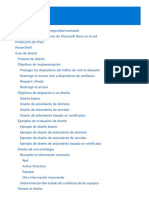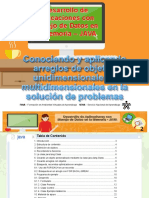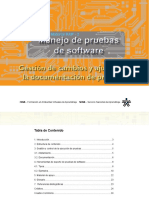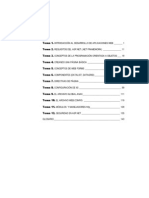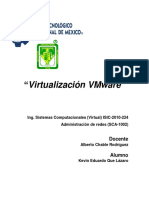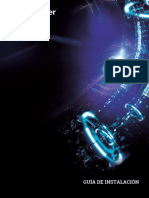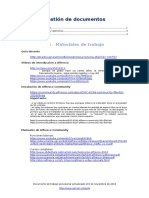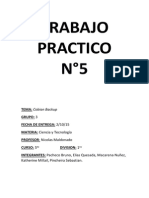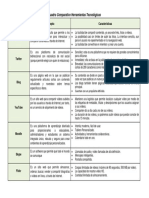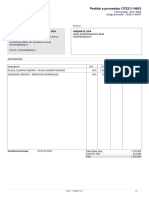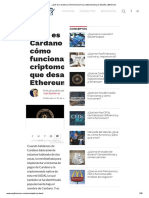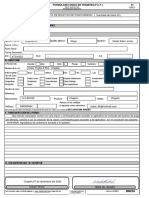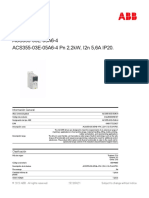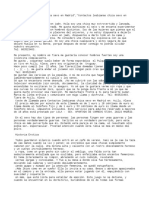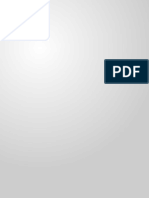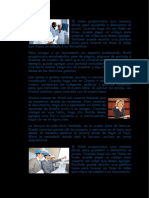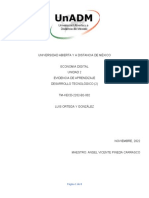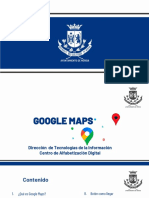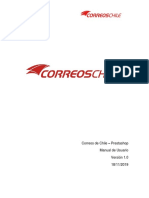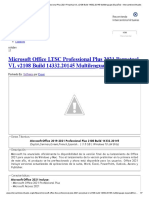Documentos de Académico
Documentos de Profesional
Documentos de Cultura
AP10 OA CopiSegu BACKUP COPIA SEGURIDAD PDF
AP10 OA CopiSegu BACKUP COPIA SEGURIDAD PDF
Cargado por
Henry GarzonTítulo original
Derechos de autor
Formatos disponibles
Compartir este documento
Compartir o incrustar documentos
¿Le pareció útil este documento?
¿Este contenido es inapropiado?
Denunciar este documentoCopyright:
Formatos disponibles
AP10 OA CopiSegu BACKUP COPIA SEGURIDAD PDF
AP10 OA CopiSegu BACKUP COPIA SEGURIDAD PDF
Cargado por
Henry GarzonCopyright:
Formatos disponibles
Copias
de Seguridad
FAVA - Formación en Ambientes Virtuales de Aprendizaje
SENA - Servicio Nacional de Aprendizaje.
Copias de seguridad
ESTRUCTURA DE CONTENIDOS
Pág.
Introducción.......................................................................................................................3
Mapa de contenido............................................................................................................4
1. Copias de seguridad......................................................................................................5
1.1. Definición.....................................................................................................................5
1.2. Tipos de copias de seguridad .............................................................................5
1.2.1. Copia de seguridad completa..................................................................................5
1.2.2. Copia de seguridad incremental..............................................................................7
1.2.3. Copia de seguridad diferencial.................................................................................7
1.2.4. Copia de seguridad espejo......................................................................................8
1.2.5. Copia de seguridad en un NAS...............................................................................10
1.2.6. Copia de seguridad en la nube................................................................................11
1.2.6.1. Ejemplo de backup en google drive..............................................................11
2. Planes de prevención para evitar pérdida de datos.............................................15
3. Restauración de datos................................................................................................15
3.1. Definición....................................................................................................................15
3.2. Restauración de Backup en las bases de datos.................................................16
3.2.1. Tipo de restauración de datos.................................................................................16
3.2.2. Sintaxis Transact SQL............................................................................................17
3.3. Crear un punto de restauración................................................................................18
3.4. Restaurar una copia de seguridad realizada en otro equipo....................................20
4. Recuperación de datos o recovery...........................................................................21
4.1. Definición...................................................................................................................21
4.2. Tipos de recuperación de datos..................................................................................21
4.3. ¿Cómo buscar archivos que se han restaurado desde una copia de seguridad
realizada en otro equipo?.................................................................................................24
Glosario................................................................................................................25
Bibliografía.............................................................................................................26
Control del documento.....................................................................................................27
FAVA - Formación en Ambientes Virtuales de Aprendizaje
SENA - Servicio Nacional de Aprendizaje. 2
Copias de seguridad
COPIAS DE SEGURIDAD
INTRODUCCIÓN
Debido al aumento del manejo de información en los procesos empresariales, se ha
presentado un incremento en fallas producidas por malos manejos de bases de datos,
por fallas humanas en la administración o por intento de software malicioso para dañar
los sistemas de información.
La utilización de técnicas de respaldo de información y el manejo adecuado de recuperación
de datos son elementos fundamentales en las políticas de seguridad y mitigación de
riesgo en sistemas de información que utilizan bases de datos.
Es fundamental que un administrador de base de datos y el administrador de la
infraestructura tecnológica implementen todas las políticas necesarias referentes a los
respaldos de la información para prevenir acciones que atenten contra los datos y para
actuar en caso que se presente un grave inconveniente con los sistemas.
DATOS
FAVA - Formación en Ambientes Virtuales de Aprendizaje
SENA - Servicio Nacional de Aprendizaje. 3
Copias de seguridad
MAPA DE CONTENIDO
FAVA - Formación en Ambientes Virtuales de Aprendizaje
SENA - Servicio Nacional de Aprendizaje. 4
Copias de seguridad
DESARROLLO DE CONTENIDOS
1. Copias de seguridad.
1.1. Definición.
Copias
de
Es el proceso mediante el cual se realizan Seguridad
copias de información que pueden utilizarse
para restaurar sistemas originales o recuperar
información en los casos que se presentan
pérdidas o fallas en los datos.
Entre sus grandes finalidades está la recuperación de carpetas, archivos y bases de
datos que han sido eliminadas o con errores graves, así como también recuperación de
información, registros o tablas que pudieron haber tenido daños por cualquier acción
presentada en el sistema de información.
1.2. Tipos de copias de seguridad.
1.2.1 Copia de seguridad
completa.
Es donde se realiza una copia
del 100%, es decir completa de
toda la base de datos, archivos,
estructura y sus datos. El
backup requiere más tiempo
para realizarse y ocupa más
espacio.
Figura 1. Representación de copia de seguridad completa.
Fuente: SENA.
FAVA - Formación en Ambientes Virtuales de Aprendizaje
SENA - Servicio Nacional de Aprendizaje. 5
Copias de seguridad
Ejemplo
Para hacer una copia de seguridad existen varias maneras, entre ellas se encuentran los
siguientes pasos.
Paso 1: seleccionar el botón Inicio y luego, elegir:
> Panel de control.
> Sistema y mantenimiento.
> Copia de seguridad y restauración.
Recomendaciones: realizar una de las siguientes operaciones.
Tener en cuenta que si nunca se ha usado antes copia de seguridad de Windows, o
si actualiza la versión de Windows, seleccionar Configurar copia de seguridad y
se debe seguir los pasos del asistente.
Además, se puede crear manualmente una nueva copia de seguridad seleccionando
hacer una copia de seguridad ahora.
Si se ha creado una copia de seguridad anteriormente, pero es necesario crear una
nueva copia de seguridad completa en lugar de actualizar la antigua, seleccionar
Crear nueva, copia de seguridad completa y, a continuación, seguir los pasos del
asistente.
NOTA
No almacenar las copias de seguridad de los archivos en el mismo disco duro en el que
está instalado Windows. Es decir, no almacenar las copias de seguridad de los archivos
en una partición de recuperación. Almacenar siempre los medios que se usan para que
las copias de seguridad (discos duros externos, DVDs o CDs) estén en un lugar seguro
para impedir que personas no autorizadas tengan acceso a los archivos; se recomienda
usar una ubicación a prueba de incendios distinta del equipo.
FAVA - Formación en Ambientes Virtuales de Aprendizaje
SENA - Servicio Nacional de Aprendizaje. 6
Copias de seguridad
1.2.2 Copia de seguridad incremental.
Se realiza copia en forma incremental únicamente a los archivos, directorios o bases de
datos que han sido creados y/o modificados desde la última copia de seguridad completa.
Si se hace una copia de los archivos, carpetas o base de datos completa el primer día de
un periodo, se realizarían copias incrementales cada uno de los días siguientes y cada
copia solamente guarda las modificaciones de cada día.
Al momento de la restauración
se dispone de la copia
completa del sistema y todas
las copias incrementales que
se hayan realizado desde la
copia completa.
Figura 2. Representación de copia de seguridad incremental.
Fuente: https://goo.gl/9PYAGs
1.2.3 Copia de seguridad diferencial.
Este tipo de copia se realiza de todas las modificaciones que se hayan hecho desde la
última copia de seguridad total. Si se realiza una copia total de la base de datos el primer
día de un periodo dado, los días siguientes se hacen copias diferenciales que tienen las
modificaciones que hayan realizado desde el primer día. Una nueva copia diferencial deja
anulada a la copia diferencial anterior.
En un proceso de restauración de datos se necesita únicamente la última copia total de
la base de datos y la última copia diferencial.
Figura 3. Representación de copia de seguridad diferencial.
Fuente: https://goo.gl/4wAm4G
FAVA - Formación en Ambientes Virtuales de Aprendizaje
SENA - Servicio Nacional de Aprendizaje. 7
Copias de seguridad
1.2.4 Copia de seguridad espejo.
Esta copia es muy similar a la copia completa, la diferencia está es que los archivos no se
comprimen y no pueden ser protegidos usando una contraseña o password. Por lo tanto
no es seguro y ocupa más espacio.
Figura 4. Representación de copia de seguridad espejo.
Fuente: SENA.
Ejemplo 1
Crear una imagen o espejo del sistema.
Paso 1: hacer clic con el botón derecho en el botón Inicio y después seleccionar:
> Panel de control.
> Sistema y mantenimiento.
> Copia de seguridad y restauración.
Paso 2: en el panel izquierdo, elegir Crear una imagen del sistema y, a continuación,
seguir los pasos del asistente.
NOTA
Si es solicitada una contraseña de administrador o una confirmación, se debe escribir la
contraseña o proporcionar la confirmación.
Para crear una imagen del sistema de una unidad, esta debe estar formateada para
usar el sistema de archivos NTFS (sistema de archivos de Windows NT). Si se guarda la
imagen del sistema en una unidad de disco duro o una unidad flash USB, la unidad debe
estar formateada para ser usando el sistema de archivos NTFS.
FAVA - Formación en Ambientes Virtuales de Aprendizaje
SENA - Servicio Nacional de Aprendizaje. 8
Copias de seguridad
Ejemplo 2
Mantener distintas versiones de imágenes del sistema.
En las unidades de disco duro internas y externas se pueden mantener varias versiones
de imágenes del sistema. Las imágenes del sistema antiguas se eliminarán cuando
la unidad se quede sin espacio. Para ahorrar espacio en disco, se debe eliminar las
imágenes del sistema antiguas.
Si se almacena las imágenes del sistema en una ubicación de red, solo se podrá
conservar la imagen del sistema más reciente de cada equipo. Las imágenes del sistema
se almacenan con el formato unidad\WindowsImageBackup\nombre del equipo\. Si se
tiene una imagen del sistema existente de un equipo y se crea una nueva para el mismo
equipo, la nueva imagen sobrescribirá la existente.
Si se quiere mantener la imagen existente, se puede copiar en otra ubicación antes de
crear la nueva imagen del sistema siguiendo estos pasos.
Paso 1: desplazarse hasta la ubicación de la
imagen del sistema.
Windows
ImageBackup
Paso 2: copiar la carpeta WindowsImageBackup
en una nueva ubicación.
¿Cómo restaurar archivos de una copia de seguridad después de restaurar el
equipo desde una copia de seguridad de la imagen del sistema?
Después de restaurar el equipo desde una copia de seguridad de la imagen del sistema,
puede haber versiones más recientes de algunos de los archivos en una copia de
seguridad que desee restaurar.
Para restaurar archivos de una copia de seguridad que se creó una vez creada la copia
de seguridad de la imagen del sistema, es aconsejable seguir con los siguientes pasos.
FAVA - Formación en Ambientes Virtuales de Aprendizaje
SENA - Servicio Nacional de Aprendizaje. 9
Copias de seguridad
Paso 1: seleccionar el botón Inicio y luego seleccionar:
> Panel de control.
> Sistema y mantenimiento.
> Copia de seguridad y restauración.
Paso 2: elegir Selecciona otra copia de seguridad de la que restaurar archivos.
NOTA
Si es solicitada una contraseña de administrador o una confirmación, se debe
escribir la contraseña o se puede proporcionar la confirmación.
En Período de copia de seguridad, seleccionar el intervalo de fechas de la copia
de seguridad que contiene los archivos que se desea restaurar y se debe continuar
con los pasos del asistente.
DOC
1.2.5 Copia de seguridad en un NAS. PP
Almacenamiento Conectado en Red o
Servidor con discos en espejo (NAS).
Crea una copia de seguridad de uno DOC
o varios sistemas de archivos que PPT
pertenecen a un servidor de archivos
NAS (Network Attached Storage).
M 3
El servidor de archivos NAS realiza el
proceso de traspaso de datos externos MP3
P
por lo que se inicia un proceso del
servidor para realizar el backup o HTML
HTML
copia de seguridad. PNG
N
P G
Figura 5. Representación de copia de seguridad NAS.
Fuente: SENA.
FAVA - Formación en Ambientes Virtuales de Aprendizaje
SENA - Servicio Nacional de Aprendizaje. 10
Copias de seguridad
PPT
M
1.2.6 Copia de seguridad en la nube.
Es aquella copia también denominada
Cloud backup, o backup en la nube.
Consiste también en guardar copias OC
de los archivos, agenda de contactos, HTML
favoritos y contraseñas en la web, en PPT
MP3
P3
lugar de depender de un equipo o de un
servidor único. Entre estos programas
en la nube se pueden usar Google DOC
D P G
Drive, Onedrive, Dropbox, en Amazon
HTML
S3, entre otros sitios que existen en
la nube. También se puede hacer PNG
N
con Handy Backup el cual funciona
como un servidor de Windows el cual
tiene las mismas capacidades que un
backup.
Figura 6. Representación de copia de seguridad en la nube.
Fuente: SENA.
1.2.6.1 Ejemplo de backup en google drive.
Ingresar a la cuenta de Gmail con el nombre de usuario y contraseña.
Si no la hay se debe crear la
cuenta.
Figura 8. Crear cuenta de Google.
Figura 7. Interfaz de inicio de sesión en Gmail. Fuente: Plataforma de Gmail.
Fuente: Plataforma de Gmail.
FAVA - Formación en Ambientes Virtuales de Aprendizaje
SENA - Servicio Nacional de Aprendizaje. 11
Copias de seguridad
2
Una vez ingresado al correo electrónico, observar la pantalla principal del
correo de Gmail, luego realizar clic en el ícono de las aplicaciones de Google
y seleccionar Drive.
Figura 9. Ventana principal del correo electrónico en Gmail.
Fuente: Plataforma de Gmail.
3
Al ingresar a Google Drive, es necesario crear una carpeta dando clic en
New Folder o nueva carpeta dependiendo de la configuración del idioma en
el PC.
Figura 10. Ventana principal de Google Drive.
Fuente: Plataforma Google Drive.
FAVA - Formación en Ambientes Virtuales de Aprendizaje
SENA - Servicio Nacional de Aprendizaje. 12
Copias de seguridad
4 Asignar el nombre que se desea y/o subir directamente la carpeta con el
nombre que ya existe en el PC.
Figura 11. Continuación creación de nueva carpeta.
Fuente: Plataforma Google Drive
5 Para subir los archivos a la nube se debe dar clic en subir archivos o subir
carpetas.
Figura 12. Selección de la carpeta o archivo para copiar en Google Drive.
Fuente: Plataforma Google Drive.
FAVA - Formación en Ambientes Virtuales de Aprendizaje
SENA - Servicio Nacional de Aprendizaje. 13
Copias de seguridad
6 Seleccionar el archivo o carpeta a subir a Google Drive y realizar clic en
cargar.
Figura 13. Selección desde el explorador del archivo o carpeta.
Fuente: Plataforma Google Drive.
7 Los archivos o carpetas se subirán a la nube y quedará creado el backup
en Google Drive.
Figura 14. Finalización del backup en Google Drive.
Fuente: Plataforma Google Drive.
FAVA - Formación en Ambientes Virtuales de Aprendizaje
SENA - Servicio Nacional de Aprendizaje. 14
Copias de seguridad
2. Planes de prevención para evitar la pérdida
de datos.
Para las posibles situaciones de pérdidas de datos
Planes
de prevención para
los administradores de estos datos deben realizar evitarpérdidas
planes de prevención que contengan los elementos de datos
necesarios para evitar estas pérdidas.
Entre estos elementos se encuentran:
Implementación de un sistema de copia de seguridad.
Planeación periódica de copias de seguridad.
Estrategia efectiva de copias de seguridad.
Almacenamiento en forma segura de copias de seguridad.
Tiempo aceptable de recuperación total o parcial de los datos.
3. Restauración de datos.
3.1 Definición.
Restauración Cuando se han presentado alguna situación de
de
datos pérdida de datos, el objetivo principal es que los
datos sean restaurados y para ello se debe utilizar
la información que se encuentra almacenada en la
copia de seguridad.
FAVA - Formación en Ambientes Virtuales de Aprendizaje
SENA - Servicio Nacional de Aprendizaje. 15
Copias de seguridad
3.2. Restauración de Backup en las bases de datos.
El proceso de restauración es lo
contrario al copiado o BACKUP.
En la mayoría de los Sistemas se
restauran copias de seguridad que
fueron realizadas con la sentencia
BACKUP. La sentencia utilizada
normalmente es RESTORE.
Figura 15. Representación de restauración de datos.
Fuente: https://goo.gl/HNRbaX
3.2.1 Tipos de restauración de datos.
FAVA - Formación en Ambientes Virtuales de Aprendizaje
SENA - Servicio Nacional de Aprendizaje. 16
Copias de seguridad
3.2.2 Sintaxis Transact SQL.
Para realizar backups de una base de datos, se puede utilizar la siguiente sintaxis en
Transact SQL para la creación en forma general de copias seguridad:
Ahí se especifica el tipo de copia y se usa la sintaxis BACKUP para hacer la copia.
La sintaxis para la restauración de datos en Transact SQL es:
FAVA - Formación en Ambientes Virtuales de Aprendizaje
SENA - Servicio Nacional de Aprendizaje. 17
Copias de seguridad
3.3 Crear un punto de restauración.
Se puede usar un punto de restauración para restaurar los archivos del sistema del equipo
a un punto anterior en el tiempo.
Cuando restaurar sistema crea automáticamente puntos de restauración cada semana y
cuando el equipo detecta cambios, como cuando se instala una aplicación o un controlador.
Esta es la forma de crear un punto de restauración.
Paso 1: hacer clic con el botón derecho en el botón Inicio y
después seleccionar:
> Panel de control.
> Sistema y mantenimiento.
> Sistema.
Paso 2: en el panel izquierdo, seleccionar Protección del
sistema.
Paso 3: seleccionar la pestaña Protección del sistema y después Crear.
Paso 4: en el cuadro de diálogo Protección del sistema, es necesario escribir una
descripción y, a continuación, seleccionar Crear.
Para restaurar:
Paso 1: realizar clic con el botón derecho en el botón Inicio y luego seleccionar:
> Panel de control.
> Sistema y mantenimiento.
> Copia de seguridad y restauración.
FAVA - Formación en Ambientes Virtuales de Aprendizaje
SENA - Servicio Nacional de Aprendizaje. 18
Copias de seguridad
Ahora realizar una de las siguientes operaciones:
Para restaurar los archivos, elegir Restaurar mis archivos.
Para restaurar los archivos de todos los usuarios, elegir Restaurar los archivos
de todos los usuarios.
Luego realizar una de las siguientes operaciones:
Para buscar a través del contenido de la copia de seguridad, elegir Buscar archivos
o Buscar carpetas. Cuando se busca carpetas, no se puede ver los archivos
individuales de una carpeta. Para ver los archivos individuales, es necesario usar
la opción Buscar archivos.
Para buscar en el contenido de la copia de seguridad, seleccionar Buscar, luego
escribir todo o parte del nombre del archivo y, luego seleccionar Buscar.
NOTA
Al buscar archivos o carpetas asociados a una cuenta de usuario determinada, puede
mejorar los resultados de búsqueda escribiendo la ubicación del archivo o carpeta en el
cuadro Buscar. Por ejemplo, para buscar todos los archivos BMP de los que se hizo una
copia de seguridad, es necesario escribir BMP en el cuadro Buscar. Para buscar solo
los archivos BMP asociados a la factura del usuario, digite C:\Users\Factura\BMP en el
cuadro Buscar.
También se puede usar caracteres comodín como *.bmp para buscar todos los archivos
BMP de los que se hizo una copia de seguridad.
FAVA - Formación en Ambientes Virtuales de Aprendizaje
SENA - Servicio Nacional de Aprendizaje. 19
Copias de seguridad
3.4 Restaurar una copia de seguridad realizada en otro equipo.
Se puede restaurar archivos de una copia de seguridad creada en otro equipo que ejecute
Windows:
Paso 1: seleccionar el botón Inicio y luego seleccionar:
> Panel de control.
> Sistema y mantenimiento.
> Copia de seguridad y restauración.
Paso 2: elegir Selecciona otra copia de seguridad de la que restaurar archivos y
seguir con los pasos del asistente.
FAVA - Formación en Ambientes Virtuales de Aprendizaje
SENA - Servicio Nacional de Aprendizaje. 20
Copias de seguridad
4. Recuperación de datos o recovery.
4.1 Definición.
Es el conjunto de técnicas y procedimientos utilizados
para acceder y extraer la información almacenada
en medios digitales.
Cuando al restaurar una copia de seguridad una base
de datos, y se siguen presentando inconsistencias
o problemas con pérdidas de datos se realizan
procesos de recuperación de datos o RECOVERY.
Los procesos de recuperación de datos se deben realizar en forma rápida para que los
servicios que los sistemas de información sean restaurados lo más pronto posible y se
mantenga la integridad en las bases de datos.
4.2 Tipos de recuperación de datos.
La recuperación de la información de bases de datos que han presentado situaciones de
pérdidas de datos se puede realizar de diferente manera de acuerdo con el tipo de fuente
de dato de donde se hace la recuperación. Puede ser desde:
Recuperación desde archivos de backup o copia de respaldo,
como por ejemplo los archivos de backup de Oracle, Postgresql
o Sqlserver.
FAVA - Formación en Ambientes Virtuales de Aprendizaje
SENA - Servicio Nacional de Aprendizaje. 21
Copias de seguridad
Cintas de copias de respaldo o cualquier otro tipo de dispositivo
electrónico de almacenamiento.
Archivos nativos de base de datos, los cuales directamente
conforman las bases de datos que se desea recuperar. Por
ejemplo, SQL Server tiene tres tipos de archivos que conforman
la base de datos, entre ellos se encuentran:
FAVA - Formación en Ambientes Virtuales de Aprendizaje
SENA - Servicio Nacional de Aprendizaje. 22
Copias de seguridad
En la recuperación de datos también se presentan tipologías de recuperación de acuerdo
con situaciones específicas de las bases de datos tales como:
Archivos de backup que no son reconocidos por el motor de base de datos: los
motores de base de datos no reconocen el tipo de archivo que contiene los datos.
Base de datos bloqueadas: no hay accesibilidad a la base de datos.
Base de datos corruptas: la base de datos se pudo haber dañado, por ejemplo,
que se haya presentado un corte de fluido eléctrico.
Tablas borradas: algunas tablas se borraron en forma manual o por algún software
o comando generado.
Tablas corruptas: las tablas poseen datos que están dañados por corte de fluido
eléctrico en alguna transacción, por problemas de virus u otros software maliciosos
en el sistema, entre otras causas.
Archivos de bases de datos corruptos: los archivos de las bases de datos están
inconsistentes o dañados por virus, por errores en el sistema manejador de base
de datos entre otros.
Índices dañados: los archivos de índices también pueden volverse corruptos o
dañados por los mismos motivos que los archivos de base de datos.
Metadatos borrados: los metadatos también pueden borrarse o dañarse por
problemas con el Sistema Manejador de base de datos, por problemas de acceso
en forma manual u otros archivos maliciosos que afecten las plataformas.
Archivos sobreescritos: se
presentan errores manuales
que pueden hacer los
administradores de Base de
datos o por motivos externos
de software maliciosos o
problemas con el Sistema
Manejador de base de datos.
FAVA - Formación en Ambientes Virtuales de Aprendizaje
SENA - Servicio Nacional de Aprendizaje. 23
Copias de seguridad
4.3 ¿Cómo buscar archivos que se han restaurado desde una copia de seguridad
realizada en otro equipo?
Si se va a restaurar archivos desde una copia de
seguridad que se realizó en otro equipo, los archivos
se restaurarán en una carpeta bajo el nombre de
usuario que se usó para crear la copia de seguridad.
Si los nombres de usuario son diferentes, se tendrá
que ir hasta la carpeta donde se van a restaurar los
archivos.
Por ejemplo, si el nombre de usuario era Rita en el
equipo en que se realizó la copia de seguridad, pero
el nombre de usuario es RitaR en el equipo en el que se va a restaurar la copia de
seguridad, los archivos restaurados se guardarán en una carpeta denominada Rita.
Es factible encontrar los archivos restaurados
siguiendo estos pasos.
Paso 1: seleccionar el botón Inicio y después seleccionar Equipo.
Paso 2: hacer doble clic en el icono de la unidad en la que se han
almacenado los archivos (por ejemplo, C:\).
Paso 3: hacer clic en la carpeta Usuarios. Se observará una carpeta
para cada cuenta de usuario.
Paso 4: hacer doble clic en la carpeta del nombre de usuario que
se usó para crear la copia de seguridad. Los archivos restaurados
estarán en las distintas carpetas en función de dónde se encontraban
originalmente.
FAVA - Formación en Ambientes Virtuales de Aprendizaje
SENA - Servicio Nacional de Aprendizaje. 24
Copias de seguridad
GLOSARIO
Base de datos: es una colección de información organizada de forma que un programa
de ordenador pueda seleccionar rápidamente los fragmentos de datos que necesite.
Copia o Backup: copia de los datos originales fuera de la infraestructura que se realiza
con el fin de disponer de un medio para recuperarlos en caso de su pérdida.
NAS: Almacenamiento Conectado en Red.
NTFS: (siglas en inglés de New Technology File System) es un sistema de archivos de
Windows NT incluido en las versiones de Windows.
Servidor: es una aplicación en ejecución (software) capaz de atender las peticiones de
un cliente y devolverle una respuesta.
SMDB: Sistema Manejador de Bases de Datos, es un sistema computarizado donde se
puede almacenar información en forma de registros.
SQL: Lenguaje de Consulta Estructurada, es un lenguaje específico del dominio que da
acceso a un sistema de gestión de bases de datos relacionales que permite especificar
diversos tipos de operaciones en ellos.
FAVA - Formación en Ambientes Virtuales de Aprendizaje
SENA - Servicio Nacional de Aprendizaje. 25
Copias de seguridad
BIBLIOGRAFÍA
Date, C. J. (2001). Introducción a los Sistemas de Base de Datos. México:
Pearsón Educación.
MSDN Library, Microsoft. (2012). Instrucciones Backup y Restore. Recuperdado
de https://msdn.microsoft.com/es-es/library/ff848768(v=sql.120).aspx
Piattini, M. (2006). Diseño de base de datos relacionales. España: Alfaomega
Ra-Ma.
FAVA - Formación en Ambientes Virtuales de Aprendizaje
SENA - Servicio Nacional de Aprendizaje. 26
Copias de seguridad
CONTROL DEL DOCUMENTO
COPIAS DE SEGURIDAD.
Centro Industrial de Mantenimiento integral - CIMI
Regional Santander
Líder línea de producción: Santiago Lozada Garcés
Rosa Elvia Quintero Guasca
Asesores pedagógicos:
Claudia Milena Hernández Naranjo
Manuel G. Hormechea Lance (V1)
Asesores pedagógicos:
Rita Rubiela Rincón Badillo (V2)
Diseño multimedia: Silvia Margarita Garza Rueda
Programador: Francisco José Lizcano Reyes
Producción de audio: Víctor Hugo Tabares Carreño
Este material puede ser distribuido, copiado y exhibido por terceros si se
muestra en los créditos. No se puede obtener ningún beneficio comercial
y las obras derivadas tienen que estar bajo los mismos términos de la
licencia que el trabajo original. .
Registered trademark
Google Drive ©, Google Drive de Google es marca registrada de Google Inc.
Google Inc © 2015, Google y el logotipo de Google son marcas comerciales registradas de Google Inc.
Microsoft SQL Server © Reservados todos los derechos. Microsoft SQL Server es una marca registrada de
Microsoft Corporation en los Estados Unidos y/o en otros países.
ORACLE Copyright © 1995, 2017, Oracle and/or its affiliates. Reservados todos los derechos.
PostgreSQL® es una marca registrada de Marc Fournier/PostgreSQL Inc en Canada.
FAVA - Formación en Ambientes Virtuales de Aprendizaje
SENA - Servicio Nacional de Aprendizaje. 27
También podría gustarte
- Politicas de Procesamiento de Matenimiento y Recuperación Ante FallasDocumento6 páginasPoliticas de Procesamiento de Matenimiento y Recuperación Ante FallasGeorge CoronaAún no hay calificaciones
- Ejemplo 2022Documento115 páginasEjemplo 2022oseas galiegoAún no hay calificaciones
- CCN-CERT BP 15 Buenas Practicas VirtualizacionDocumento39 páginasCCN-CERT BP 15 Buenas Practicas VirtualizacionNENAAún no hay calificaciones
- Performance JavaDocumento235 páginasPerformance Javagermandre0Aún no hay calificaciones
- Larry Page & Sergey Brin Con GoogleDocumento2 páginasLarry Page & Sergey Brin Con GoogleJULIOAún no hay calificaciones
- Guia de Operaciones de SCOM 2012 v1Documento22 páginasGuia de Operaciones de SCOM 2012 v1Saymon DevAún no hay calificaciones
- Formato IEEE 830-1998Documento14 páginasFormato IEEE 830-1998SaraarmzAún no hay calificaciones
- Configurar Los Diferentes Métodos de AutenticaciónDocumento232 páginasConfigurar Los Diferentes Métodos de Autenticacióncapi100% (1)
- Azure Security CenterDocumento781 páginasAzure Security CenterFauro2011Aún no hay calificaciones
- Guia de Trabajo Grado Octavo - 3 PDFDocumento8 páginasGuia de Trabajo Grado Octavo - 3 PDFcesar fernandez100% (1)
- Herramientas de Monitoreo de Bases de DatosDocumento3 páginasHerramientas de Monitoreo de Bases de DatosLiliam MorenoAún no hay calificaciones
- FunLenProJav PDFDocumento64 páginasFunLenProJav PDFjhon castroAún no hay calificaciones
- AP03 OA DiseñoBasesDatos PDFDocumento25 páginasAP03 OA DiseñoBasesDatos PDFPAOLAAún no hay calificaciones
- PROGRAMACIONnORIENTADAnAnOBJETOSnENnPHP 605f7e19f81c458 PDFDocumento47 páginasPROGRAMACIONnORIENTADAnAnOBJETOSnENnPHP 605f7e19f81c458 PDFQUIMBAYO MENDEZ JOHAN SEBASTIANAún no hay calificaciones
- Material Rap 3Documento26 páginasMaterial Rap 3Ernesto Victor Castro LópezAún no hay calificaciones
- Ap07 Oa FunprophpDocumento47 páginasAp07 Oa FunprophppmelendezrAún no hay calificaciones
- AP9 OA ManTecDocumento35 páginasAP9 OA ManTecDarwin JiménezAún no hay calificaciones
- Manual de Apoyo Modelo Entidad RelacionDocumento21 páginasManual de Apoyo Modelo Entidad RelacionJOHAN ANDRES RODRIGUEZ PENAAún no hay calificaciones
- Windows 2008 Server, Directorio ActivoDocumento13 páginasWindows 2008 Server, Directorio ActivochorchinhoAún no hay calificaciones
- 3 - DiseñoDocumento202 páginas3 - DiseñoVictor Manuel Avilés ChaconAún no hay calificaciones
- Office 365 - La Entrega Ha Fallado A Estos Destinatarios o Grupos PDFDocumento8 páginasOffice 365 - La Entrega Ha Fallado A Estos Destinatarios o Grupos PDFJuliana Barbosa BlancoAún no hay calificaciones
- MaterialRAP3 1538938Documento24 páginasMaterialRAP3 1538938edilaAún no hay calificaciones
- AP07 LAB ProOriObjJava PDFDocumento13 páginasAP07 LAB ProOriObjJava PDFRodrigoAún no hay calificaciones
- Ap05 Lab DisarqsofDocumento12 páginasAp05 Lab DisarqsofadrianaAún no hay calificaciones
- Ap06 Oa LengtranssqlDocumento52 páginasAp06 Oa LengtranssqlBrandon BonillaAún no hay calificaciones
- Manual de ASP NETDocumento146 páginasManual de ASP NETOem Oem-pk100% (1)
- Plug in TapestryDocumento289 páginasPlug in TapestryHaybert ENAún no hay calificaciones
- Instalacicion y Configuracicion de Windows Server 2016Documento36 páginasInstalacicion y Configuracicion de Windows Server 2016Ciudadano De a PieAún no hay calificaciones
- Servidor Web HTTP, FTP, HTTPs en Windows Server 2008Documento15 páginasServidor Web HTTP, FTP, HTTPs en Windows Server 2008Emaizon100% (1)
- Intune Device Enrollment - Android Admin Guide (2) .Af - EsDocumento6 páginasIntune Device Enrollment - Android Admin Guide (2) .Af - EsSebastian BravoAún no hay calificaciones
- Ap06 Lab ConsensqldymdebdDocumento17 páginasAp06 Lab ConsensqldymdebdOzkaar Ivaan Jr.0% (1)
- AP01 OA ProSoft PDFDocumento21 páginasAP01 OA ProSoft PDFmiguel angel cely sachicaAún no hay calificaciones
- AP07 PDF GuiDesSisInf PDFDocumento36 páginasAP07 PDF GuiDesSisInf PDFKatherine SosaAún no hay calificaciones
- Ap02 Lab FunprolppDocumento12 páginasAp02 Lab FunprolppDavvies Nathaniel JaverAún no hay calificaciones
- Apuntes Azure CapitalDocumento41 páginasApuntes Azure CapitalOscar Omar Graciano SimentalAún no hay calificaciones
- AzappsvcDocumento1145 páginasAzappsvcquadrinarosAún no hay calificaciones
- Virtualizacion VMwareDocumento8 páginasVirtualizacion VMwareKevin Lazaro100% (1)
- Servidor CorreoDocumento13 páginasServidor CorreoViri Diana LsAún no hay calificaciones
- 4 2 Samba y NFSDocumento28 páginas4 2 Samba y NFShellobe83Aún no hay calificaciones
- Curso Oracle Forms 9iDocumento95 páginasCurso Oracle Forms 9iHugo MdzAún no hay calificaciones
- Transact-SQL - SQL Server 2016Documento3 páginasTransact-SQL - SQL Server 2016EUJ2011Aún no hay calificaciones
- Iza Cumbal, Santiago David PDFDocumento177 páginasIza Cumbal, Santiago David PDFLuis Gamboa CantoAún no hay calificaciones
- Manual de Instalacion de Jboss7Documento77 páginasManual de Instalacion de Jboss7Javier Mamblona100% (1)
- Esquema SQL ServerDocumento3 páginasEsquema SQL ServerHiram Padilla GarciaAún no hay calificaciones
- Ejemplos Shell ScriptDocumento9 páginasEjemplos Shell ScriptJuan Gomez TXONTAAún no hay calificaciones
- Red HatDocumento45 páginasRed HatAnonymous PryN3aS4iBAún no hay calificaciones
- Instalacion y Configuración de SAIKU STANDALONEDocumento15 páginasInstalacion y Configuración de SAIKU STANDALONEmariAún no hay calificaciones
- Bitdefender GravityZone InstallationGuide 7 EsESDocumento242 páginasBitdefender GravityZone InstallationGuide 7 EsESAlvaro EspitiaAún no hay calificaciones
- Alfresco CursoDocumento5 páginasAlfresco CursopaborraAún no hay calificaciones
- 2-Seguridad PasivaDocumento33 páginas2-Seguridad PasivabotAún no hay calificaciones
- Tema 4 Seguridad (2º SMR)Documento9 páginasTema 4 Seguridad (2º SMR)Luffy MarineAún no hay calificaciones
- TP Seguridad InformaticaDocumento38 páginasTP Seguridad InformaticaGiselle MarquezAún no hay calificaciones
- Estado Del Arte de Sistemas de Respaldos Versión 1. 2Documento9 páginasEstado Del Arte de Sistemas de Respaldos Versión 1. 2Hugo Bravo RojasAún no hay calificaciones
- Seguridad FisicaDocumento3 páginasSeguridad FisicaAdrián Mora FrancoAún no hay calificaciones
- AP10-AA1-Ev2-Definición Del Plan de Respaldo y Restauración de Datos para El Proyecto de FormaciónDocumento21 páginasAP10-AA1-Ev2-Definición Del Plan de Respaldo y Restauración de Datos para El Proyecto de Formaciónjason917Aún no hay calificaciones
- Tema Recuperacion de DatosDocumento16 páginasTema Recuperacion de Datosiamtaato14Aún no hay calificaciones
- Investigacion de Copia de SeguridadDocumento3 páginasInvestigacion de Copia de SeguridadMarcoAntonioCastilloAlamillaAún no hay calificaciones
- Estrategias de Backups en La RedDocumento3 páginasEstrategias de Backups en La RedNoily María Mata DíazAún no hay calificaciones
- Guia Basica para El Usuario - Cobian Backup - Grupo 3 PDFDocumento18 páginasGuia Basica para El Usuario - Cobian Backup - Grupo 3 PDFBruno Ezequiel PachecoAún no hay calificaciones
- Apendice+a Respaldo y Recuperacion de InformacionDocumento23 páginasApendice+a Respaldo y Recuperacion de Informacionhector_manquiAún no hay calificaciones
- Gestion KatDocumento9 páginasGestion KatADRIANA MICHELLE CAMPOVERDE BALCAZARAún no hay calificaciones
- Copia de SeguridadDocumento6 páginasCopia de SeguridadKelly's SindineyAún no hay calificaciones
- CuadroDocumento1 páginaCuadroKarina Katiusca Gómez TapiaAún no hay calificaciones
- CF2211 0663Documento1 páginaCF2211 0663Anderson RangelAún no hay calificaciones
- ¿Qué Es Cardano y Cómo Funciona - La Criptomoneda Que Desafía A EthereumDocumento36 páginas¿Qué Es Cardano y Cómo Funciona - La Criptomoneda Que Desafía A EthereumLauraTorresMedinaAún no hay calificaciones
- Formulario Unico de Tramites.Documento1 páginaFormulario Unico de Tramites.nobel angaspilcoAún no hay calificaciones
- 3AUA0000058187 Acs355 03e 05a6 4Documento4 páginas3AUA0000058187 Acs355 03e 05a6 4Julian David Rocha OsorioAún no hay calificaciones
- El Escudo de La AlicanteDocumento4 páginasEl Escudo de La AlicanteKaren PereiraAún no hay calificaciones
- Contactos Lesbianas Chica Sexo en MadridDocumento2 páginasContactos Lesbianas Chica Sexo en MadridEroticoAún no hay calificaciones
- 10.0.1.2 Class Activity - What Would Happen If... InstructionsDocumento2 páginas10.0.1.2 Class Activity - What Would Happen If... InstructionsJONATHAN DE JESUS FLOREZ ISAZAAún no hay calificaciones
- Instructivo Ellipse 8 (Planeacion)Documento94 páginasInstructivo Ellipse 8 (Planeacion)jhoimerAún no hay calificaciones
- Registro-Plataforma MelDocumento10 páginasRegistro-Plataforma MelAngel MacedaAún no hay calificaciones
- Trabajo Con Margenes - Almonacin Urrunaga JosueDocumento3 páginasTrabajo Con Margenes - Almonacin Urrunaga JosueJosue UrrunagaAún no hay calificaciones
- TRIPTICO 2020 Mesa de Partes Virtual ACGDDocumento2 páginasTRIPTICO 2020 Mesa de Partes Virtual ACGDMarioRodriguezAún no hay calificaciones
- 9°guía 4 Español 2021Documento6 páginas9°guía 4 Español 2021DANIEL FELIPE AFRICANO OSORIOAún no hay calificaciones
- Movilco Sas Diligenc FormatoDocumento2 páginasMovilco Sas Diligenc FormatoMaria Eugenia LeonAún no hay calificaciones
- Kecd U2 Ea LuogDocumento8 páginasKecd U2 Ea LuogLuisAún no hay calificaciones
- Manual de Uso - Link de Pago - Manual Del VendedorDocumento39 páginasManual de Uso - Link de Pago - Manual Del Vendedorjorge_portocarrero_7Aún no hay calificaciones
- Manual SolicitudDocumento13 páginasManual SolicitudESVIN ADAN MONRROY MARTINEZAún no hay calificaciones
- Google MapsDocumento31 páginasGoogle MapsJosé lenin López Pérez 3AAún no hay calificaciones
- Automatización de Tareas de Frontend Usando GulpDocumento8 páginasAutomatización de Tareas de Frontend Usando GulpAndroid AppsAún no hay calificaciones
- Manual Usuario PrestashopDocumento10 páginasManual Usuario PrestashopJose Antonio Suarez RossiAún no hay calificaciones
- Archivocompendio 2020113013233Documento16 páginasArchivocompendio 2020113013233lucilady121988Aún no hay calificaciones
- Venta de Ensayos en LíneaDocumento7 páginasVenta de Ensayos en Líneahxvgtlwlf100% (1)
- Propuesta Educativa I.E.D Simon Rodriguez PDFDocumento2 páginasPropuesta Educativa I.E.D Simon Rodriguez PDFFONCHORAún no hay calificaciones
- S02.S2-Taller WebDocumento28 páginasS02.S2-Taller WebLuis CamachoAún no hay calificaciones
- Aplicaciones de Inteligencia Artificial para Generar Preguntas de Tipo TestDocumento8 páginasAplicaciones de Inteligencia Artificial para Generar Preguntas de Tipo TestDavid BlanchardAún no hay calificaciones
- Guia Para-Aspirantes WebDocumento35 páginasGuia Para-Aspirantes WebARTURO BOLANOSAún no hay calificaciones
- Microsoft Office LTSC Professional Plus 2021 Perpetual VL v2108 Build 14332.20145 Multilenguaje (Español) - IntercambiosVirtualesDocumento7 páginasMicrosoft Office LTSC Professional Plus 2021 Perpetual VL v2108 Build 14332.20145 Multilenguaje (Español) - IntercambiosVirtualesymiflorezAún no hay calificaciones
- Presentaciones Con ImpressDocumento7 páginasPresentaciones Con ImpressBeatriz ChavezAún no hay calificaciones